Come controllare le dimensioni, la velocità e il tipo della RAM su Windows 10 e mac OS
Pubblicato: 2022-02-16Risolvi questo problema rapidamente
Utilizza uno strumento gratuito e sicuro sviluppato dal team di esperti di Auslogics.
- Facile da usare. Basta scaricare ed eseguire, nessuna installazione necessaria.
- Sicuro. Il nostro software è presente su CNET e siamo Silver Microsoft Partner.
- Gratuito. Intendiamoci, uno strumento totalmente gratuito.
Ulteriori informazioni su Auslogics. Si prega di rivedere l'EULA e l'Informativa sulla privacy.
Quando si acquista un computer, un fattore cruciale da considerare sono le specifiche tecniche della RAM (Random-Access Memory). La RAM determina quanto bene funzionerà il tuo computer e quanto efficacemente può gestire le varie attività e programmi che usi.
Come forse saprai, la RAM fornisce un accesso più rapido ai dati per i computer. Questi dati includono informazioni sul sistema operativo, programmi, app e così via. Serve anche come memoria temporanea per i dati, il che aiuta a rendere il processore efficiente e veloce.
In genere, maggiore è la RAM del tuo laptop o desktop, più velocemente il tuo sistema può elaborare le informazioni e meglio eseguirà più applicazioni contemporaneamente.
Quindi, ti insegneremo come controllare il tipo di RAM, nonché la velocità e il modello della memoria sui sistemi Windows 10 e Mac.
Perché dovresti sapere come controllare le specifiche della RAM del tuo computer
La possibilità di controllare le specifiche tecniche sul tuo computer può tornare utile in varie situazioni. Ad esempio, se la tua macchina è in ritardo, specialmente durante l'esecuzione di programmi ad alta intensità grafica, di solito è colpa della memoria insufficiente. L'aumento della capacità della RAM dovrebbe migliorare le prestazioni.
Allo stesso modo, se intendi aggiornare la tua RAM, conoscere le specifiche ti assicurerà di acquistare moduli di memoria compatibili progettati per il modello della tua macchina. Inoltre, sapere come controllare la velocità della RAM ti aiuterà a determinare le app o i programmi che può e non può gestire.
Pertanto, non perderai tempo a tentare di installare programmi o giochi che non saranno supportati.
Di quanta RAM ho davvero bisogno?
Dipende da come intendi usare il tuo computer. Ad esempio, se sei un editor di foto o video, utilizzerai software ad alta intensità grafica come GIMP o Adobe Premiere Pro. In tal caso, avrai bisogno di almeno 16 GB di RAM per eseguire senza problemi i programmi.
Lo stesso vale se vuoi goderti un'esperienza di gioco veloce e ad alte prestazioni.
Se svolgi attività di base come la creazione di documenti e la navigazione in Internet, 4 GB di RAM dovrebbero essere sufficienti. Tuttavia, 8 GB di RAM sono l'ideale per la maggior parte delle applicazioni e per le operazioni del computer senza ritardi.
Come controllare la RAM su Windows 10
Windows offre vari modi rapidi per controllare le specifiche della RAM:
Metodo 1: utilizzo dell'app Impostazioni
Per controllare la memoria totale in esecuzione sul tuo PC Windows 10, procedi nel seguente modo:
- Premi il tasto Windows e digita RAM nella casella di ricerca di Windows.
- Fare clic sull'opzione che dice Visualizza informazioni RAM dai risultati della ricerca.
- In alternativa, premi i tasti di scelta rapida Win + I, seleziona Sistema > Informazioni.
- Nella barra laterale destra, sotto Specifiche dispositivo, cerca RAM installata e dovresti vedere quanta RAM è installata sul tuo PC.
Metodo 2: utilizzo delle informazioni di sistema
- Premi il tasto Windows, digita Informazioni di sistema e premi Invio.
- Una volta aperta la finestra Informazioni di sistema, cerca Memoria fisica (RAM) installata nella barra laterale destra. Vedrai quanta memoria è installata sul tuo PC, insieme alla memoria fisica totale rispetto a quella disponibile.
Metodo 3: utilizzo di Task Manager
Interessato a sapere come controllare il modello e la velocità della RAM? Il Task Manager offre il metodo più semplice:
- Premi contemporaneamente i tasti Ctrl + Maiusc + Esc per avviare Task Manager.
- Nella finestra Task Manager, fare clic su Prestazioni e selezionare Memoria.
Vedrai dettagli come la quantità totale di RAM sul tuo computer, la velocità della RAM e il fattore di forma. Vedrai anche il numero di slot utilizzati, che potrebbe essere utile quando pianifichi l'aggiornamento.

Metodo 4: utilizzo del prompt dei comandi
Se vuoi ottenere maggiori dettagli sulla tua RAM stick, usa i seguenti prompt dei comandi:
- Esegui il prompt dei comandi con diritti di amministratore. Premi le scorciatoie da tastiera Win + R, digita CMD nella casella Esegui e premi contemporaneamente i tasti Ctrl + Maiusc + Invio.
- Selezionare Sì quando richiesto dall'UAC per procedere.
- Esegui questi comandi, a seconda delle informazioni che vuoi vedere:
- wmic memorychip get devicelocator, produttore – per controllare il produttore della RAM
- wmic memorychip get devicelocator, partnumber – per controllare il numero di parte
- wmic memorychip get devicelocator, serialnumber – per controllare il numero di serie
- wmic memorychip get devicelocator, capacità – per controllare la capacità della RAM
- informazioni di sistema | findstr /C:”Total Physical Memory” – per controllare la capacità totale della memoria del sistema
- wmic memorychip get devicelocator, speed – per determinare la velocità del modulo di memoria
- wmic memorychip get devicelocator, memorytype – per determinare il tipo di memoria
- wmic memorychip list full – per determinare i dettagli della memoria completa
Ottenere questi dettagli sulla memoria può essere utile durante la risoluzione dei problemi relativi all'hardware e al software e quando si contatta il supporto tecnico.
Come controllare la RAM su Mac
Gli utenti Mac hanno un modo più semplice per controllare la capacità e il tipo di RAM:
- Fai clic sull'icona Apple sul display nell'angolo in alto a sinistra del tuo Mac.
- Scegli Informazioni su questo Mac dal menu di scelta rapida a discesa. Avrai una panoramica delle specifiche del tuo Mac, inclusa la quantità di memoria.
- Per verificare il tipo di RAM sul tuo Mac, fai clic sul pulsante Rapporto di sistema e seleziona l'opzione Memoria nella barra laterale di sinistra. La quantità totale di memoria e il tipo di memoria verranno visualizzati sul lato destro della finestra.
Su un Mac, quando il sistema rallenta, puoi controllare il Monitor attività per determinare il problema. Premi i tasti Comando + Spazio, digita Monitoraggio attività e premi Invio. Nella schermata successiva, seleziona la scheda Memoria. Dovresti vedere un grafico in basso che mostra l'utilizzo della memoria in tempo reale.
Tieni presente che una RAM più grande non significa sempre che sia migliore. Potresti avere molta memoria libera, ma il tuo computer si sta ancora bloccando o si blocca in modo imprevisto. In tal caso, potresti prendere in considerazione l'aggiornamento dei driver del dispositivo. È uno dei modi sicuri per velocizzare le prestazioni del tuo computer.
Driver di dispositivo obsoleti possono causare una miriade di problemi, come programmi o sistema che si bloccano frequentemente e le app impiegano molto tempo per rispondere o non rispondono. Puoi aggiornare manualmente i driver del tuo dispositivo, ma preparati a intraprendere un lungo processo. Per non parlare del fatto che l'installazione di driver sbagliati può peggiorare la situazione.
Ecco perché consigliamo di utilizzare Auslogics Driver Updater. Il software automatizza l'intero processo e consente di aggiornare tutti i driver di dispositivo contemporaneamente. Non è necessario conoscere il modello, il tipo o il produttore del driver.
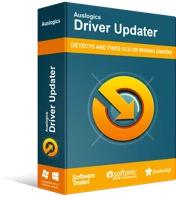
Risolvi i problemi del PC con Driver Updater
Le prestazioni instabili del PC sono spesso causate da driver obsoleti o corrotti. Auslogics Driver Updater diagnostica i problemi dei driver e ti consente di aggiornare i vecchi driver tutti in una volta o uno alla volta per far funzionare il tuo PC in modo più fluido
Lo strumento esegue automaticamente la scansione del sistema, identifica i driver di dispositivo attualmente installati e rileva eventuali problemi di driver. Ti dà quindi la possibilità di aggiornare tutti i driver contemporaneamente con un solo clic. D'altra parte, puoi scegliere di aggiornare solo i driver che desideri.
