Come controllare MBR o GPT in Windows 10
Pubblicato: 2022-12-30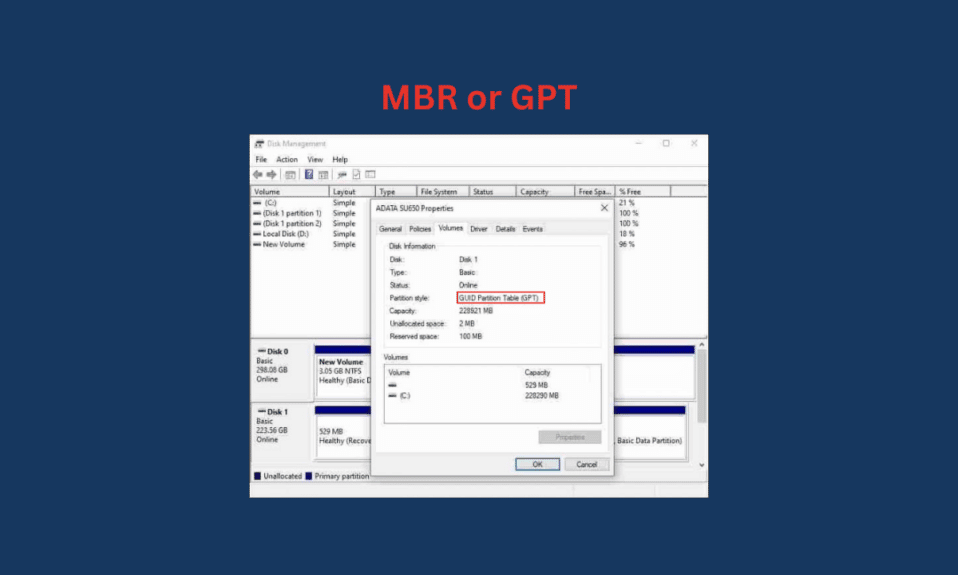
Se utilizzi un laptop o un PC Windows 10, hai due diversi stili di partizione che possono essere utilizzati nel tuo sistema per dividere l'unità disco, la GUID Partition Table (GPT) e il Master Boot Record (MBR). Devi utilizzare una partizione quando dividi l'unità di archiviazione principale in più altre unità per suddividere la capacità di archiviazione. E due stili di partizione possono essere trovati in qualsiasi sistema. In questo articolo imparerai come controllare MBR o GPT nel sistema Windows 10. Discuteremo anche delle differenze tra MBR e GPT e cosa è meglio per SSD. Innanzitutto, impariamo come verificare se hai una partizione MBR o GPT nel tuo PC/laptop Windows 10.
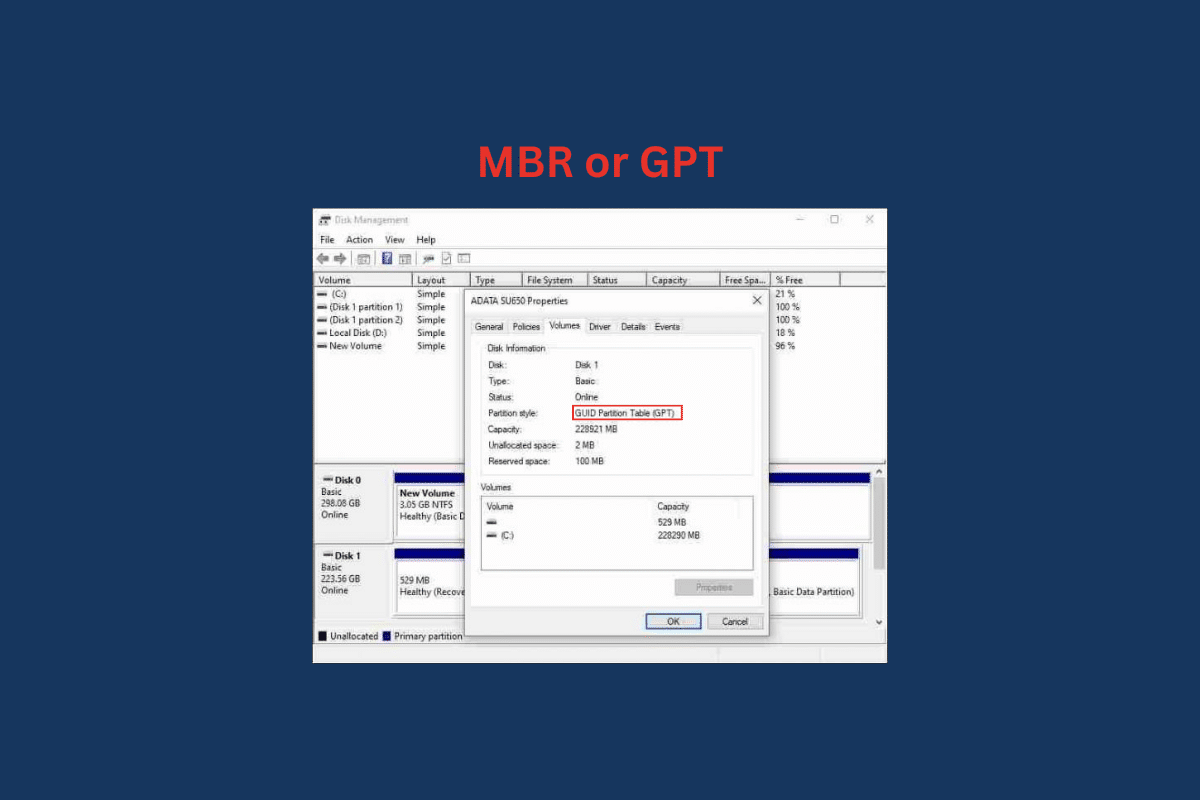
Contenuti
- Come controllare MBR o GPT in Windows 10
- Come controllare MBR o GPT in Windows 10?
- Metodo 1: utilizzo dello strumento di gestione del disco
- Metodo 2: utilizzo del prompt dei comandi
- Metodo 3: utilizzo di PowerShell
- Qual è la differenza tra MBR e GPT?
- Qual è il migliore MBR o GPT per SSD?
- Qual è più veloce tra MBR o GPT?
Come controllare MBR o GPT in Windows 10
Innanzitutto, sappiamo cos'è una partizione in Windows. Quindi, una partizione è una divisione dell'unità disco rigido (HDD) o dell'unità a stato solido (SSD) che consente di dividere l'unità di archiviazione in più unità. Quando acquisti un nuovo PC o laptop, ottieni solo un'unità, ma con una partizione puoi dividere quell'unità in più altre unità con il limite di archiviazione desiderato per ogni unità che crei. Esistono due tipi di stili di partizione, Master Boot Record (MBR) e GUID Partition Table (GPT). MBR è più vecchio e GPT è uno stile più recente.
Come controllare MBR o GPT in Windows 10?
Per sapere quale partizione viene utilizzata nel tuo sistema, diamo un'occhiata ad alcuni metodi su come controllare MBR o GPT in Windows 10.
Metodo 1: utilizzo dello strumento di gestione del disco
1. Vai al menu Start sul tuo laptop o PC Windows 10.
2. Nella barra di ricerca, digita Gestione disco e fai clic su Apri .
3. Fare clic con il pulsante destro del mouse sul disco di destinazione e selezionare l'opzione Proprietà .
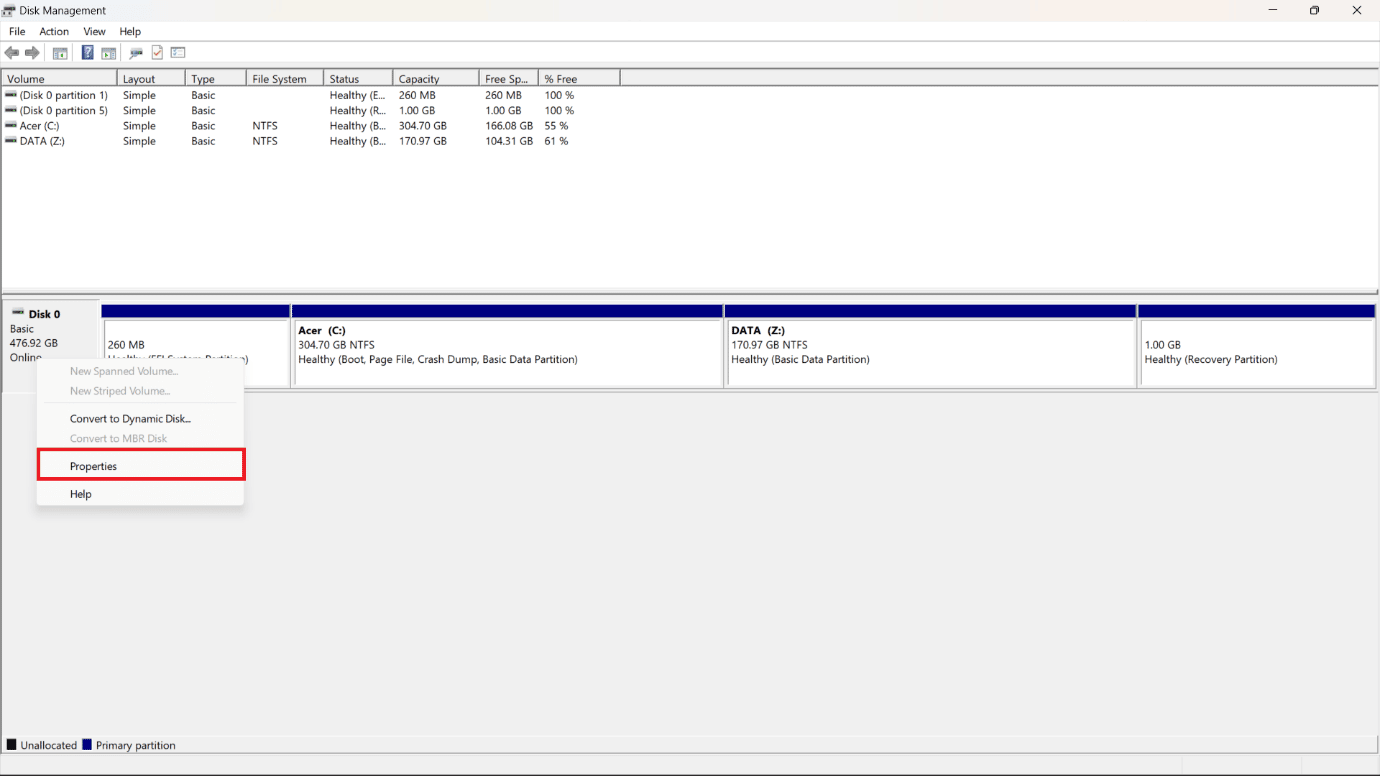
4. Dal popup Proprietà , fare clic sulla scheda Volumi dall'alto.
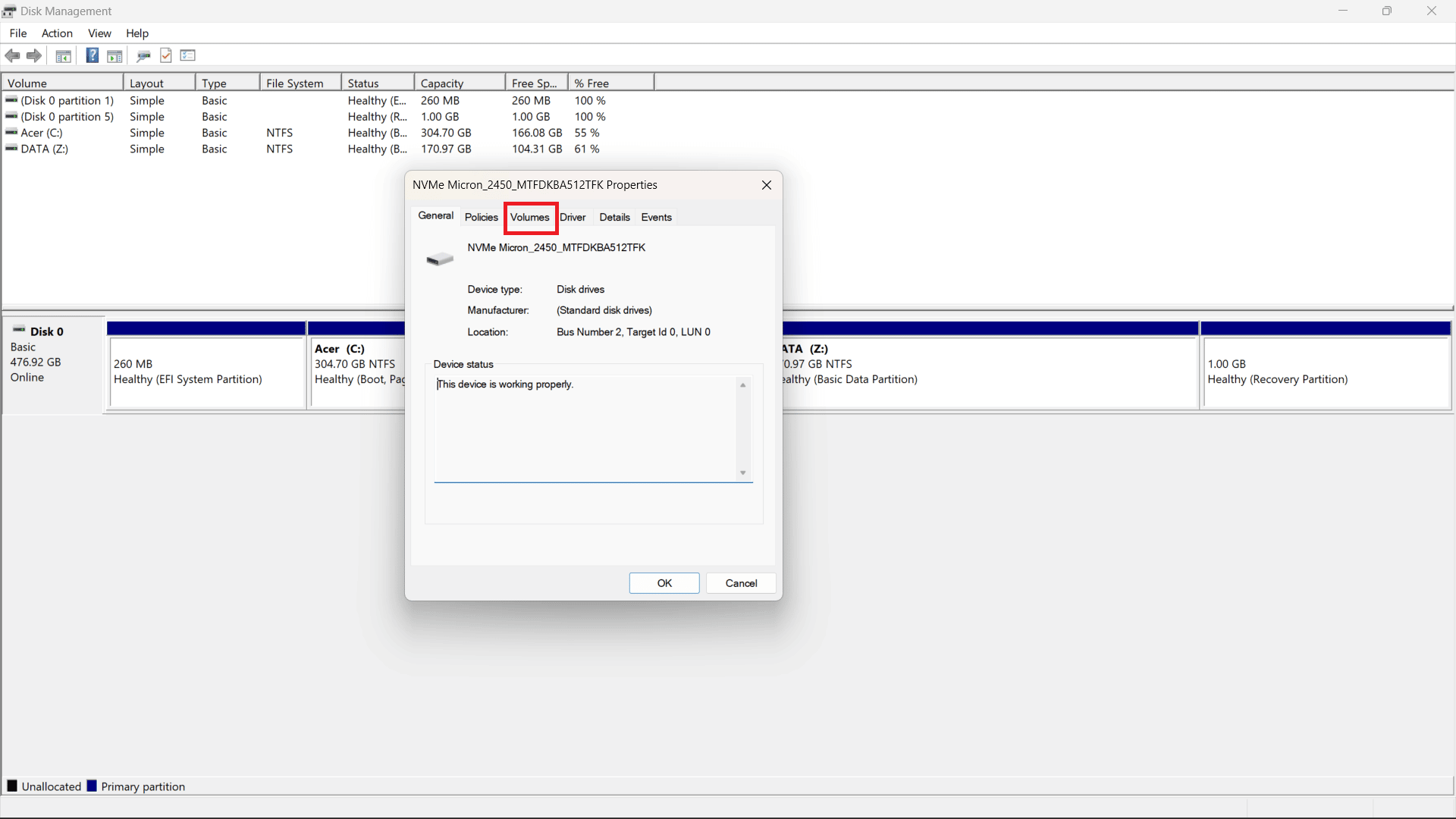
5. Vedrai il campo Stile partizione in cui verrà indicato se il tuo HDD (Hard Disk Drive) o SSD (Solid State Drive) è formattato utilizzando lo stile GUID Partition Table (GPT) o Master Boot Record (MBR) .
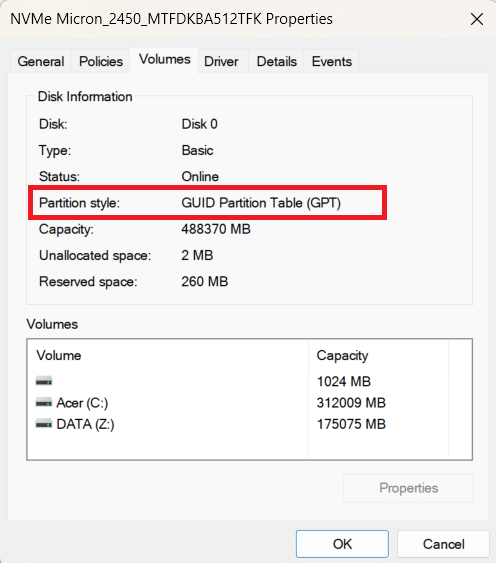
Leggi anche : Come controllare il modello della scheda madre in Windows 10
Metodo 2: utilizzo del prompt dei comandi
Per informazioni su come controllare MBR o GPT in Windows 10 utilizzando il prompt dei comandi, attenersi alla seguente procedura:
1. Apri il menu Start sul tuo PC/laptop Windows.
2. Cerca Prompt dei comandi nella barra di ricerca .
3. Fare clic su Apri per aprire la finestra del prompt dei comandi.
4. Quindi, digitare il seguente comando nella finestra di comando aperta e premere il tasto Invio .
diskpart
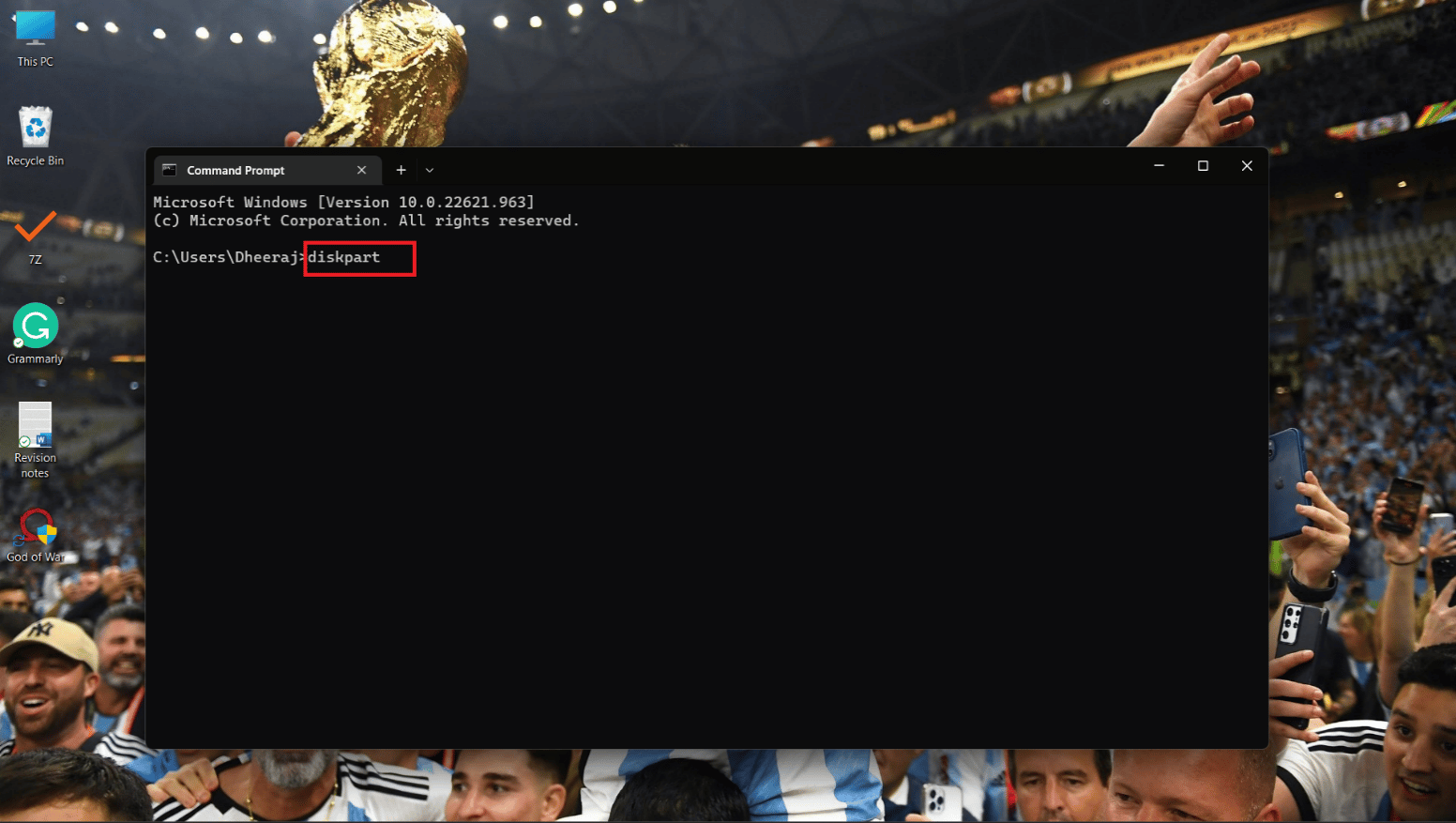
5. Ora digita il seguente comando e premi Invio .
elenco disco
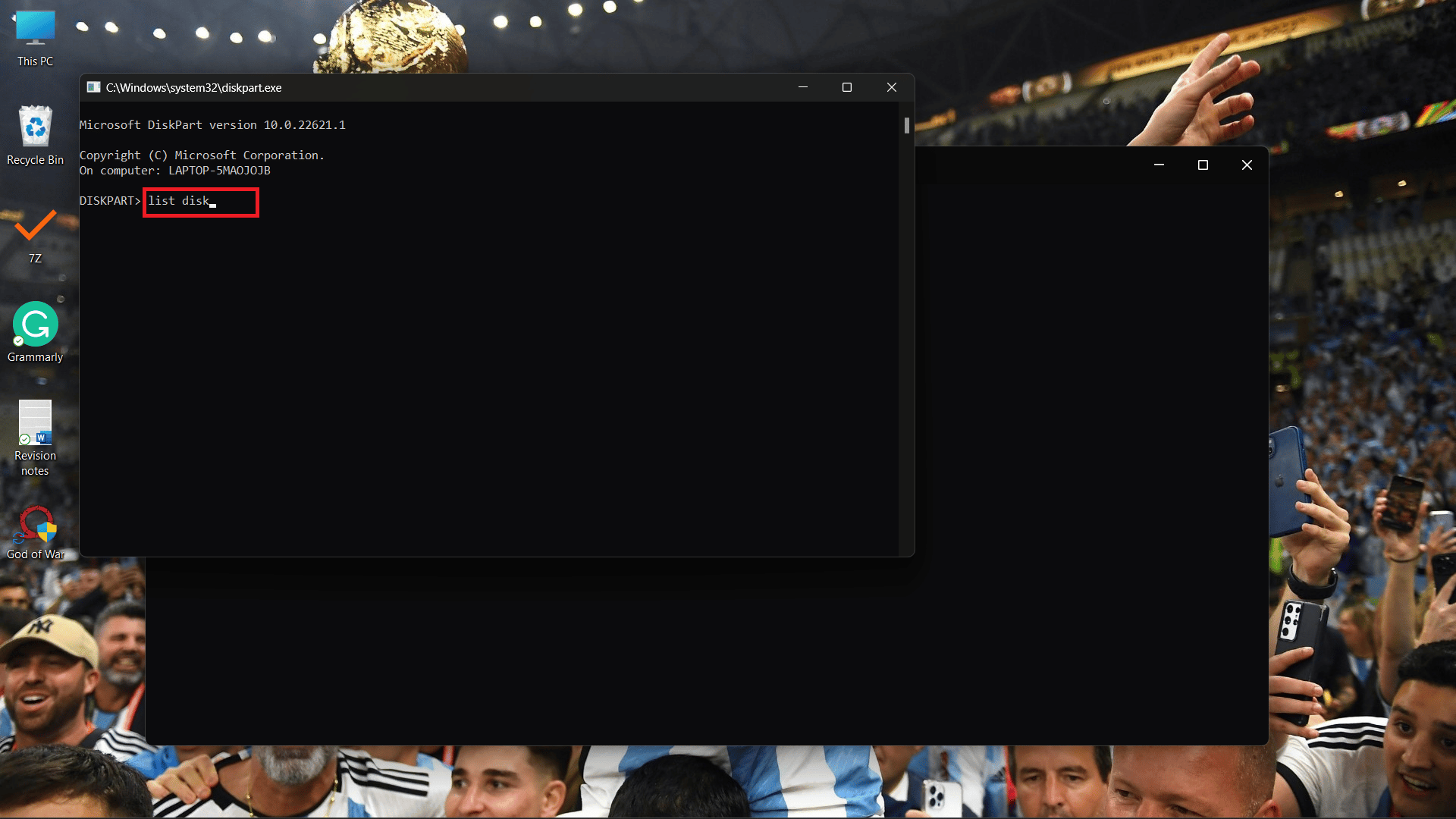
6A. Verrà visualizzata la colonna Gpt e, se sotto di essa è visibile il carattere (*) , significa che l'unità sta utilizzando una partizione GPT .
6B. Se il carattere (*) non è presente nella colonna Gpt, l'unità utilizza la partizione MBR .
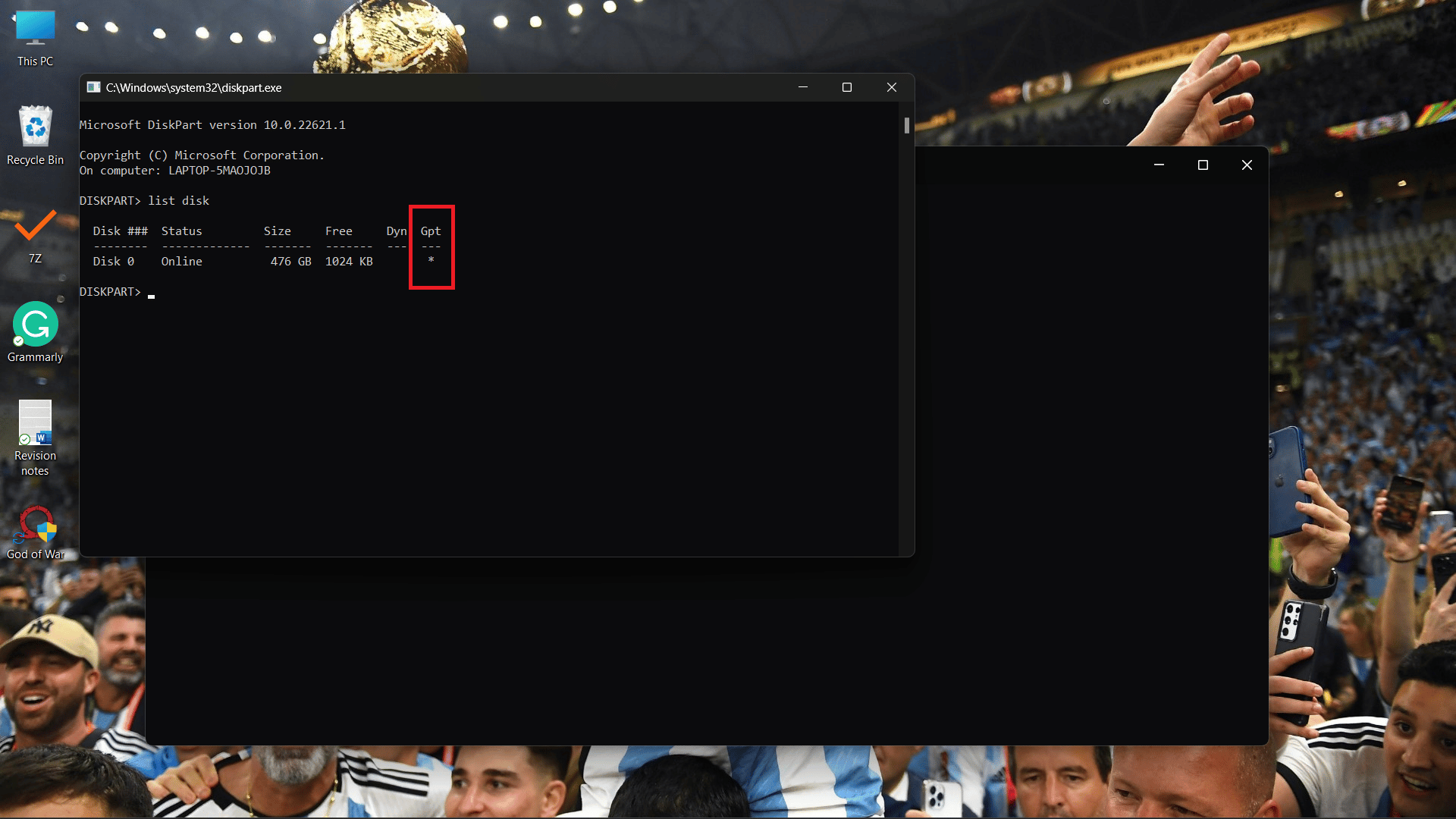

Metodo 3: utilizzo di PowerShell
Un altro metodo che puoi utilizzare per sapere come controllare MBR o GPT in Windows 10 è utilizzare PowerShell, basta seguire questi passaggi indicati di seguito:
1. Apri PowerShell dal menu Start .
2. Ora, digita il seguente comando nella finestra di comando di PowerShell e premi Invio .
get-disco
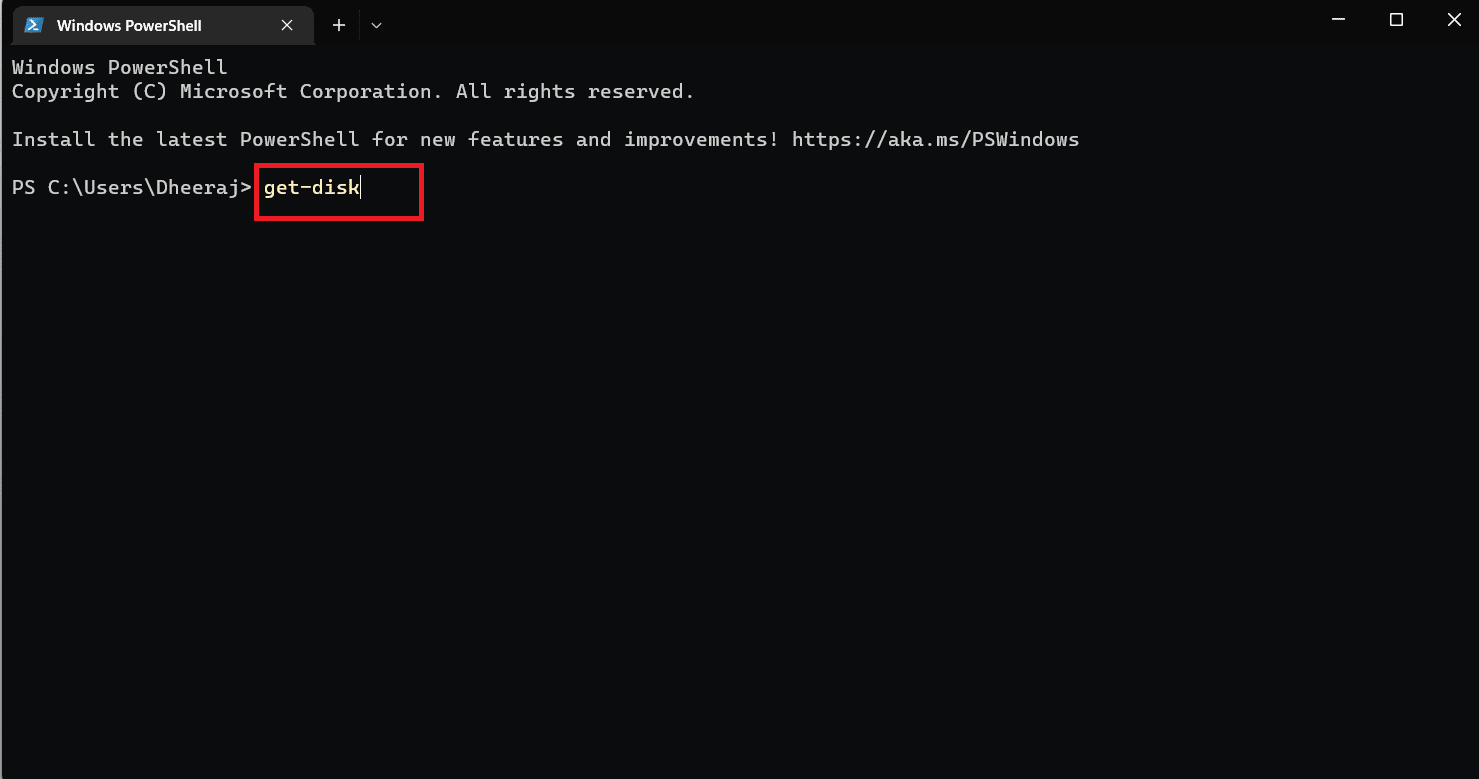
3. Vedrai la colonna Stile partizione e sotto di essa verrà indicato se l'unità utilizza la partizione MBR o GPT .
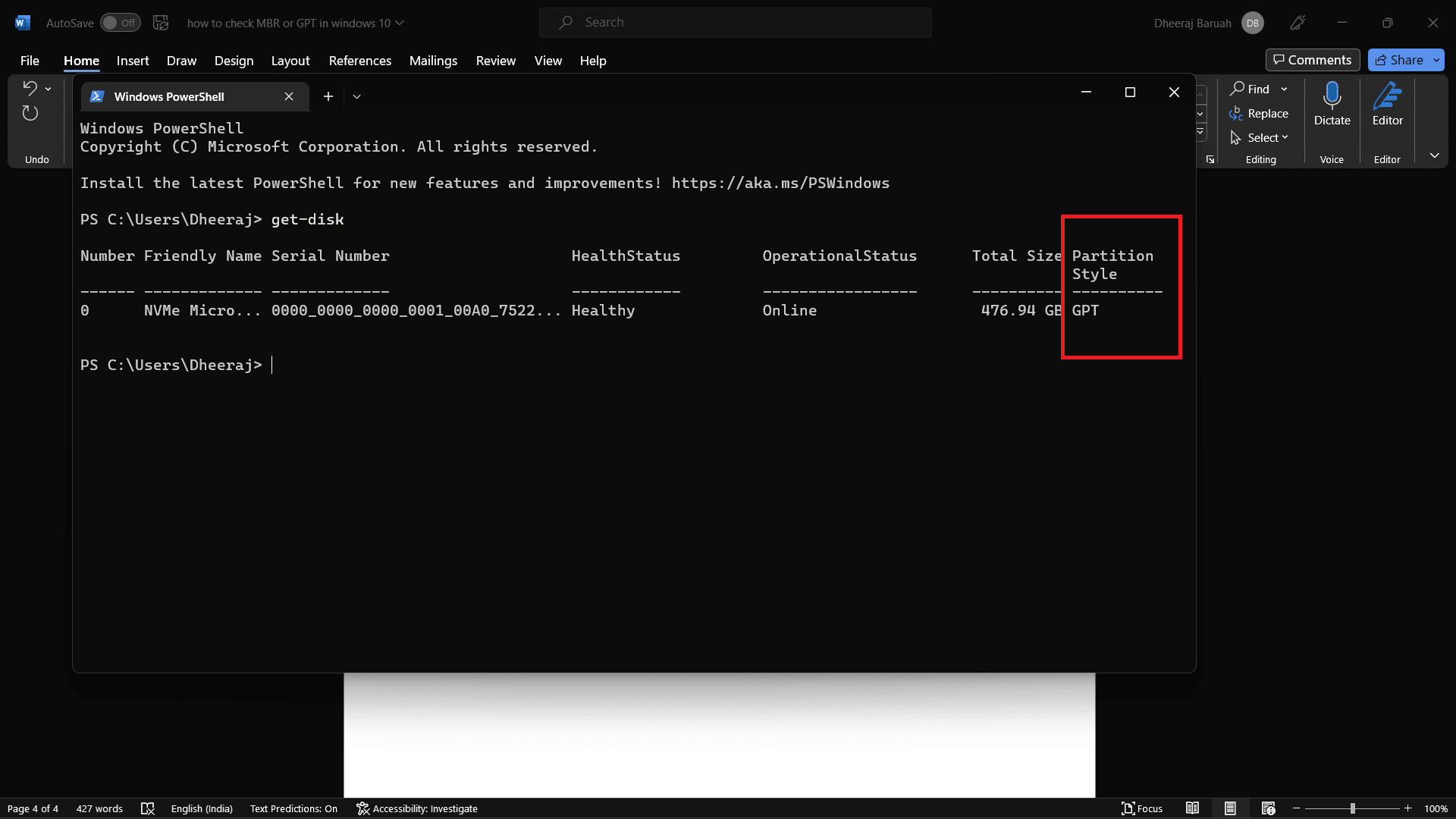
Pertanto, utilizzando questi tre metodi con i passaggi dettagliati menzionati, saprai come controllare MBR o GPT in Windows 10.
Leggi anche : 12 migliori software di clonazione HDD
Qual è la differenza tra MBR e GPT?
Sai che MBR e GPT sono stili di partizione utilizzati per la divisione dell'unità di archiviazione. Ora, diamo un'occhiata ad alcune delle principali differenze tra MBR e GPT, ci sono molte differenze, ma qui discuteremo solo le principali.
| MBR | GPT |
| MBR è più vecchio | GPT è uno stile di partizione più recente |
| Capacità massima di 2 terabyte | Capacità massima di 9,7 zetabyte (1 zetabyte = 1 miliardo di terabyte) |
| Massimo 26 partizioni | Consente fino a 128 partizioni |
| Accoppiato con vecchi sistemi BIOS legacy | Trovato su nuovi sistemi UEFI |
| Compatibile con varie versioni di Windows, principalmente quelle più vecchie. | Migliore compatibilità con i nuovi sistemi operativi. |
Qual è il migliore MBR o GPT per SSD?
Abbiamo discusso le differenze tra MBR e GPT nella sezione precedente. Quindi, se utilizzi un sistema operativo Windows 11 e disponi di memoria SSD , il miglior stile di partizione che puoi utilizzare è GPT (GUID Partition Table) . Rispetto a MBR, GPT offre una partizione fino a 1 zettabyte di spazio di archiviazione,
Mentre in MBR, la capacità massima è fino a 2 terabyte. E quando si tratta di compatibilità con SSD, GPT è il più adatto in quanto è uno stile di partizione più recente ed è facilmente compatibile con Windows 11. Al contrario, l' MBR è più vecchio ed è compatibile con i sistemi operativi precedenti .
Quindi, quale è meglio, MBR o GPT, per SSD? La risposta sarà sempre GPT .
Qual è più veloce tra MBR o GPT?
MBR e GPT sono stili di partizione utilizzati per dividere il tuo HDD o SSD. MBR e GPT non fanno nulla quando li confronti sulla velocità perché specificano solo uno stile di partizione. GPT ha vantaggi rispetto a MBR, ma la velocità non è un'opzione quando si confrontano entrambi.
Domande frequenti (FAQ)
Q1. Come controllare gli stili di partizione usando PowerShell in Windows?
Risposta . Puoi seguire i passaggi sopra menzionati in questo articolo per verificare se il tuo sistema utilizza lo stile di partizione MBR o GPT.
D2. Cosa devo scegliere tra MBR o GPT?
Risposta . Se utilizzi un sistema operativo con Windows 10 e versioni precedenti , la migliore opzione compatibile sarà MBR . Ma se utilizzi Windows 11 e il sistema UEFI, che di solito viene fornito nei laptop e PC appena lanciati , GPT sarà la scelta migliore. Poiché GPT offre una migliore gestione e sicurezza.
D3. Cosa succede se converto MBR in GPT?
Risposta . Se converti GPT in MBR o MBR in GPT, tutti i dati e i file archiviati nell'unità verranno eliminati . Pertanto, ti consigliamo di eseguire il backup o trasferire tutti i tuoi dati e file su un'altra unità o dispositivo di archiviazione.
Consigliato :
- Codici Roblox Brookhaven per la musica
- Come correggere l'errore 0x0000001A su Windows 10
- Come controllare la frequenza della RAM su Windows 10
- Come controllare la versione di PowerShell in Windows 10
Dato che hai letto questo articolo, hai imparato come controllare MBR o GPT in Windows 10 . Con i vari metodi e i passaggi dettagliati menzionati nell'articolo, ora puoi facilmente verificare se il tuo sistema Windows 10 utilizza la partizione in stile MBR o GPT. Abbiamo anche discusso delle differenze tra MBR e GPT, che dovrebbero aiutarti a determinare quale sia migliore e quale sia più compatibile con il tuo sistema operativo. Quindi, se hai altre domande o suggerimenti, lascia un commento nella sezione commenti in basso.
