Come controllare le impostazioni del firewall nel PC Windows 10
Pubblicato: 2023-10-14- Cos'è un firewall in Windows?
- Come configurare Windows Firewall
- Regole in entrata e in uscita
- Configura il monitoraggio
- Regole di sicurezza della connessione
- Proprietà del firewall
- Conclusione
- FAQ
- Come mantenere aggiornato Windows Firewall?
- Posso impedire ad applicazioni specifiche di accedere a Internet utilizzando il firewall?
- Come bloccare un programma con Windows 10 Firewall?
- Cosa succede se sbaglio le impostazioni?
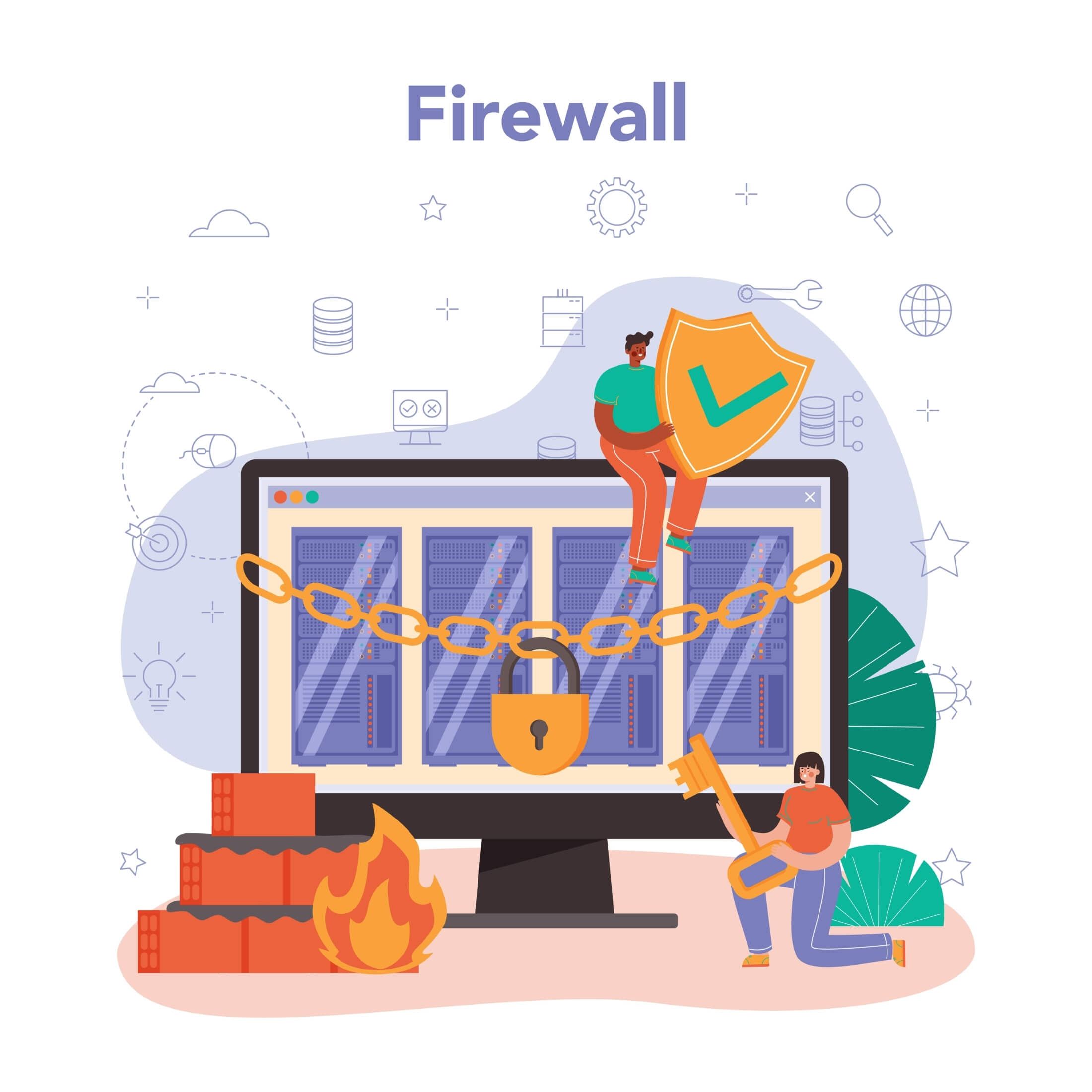
L’importanza di una forte sicurezza informatica per le aziende non può essere sopravvalutata. È allarmante sapere che il 94% delle organizzazioni ha riscontrato almeno una volta violazioni della sicurezza. Investire in un firewall ben costruito è fondamentale per rafforzare la sicurezza del computer.
Anche senza indicatori visibili di violazione, la potenziale esposizione e le vulnerabilità rimangono non rilevate. Il modo migliore per proteggersi dalle minacce informatiche è mantenere la vigilanza e adottare tutte le misure protettive necessarie.
Leggi anche: Come scoprire se il tuo PC è stato hackerato?
Comprendere come funziona questa difesa integrata diventa sempre più essenziale man mano che gli attacchi informatici diventano più sofisticati. Questo articolo discuterà di Windows Firewall, delle sue funzioni, della configurazione e del ruolo importante nella protezione dei dati.
Cos'è un firewall in Windows?
Buone notizie! Windows 10 è dotato di un firewall. Potresti chiederti: "Cos'è un firewall in Windows?" e "Cosa fa Windows Firewall?" Allo stesso modo, la porta di casa protegge la tua casa e un firewall protegge il tuo computer, consentendo il passaggio di dati sicuri e bloccando potenziali minacce.
Il monitoraggio regolare del traffico dati può evidenziare attività insolite che potrebbero compromettere il tuo sistema. Inoltre, con la flessibilità delle impostazioni del firewall, puoi consentire o negare l'accesso a entità specifiche, adattandolo alle tue esigenze. In questo modo, puoi garantire l'accesso a siti Web, app o servizi affidabili limitando al contempo quelli potenzialmente dannosi.
Leggi anche: Privacy digitale: consigli su come proteggersi su Internet
Windows Firewall (noto come Windows Defender Firewall nelle versioni più recenti) è progettato per impedire l'accesso non autorizzato e potenziali malware. Questo strumento integrato, noto per la sua efficienza e facilità d'uso, è disponibile senza costi aggiuntivi. Sebbene esista un segmento di utenti che preferisce firewall di terze parti, molti ritengono che Windows Firewall soddisfi le loro esigenze, come notato dagli esperti del settore .
Leggi anche: Segni di malware: come sapere se il tuo computer è infetto
Come controllare le impostazioni del firewall di Windows 10
Assicurarsi che le impostazioni del firewall siano configurate correttamente è vitale per una protezione ottimale del sistema. Quindi, diamo un'occhiata a come accedere a Windows Firewall in Windows 10.
- Fai clic sul menu Start (l'icona di Windows nell'angolo in basso a sinistra).
- Successivamente, fai clic sul Pannello di controllo.
- Quindi, fare clic su Sistema e sicurezza.
- Infine, fai clic su Windows Defender Firewall.
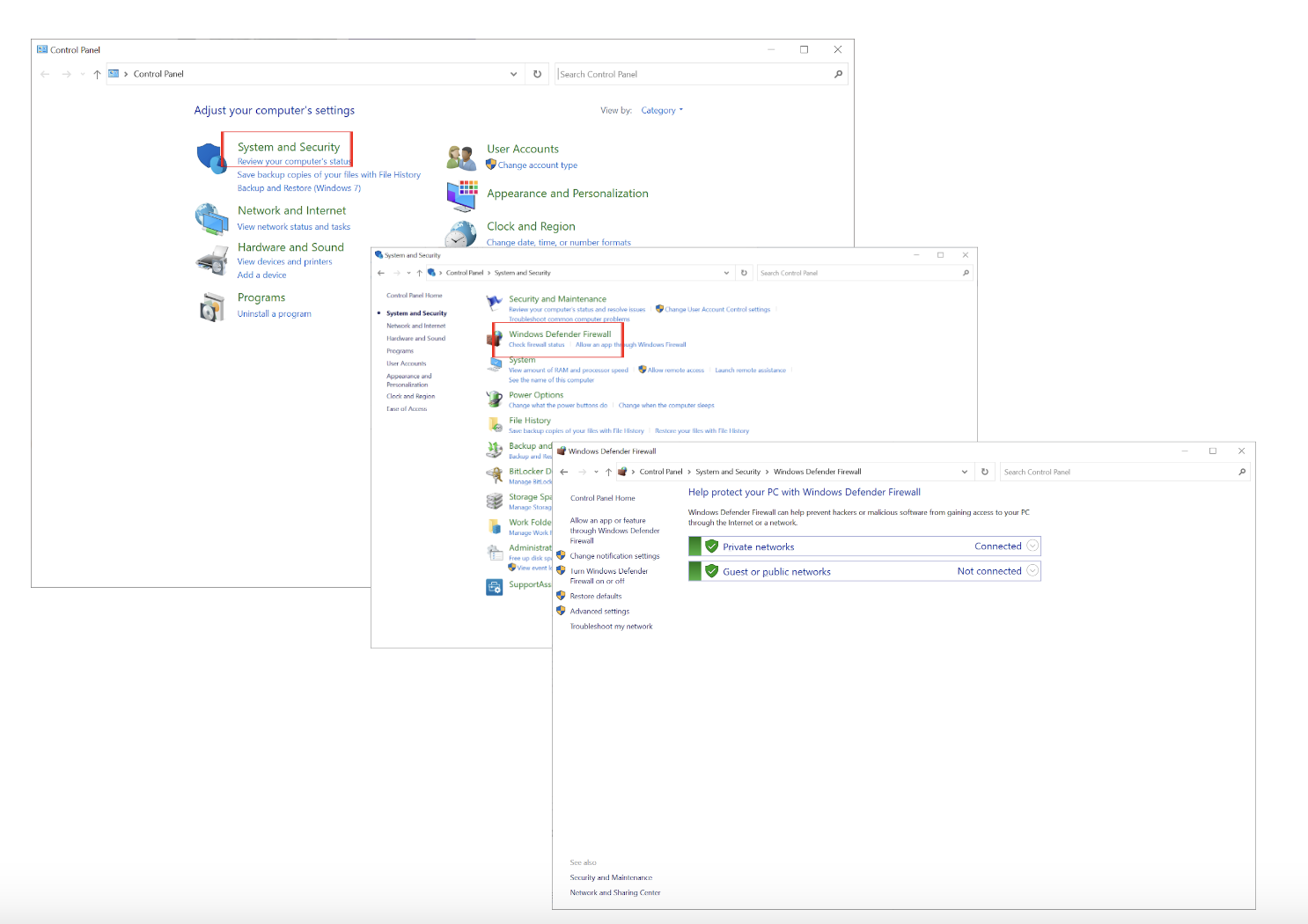
In alternativa, puoi utilizzare la barra di ricerca per trovare Windows Defender Firewall.
I passaggi seguenti ti mostreranno come verificare le impostazioni del firewall .
Le impostazioni sono suddivise in impostazioni di base e avanzate.
Le impostazioni di base sono progettate per essere facili da usare senza sovraccaricare l'utente. Ti permettono di fare quanto segue:
- Consenti un'app o una funzionalità tramite Windows Defender Firewall: puoi specificare quali applicazioni possono comunicare attraverso il firewall. Puoi consentire un'app interamente o limitarla alle comunicazioni in entrata o in uscita.
- Modifica le impostazioni di notifica: determina se riceverai notifiche quando il firewall blocca una nuova app.
- Attiva o disattiva Windows Defender Firewall: questa opzione consente di abilitare o disabilitare rapidamente il firewall per reti diverse (private e pubbliche).
- Ripristina impostazioni predefinite: se ritieni di aver apportato troppe modifiche, questa opzione ripristina tutto ai valori predefiniti.

Le impostazioni avanzate del firewall sono più specifiche e non sono richieste per un utente medio. Ne parleremo ulteriormente.
Come configurare Windows Firewall
Le impostazioni predefinite del firewall possono essere sufficienti per navigare sul Web, controllare la posta elettronica, utilizzare applicazioni per ufficio standard e guardare video. La maggior parte delle persone scoprirà che le impostazioni predefinite funzionano bene per le loro esigenze informatiche generali.
Tuttavia, è una buona idea sapere come modificare le impostazioni del firewall per i seguenti motivi:
- Stai eseguendo software che richiede un accesso specifico alla porta, come alcuni giochi o applicazioni server.
- Hai più dispositivi connessi a casa o in ufficio. In tal caso, dovresti perfezionare le regole di rete per garantire una comunicazione fluida.
- Se scarichi spesso da fonti inaffidabili o visiti siti Web rischiosi, rafforza le impostazioni del firewall o investi in soluzioni di sicurezza aggiuntive.

In questo caso, le impostazioni avanzate sono cruciali in quanto consentono di creare eccezioni, consentendo a determinate app di aggirare il firewall o stabilendo regole per bloccare tutto il traffico proveniente da una particolare fonte.
Selezionando Impostazioni avanzate verrà visualizzata la seguente finestra in cui è possibile creare regole e configurare il monitoraggio:

Regole in entrata e in uscita
- Regole d'ingresso:
Queste regole determinano il comportamento del traffico in entrata. Impostando le regole in entrata, puoi consentire o negare particolari tipi di traffico in base a criteri specifici come numeri di porta, tipi di protocollo e indirizzi di origine.

- Regole in uscita:
Controllano il modo in cui il traffico esce dal tuo dispositivo. Ad esempio, puoi utilizzare le regole in uscita per impedire a determinate applicazioni di accedere a Internet o limitare tipi specifici di trasferimenti di dati.
È possibile personalizzare le regole sia in entrata che in uscita in base a vari criteri, come ad esempio:
- Programma: specifica una regola per una particolare applicazione o servizio.
- Porta: designare le regole per numeri di porta specifici.
- Predefinito: utilizza regole predefinite che si adattano ai casi di utilizzo quotidiano.
- Personalizzato: regole artigianali su misura per esigenze specifiche.
Inoltre, le regole possono essere organizzate e definite in ordine di priorità, garantendo che le regole specifiche vengano prima. Quando c'è un conflitto tra due regole, quella elencata per prima ha la precedenza. Puoi raggruppare le regole per gestirle più velocemente, ma ricorda che l'ordine è importante. Il modo migliore per gestire queste regole è consentire il traffico necessario ed eliminare le regole non più necessarie.
Configura il monitoraggio
Il monitoraggio ti offre un'istantanea in tempo reale di quali connessioni sono attive in questo momento. Puoi visualizzare i dettagli sulle connessioni bloccate o consentite, in modo da sapere cosa sta succedendo. Puoi utilizzare questa finestra se hai bisogno di un maggiore controllo sulle impostazioni del firewall rispetto a quello offerto dall'interfaccia principale.
Regole di sicurezza della connessione
Queste regole in Windows Firewall servono per configurare connessioni sicure utilizzando IPsec (Internet Protocol Security) . Le regole definiscono quando e come IPsec si applica al traffico di rete. Con queste regole puoi impostare connessioni protette tra i dispositivi in modo che nessuno possa intercettarli o manometterli.
Proprietà del firewall
Facendo clic su Impostazioni avanzate, vedrai i profili sulla destra. Diamo anche uno sguardo più da vicino a loro.
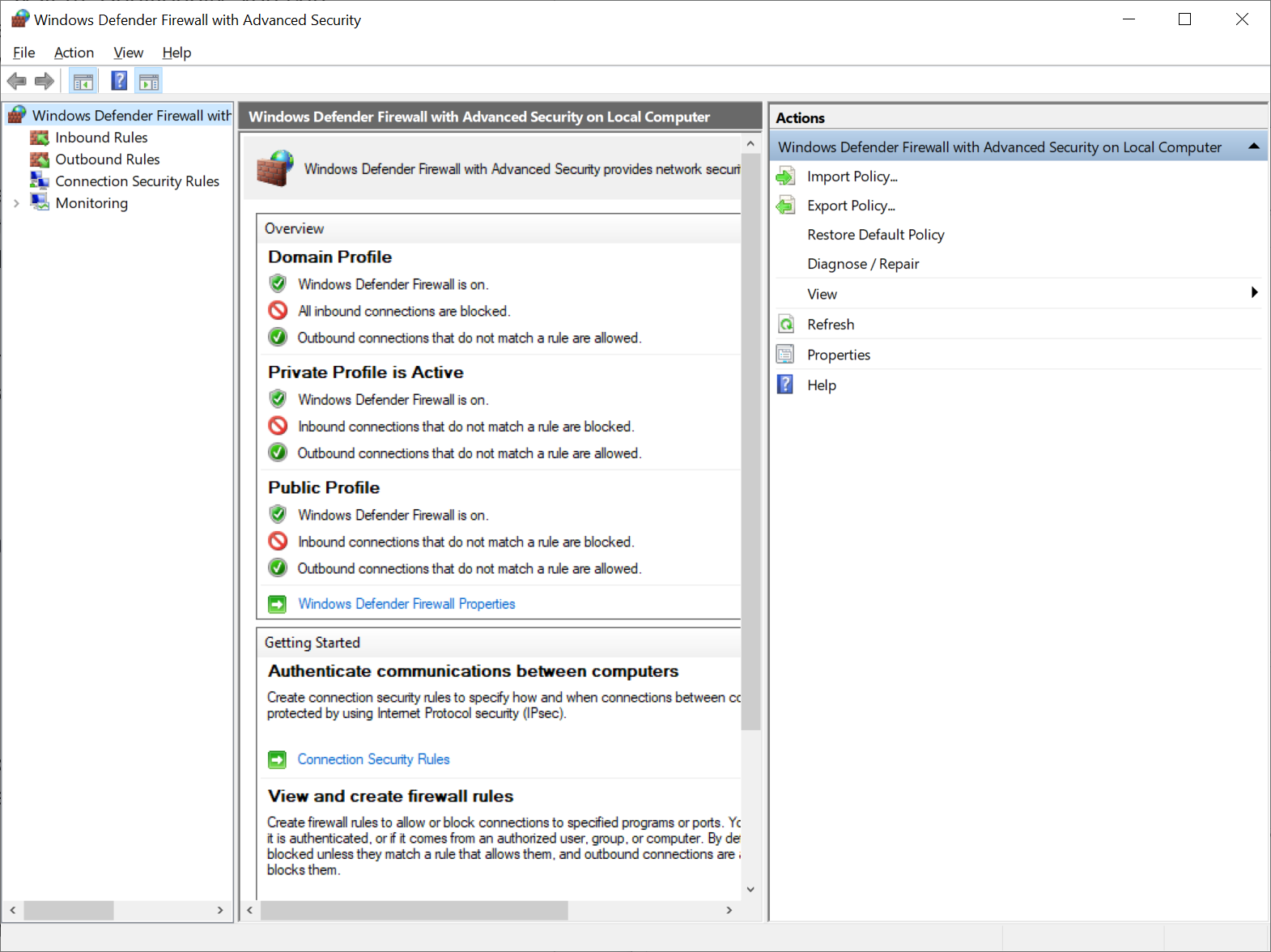
Il nostro comportamento nella vita di tutti i giorni si adatta alla nostra situazione, e così anche Windows Firewall. Gli utenti possono scegliere tra tre profili (Dominio, Privato e Pubblico), ciascuno con caratteristiche uniche a seconda del proprio ambiente:
- Dominio (Lavoro): questo profilo prende il comando quando è connesso a un dominio aziendale.Considerando il contesto, è progettato per essere il più accomodante e consentire interazioni fluide con le risorse del dominio.
- Privato (Casa): ottimizzato per reti private come la tua casa o un piccolo ufficio, questo profilo trova la via di mezzo: più restrittivo del dominio ma meno del profilo pubblico.
- Pubblico : riservato alle reti pubbliche imprevedibili, questo profilo dà priorità alla sicurezza rispetto all'accessibilità.Essendo il più severo, protegge da minacce sconosciute e potenzialmente pericolose.
Correlato: [RISOLTO] Come risolvere la pagina di accesso WiFi pubblica che non viene visualizzata su Windows 10?
La cosa fantastica di questi profili è che si attivano da soli. Il firewall rileva la rete in cui ti trovi e cambia profilo, quindi non devi modificare nulla.
Conclusione
Ci sono molte opzioni con le impostazioni di Windows Firewall, ma fai attenzione. L’enorme numero di scelte può portare a anomalie del software, problemi di connettività o addirittura esporre vulnerabilità con una configurazione errata del firewall.
Assicurati che tutte le modifiche apportate siano ben informate e esegui il backup delle impostazioni cruciali. In questo modo sarai protetto se qualcosa va storto.
Tuttavia, i firewall non sono uno scudo assoluto contro tutte le minacce informatiche. La loro funzione principale è filtrare il traffico dannoso. Non sono progettati per contrastare programmi dannosi o malware installati o eseguiti inavvertitamente sul tuo computer.
Leggi anche: Come prevenire i malware: proteggi la tua sicurezza online
La due diligence è fondamentale, soprattutto quando le violazioni possono avere gravi implicazioni finanziarie. Nel 2023, il costo medio globale della violazione dei dati è stato di 4,45 milioni di dollari , con un aumento del 15% negli ultimi tre anni.
Per una protezione completa, i firewall dovrebbero essere integrati con software specializzato. Proteggi il tuo PC con strumenti come Auslogics Anti-Malware , in grado di rilevare e neutralizzare le minacce che aggirano i firewall.
Inoltre, i browser moderni non si limitano a facilitare la navigazione web. Molti di essi sono dotati di funzionalità di sicurezza integrate simili ai firewall. Queste funzionalità a volte possono rappresentare un ostacolo per gli utenti, in particolare gli studenti, che sono limitati in ciò che possono navigare. Hai mai avuto problemi ad accedere a determinati siti web, in particolare sui dispositivi scolastici come i Chromebook?
Consulta il nostro articolo Come sbloccare i siti Web su un Chromebook scolastico?
Se riscontri difficoltà o hai bisogno di approfondimenti più dettagliati sulla configurazione e sulla risoluzione dei problemi delle regole del firewall, prendi in considerazione la possibilità di fare riferimento alla guida alla risoluzione dei problemi di Windows .
FAQ
Come mantenere aggiornato Windows Firewall?
Per mantenere Windows Firewall aggiornato, imposta gli Aggiornamenti di Windows su "Automatico". Questa azione garantisce che tutti i componenti, incluso il firewall, ricevano gli aggiornamenti automaticamente. Tuttavia, se preferisci, puoi anche controllare manualmente lo stato del sistema e applicare gli aggiornamenti secondo necessità.
Posso impedire ad applicazioni specifiche di accedere a Internet utilizzando il firewall?
Assolutamente! Puoi bloccare app specifiche utilizzando le "Impostazioni avanzate" nel firewall.
Come bloccare un programma con Windows 10 Firewall?
Segui questi passi:
- Vai al Pannello di controllo.
- Scegli Windows Defender Firewall.
- Fare clic su Impostazioni avanzate.
- In Regole in uscita, seleziona Nuova regola e segui le istruzioni.
Cosa succede se sbaglio le impostazioni?
Impostazioni errate di Windows Firewall possono portare a notifiche frequenti sulle applicazioni attendibili bloccate. Potresti anche avere problemi con l'installazione di alcuni software. In questi casi potrebbe essere necessario modificare le impostazioni.
