Come modificare lo sfondo di Windows 10 in base all'ora del giorno
Pubblicato: 2022-01-29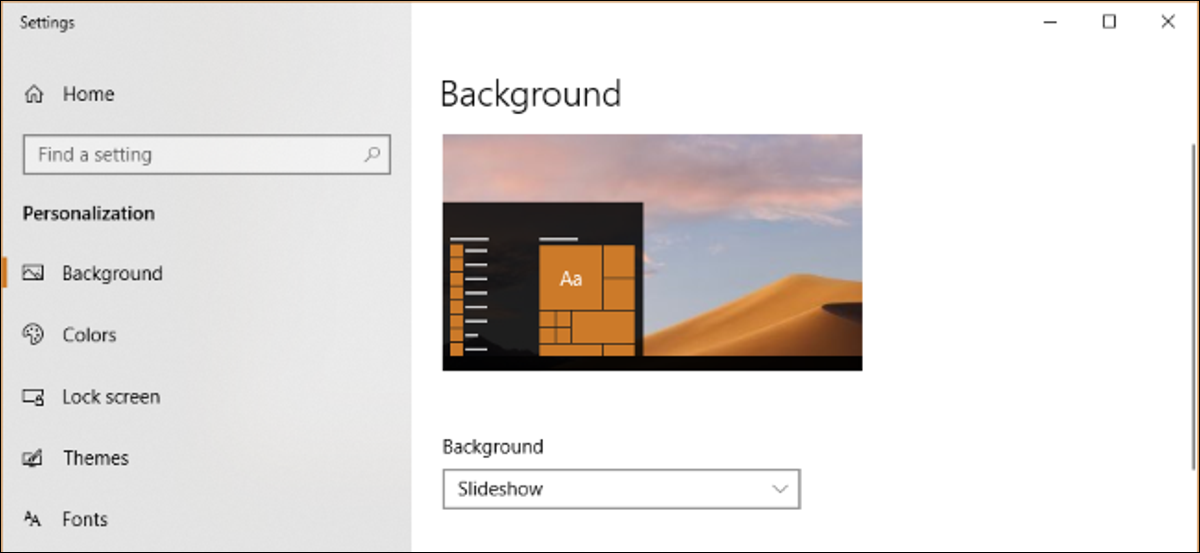
macOS 10.14 Mojave di Apple offre sfondi "Dynamic Desktop" che cambiano in base all'ora del giorno. Puoi ottenere qualcosa di simile su Windows, utilizzando le impostazioni di sfondo standard o scavando nell'Utilità di pianificazione.
Imposta una presentazione che cambia in base a una pianificazione
Windows 10 e Windows 7 ti consentono entrambi di impostare una presentazione e di modificare automaticamente l'immagine dopo un periodo di tempo. Quindi, se fornisci quattro immagini di sfondo di sfondo, puoi fare in modo che Windows le scorra ogni sei ore, cambiando lo sfondo a seconda dell'ora del giorno.
Lo abbiamo testato utilizzando gli sfondi desktop ufficiali di macOS Mojave, che qualcuno ha caricato in modo utile su Reddit. Tuttavia, puoi utilizzare qualsiasi immagine di sfondo del desktop che ti piace.
Innanzitutto, crea una nuova cartella e posiziona gli sfondi del desktop che desideri utilizzare al suo interno. Se prevedi di cambiare lo sfondo del desktop ogni sei ore, inserisci quattro immagini di sfondo al suo interno.
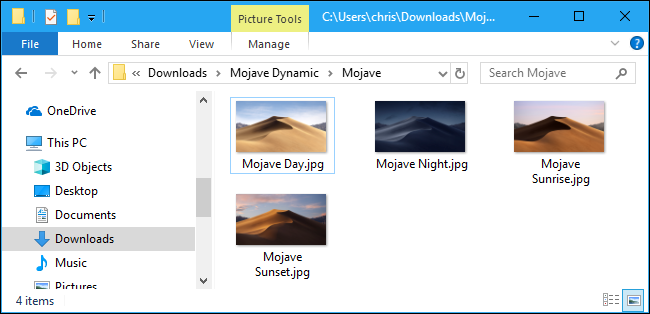
Windows passerà attraverso la cartella in ordine alfanumerico, quindi dovrai nominare le immagini in modo appropriato. L'ordine corretto dipende dall'ora corrente del giorno.
Ad esempio, se si sta avvicinando l'ora in cui desideri applicare lo sfondo del tramonto, dovresti inserire un 1 davanti al nome del file dello sfondo del tramonto, un 2 davanti allo sfondo notturno, un 3 davanti allo sfondo dell'alba e un 4 davanti allo sfondo del tramonto.
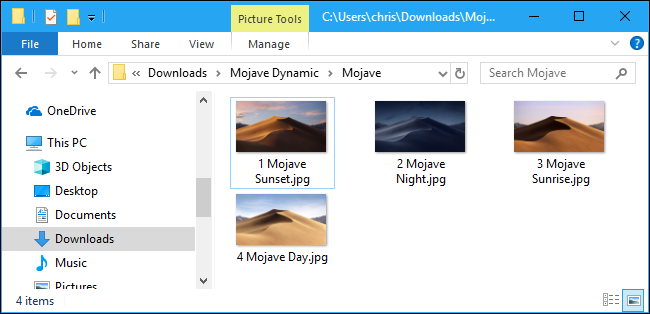
Quindi, apri la schermata di configurazione dello sfondo del desktop facendo clic con il pulsante destro del desktop e selezionando "Personalizza" o andando su Impostazioni> Personalizzazione> Sfondo su Windows 10.
Fai clic sulla casella "Sfondo", quindi seleziona l'opzione "Presentazione". In "Scegli gli album per la presentazione, fai clic sul pulsante "Sfoglia", quindi seleziona la cartella contenente le immagini di sfondo. In "Cambia immagine ogni", fai clic sulla casella e seleziona "6 ore" se hai quattro immagini di sfondo che desideri scorrere. Puoi anche selezionare "1 ora" qui se vuoi fornire 24 immagini di sfondo.
Assicurati che l'opzione Shuffle sia disattivata. Se Shuffle è abilitato, otterrai immagini di sfondo casuali e non corrisponderanno all'ora del giorno.
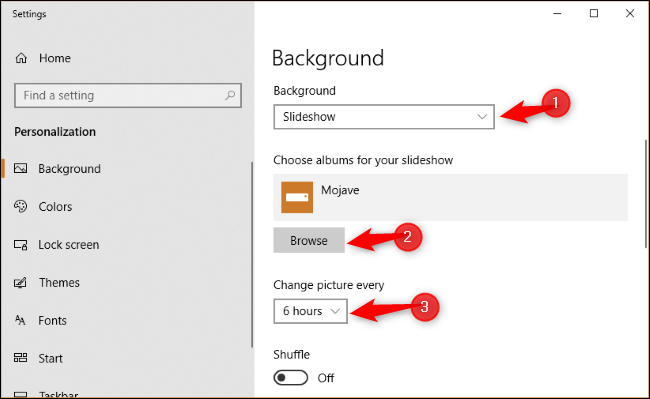
Windows imposterà immediatamente lo sfondo del desktop sull'immagine che è la prima alfanumerica nella cartella. Inizierà anche immediatamente il conto alla rovescia da sei ore.
In altre parole, se vuoi vedere uno sfondo del tramonto alle 16:00, uno sfondo notturno alle 22:00, uno sfondo dell'alba alle 4:00 e uno sfondo diurno alle 10:00, dovresti abilitare lo sfondo della presentazione esattamente in uno di questi orari .
Ad esempio, se lo sfondo del tramonto è alfanumerico il primo nella cartella, è necessario abilitare lo sfondo della presentazione esattamente alle 16:00.
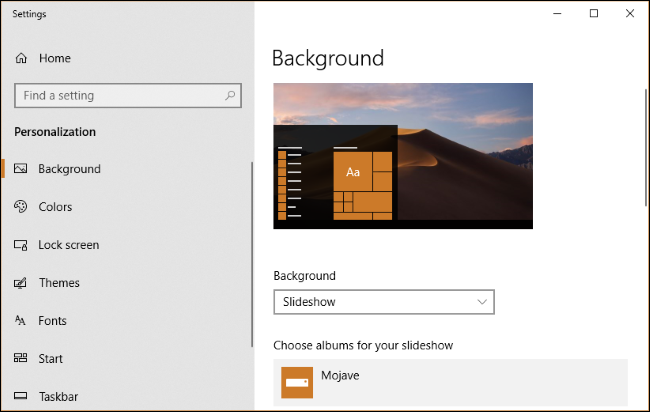
Su Windows 7, l'interfaccia ha un aspetto leggermente diverso, ma puoi fare la stessa cosa.
Fare clic con il pulsante destro del desktop, selezionare "Personalizza", quindi fare clic sull'opzione "Sfondo del desktop". Nella finestra Sfondo del desktop, fai clic sul pulsante "Sfoglia" a destra di Posizione immagine, quindi scegli la cartella contenente le immagini dello sfondo. Seleziona le immagini di sfondo che desideri utilizzare, quindi abilita la funzione di presentazione a tempo nel menu a discesa "Cambia immagine ogni".
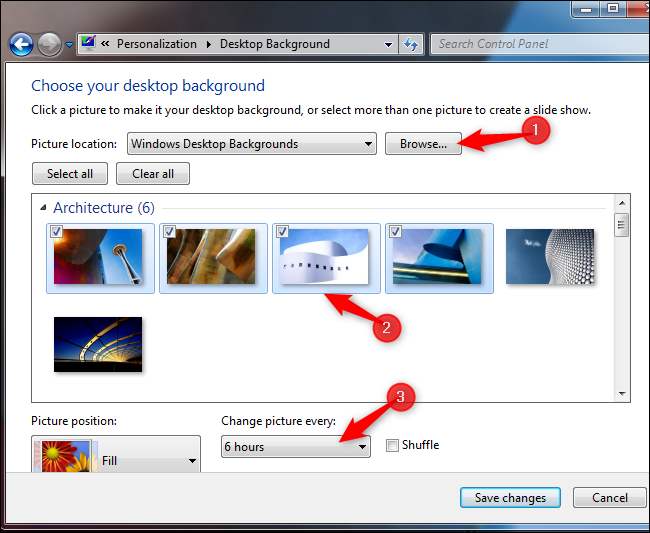
Come modificare gli sfondi del desktop con l'Utilità di pianificazione
Puoi anche fare in modo che Windows cambi automaticamente lo sfondo del desktop in base a una pianificazione tramite l'Utilità di pianificazione. È un processo più complesso perché Windows non include un comando integrato che cambia lo sfondo del desktop. Puoi modificare l'impostazione del registro che punta allo sfondo del desktop, ma non siamo riusciti a trovare un comando integrato che "aggiorni" in modo affidabile quell'impostazione e applichi il tuo nuovo sfondo.
Invece, abbiamo scoperto che lo strumento BgInfo di Microsoft funzionava abbastanza bene. BgInfo è pensato per scrivere il testo delle informazioni di sistema sullo sfondo del desktop, ma fornisce un modo affidabile per cambiare lo sfondo del desktop usando i comandi. Dovrai creare diversi file di configurazione BgInfo contenenti le impostazioni che desideri applicare, quindi creerai attività pianificate che le eseguiranno automaticamente dall'Utilità di pianificazione.
Per iniziare, scarica BgInfo da Microsoft ed estrai i suoi file in una cartella. Avvia il programma "Bginfo64.exe" se utilizzi una versione a 64 bit di Windows o il file Bginfo.exe se utilizzi una versione a 32 bit di Windows.
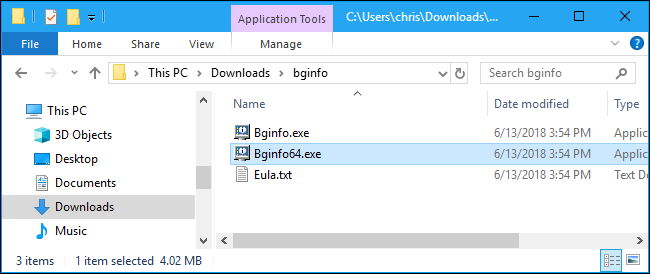
Dopo aver avviato BGInfo, seleziona prima tutto il testo nella casella principale e cancellalo. Digita un singolo spazio (o più spazi) qui. Ciò impedirà a BGInfo di inserire testo nello sfondo e garantirà che cambierà solo lo sfondo.
In secondo luogo, fai clic sul pulsante "Sfondo".
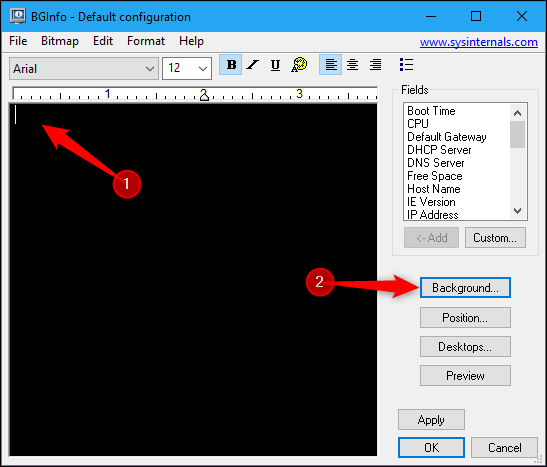
Nella finestra Sfondo, seleziona l'opzione "Usa queste impostazioni". Imposta la "Posizione dello sfondo" su "Centro" o "Allunga", qualunque cosa tu voglia fare con l'immagine di sfondo. Quindi, fai clic sul pulsante "..." a destra della casella "Bitmap per sfondi", quindi cerca una delle immagini di sfondo che desideri utilizzare.

Fai clic su "OK" quando hai finito.
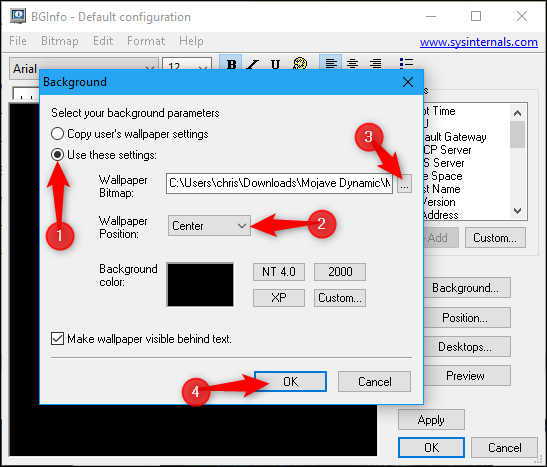
Quindi, fai clic su File > Salva con nome, quindi salva la configurazione come file .bgi.
Ad esempio, abbiamo selezionato il nostro file immagine di sfondo del giorno durante la creazione di questo profilo, quindi l'abbiamo chiamato Day.bgi.
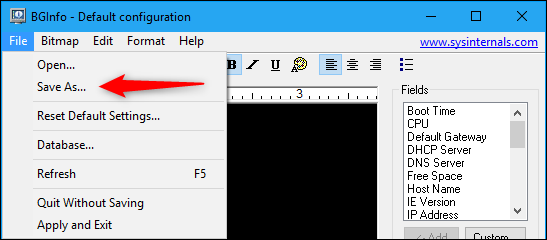
Ora, ripeterai questo processo per creare un profilo .bgi separato che rappresenti ciascuna delle tue immagini di sfondo, nominandole in base alle ore del giorno in cui desideri utilizzarle.
Quando hai finito, la tua cartella di salvataggio dovrebbe avere tutte le tue immagini e un profilo .bgi per ciascuna.
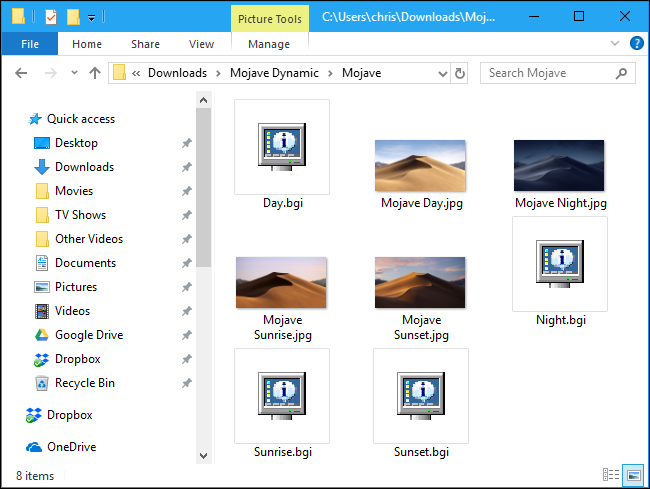
Dopo aver creato i file .bgi, puoi utilizzare l'Utilità di pianificazione per applicarli automaticamente in base a una pianificazione.
Fare clic sul menu Start, digitare "Utilità di pianificazione" nella casella di ricerca, quindi premere Invio.
CORRELATI: Utilizzo dell'Utilità di pianificazione per eseguire processi in un secondo momento
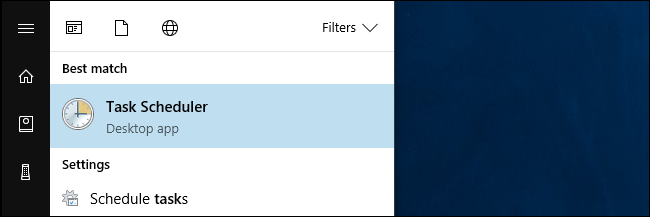
In Utilità di pianificazione, fare clic su Azione > Crea attività di base per creare una nuova attività.
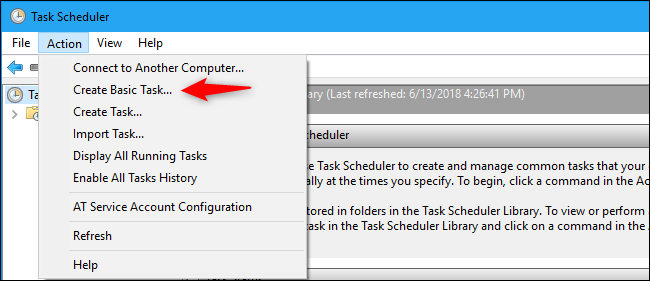
Assegna un nome all'attività, quindi fai clic sul pulsante "Avanti". Ad esempio, se questa attività applicherà lo sfondo del tramonto intorno al tramonto, potresti chiamarlo "Sfondo tramonto".
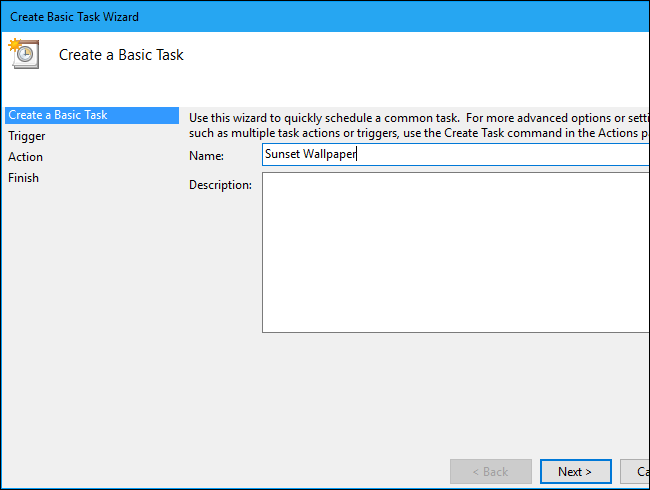
Seleziona il trigger "Giornaliero", quindi fai nuovamente clic sul pulsante "Avanti".
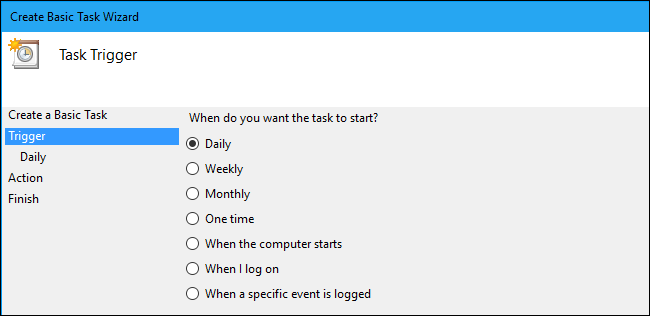
Immettere l'ora in cui si desidera visualizzare lo sfondo. Ad esempio, se il tramonto si svolge intorno alle 21:00 nella tua posizione, potresti impostare lo sfondo in modo che appaia alle 20:00. Seleziona l'orario che preferisci.
Assicurati che l'attività sia impostata per ripetersi ogni "1" giorni, quindi fai clic sul pulsante "Avanti".
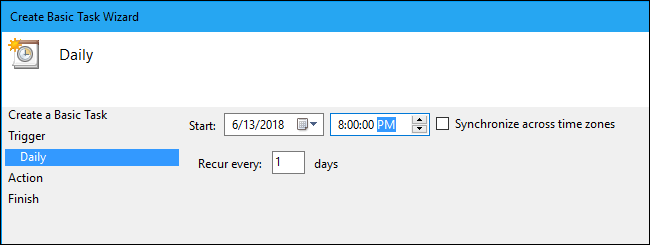
Seleziona l'azione "Avvia un programma", quindi fai di nuovo clic su "Avanti".
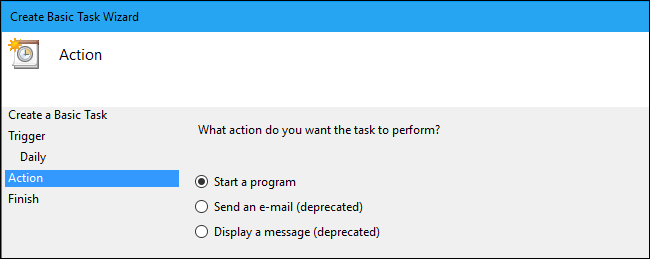
A destra della casella di testo "Programma/script", fai clic sul pulsante "Sfoglia", quindi cerca il programma Bginfo64.exe o Bginfo.exe utilizzato in precedenza.
Nella casella "Aggiungi argomenti (opzionale)", digita il testo seguente, sostituendo "C:\percorso\file.bgi" con il percorso del file BGI creato in precedenza:
"C:\percorso\di\file.bgi" /timer 0 /silenzioso
Ad esempio, se il file Sunset.bgi che abbiamo creato sul nostro sistema si trova in C:\Users\chris\Downloads\Mojave, inseriremo:
"C:\Utenti\chris\Download\Mojave\Sunset.bgi" /timer 0 /silenzioso
Fare clic su "Avanti" per continuare.
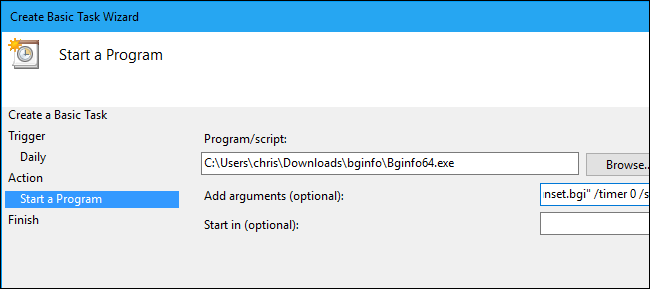
Seleziona la casella di controllo "Apri la finestra di dialogo delle proprietà per questa attività quando faccio clic su Fine", quindi fai clic su "Fine" per creare l'attività.
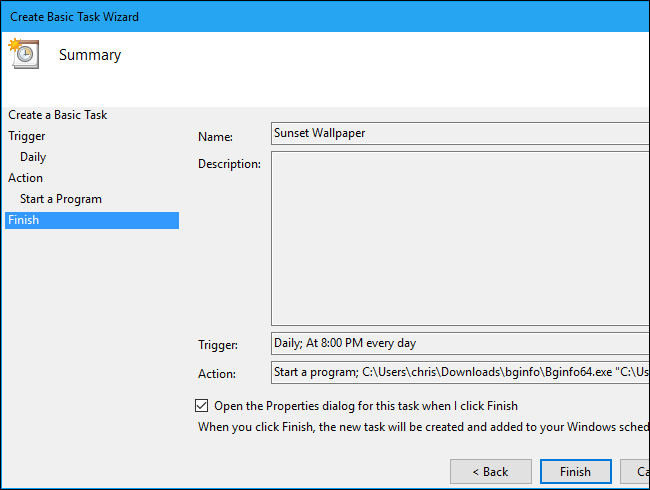
Nella finestra dell'attività che si apre, fai clic sulla scheda "Azioni", quindi disattiva l'opzione "Avvia l'attività solo se il computer è alimentato da corrente alternata". Ciò consente l'esecuzione dell'attività anche se si utilizza un laptop alimentato a batteria.
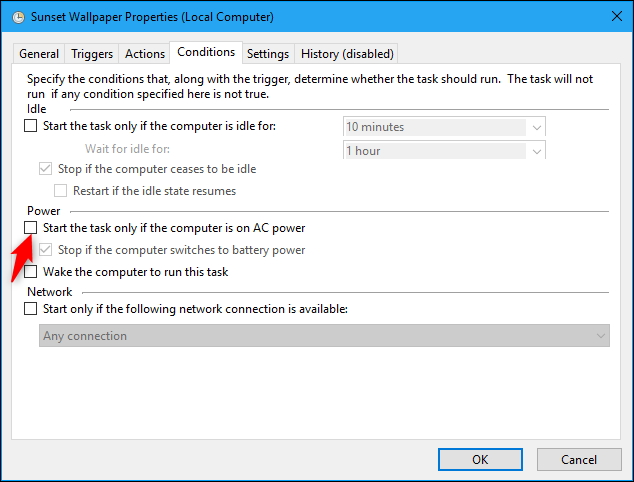
Infine, passa alla scheda "Impostazioni", quindi abilita l'opzione "Esegui questa attività il prima possibile dopo che non è stato eseguito un avvio pianificato". Ciò garantisce che l'attività verrà eseguita e Windows cambierà lo sfondo del desktop, anche se il computer è stato spento all'ora programmata.
Fare clic su "OK" per completare la configurazione dell'attività.
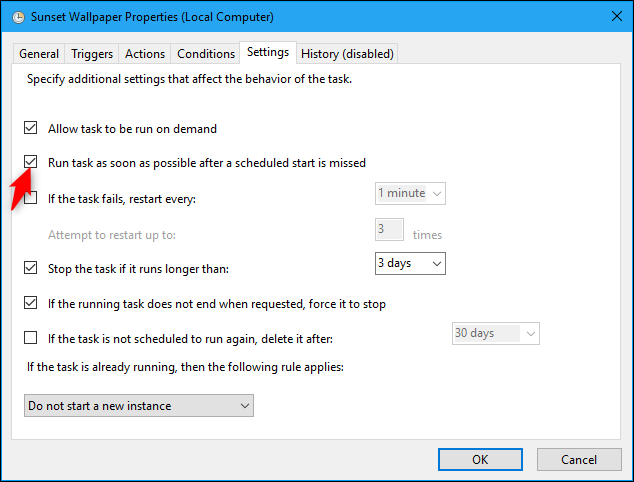
Troverai l'attività creata nella cartella "Libreria dell'utilità di pianificazione" in Task Manager. Per verificare che funzioni correttamente, fai clic con il pulsante destro del mouse e seleziona il comando "Esegui". Il tuo sfondo dovrebbe cambiare immediatamente.
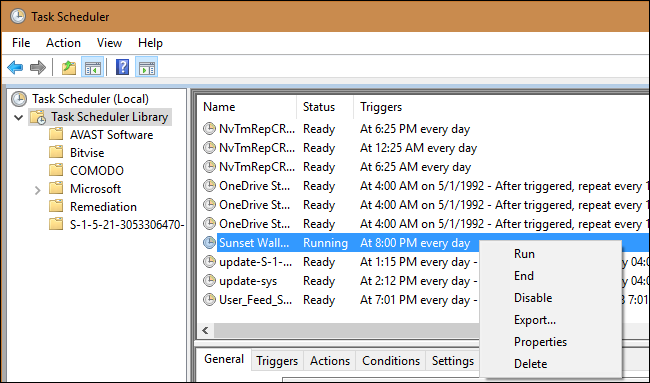
Per completare questo processo, crea molte altre attività pianificate utilizzando la stessa tecnica, selezionando un'ora del giorno diversa e indicando ciascuna il file .BGI appropriato creato in precedenza. Ad esempio, se hai creato quattro file BGI totali per quattro sfondi, devi creare altre tre attività pianificate che cambieranno automaticamente le immagini di sfondo all'ora corretta della giornata.
Man mano che le stagioni cambiano, puoi tornare all'Utilità di pianificazione e regolare le ore del giorno in cui cambiano anche gli sfondi del desktop. Per fare ciò, individua un'attività in Libreria Utilità di pianificazione e fai doppio clic su di essa. Fare clic sulla scheda "Trigger", fare clic su "Modifica", selezionare una nuova ora del giorno, quindi fare clic su "OK" due volte per salvare le modifiche.
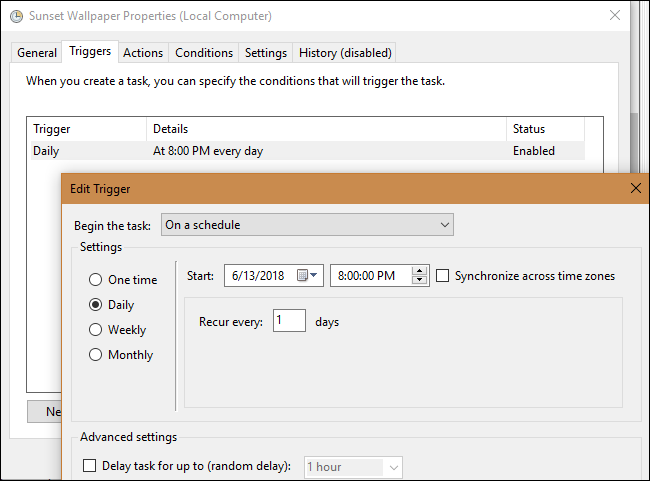
Si spera che Microsoft aggiunga una funzionalità in stile desktop dinamico a una versione futura di Windows 10 ed elimini la necessità di tutto questo giocherellare.
