Come modificare il titolo dello streaming su Twitch
Pubblicato: 2023-03-06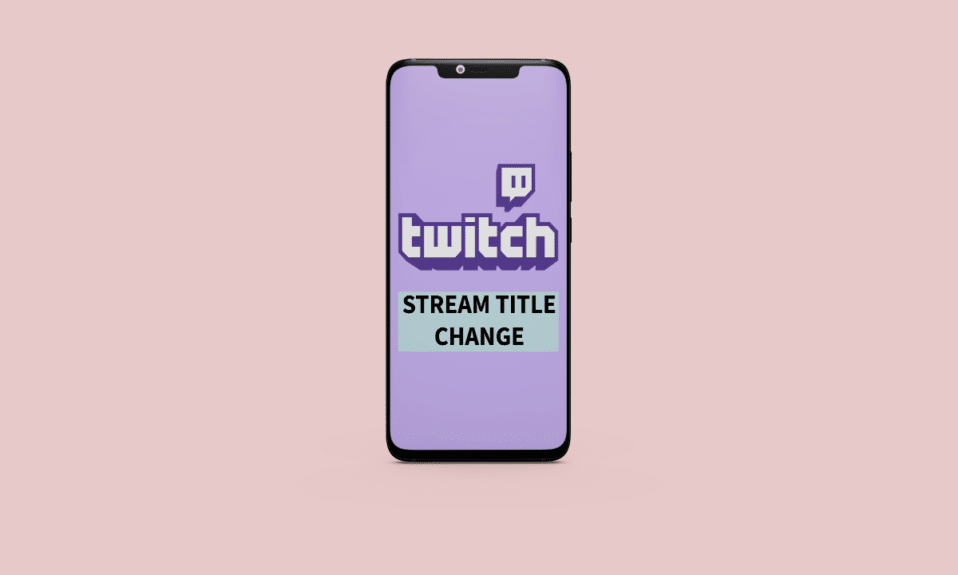
Lo streaming di Twitch è diventato un hobby popolare per molte persone e avere un titolo di streaming accattivante e che attiri l'attenzione può essere un modo interessante per attirare quegli spettatori. Il titolo di un flusso non solo rappresenta te e i tuoi contenuti, ma imposta anche il tono per gli spettatori del tuo flusso. Se vuoi cambiare il titolo del tuo stream Twitch, il processo è abbastanza semplice. In questo articolo su come modificare il titolo dello streaming su Twitch, esamineremo i passaggi necessari per modificare il titolo dello streaming di Twitch e renderlo più attraente per il tuo pubblico. Innanzitutto, scopriamo come aggiungere una categoria su Twitch PC.
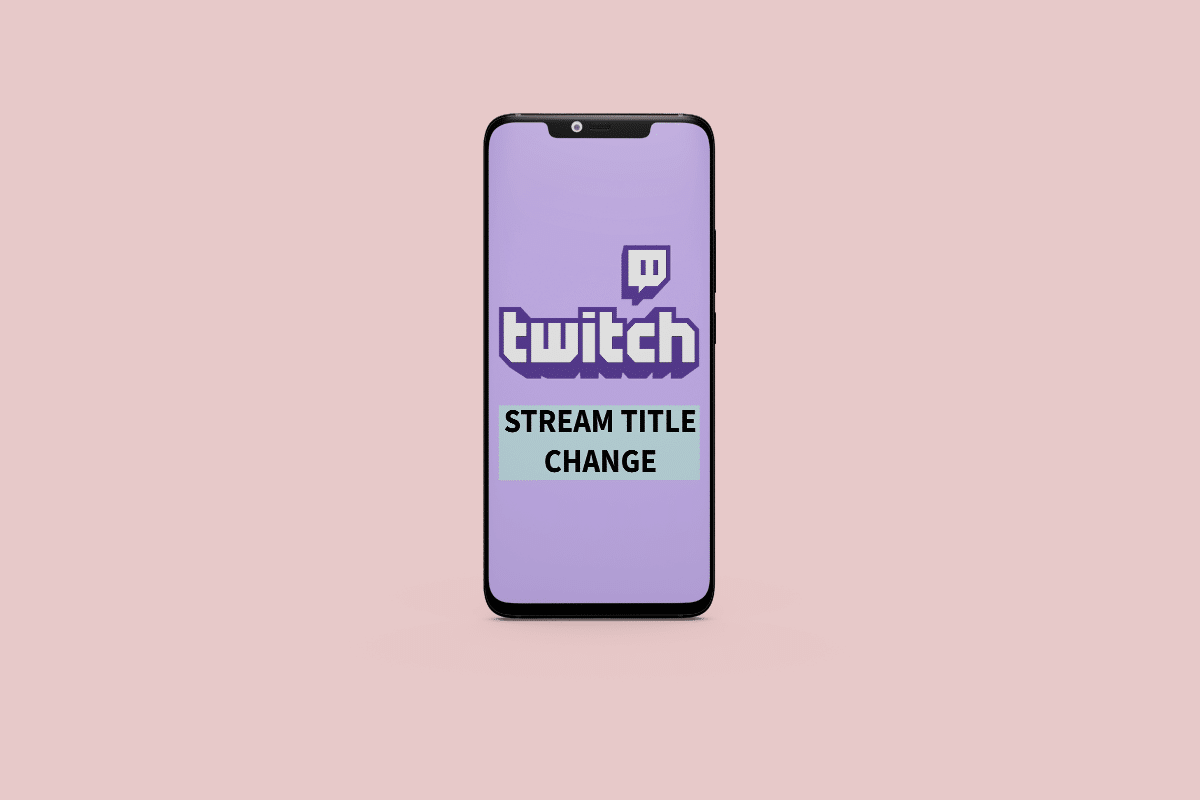
Come modificare il titolo dello streaming su Twitch
Continua a leggere ulteriormente per trovare i passaggi che spiegano in dettaglio come modificare il titolo dello streaming su Twitch con illustrazioni utili per una migliore comprensione.
Come aggiungere una categoria su Twitch PC?
Se stai trasmettendo in streaming su Twitch, classificare correttamente i tuoi contenuti è essenziale per consentire agli spettatori di trovarti e seguirti più facilmente. In questa sezione, esamineremo i passaggi su come aggiungere una categoria su Twitch su un PC.
Ecco i passaggi per farlo:
1. Visita il sito Web di Twitch e accedi al tuo account.
2. Nell'angolo in alto a destra, fare clic sull'icona Profilo .
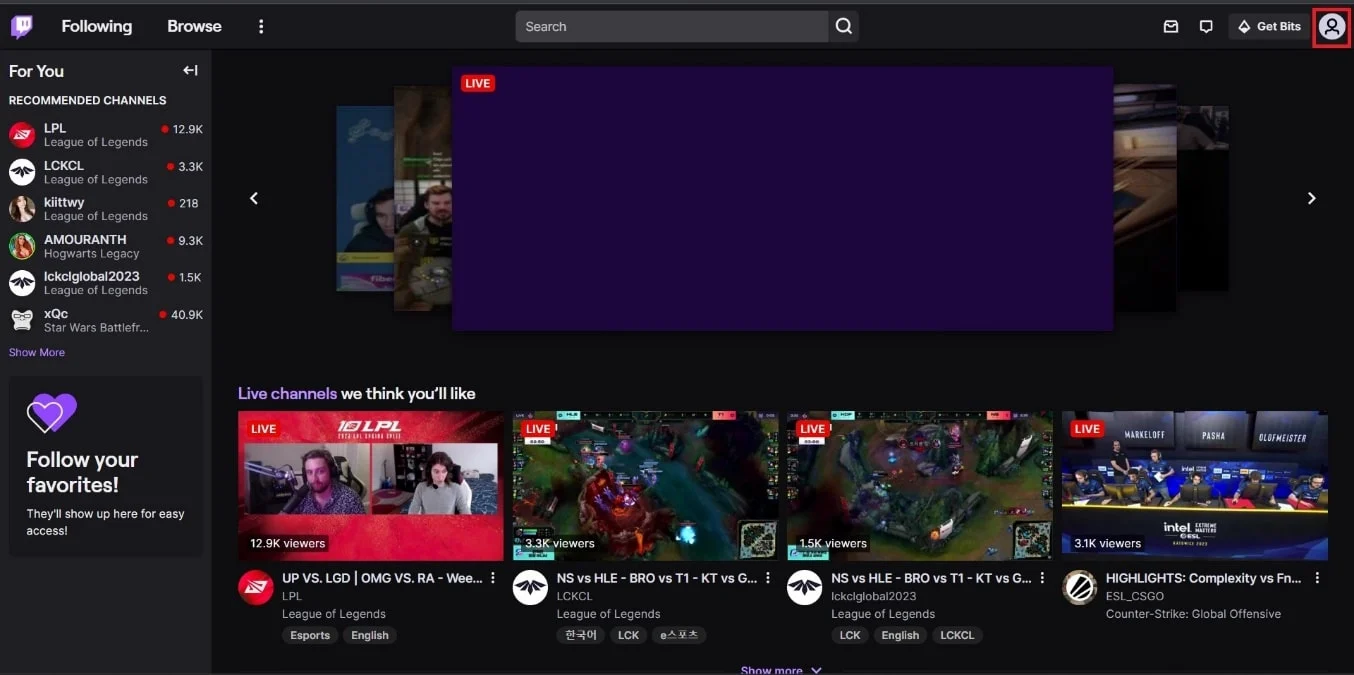
3. Fai clic su Dashboard creatore .
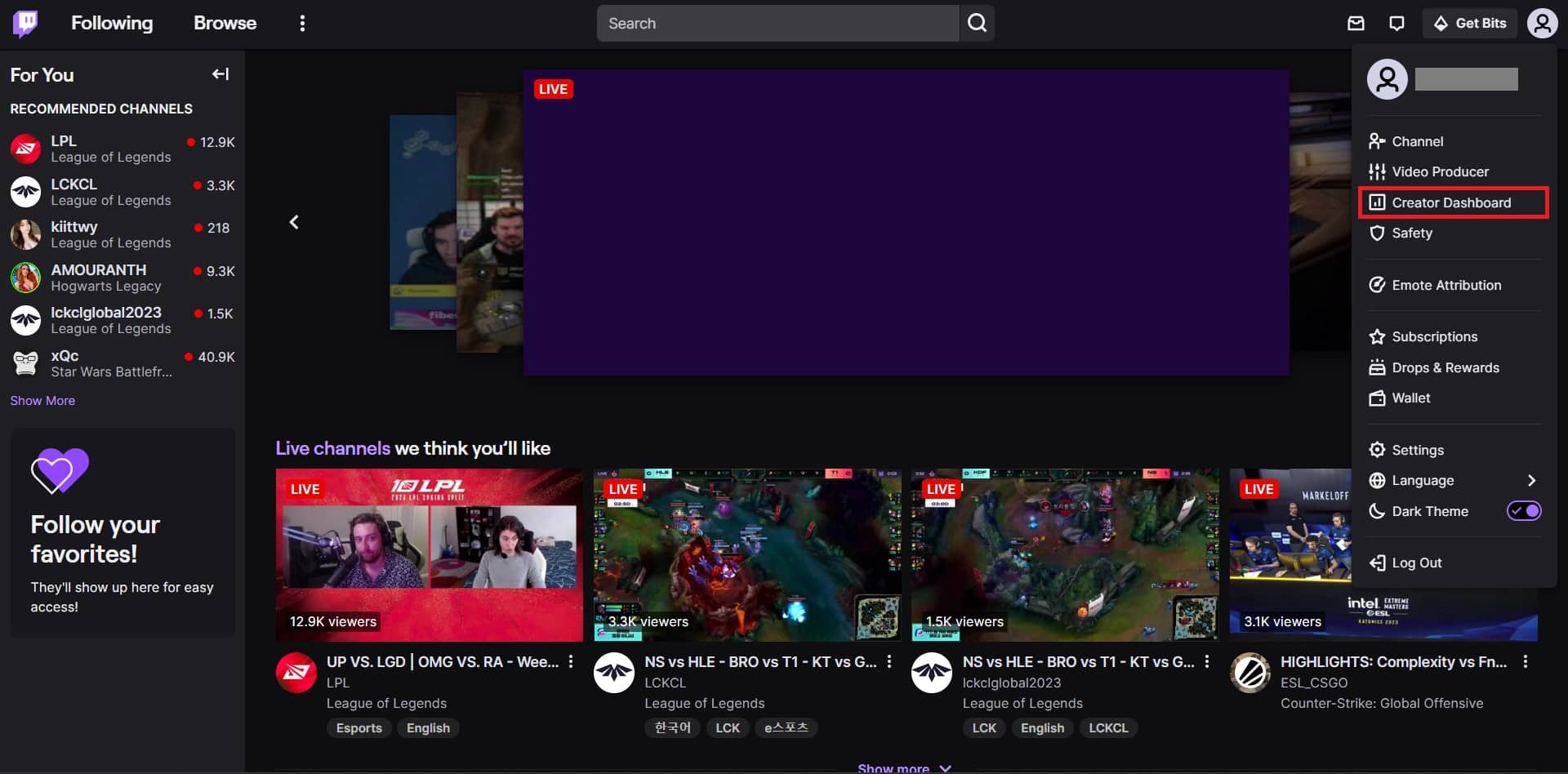
4. Fare clic su Stream Manager dal riquadro a sinistra.
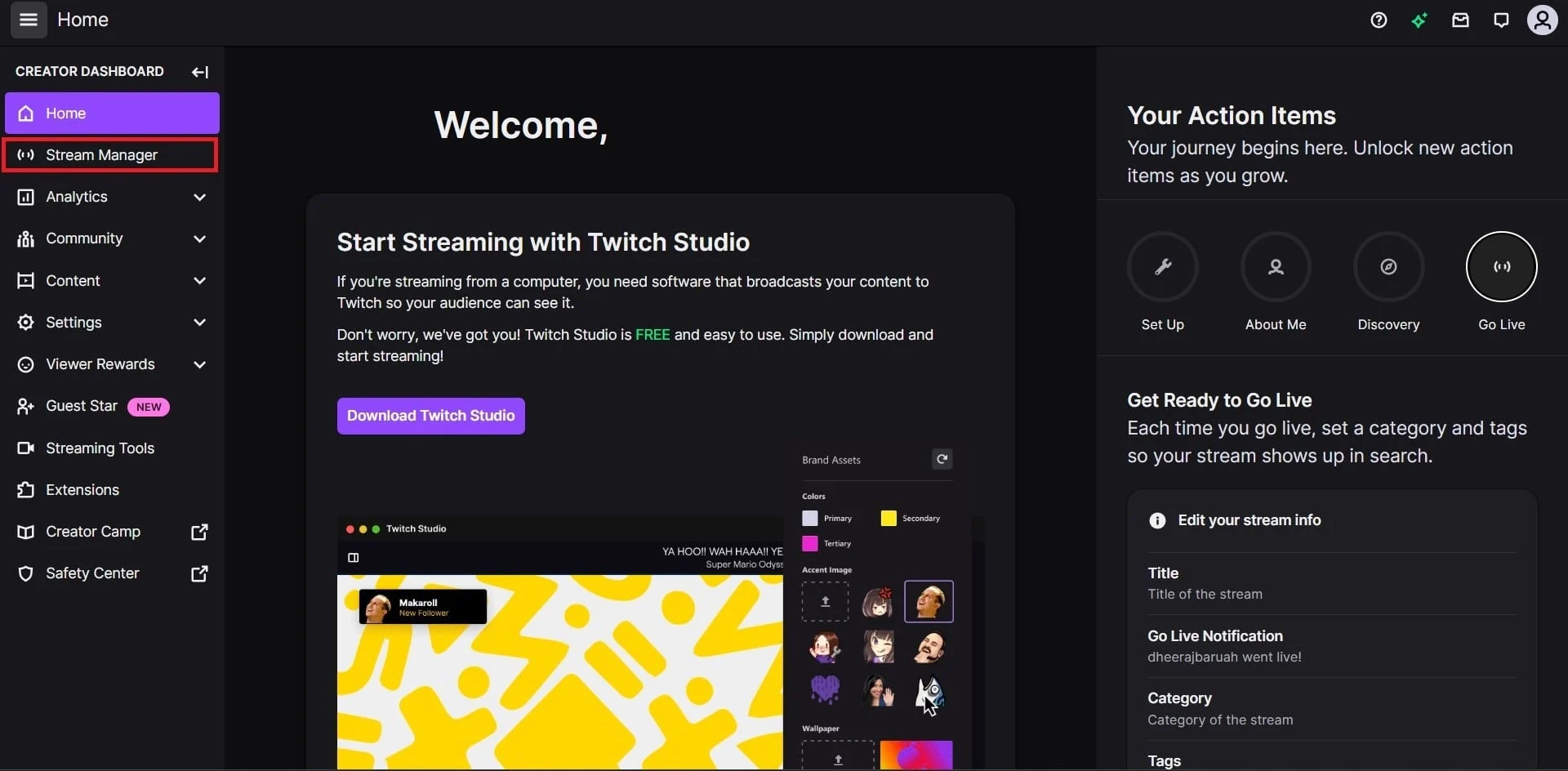
5. Fare clic sul riquadro Modifica informazioni flusso in Azioni rapide dall'estrema destra dello schermo.
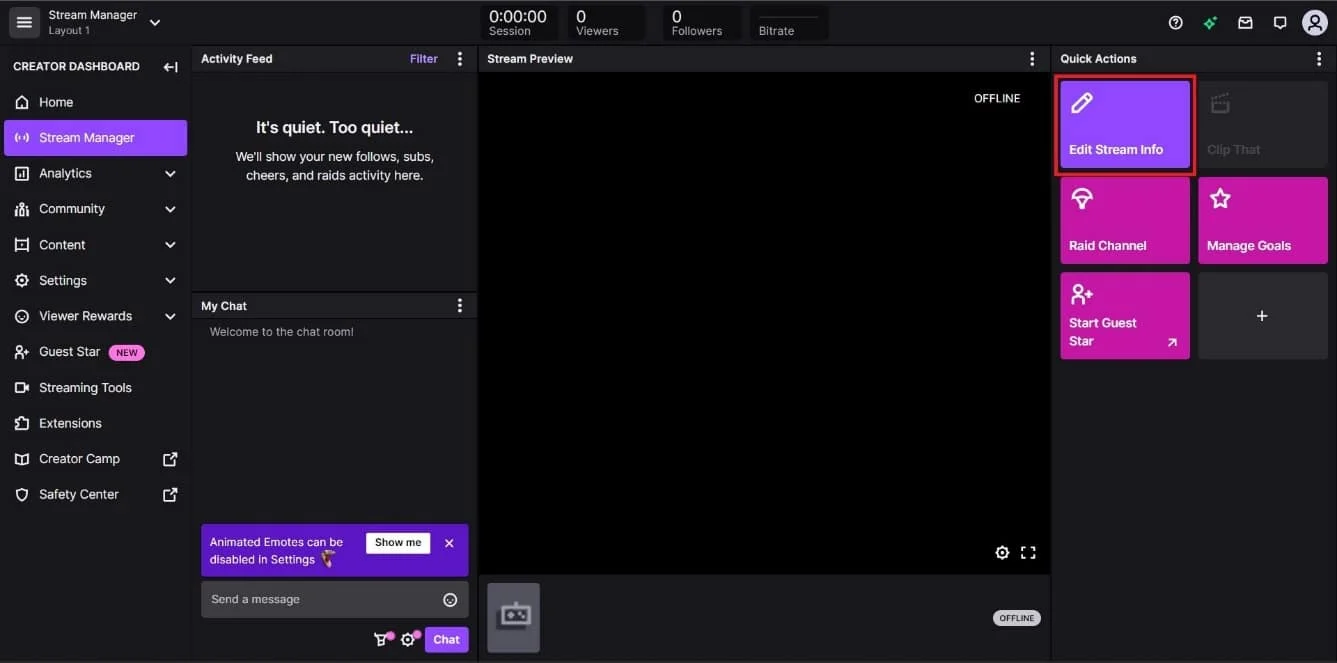
6. Per aggiungere una categoria per il gioco a cui stai giocando su Twitch, cerca e seleziona il gioco o la categoria desiderati dal campo Categoria .
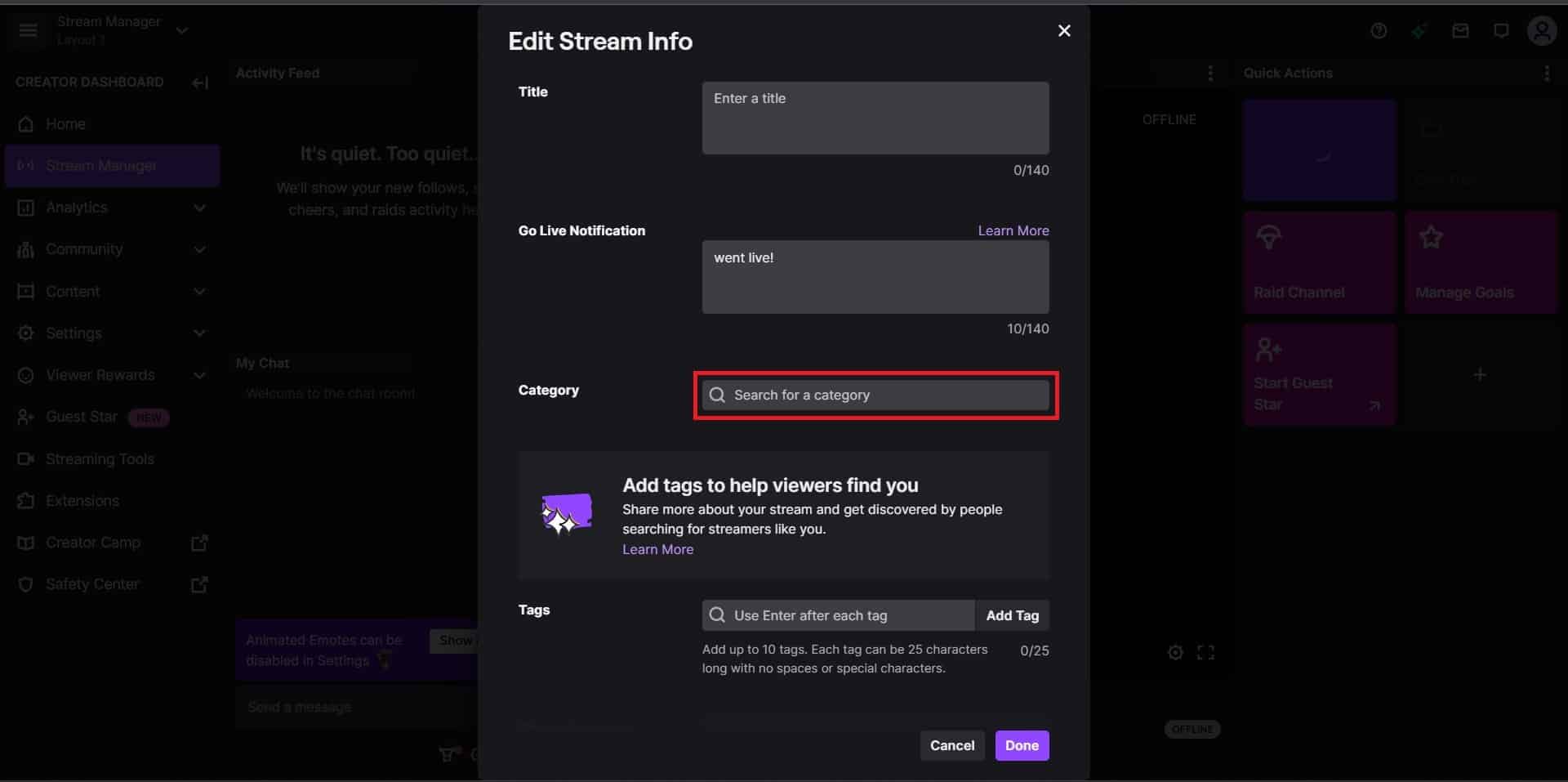
7. Fare clic su Fatto .
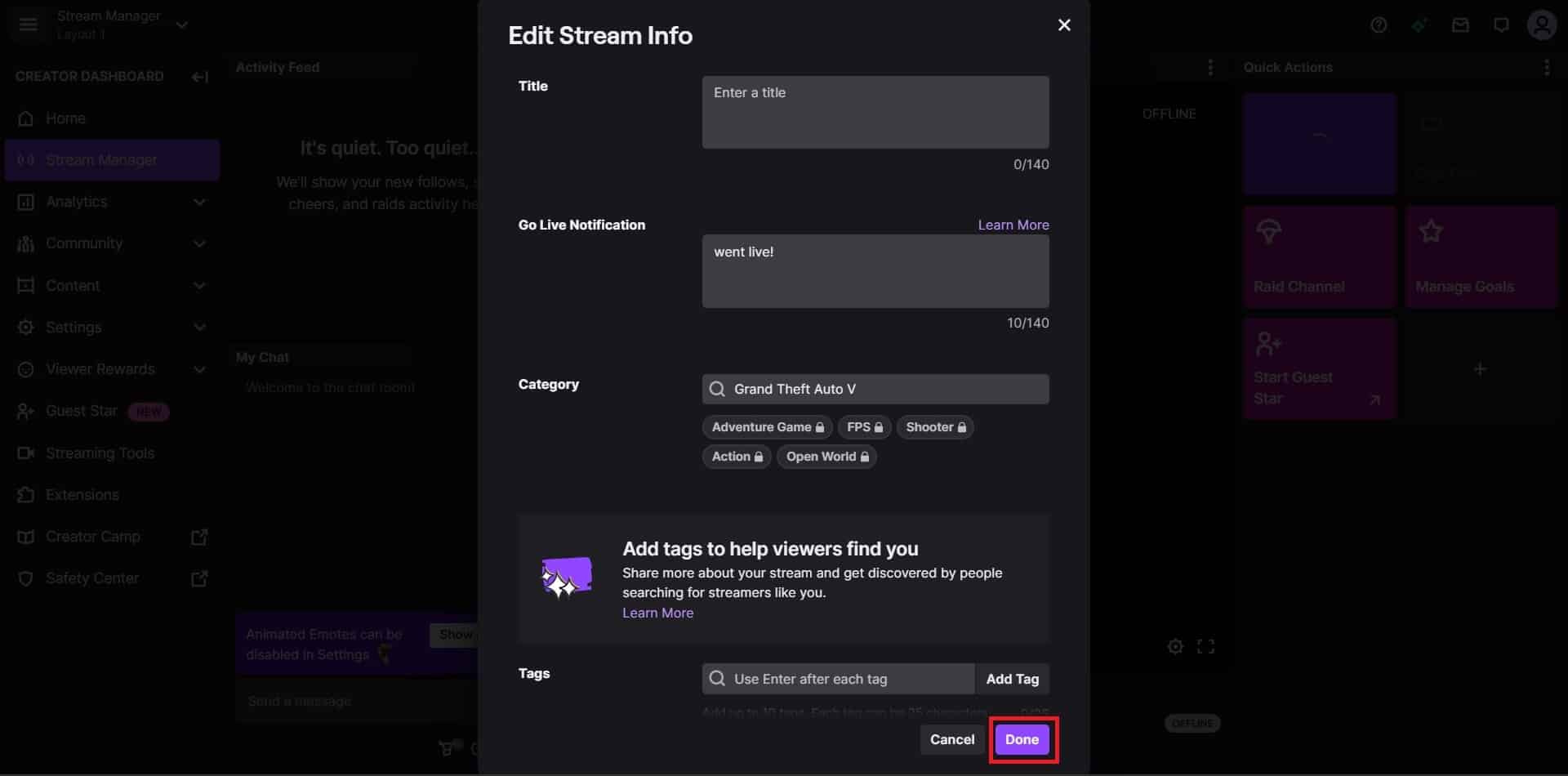
Questo è tutto! Ecco come aggiungere una categoria su Twitch su un PC. Ora sappiamo come cambiare categoria di gioco su Twitch.
Leggi anche : Come nascondere la chat su Twitch
Come cambiare la categoria del gioco su Twitch?
Cambiare la categoria del tuo gioco su Twitch è essenziale se vuoi assicurarti che le persone possano trovare il tuo stream e che sia classificato correttamente. Aiuterà ad attirare il pubblico corretto che è interessato al contenuto che stai offrendo. Come hai imparato ad aggiungere una categoria su Twitch, aggiungere o modificare una categoria di gioco è la stessa cosa. Tutto quello che devi fare è seguire i passaggi esatti menzionati nella sezione precedente per cambiare la categoria del gioco su Twitch.
Ora, se vuoi sapere come cambiare il titolo dello streaming su Twitch OBS, allora passiamo alla sezione successiva.
Come modificare il titolo dello streaming su Twitch OBS?
Cambiare il titolo del tuo live streaming Twitch con OBS (Open Broadcasting Software) è un processo semplice che ti consente di personalizzare e aggiornare il titolo del tuo live streaming. Puoi aggiornare il titolo dello streaming con pochi clic e visualizzare il titolo dello streaming aggiornato su Twitch. Questa funzione ti consente di avere un maggiore controllo sul tuo stream e di interagire con il tuo pubblico in modo più efficace.
Ecco i passaggi su come modificare il titolo dello streaming su Twitch utilizzando OBS:
1. Installa e apri l'app OBS Studio sul tuo computer.
2. Nell'angolo in alto a sinistra, fare clic su File > Impostazioni dal menu a discesa.
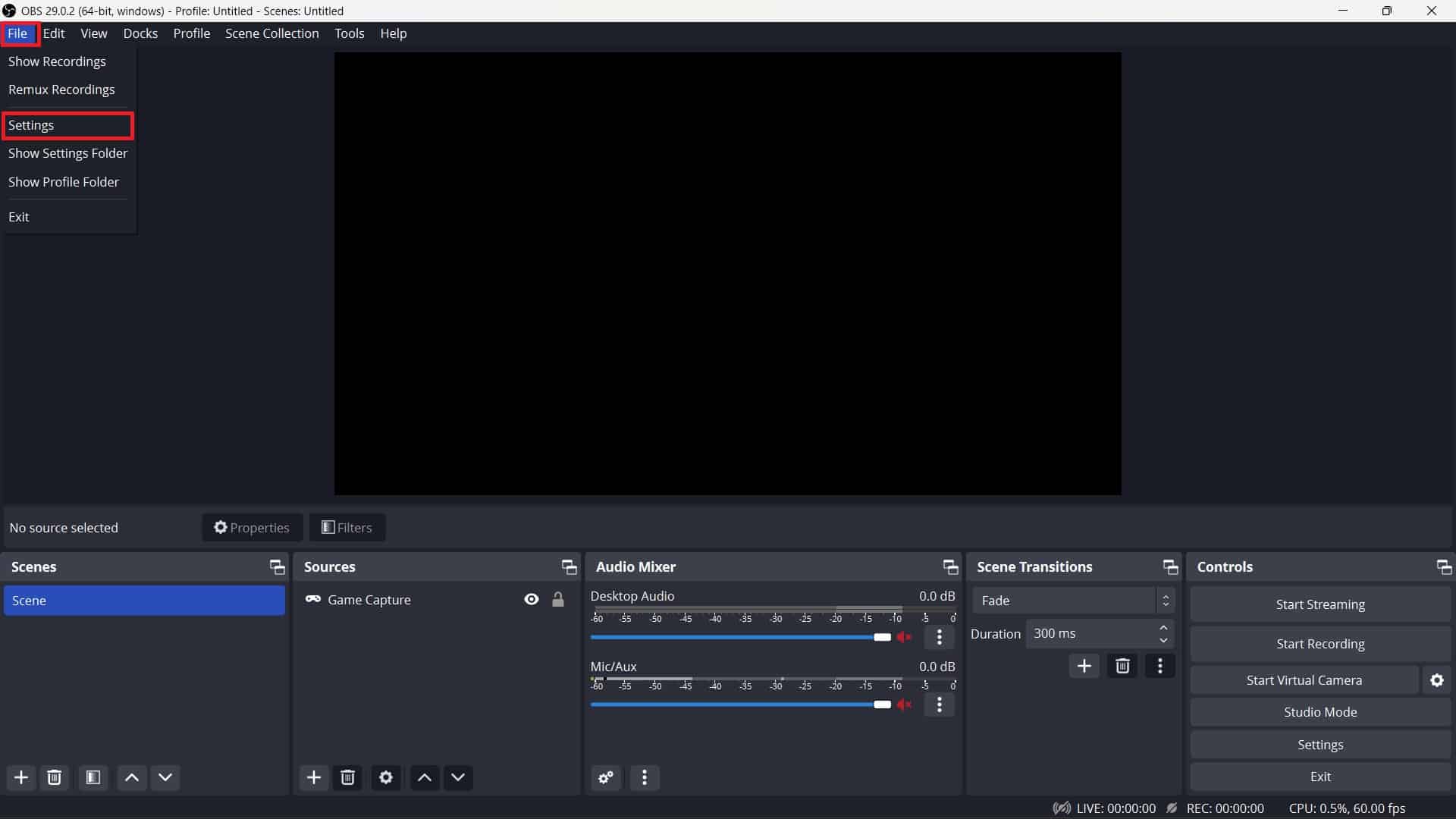
3. Fare clic su Stream dal riquadro di sinistra.
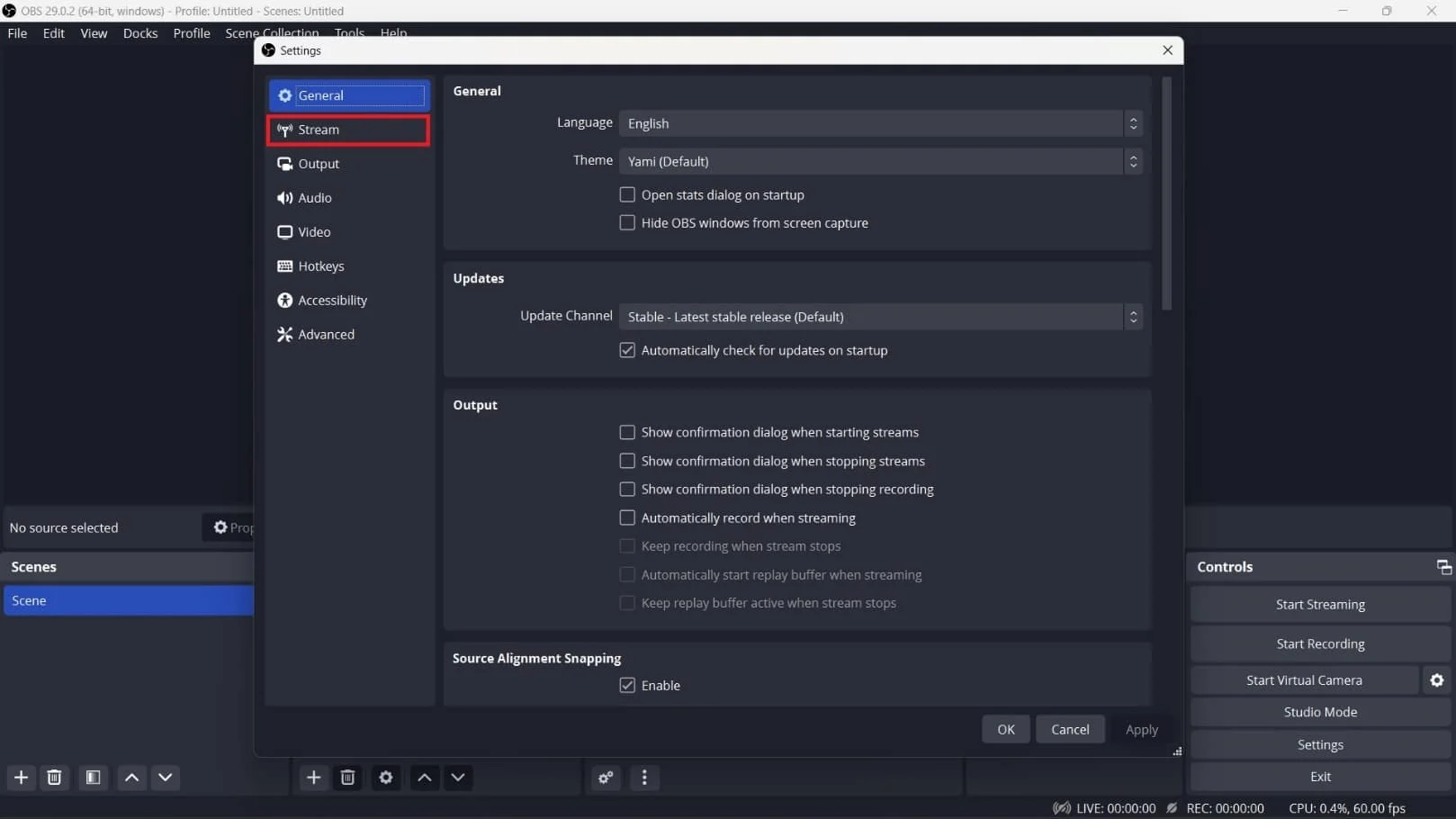

4. Fai clic sulla freccia rivolta verso il basso accanto a Servizio e scegli Twitch dall'elenco.
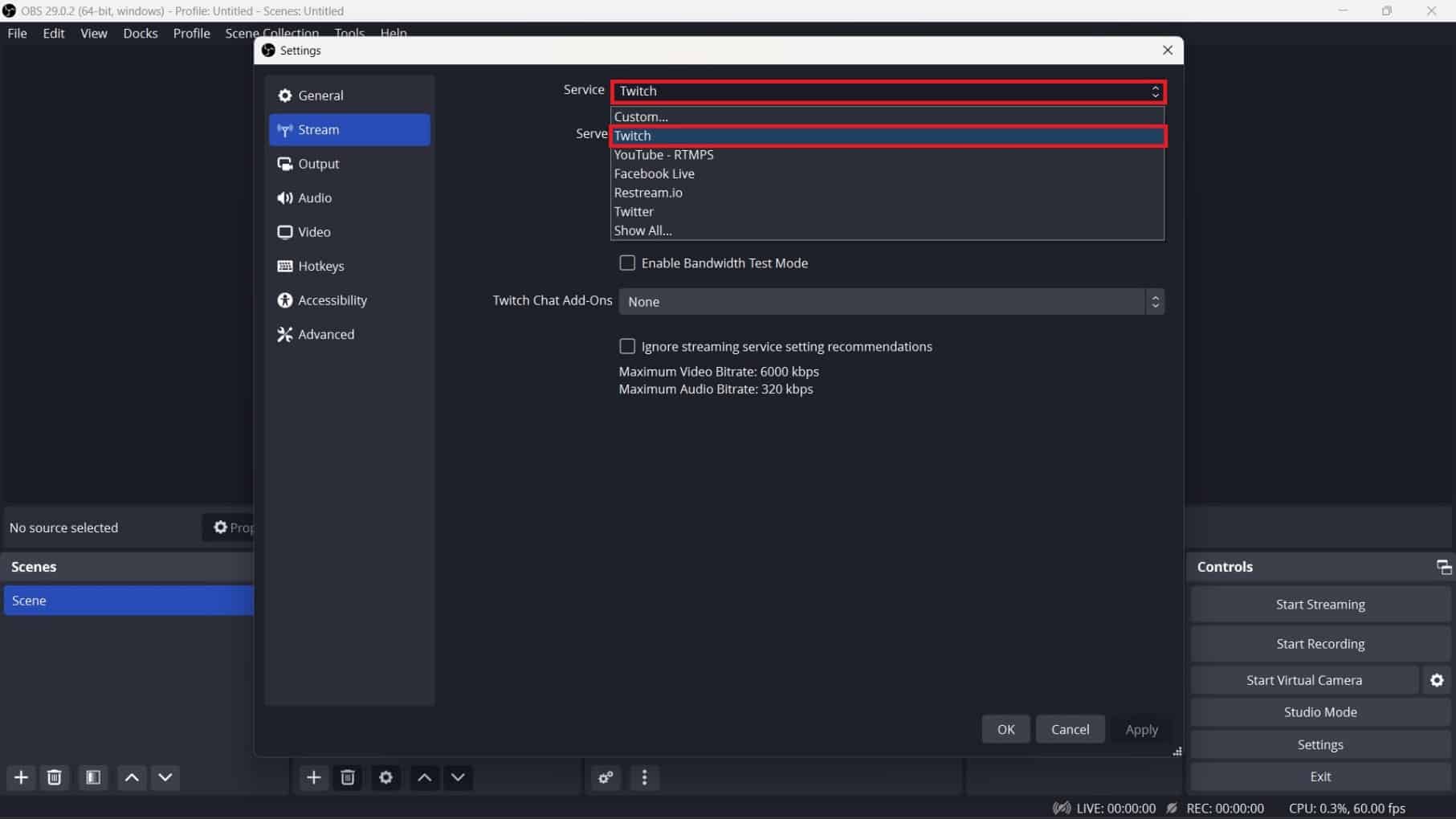
5. Selezionare il server desiderato dal menu a discesa e fare clic su OK .
Nota : scegli quello più vicino alla tua posizione attuale.
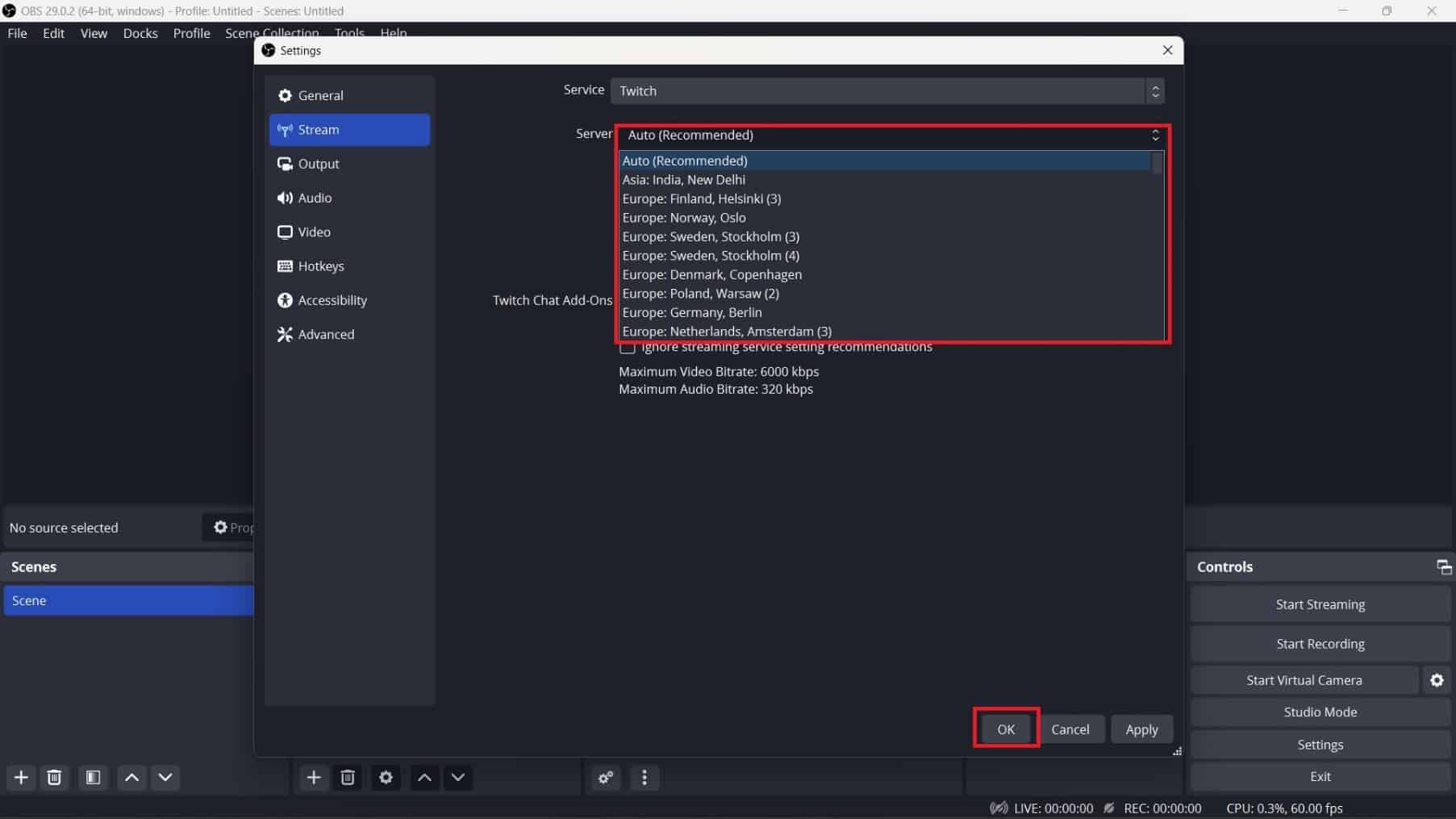
6. Ora, fai clic sulla scheda Docks dall'alto e seleziona Informazioni sul flusso dal menu a discesa.
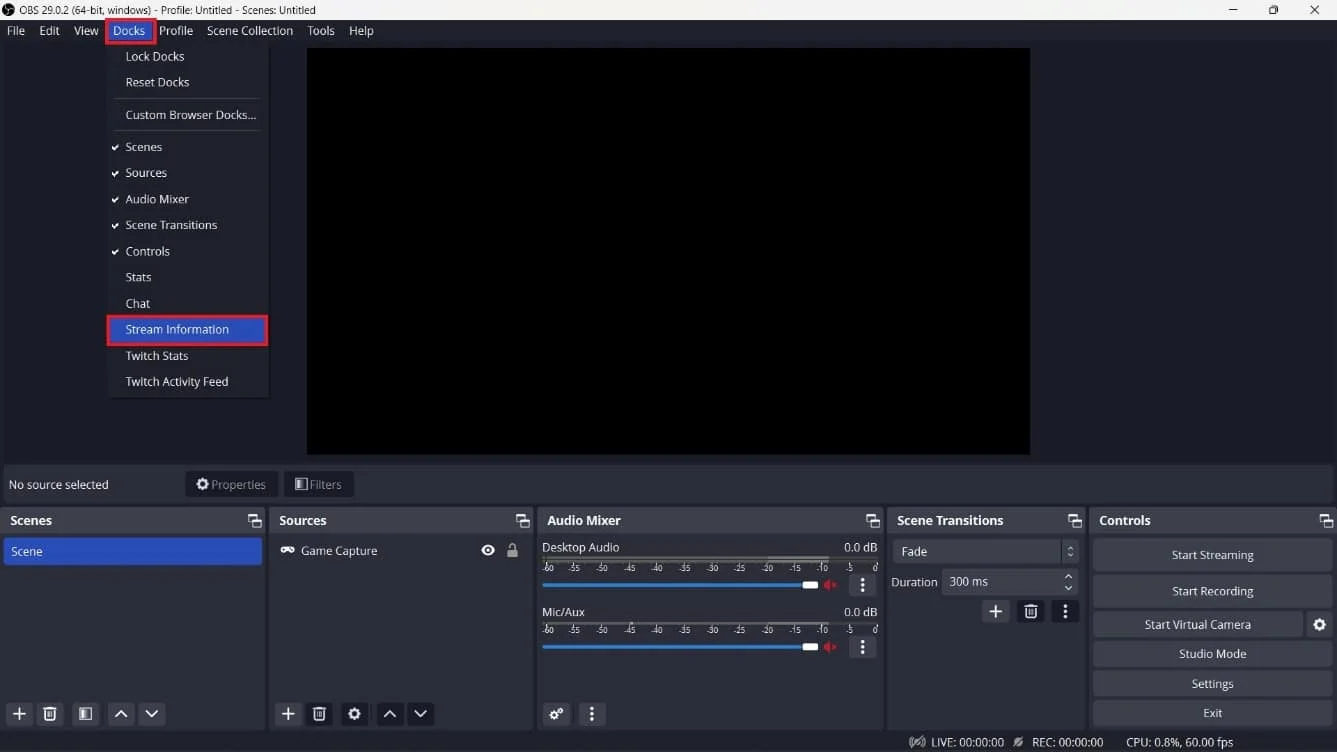
7. Digitare il titolo desiderato nella casella del titolo e fare clic su Fatto .
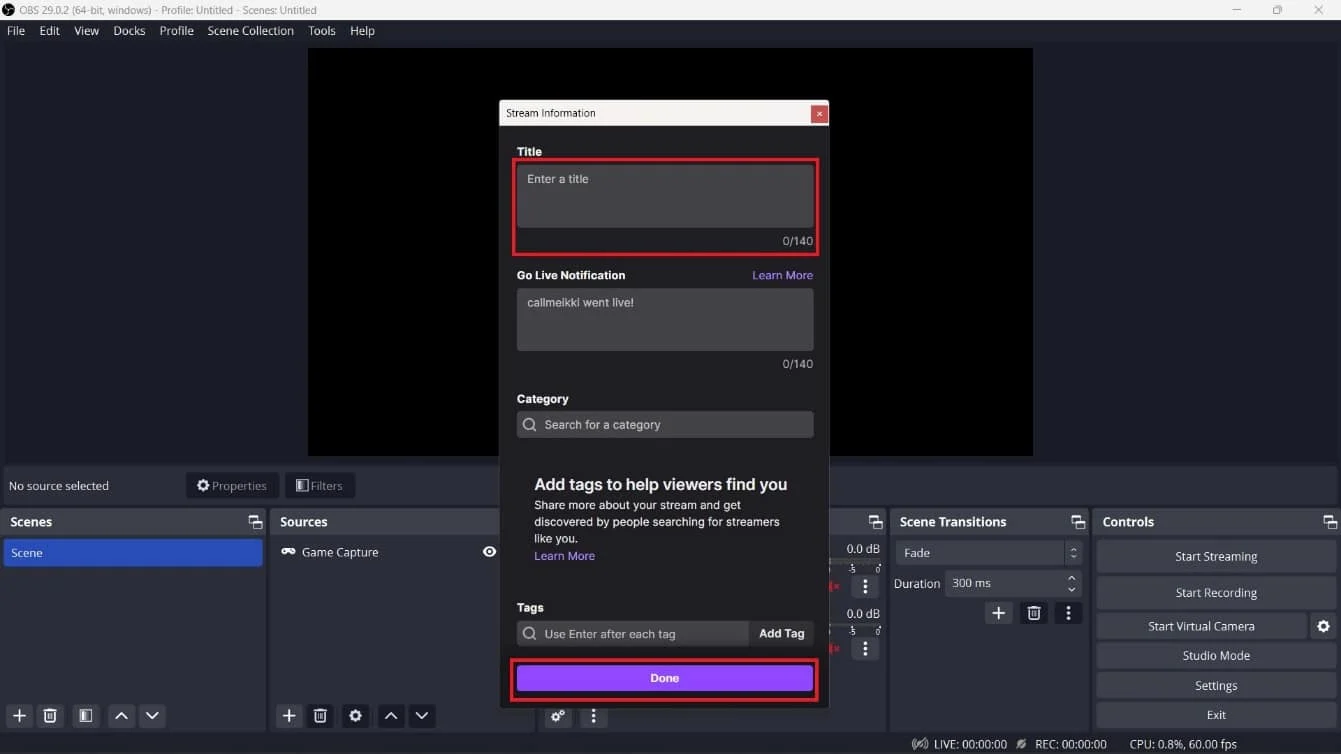
Ecco qua! Hai imparato a modificare correttamente il titolo dello streaming su Twitch utilizzando OBS Studio. Ora, c'è un altro metodo per cambiare i titoli di streaming su Twitch utilizzando lo Stream Manager integrato di Twitch. Diamo un'occhiata ai passaggi per farlo.
Leggi anche : Come riprodurre in streaming Disney Plus su Discord
Come modificare il titolo dello streaming su Twitch utilizzando Stream Manager?
Segui questi passaggi indicati di seguito per modificare il titolo del tuo streaming su Twitch:
1. Vai al sito Web di Twitch e accedi al tuo account.
2. Nell'angolo in alto a destra, fare clic sull'icona Profilo .
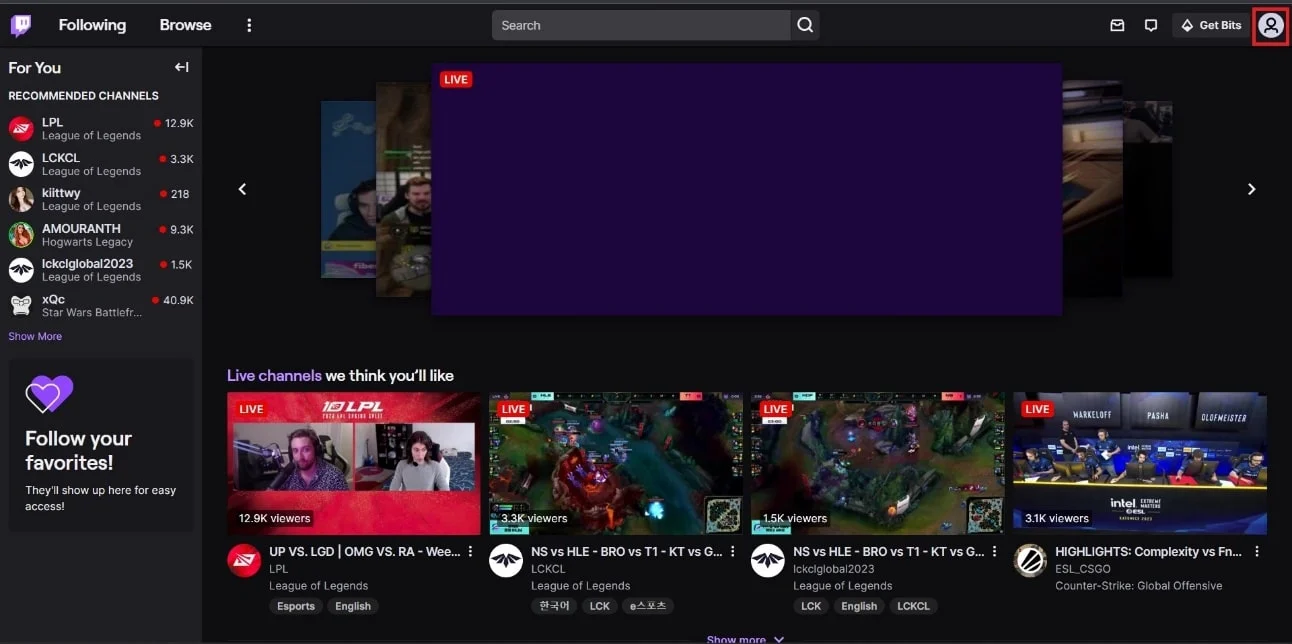
3. Fai clic sull'opzione Creator Dashboard > Stream Manager .
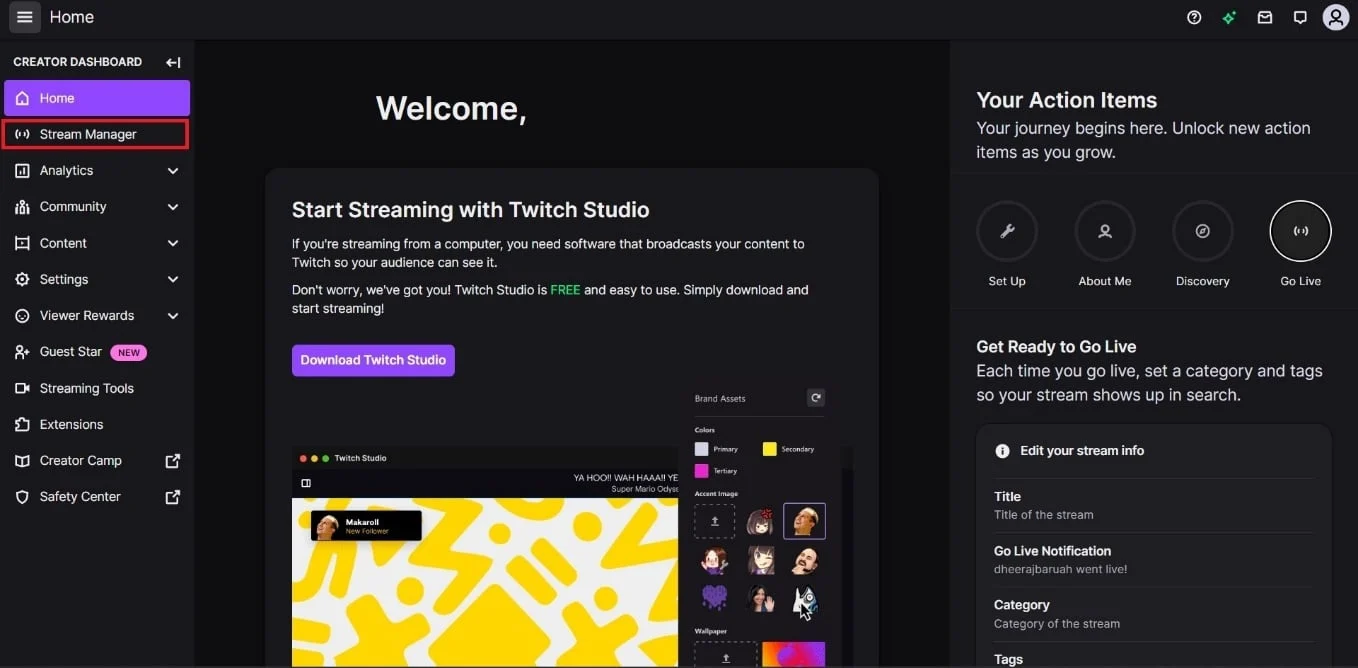
4. Fare clic sul riquadro Modifica informazioni flusso .
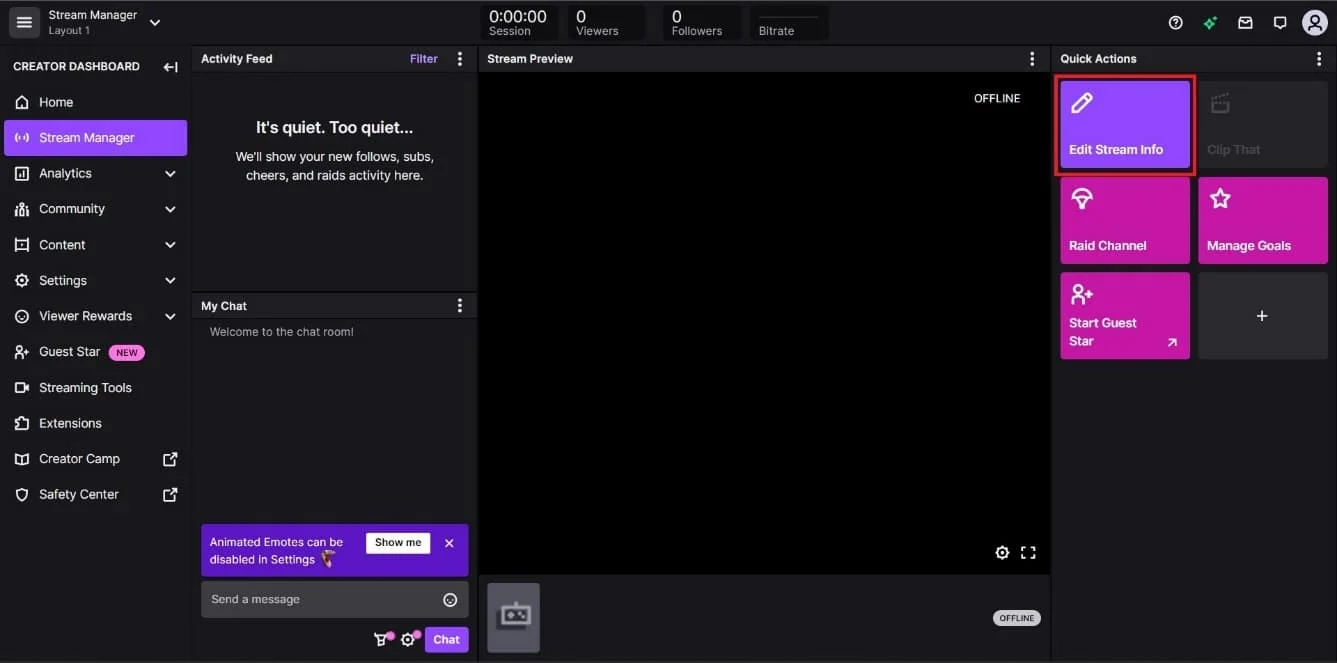
5. Ora, inserisci il titolo desiderato per il tuo stream nella casella del titolo.
6. Quindi, fare clic su Fatto .
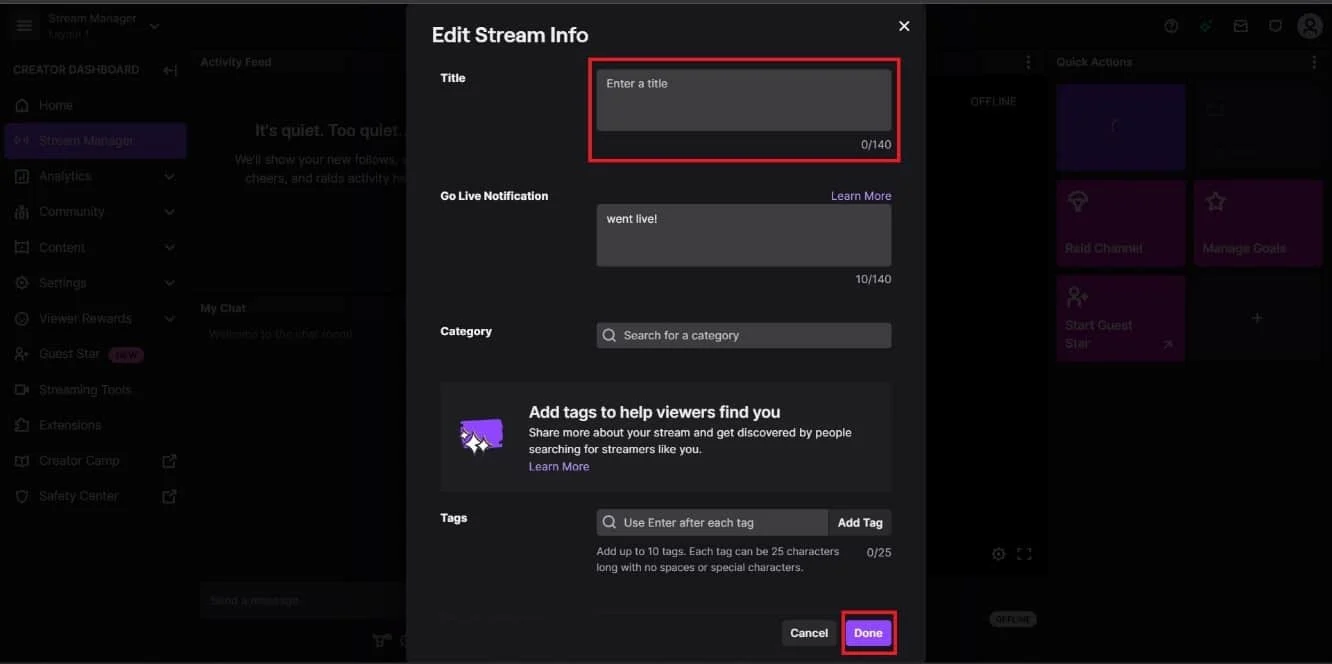
Leggi anche : Come cambiare l'immagine di Twitch
Domande frequenti (FAQ)
Q1. La mod di Twitch può cambiare il titolo dello streaming?
Risposta . Sì , le mod di Twitch possono cambiare il titolo di uno stream. Tuttavia, la procedura esatta può variare a seconda della configurazione individuale del canale e delle autorizzazioni concesse ai mod dallo streamer.
D2. Nightbot può cambiare il titolo dello streaming?
Risposta . Sì , Nightbot, un popolare chatbot di Twitch, può modificare il titolo di uno streaming. I comandi personalizzati possono essere utilizzati per eseguire questa operazione.
D3. Quanto può durare un titolo Twitch?
Risposta . Un titolo di streaming Twitch può contenere fino a 140 caratteri . Questa restrizione è in vigore per garantire che il titolo dello stream sia conciso e di facile lettura per gli spettatori. Se inserisci un titolo lungo più di 140 caratteri, il testo extra verrà tagliato e non apparirà nel titolo dello stream.
Consigliato :
- Cos'è Amazon Prime PMTS Bill WA?
- Come aggiungere un'immagine temporanea del profilo su Facebook
- Come attivare l'account Twitch
- Come riprodurre in streaming i giochi Origin su Steam
Pertanto, cambiare il titolo del tuo live streaming su Twitch è un processo semplice che può aiutarti ad attirare più spettatori e dare loro un'idea migliore di cosa aspettarsi dai tuoi contenuti. Sia che tu voglia creare un titolo accattivante che ti aiuti a distinguerti dalla massa o semplicemente aggiornare i tuoi spettatori sul tipo di contenuto che mostrerai, i passaggi descritti in questo articolo ti aiuteranno a farlo in pochi clic. Speriamo che questo articolo su come cambiare il titolo dello streaming su Twitch ti abbia aiutato. Puoi farci sapere qualsiasi domanda o suggerimento su qualsiasi altro argomento su cui vuoi che facciamo un articolo. Lasciali nella sezione commenti qui sotto per farci sapere .
