Come bypassare il messaggio non autorizzato del dispositivo ADB
Pubblicato: 2022-08-10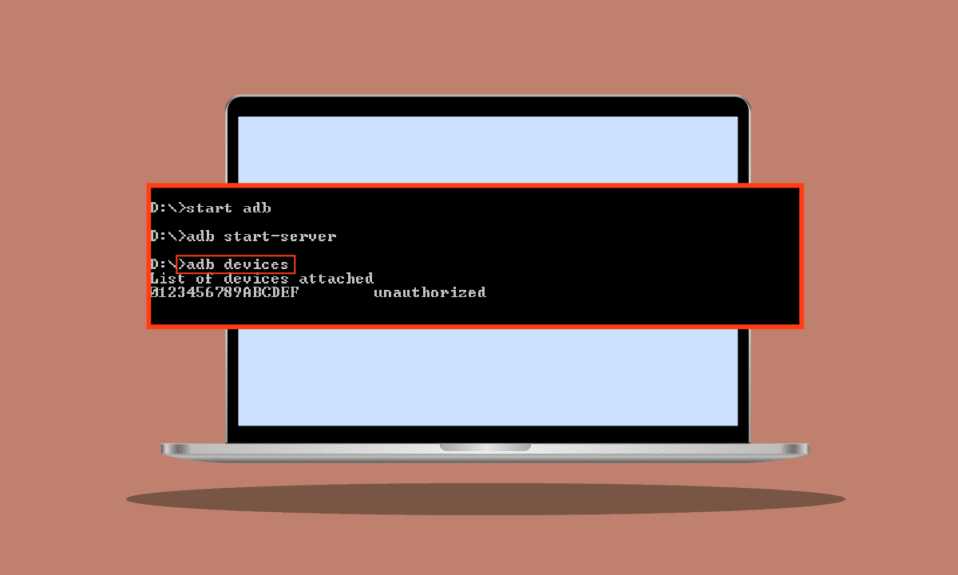
Android Debug Bridge (ADB) è uno strumento utile che consente a un utente di controllare il proprio dispositivo Android da un computer o laptop. Fornisce funzionalità come l'installazione di app tramite il computer e ci consente anche di eseguire il debug delle app. Per impostazione predefinita, la funzionalità ADB è disabilitata sui telefoni Android. Devono essere attivati manualmente dal telefono Android dall'utente. Gli utenti Android segnalano errori in ADB e affrontano problemi come messaggi non autorizzati del dispositivo ADB. Se stai cercando su Internet un articolo che spieghi come risolvere questo particolare problema e/o se ti stai chiedendo se esiste un modo per bypassare il dispositivo ADB non autorizzato, continua a leggere, qui ti mostrerò i metodi e le soluzioni per bypassare Errori ADB non autorizzati e dispositivo ADBlink non autorizzato. Iniziamo!
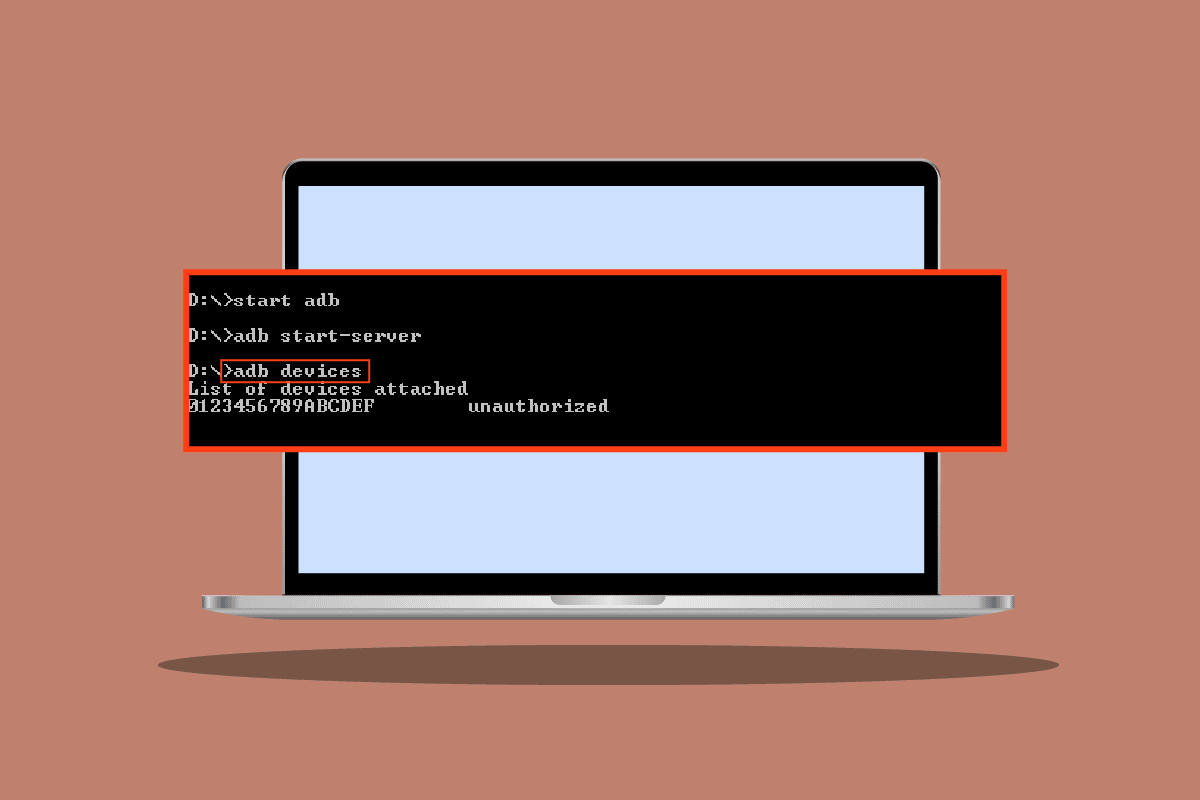
Contenuti
- Come bypassare il messaggio non autorizzato del dispositivo ADB
- Metodo 1: modificare la connessione USB
- Metodo 2: aggiorna i driver USB
- Metodo 3: Android SDK
- Metodo 4: abilita il debug USB
- Metodo 5: Richiedi l'accesso da CMD
- Metodo 6: riavviare la connessione ADB
Come bypassare il messaggio non autorizzato del dispositivo ADB
Vediamo alcune delle cause di questo problema prima di passare ai metodi per risolvere il problema
- Connessione USB difettosa
- La richiesta dell'impronta digitale RSA non viene visualizzata
- Connessione ADB errata
- Problema con i driver USB
- Problema con i driver ADB
Nota: poiché gli smartphone non hanno le stesse impostazioni e possono variare da dispositivo a dispositivo, assicurarsi che le impostazioni corrette prima di modificarle. I seguenti metodi sono stati provati su Moto g(8) Power lite Android 10 (Stock)
Metodo 1: modificare la connessione USB
Gli utenti Android hanno segnalato di non poter ricevere le istruzioni corrette durante l'esecuzione di attività ADB, se l'USB viene interrotta nel mezzo, è possibile che si verifichi un messaggio non autorizzato del dispositivo ADB, ciò potrebbe essere dovuto a un possibile errore nella connessione USB (in USB hub o cavo USB). Prova a cambiare il cavo USB e l'hub USB per vedere se questo risolve il tuo problema.

Metodo 2: aggiorna i driver USB
Quando hai collegato il tuo cellulare al PC, è probabile che non sia stato riconosciuto dal PC a causa di driver USB difettosi. Pertanto, l'aggiornamento dei driver USB potrebbe essere utile in questo scenario.
1. Premi il tasto Windows , digita Gestione dispositivi , quindi fai clic su Apri .
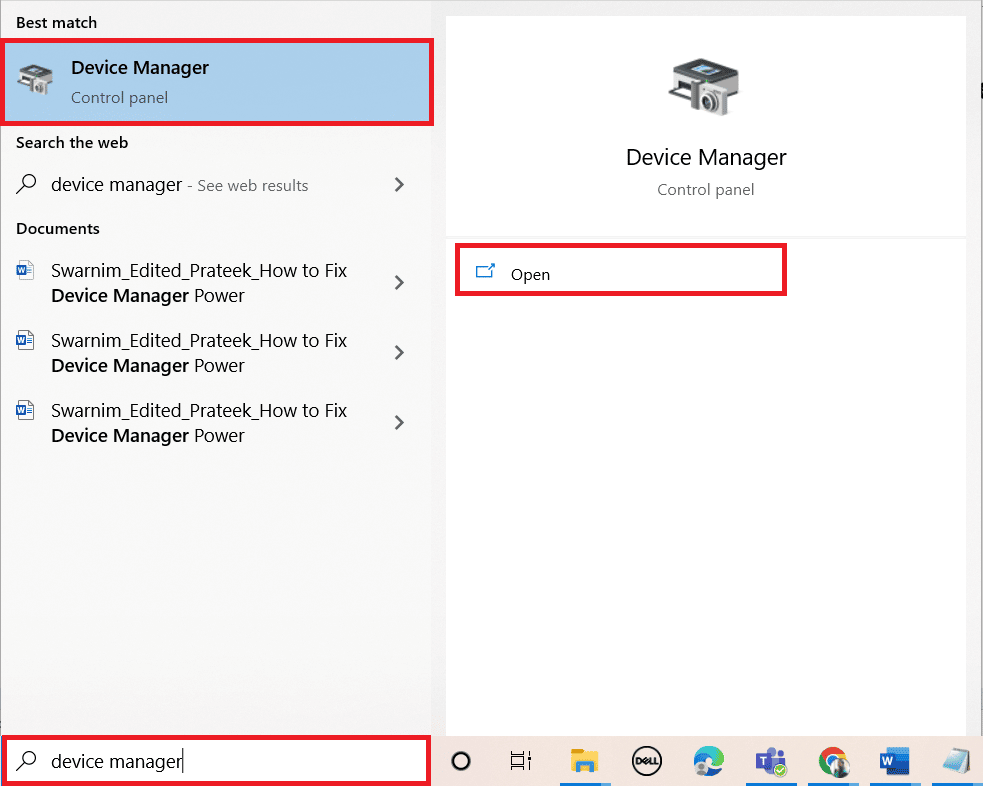
2. Fare doppio clic su Controller Universal Serial Bus .

3. Fare clic con il pulsante destro del mouse sul driver USB e selezionare l'opzione Aggiorna driver .
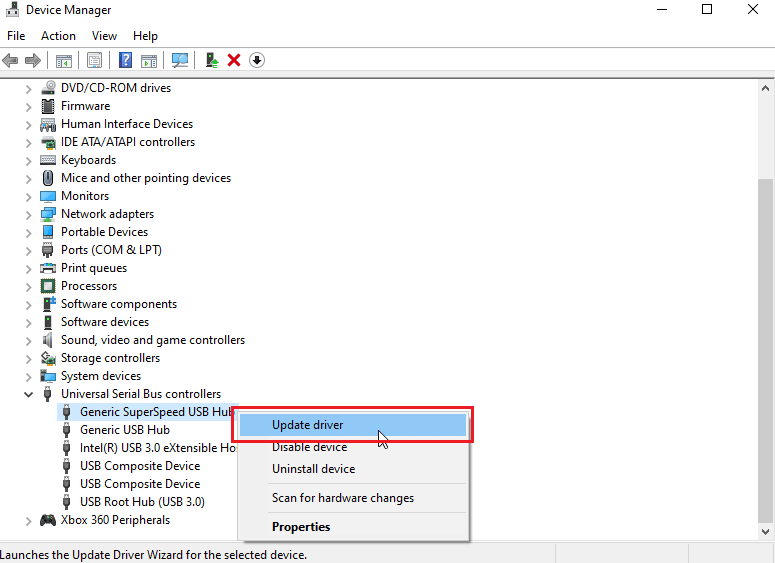
4. Ora, fai clic su Cerca automaticamente il software driver aggiornato per consentire a Windows di installare automaticamente i driver.
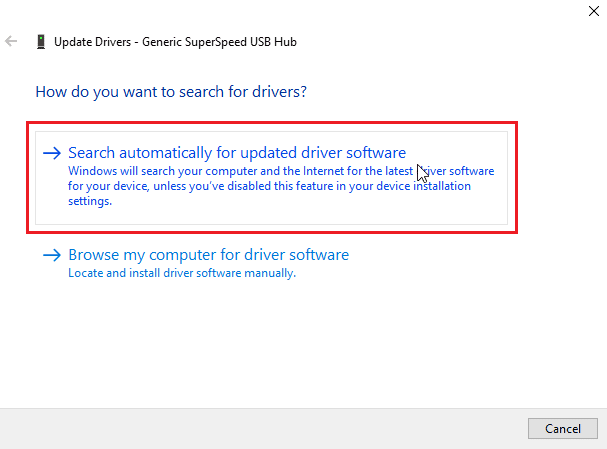
5. Ripetere i passaggi precedenti per tutti i driver USB nella sezione Controller bus seriali universali
Leggi anche: Come installare ADB (Android Debug Bridge) su Windows 10
Metodo 3: Android SDK
Assicurati di aver scaricato ed estratto l'SDK Android per evitare un messaggio non autorizzato del dispositivo ADB. Di seguito sono riportati i passaggi per scaricare l'SDK Android per bypassare il messaggio non autorizzato del dispositivo ADB.
1. Vai alla pagina di download dell'SDK per Android .
2. Scorri verso il basso e fai clic su Strumenti della piattaforma SDK per Windows
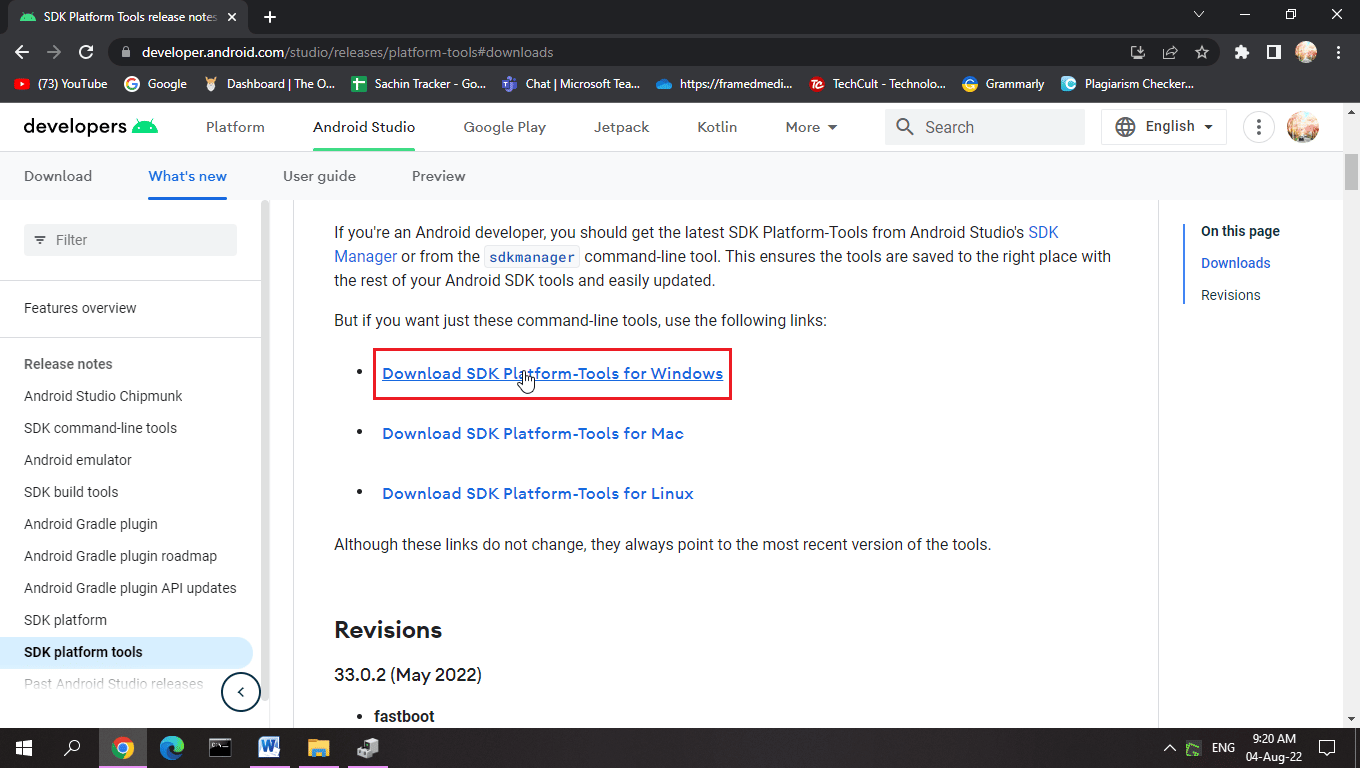
3. Leggi i Termini e condizioni , scorri verso il basso e verifica di aver letto e accettato l'opzione termini e condizioni sopra .
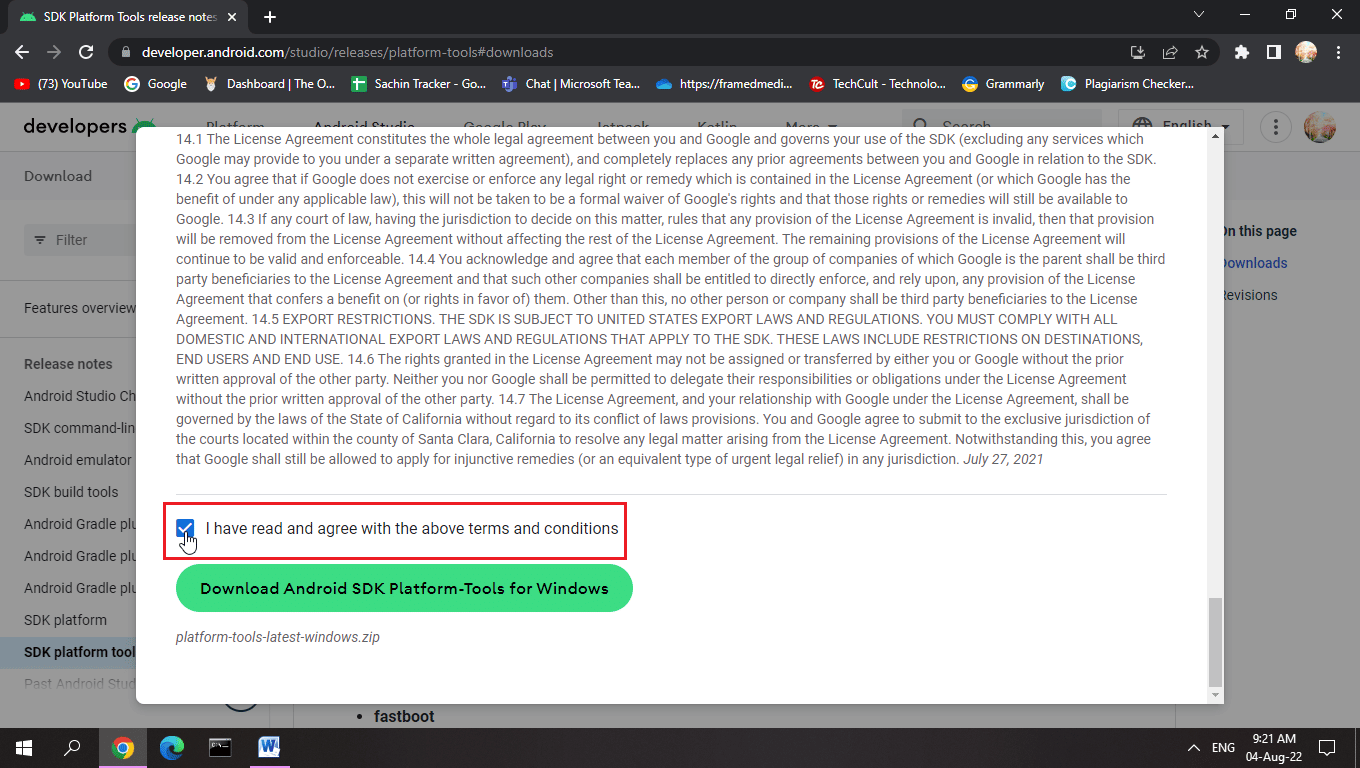
4. Fare clic su Scarica Android SDK Platform-Tools per Windows . Verrà scaricato l'SDK Android.
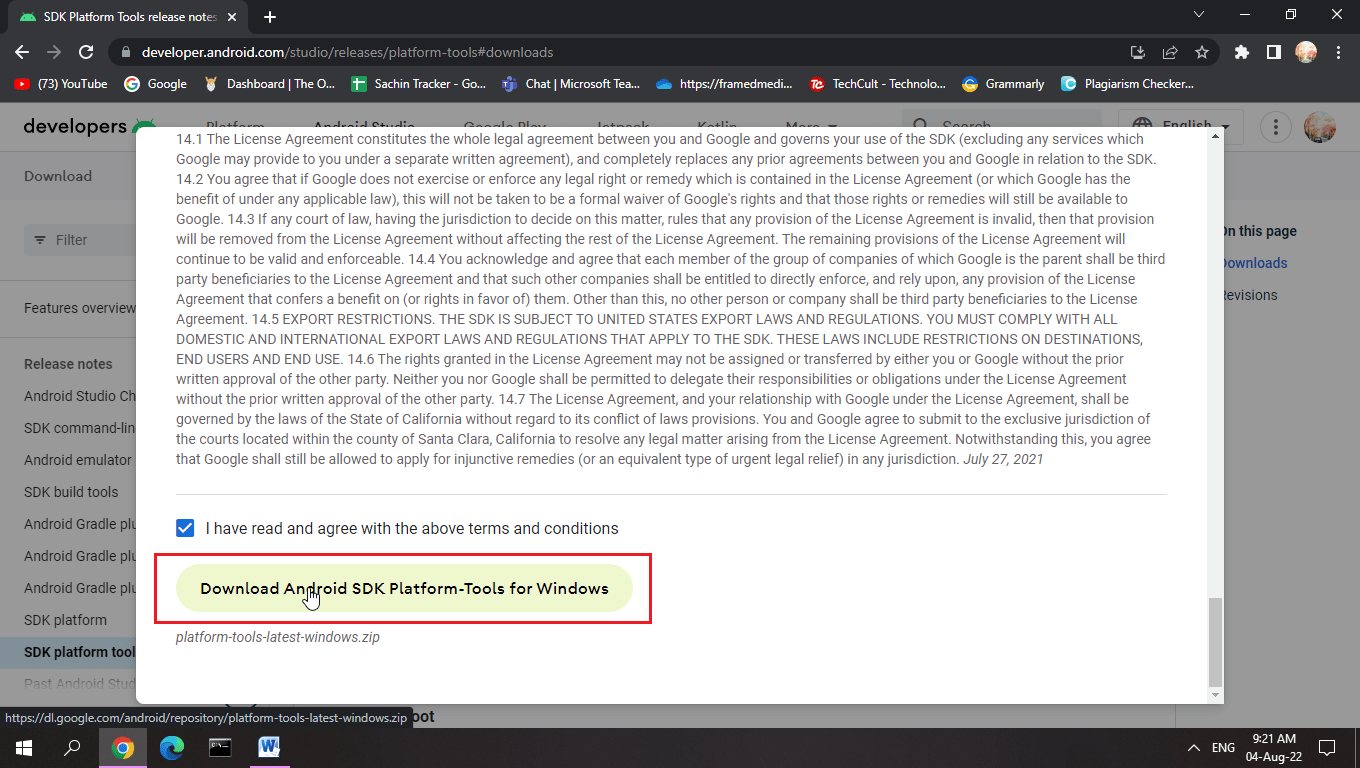
5. Passare alla cartella di download ed estrarre i file dell'SDK di Android .
Con questo SDK, avrai tutti i file ADB richiesti.
Metodo 4: abilita il debug USB
Il debug USB consente di controllare un dispositivo Android da un computer tramite una connessione USB, questa funzione consente di installare le applicazioni da un computer e anche un paio di altre funzioni. Per assicurarti di aver abilitato il debug USB. Ecco i passaggi per abilitare il debug USB per bypassare il messaggio non autorizzato del dispositivo ADB.
1. Scorri verso il basso la barra di notifica nella schermata iniziale .
2. Toccare l' icona a forma di ingranaggio per aprire Impostazioni .
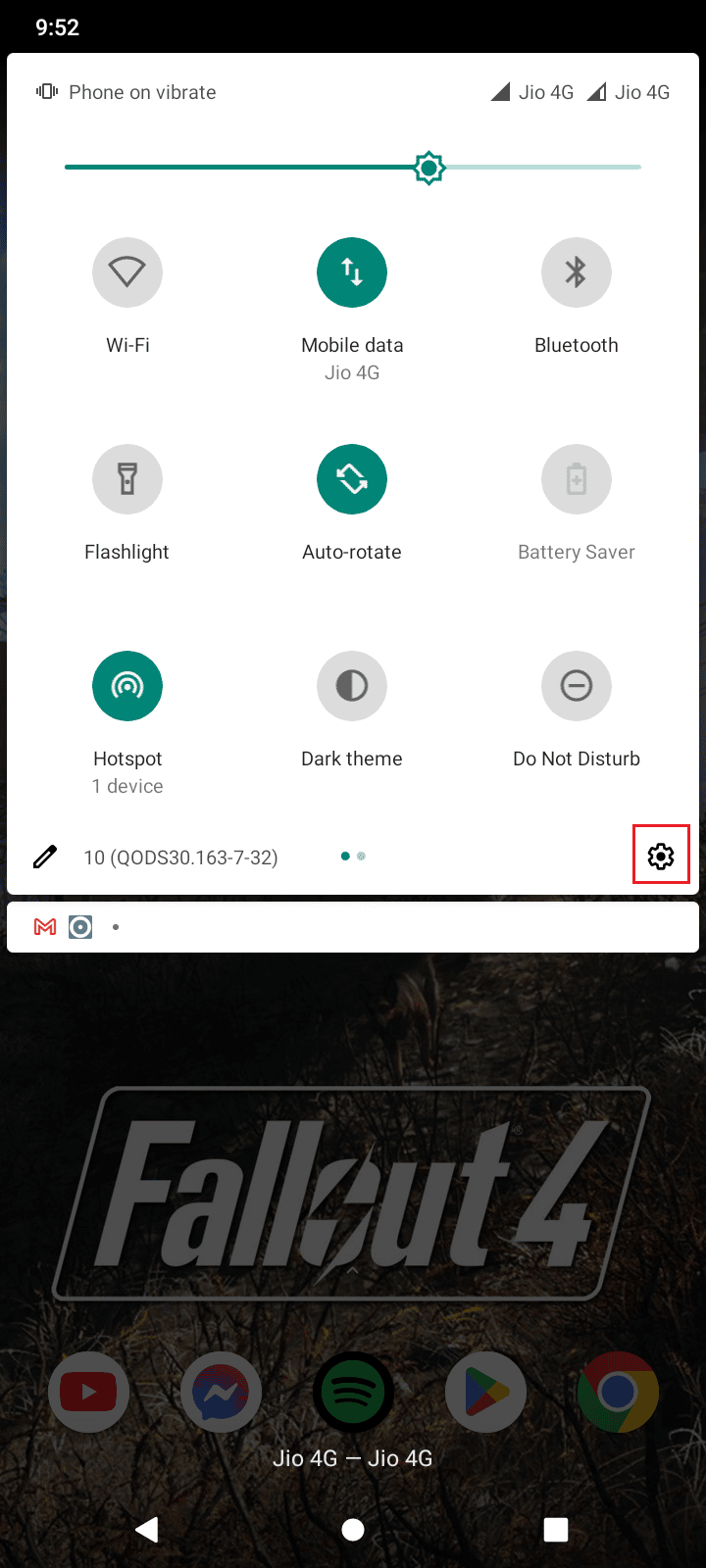
3. Quindi, tocca Impostazioni di sistema .
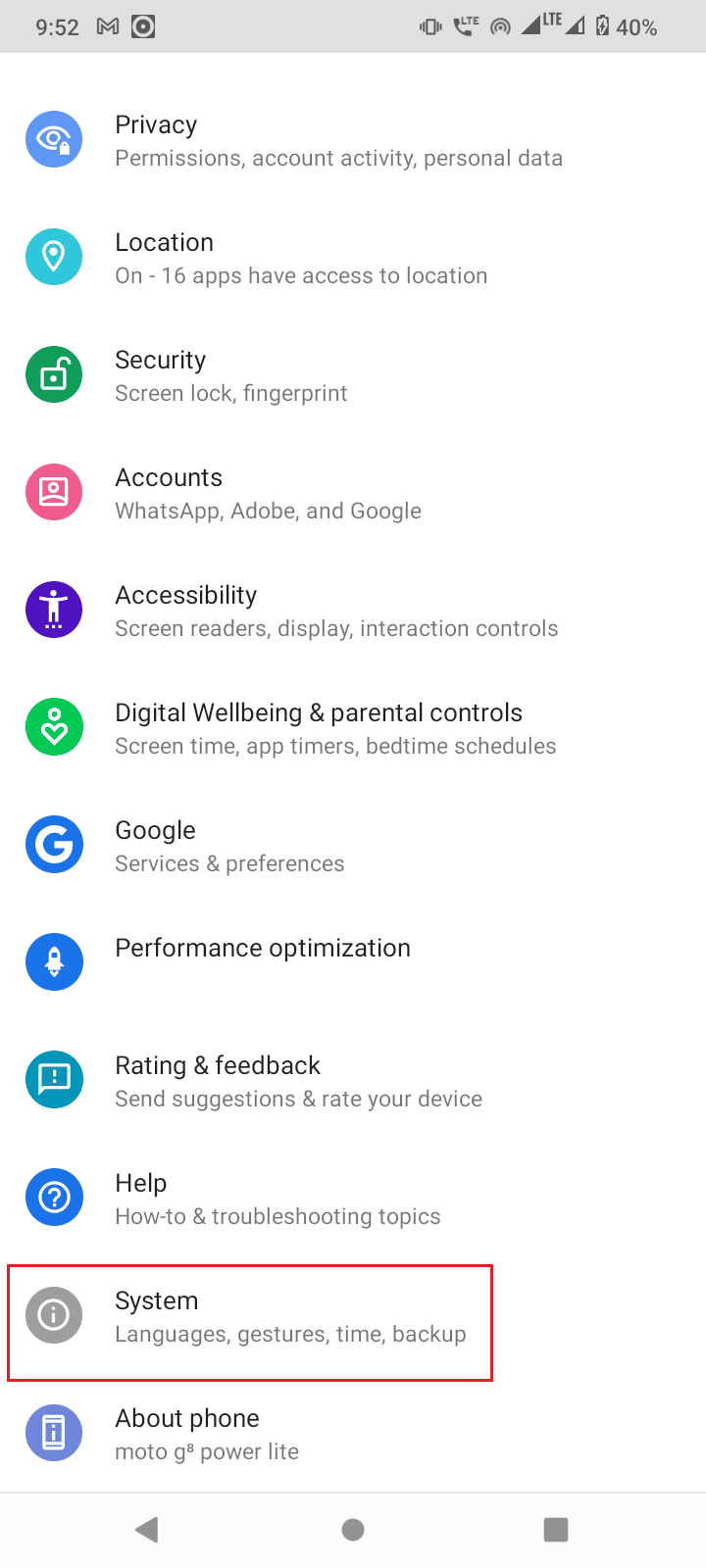
4. Selezionare l'opzione Avanzate .

5. Ora tocca Opzioni sviluppatore .
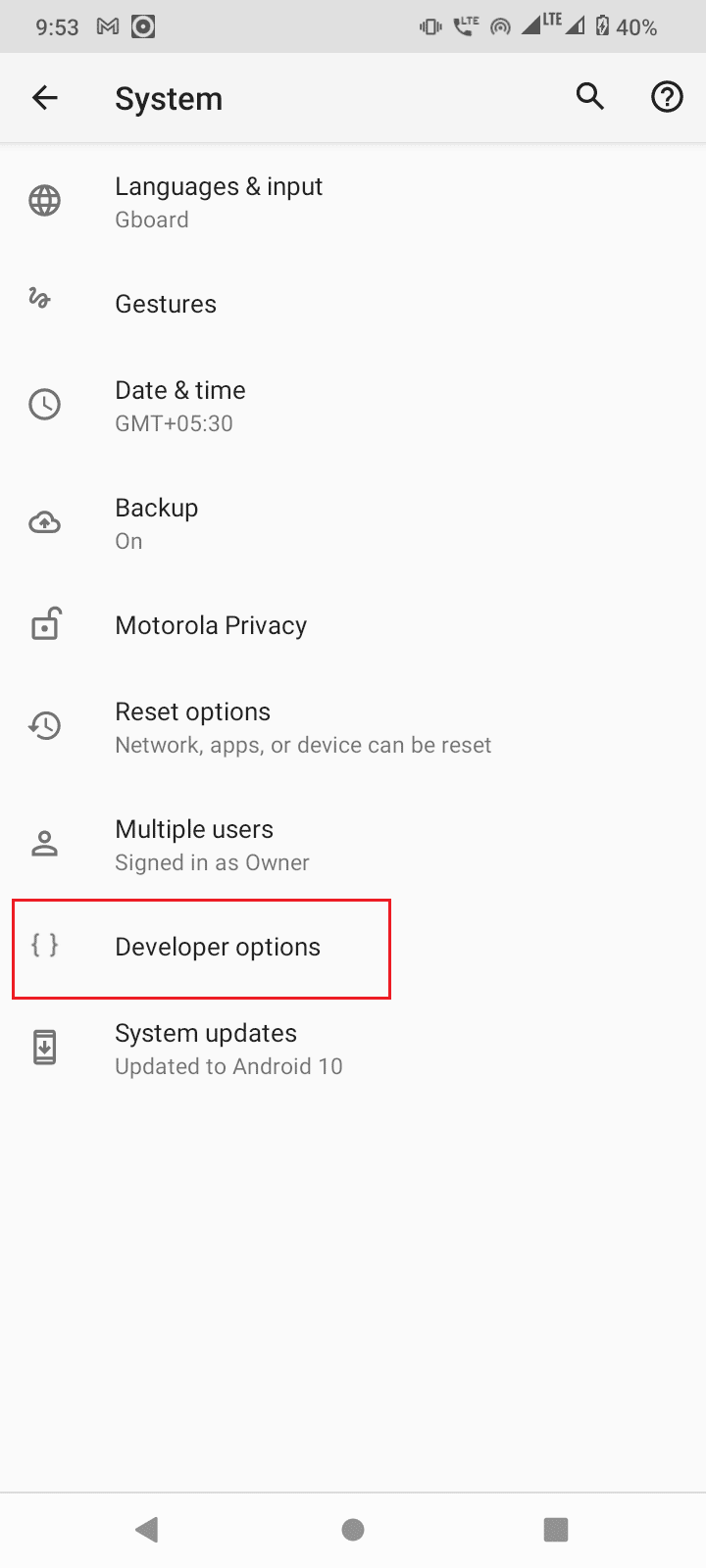
6. Attivare l'interruttore per Opzioni sviluppatore .

7. Toccare OK per consentire le impostazioni di sviluppo?

Leggi anche: Come modificare le impostazioni USB su Android 6.0
Nel caso in cui non riesci a vedere le Opzioni sviluppatore, potresti non averlo abilitato, per abilitare le opzioni sviluppatore,
1. Avvia le Impostazioni del tuo dispositivo.
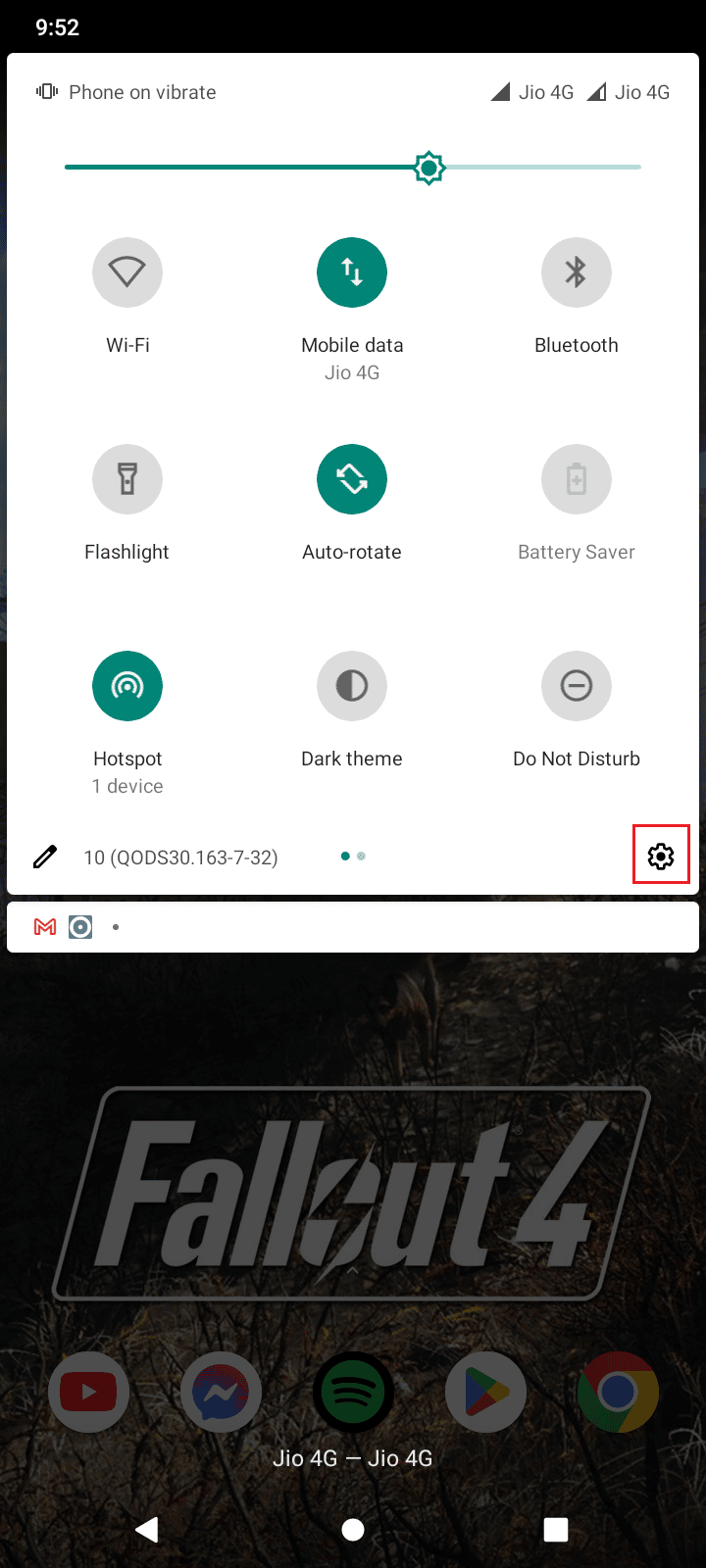
2. Quindi, tocca l'opzione Informazioni sul telefono .
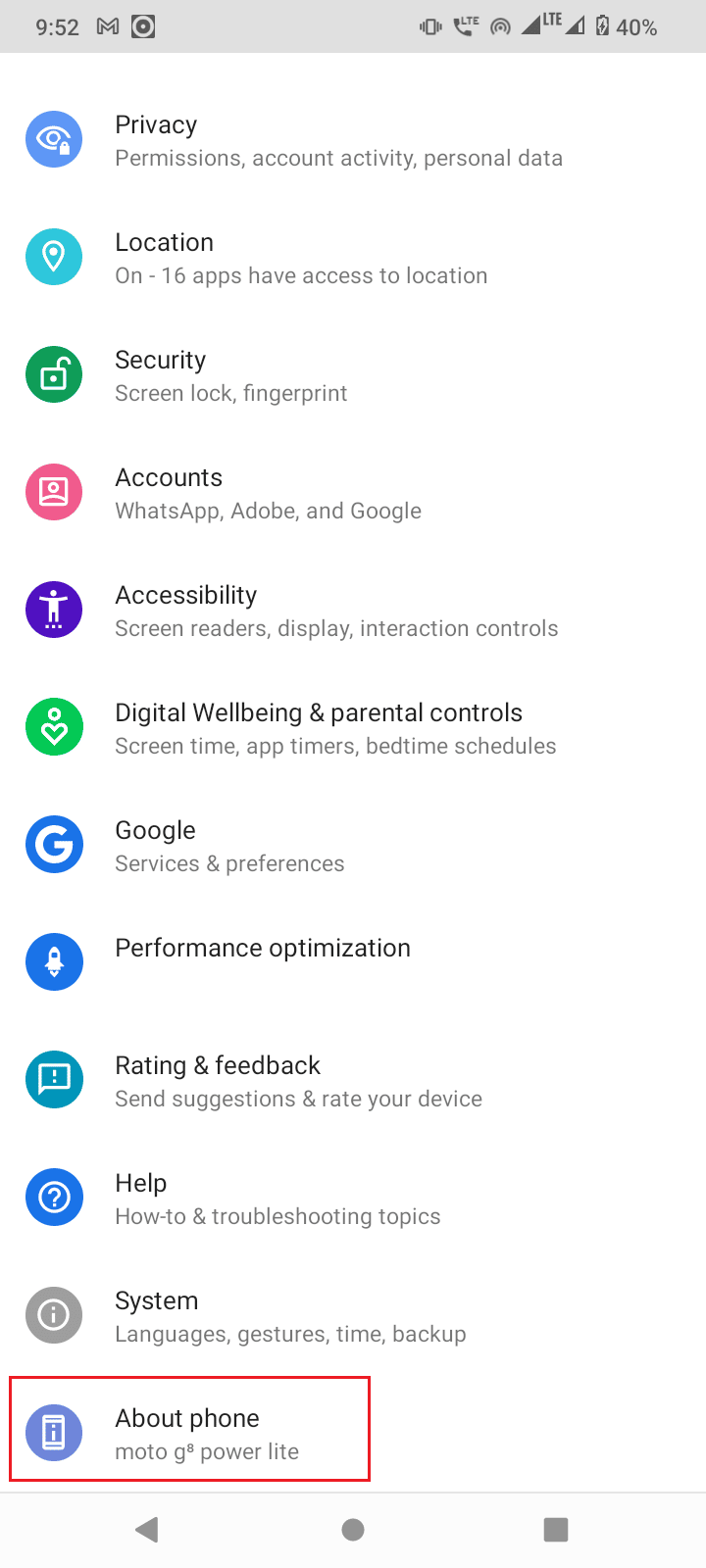
3. Toccare il numero di build 5-7 volte per attivare la modalità sviluppatore .
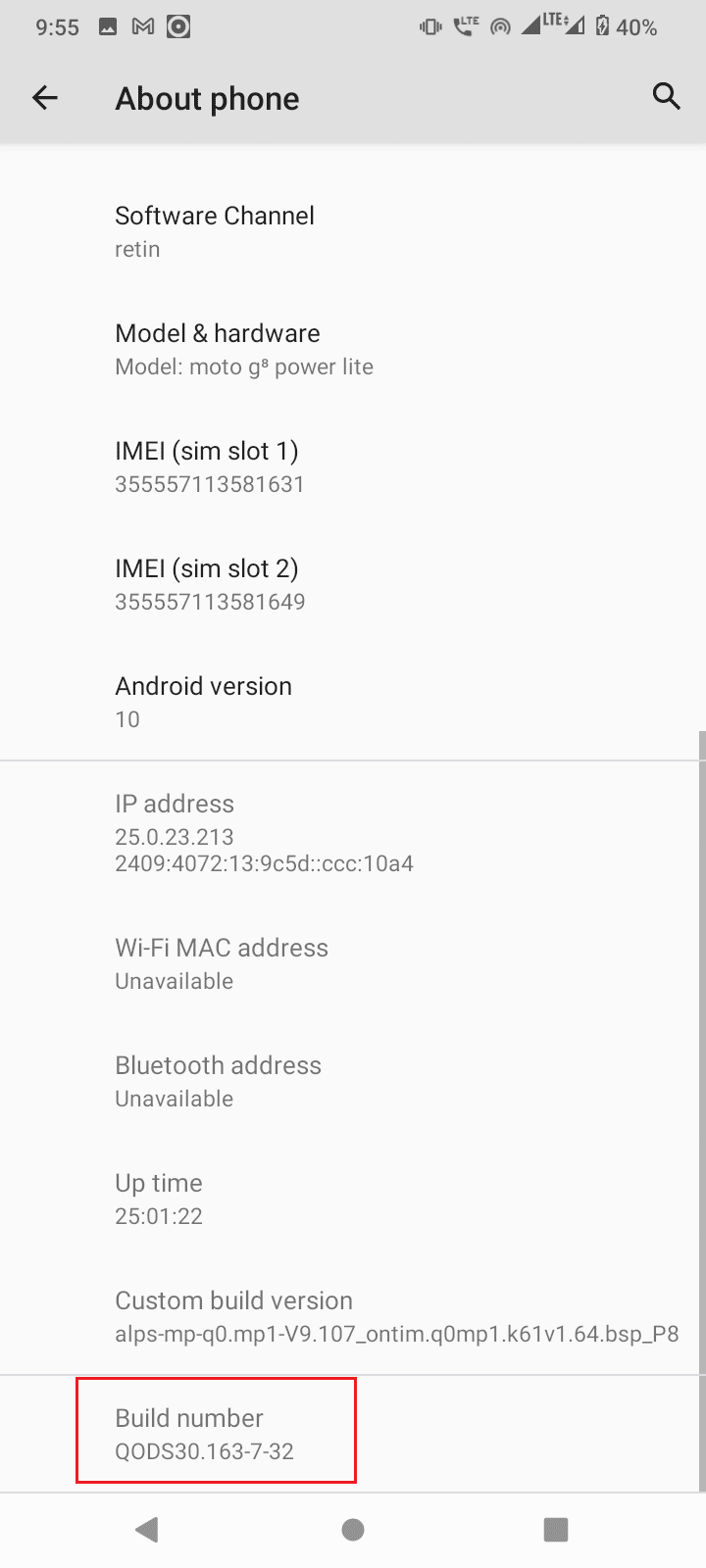
4. Verrà visualizzato un messaggio che indica che ora sei uno sviluppatore .
Se la tua modalità sviluppatore è visibile, non è necessario seguire il passaggio precedente.
1. In Opzioni sviluppatore , scorrere verso il basso e attivare l'interruttore per il debug USB .


2. Toccare OK nella richiesta di consentire il debug USB?
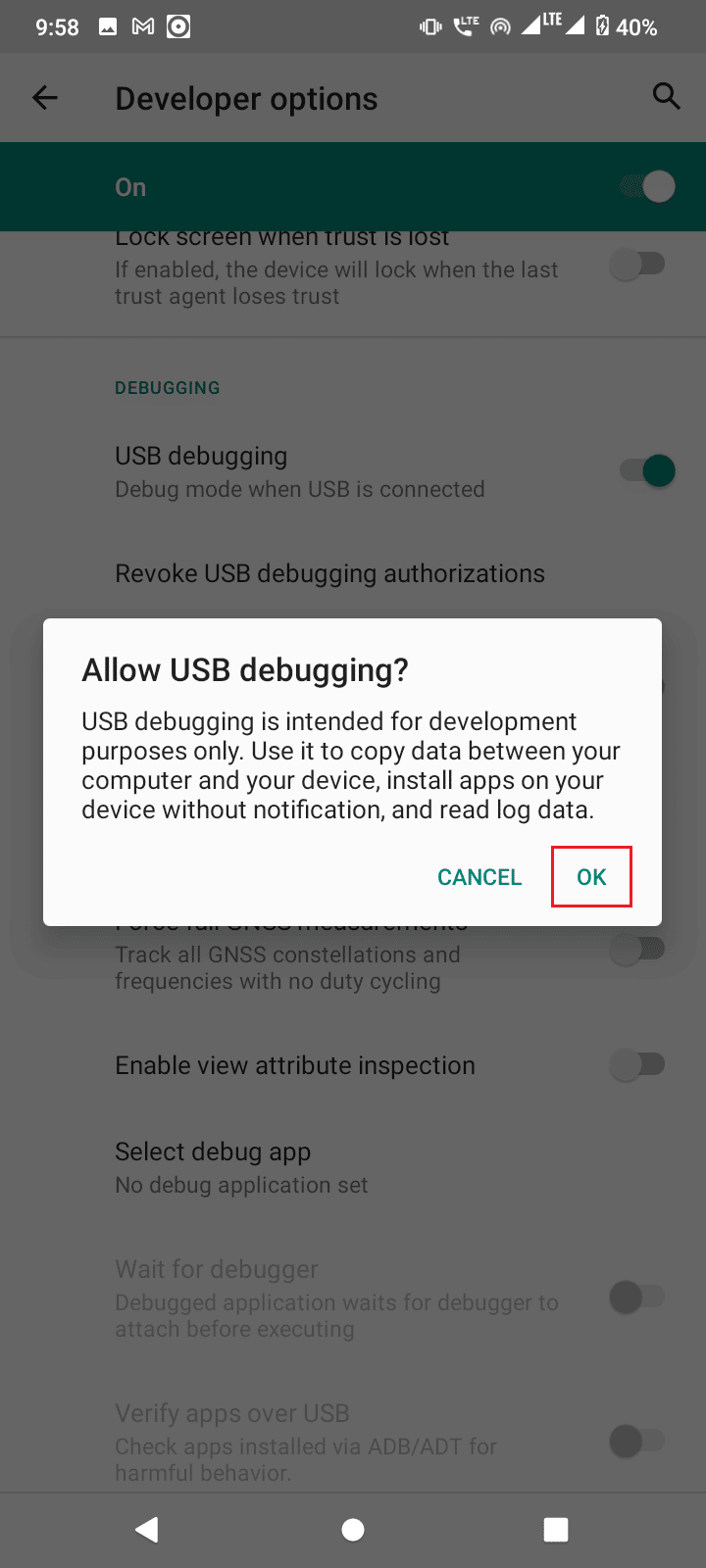
Leggi anche: Risolto il problema con USB OTG che non funziona su dispositivi Android
Metodo 5: Richiedi l'accesso da CMD
Se hai collegato il dispositivo e abilitato il debug USB ma non hai ricevuto la richiesta dal PC, segui i passaggi seguenti.
1. Passare alla cartella degli strumenti della piattaforma in cui viene estratto l' SDK Android .
2. Digita CMD sulla barra degli indirizzi e premi il tasto Invio.

3. Digita il comando adb devices e premi il tasto Invio .

4. Se non hai ricevuto la richiesta ora dopo aver inserito il comando, riceverai il prompt sul tuo telefono Android .
5. Selezionare l'opzione Consenti sempre da questo computer .
6. Toccare CONSENTI nel prompt.
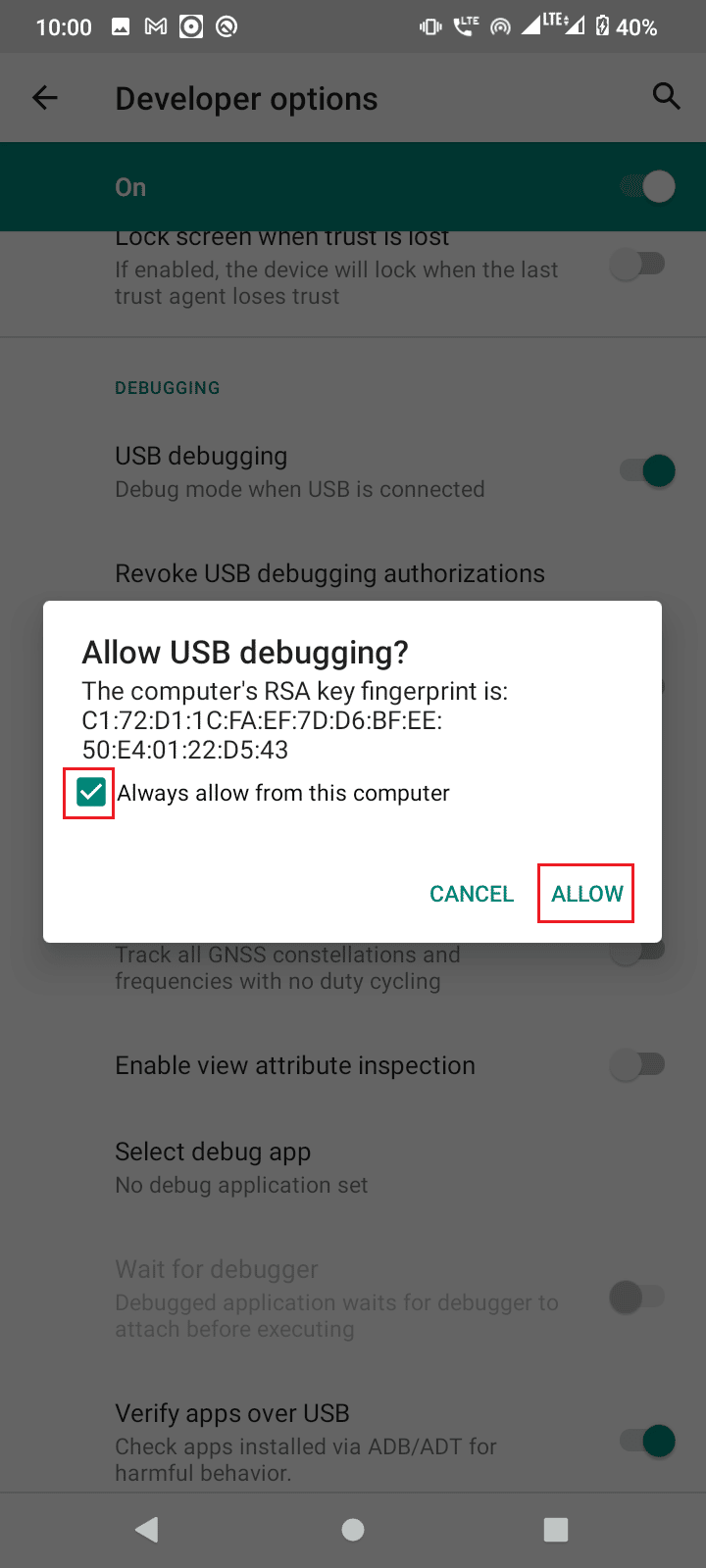
Metodo 6: riavviare la connessione ADB
A volte si verifica un messaggio non autorizzato del dispositivo ADB a causa di una connessione errata con il dispositivo Android. Questo problema può essere risolto ricollegando la connessione ADB revocando la connessione USB.
Nella soluzione precedente, se non hai ancora ricevuto il messaggio o ricevi ancora un messaggio non autorizzato del dispositivo ADB, segui questi passaggi per bypassare il dispositivo ADB non autorizzato.
1. Vai al pannello Notifiche .
2. Toccare l' icona a forma di ingranaggio per aprire le Impostazioni

3. Quindi, tocca Impostazioni di sistema .
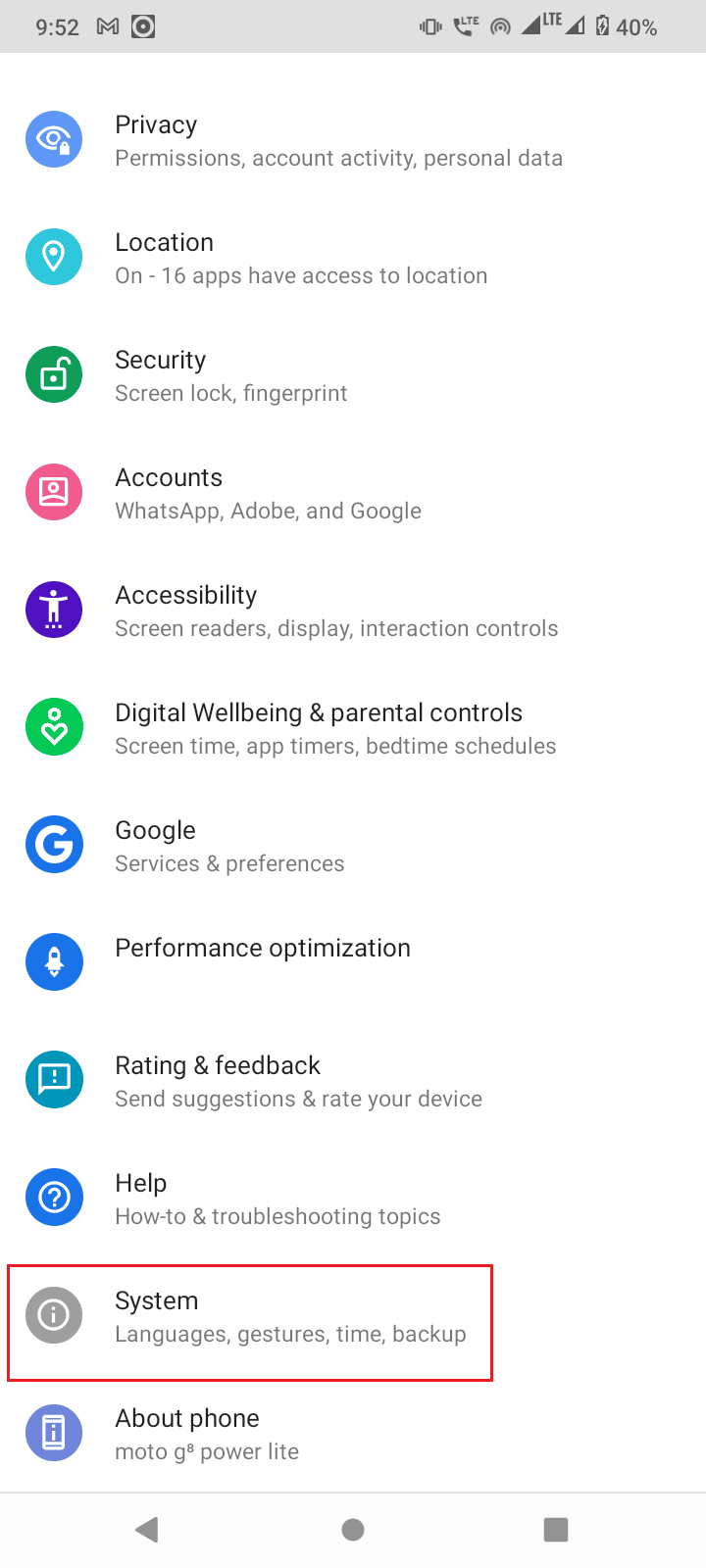
4. Quindi, tocca Impostazioni avanzate .
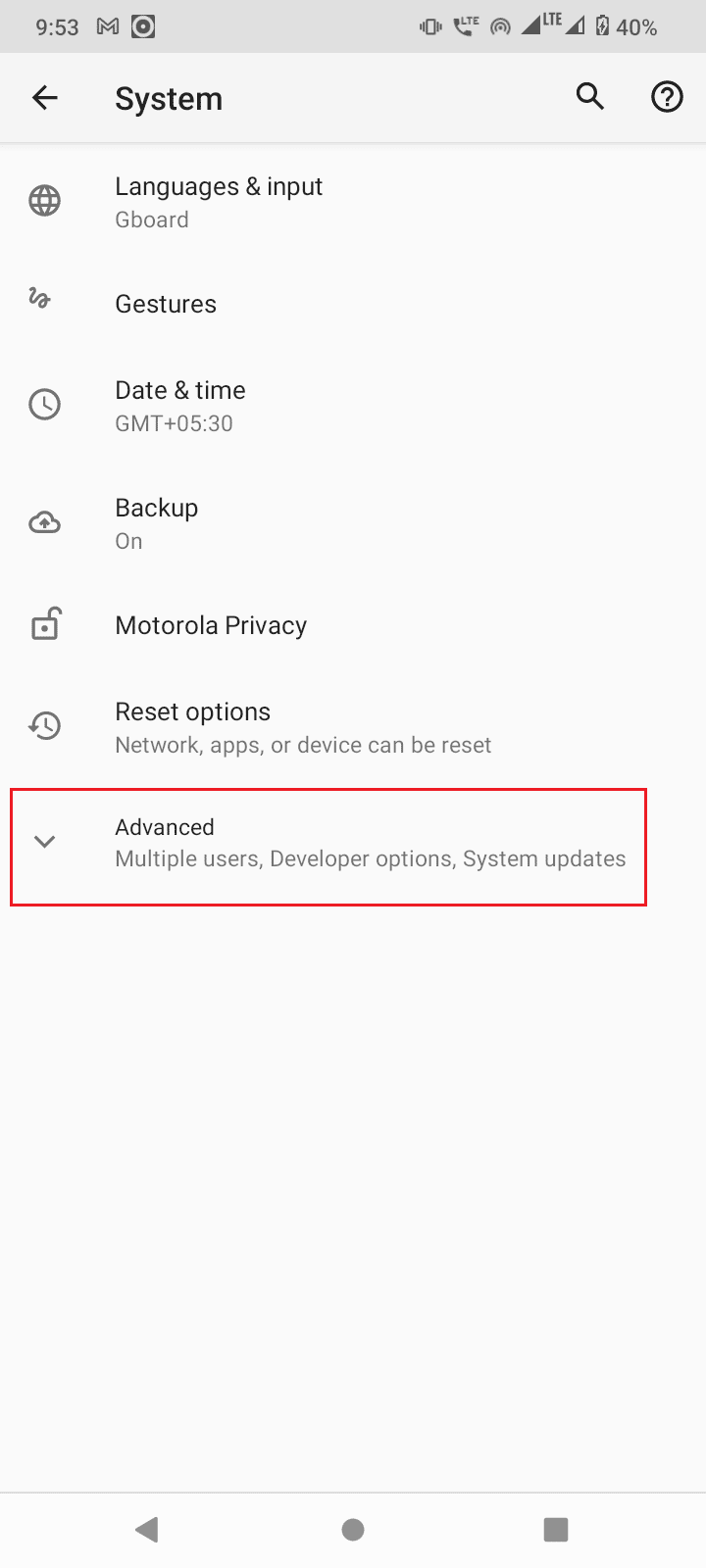
5. Ora apri le Opzioni sviluppatore .
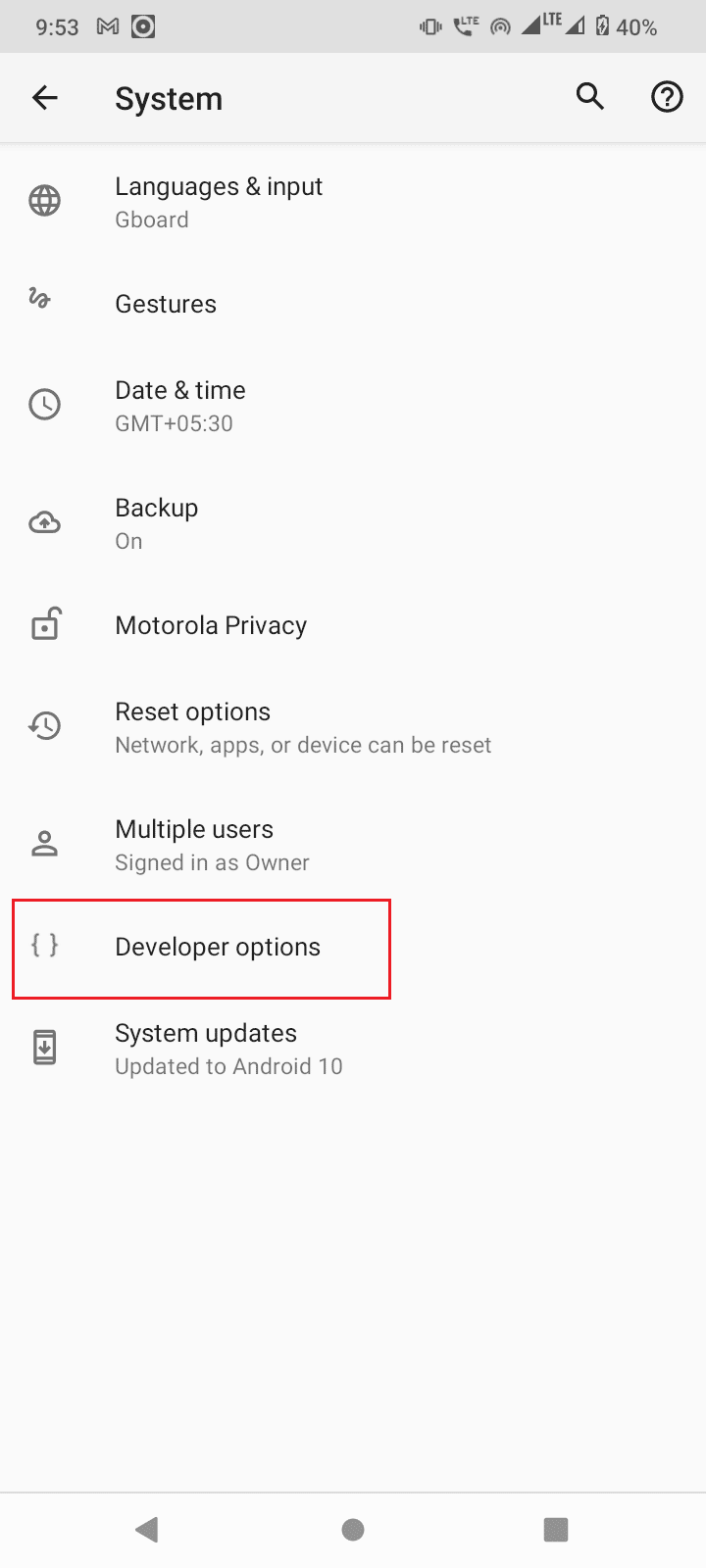
6. In Opzioni sviluppatore disattiva l'opzione Debug USB .
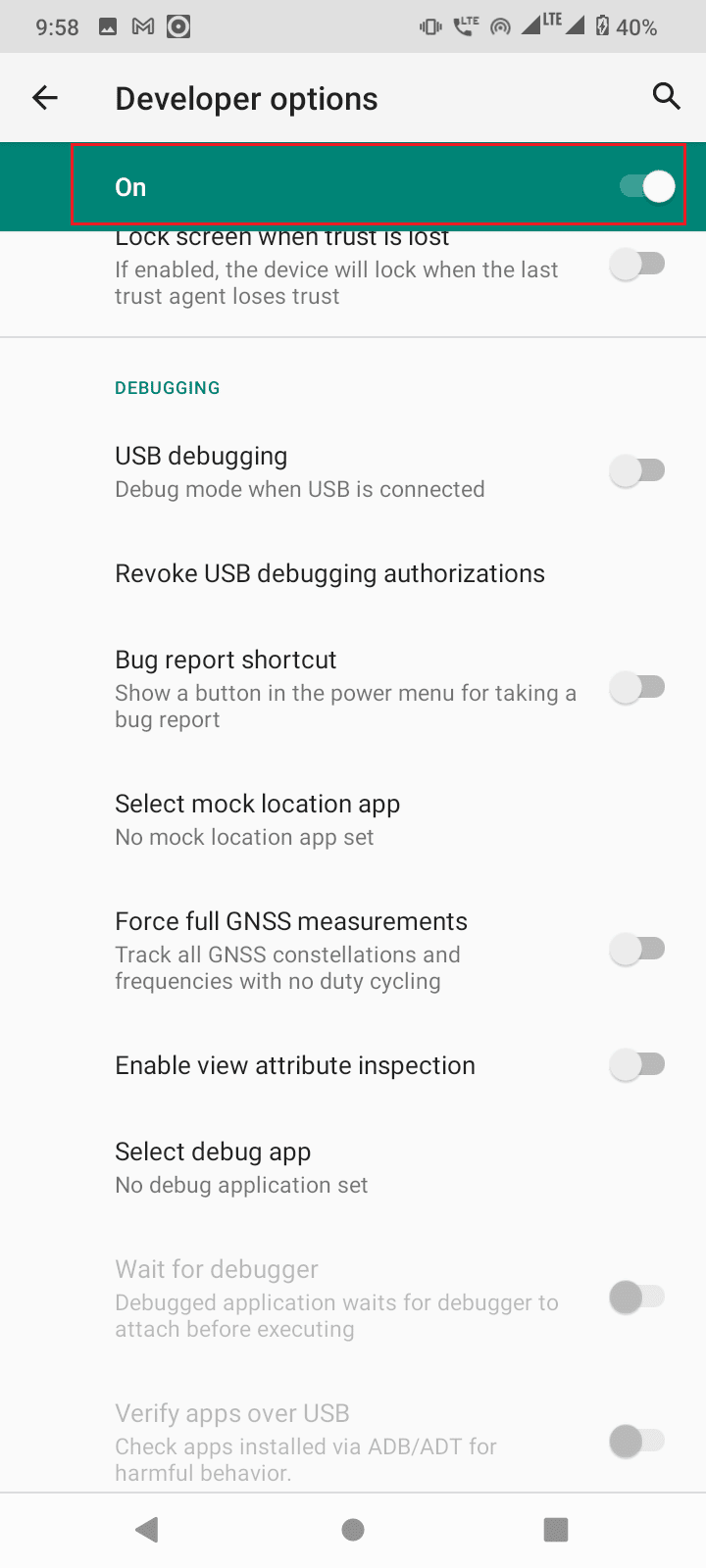
7. In Debug USB , toccare Revoca autorizzazioni di debug USB .
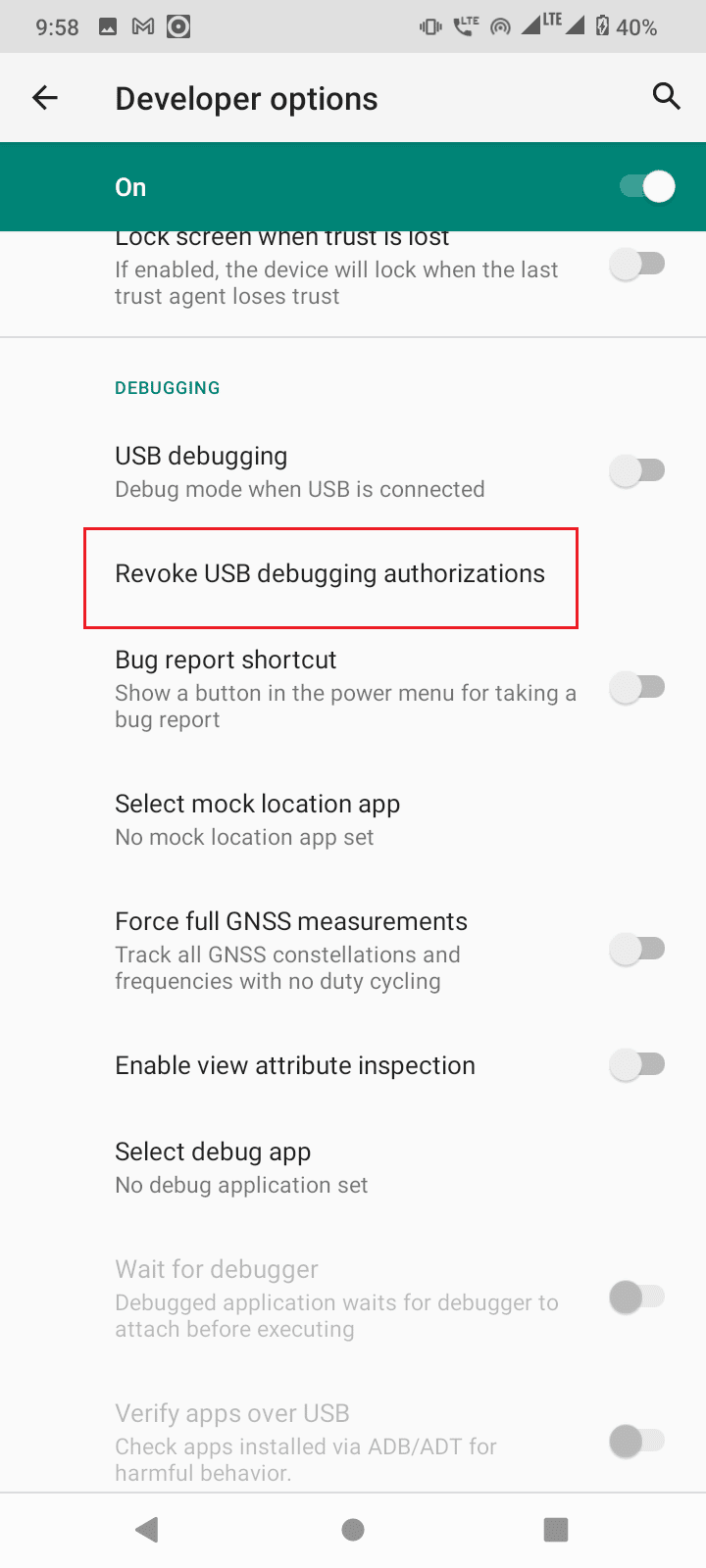
8. Toccare OK per confermare
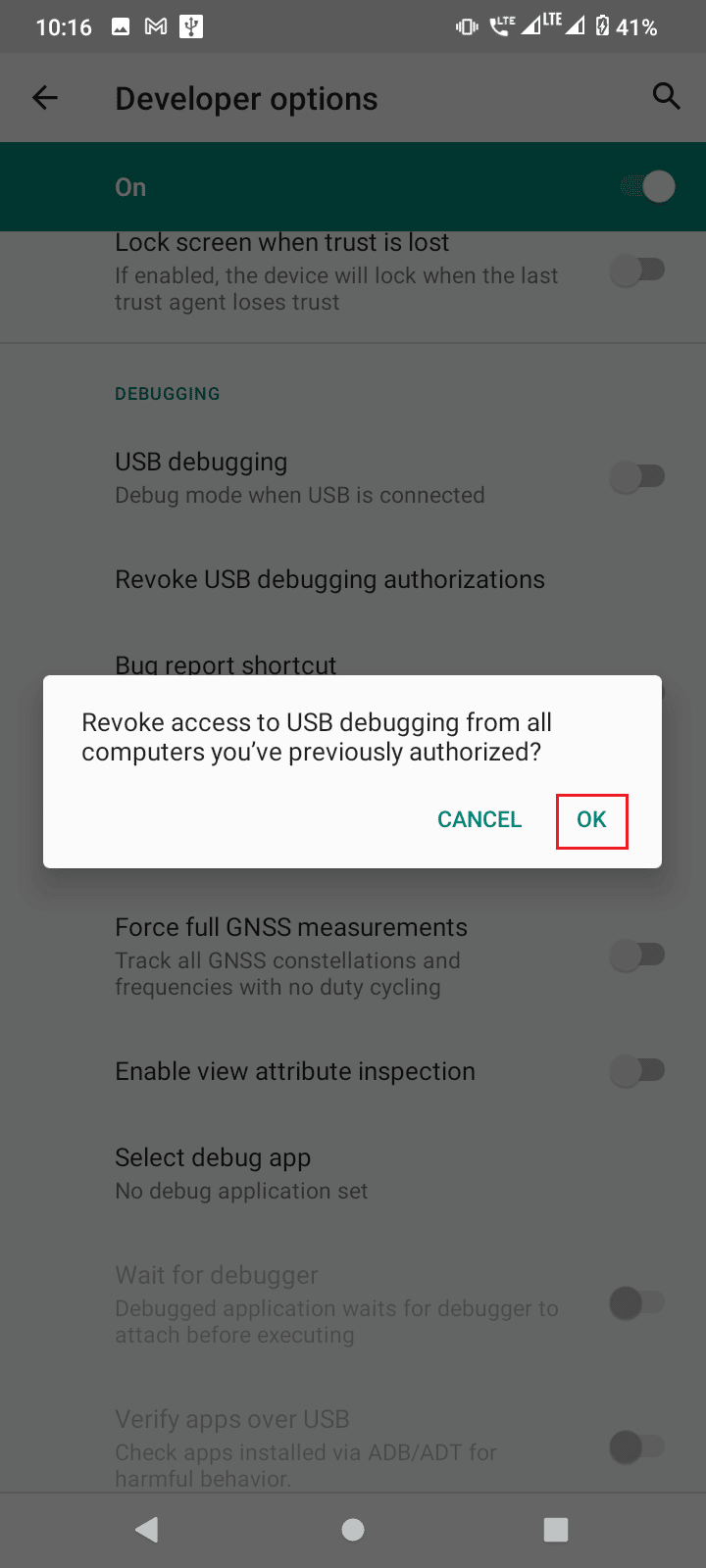
9 . Riavvia il telefono tenendo premuto il pulsante di accensione e tocca Riavvia .
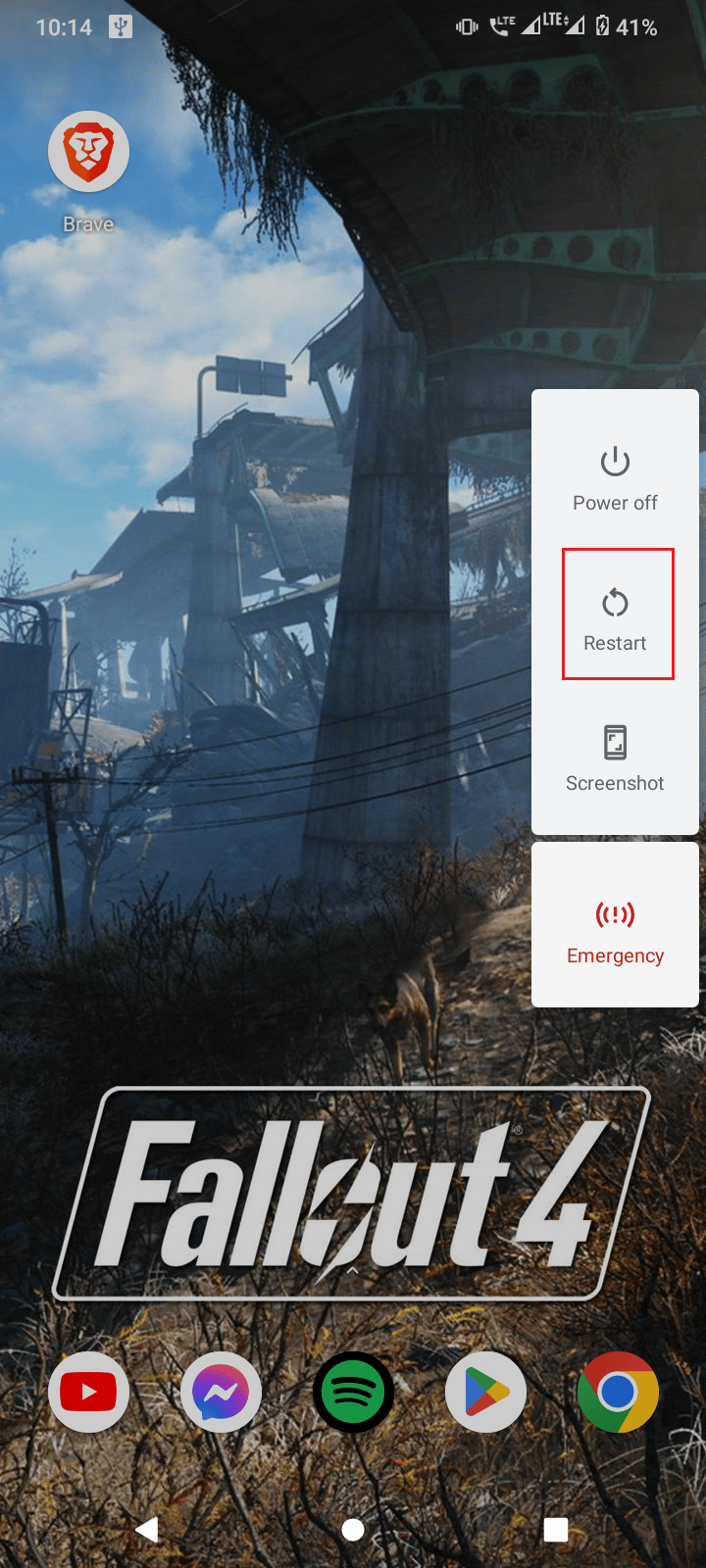
10. Infine, rimuovere il telefono dalla connessione USB .
Leggi anche: Come sbloccare Bootloader tramite Fastboot su Android
Dopo la procedura precedente, attenersi alla seguente procedura.
1. Ora collega nuovamente il tuo cellulare Android al computer.
2. Avvia le Impostazioni del tuo dispositivo Android.
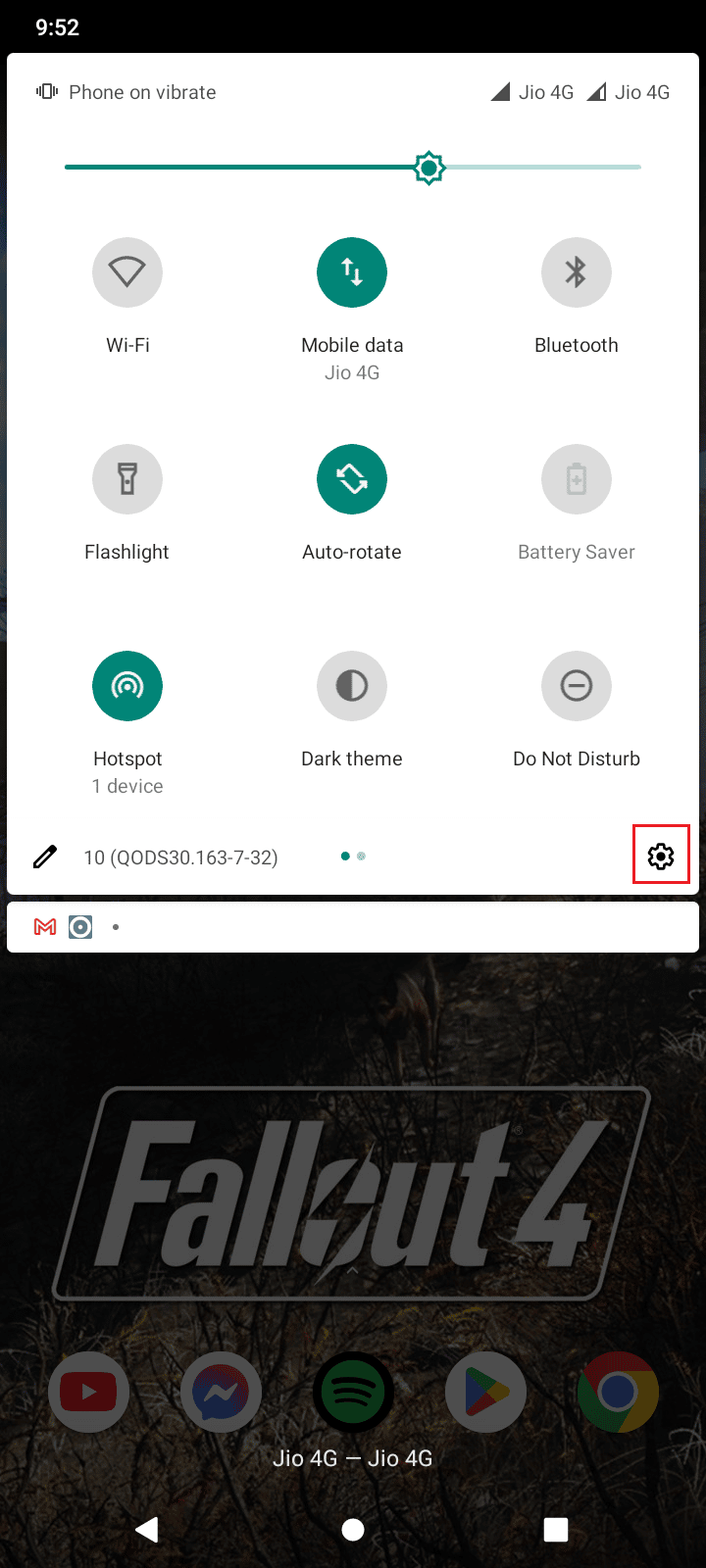
3. Quindi, tocca Impostazioni di sistema .
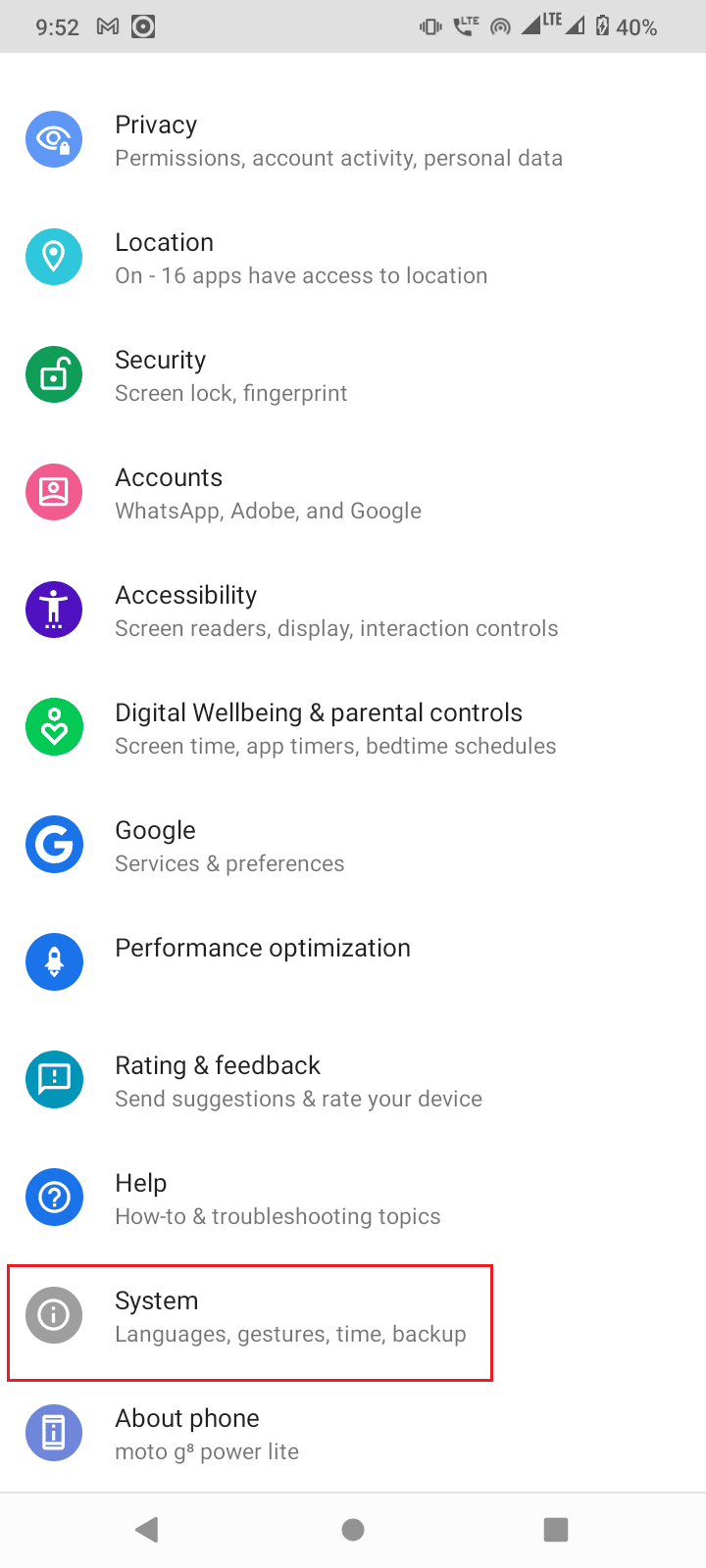
4. Quindi, tocca Impostazioni avanzate .

5. Ora tocca Opzioni sviluppatore .
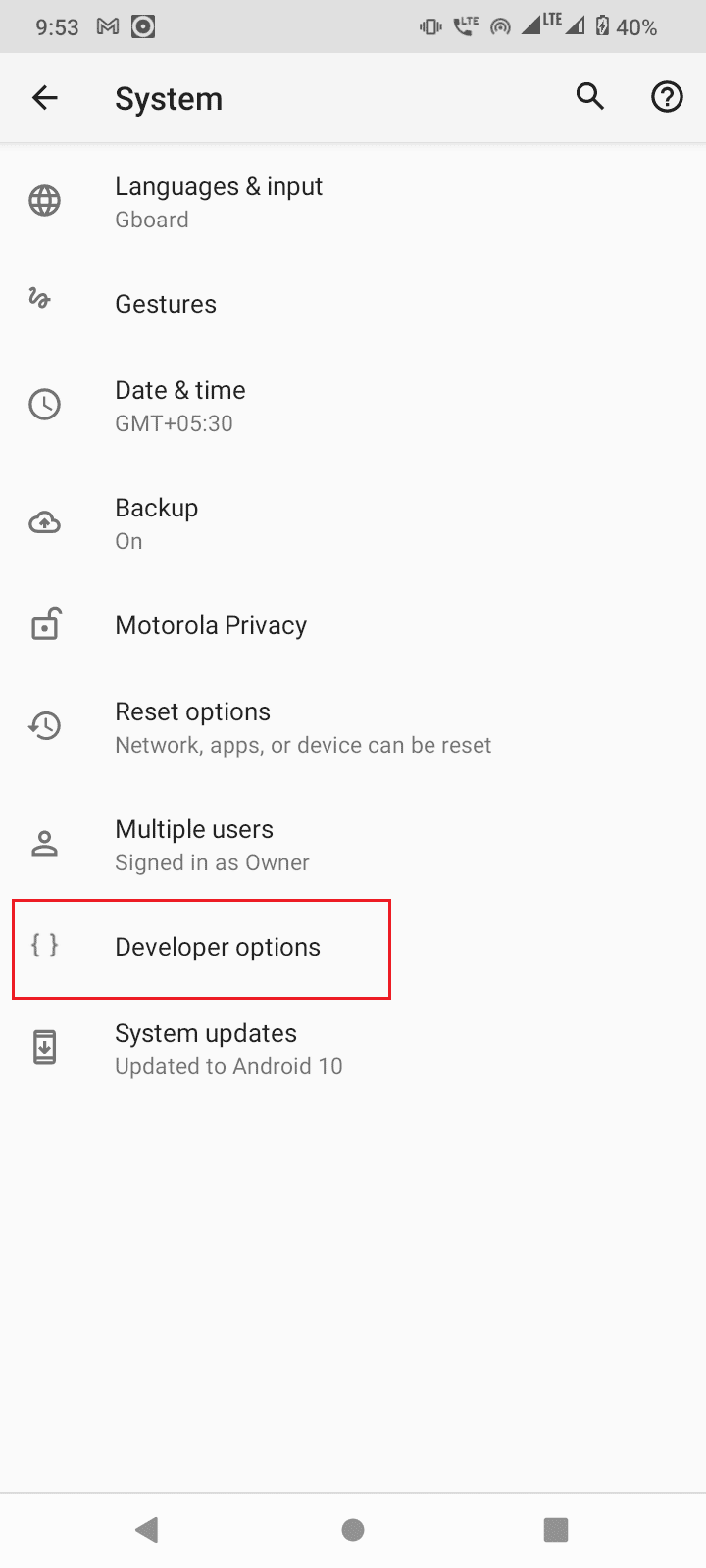
6. Quindi, attiva il debug USB .
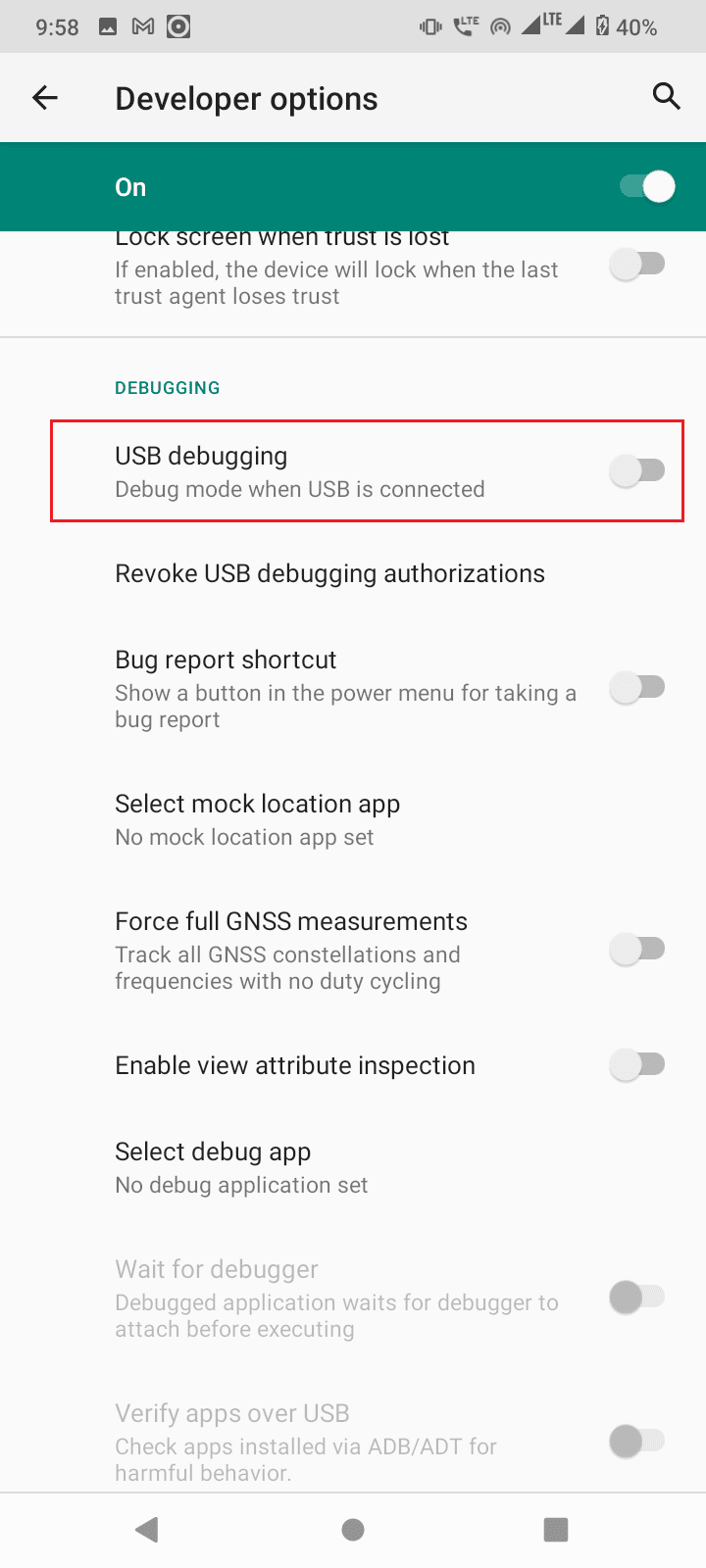
7. Scorri verso il basso la barra delle notifiche dove mostra la modalità di ricarica, toccala.
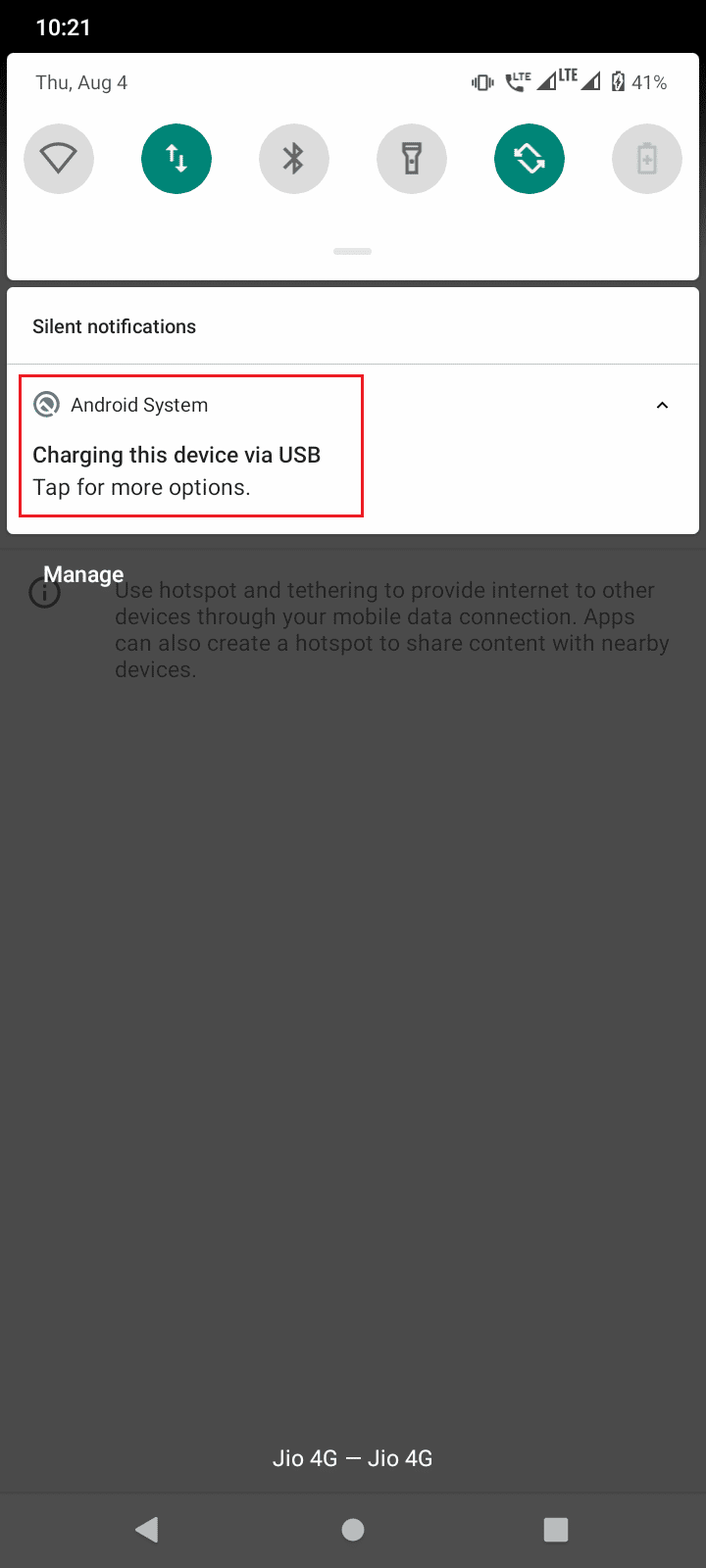
8. Selezionare l'opzione Trasferimento file .
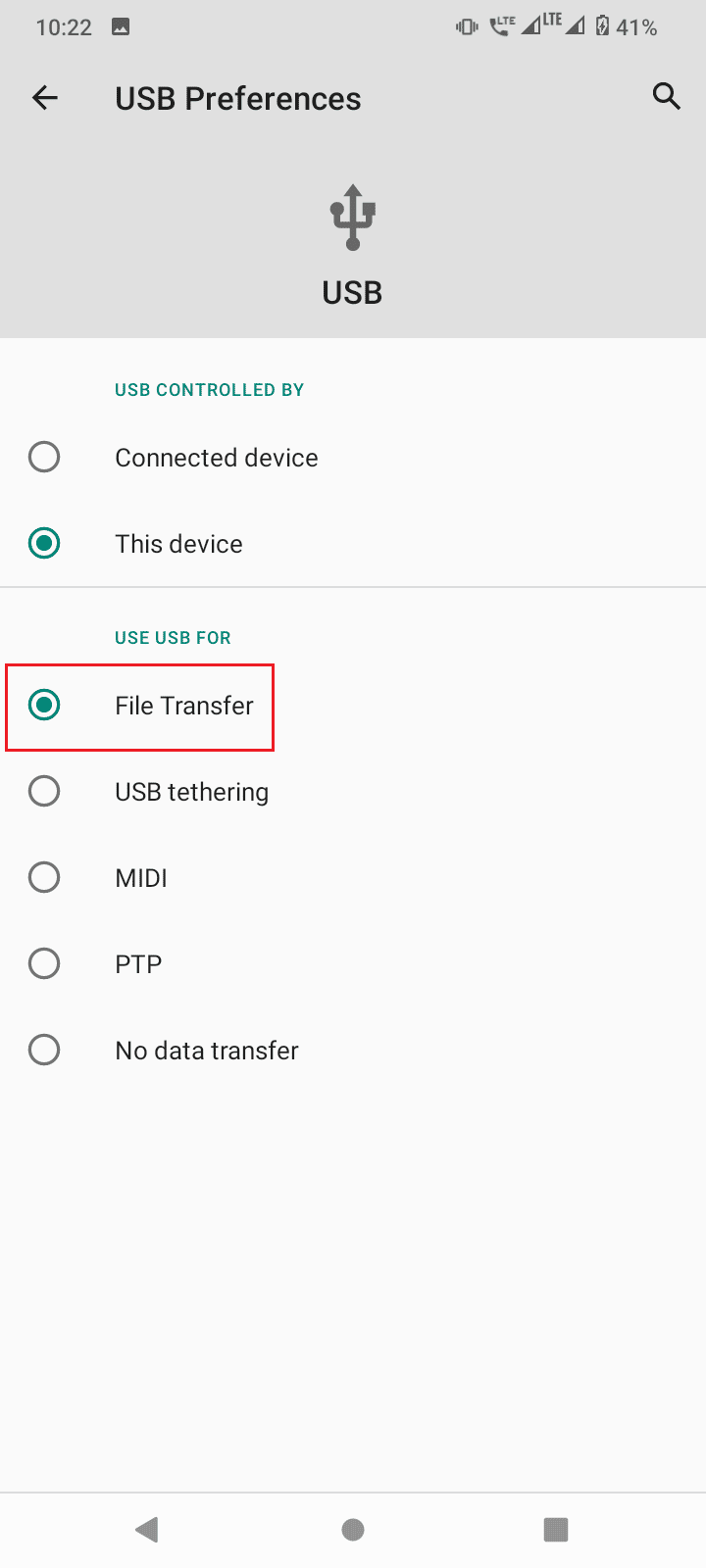
9. Quindi, esegui il comando adb devices in CMD nella cartella platform-tools.
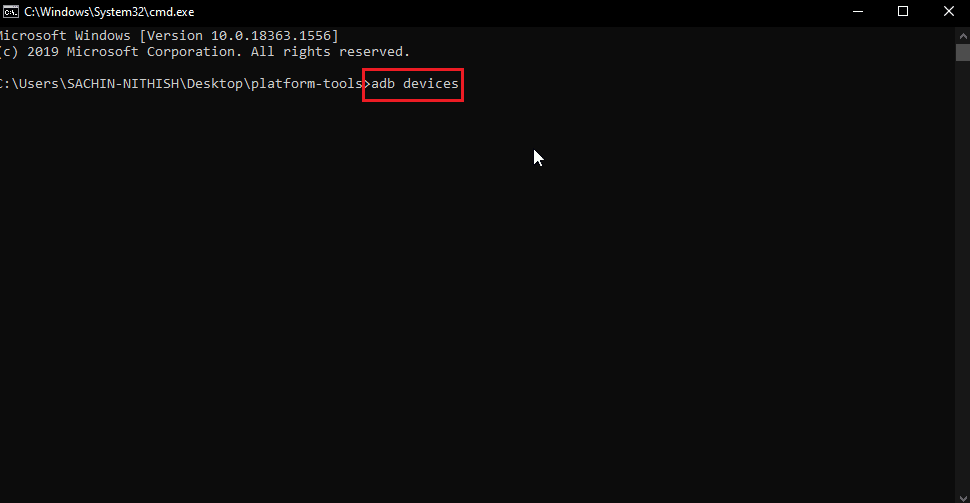
10. Questo risolverà il messaggio non autorizzato del dispositivo ADB

11. In alternativa, scegli PTP invece di Trasferimento file al passaggio 7 e continua i passaggi precedenti.
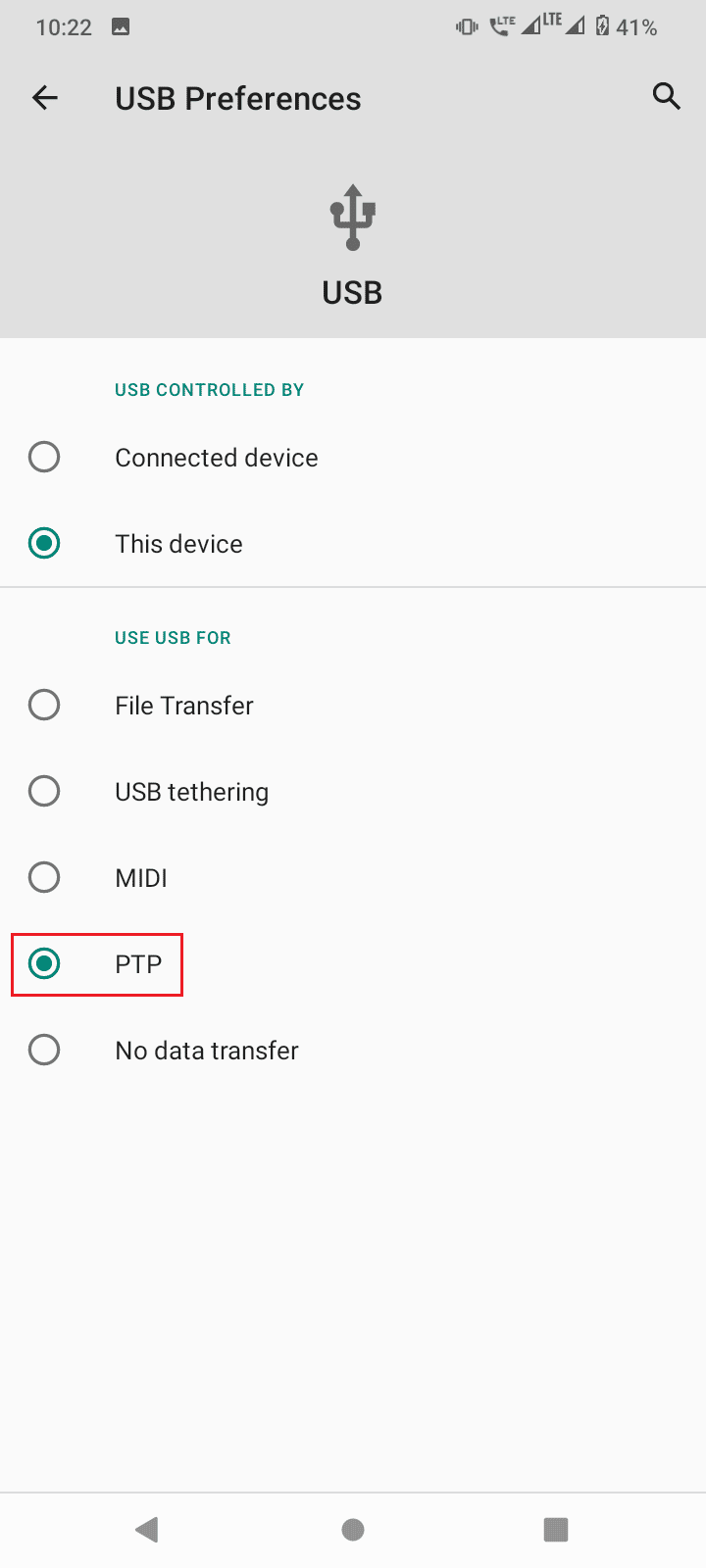
Leggi anche: 13 migliori client di protocollo di trasferimento file per Android
Domande frequenti (FAQ)
Q1. Perché viene visualizzato un errore del dispositivo non autorizzato?
Ans. Significa semplicemente che l'utente non ha concesso un permesso per accedere al dispositivo Android tramite ADB per l'utilizzo con un computer, segui la guida per risolvere questo problema.
Q2. ADB può essere eseguito senza abilitare il debug USB?
Ans. No , ADB richiede che il debug USB sia attivato dall'utente per ottenere l'autorizzazione da e un dispositivo Android e comunicare ulteriormente con esso. Inoltre, solo con questo debug USB e l'impronta digitale RSA del computer verrà stabilita correttamente la connessione tra il computer e Android.
Q3. Posso rimuovere i dispositivi ADB senza disconnettere i miei dispositivi?
Ans. Sì , puoi farlo semplicemente disattivando il debug USB.
Q4. Non ho opzioni per gli sviluppatori, perché?
Ans. Le opzioni per sviluppatori Android sono disabilitate per impostazione predefinita, per abilitarle è necessario toccare il numero di build 6-7 volte . Fare riferimento al sito Web del produttore per conoscere l'impostazione del modello specifico.
Consigliato:
- Come bloccare qualcuno su Messenger
- Correggi l'errore di analisi su Input $ su Android
- Risolto il problema con l'impossibilità di montare lo storage TWRP su Android
- Correggi lo sfarfallio dello schermo Android
Ci auguriamo che l'articolo precedente su come bypassare il messaggio non autorizzato del dispositivo ADB ti sia stato utile e che tu sia stato in grado di risolvere con successo il tuo problema, non dimenticare di menzionare quale dei metodi ha funzionato per te. Se hai domande e/o suggerimenti sull'articolo, sentiti libero di lasciarli cadere nella sezione commenti qui sotto.
