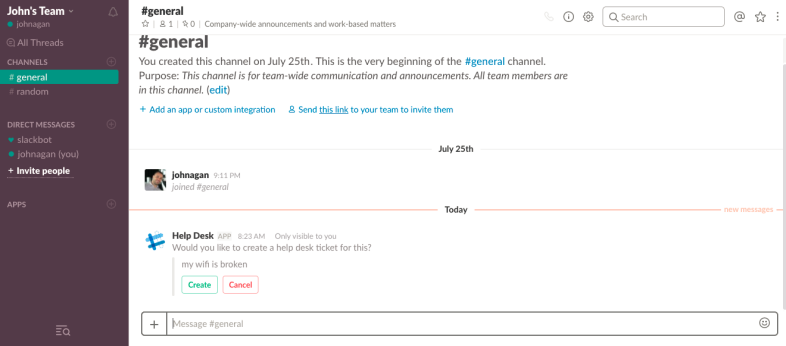Come costruire un bot Slack
Pubblicato: 2022-01-29Slack ha cambiato radicalmente il modo in cui i dipendenti all'interno di team, uffici e intere organizzazioni comunicano e collaborano tra loro. Esistono una miriade di modi per personalizzare Slack della tua azienda ma, oltre all'utilizzo di canali, file GIF, integrazioni di app ed emoji di reazione, il modo più dinamico per migliorare la tua esperienza Slack è utilizzare i bot.
In parte interfaccia chatbot e in parte motore d'azione automatizzato, i bot Slack hanno un sacco di potenziali usi. All'interno di un canale specifico, gli oltre 100 bot attualmente disponibili nella directory dei bot di Slack possono evocare qualsiasi cosa, da un sondaggio, un sondaggio o un modulo di monitoraggio del tempo, all'analisi dei messaggi, agli ordini del pranzo e ai consigli sui ristoranti, il tutto con un messaggio diretto rapido (DM) o il comando barra.
Molti fornitori di software aziendali, inclusi SurveyMonkey e Zenefits (Visit Site at Zenefits) hanno già creato bot che puoi abilitare all'interno di Slack. Ma non devi aspettare che qualcun altro crei il bot Slack di cui la tua organizzazione ha bisogno. Utilizzando le risorse per gli sviluppatori, la documentazione e i tutorial di Slack, puoi lasciare che l'azienda ti guidi attraverso la creazione del tuo bot Slack.
PCMag ha parlato con Amir Shevat, Head of Developer Relations di Slack, e John Agan, Senior Developer Relations Manager di Slack (Visit Site at Zenefits), su come costruire un bot Slack da zero. Il processo richiede un notevole know-how da parte degli sviluppatori in alcuni punti, ma Shevat e Agan ci hanno guidato attraverso due semplici scenari di creazione di bot a cui tutte le aziende possono relazionarsi: la creazione di un bot di helpdesk di base e l'abilitazione delle notifiche nel canale. Continua a leggere per istruzioni dettagliate su come creare il tuo bot Slack personale.
1. 1. Crea una nuova app Slack
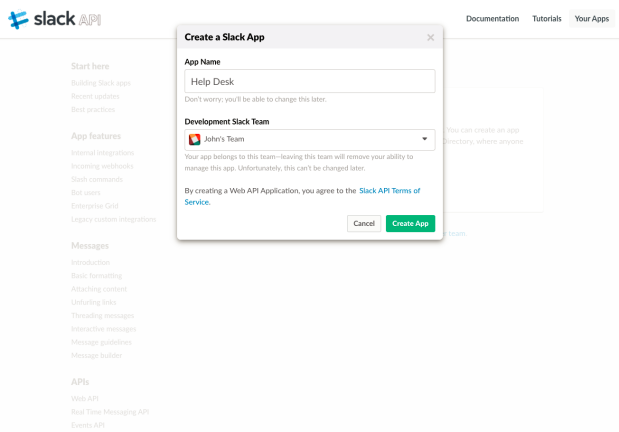
Questo ti porta alla pagina Informazioni di base per la tua app. Per una personalizzazione aggiuntiva, scorri verso il basso fino alla casella Visualizza informazioni in cui puoi aggiungere una descrizione, cambiare il colore di sfondo e aggiungere un'icona per il tuo futuro bot. Per il bot dell'Helpdesk, ad esempio, Agan ha dato al robot l'emoji del robot come icona.
2. 2. Scrivi i messaggi del tuo bot
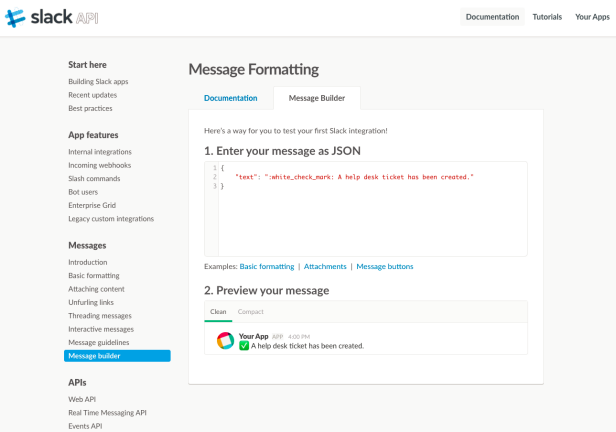
Nella sezione Messaggi del menu Slack API, scegli lo strumento Generatore di messaggi. Questo ti dà del codice JSON preformattato, con uno spazio per scrivere e quindi visualizzare in anteprima il testo. Per questo bot, Agan ha digitato "Vuoi presentare questo ticket all'helpdesk?"
Quando un utente fa clic su "Crea" per presentare il proprio ticket di helpdesk, questo è il messaggio di conferma che verrà visualizzato. Quindi, accanto al testo, Agan ha aggiunto il comando per :white_check_mark: per dare all'utente Slack un'emoji con segno di spunta verde che conferma l'invio del biglietto. Proprio così, hai scritto il codice del messaggio automatico del tuo bot. Tienilo a portata di mano perché tra poco ti servirà.
3. 3. Aggiungi notifiche
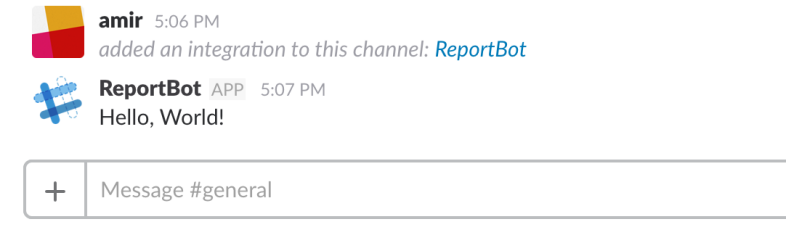
4. 4. Attiva i webhook in entrata
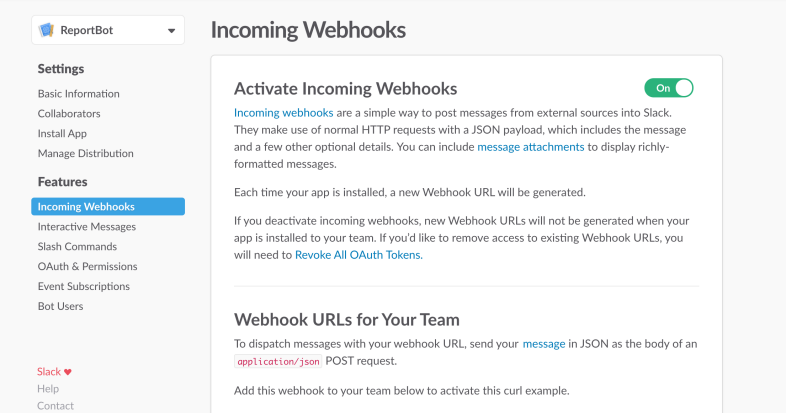
Per fare ciò, torna alla pagina Informazioni di base della tua API Slack. La prima casella dice "Aggiungi funzionalità e funzionalità". Scegli l'opzione "Webhook in arrivo". Nella parte in alto a destra della pagina Attiva webhook in entrata c'è un pulsante di scorrimento. Fare clic per cambiare il pulsante da Off a On.
5. 5. Autorizzare le notifiche di canale
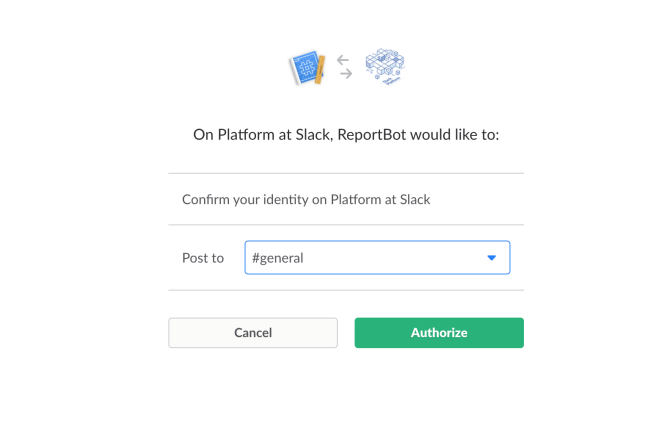
6. 6. Personalizza il tuo webhook
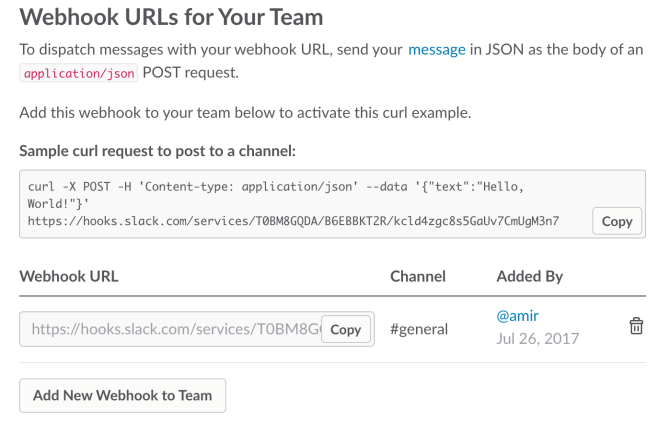
7. 7. Costruisci il tuo bot
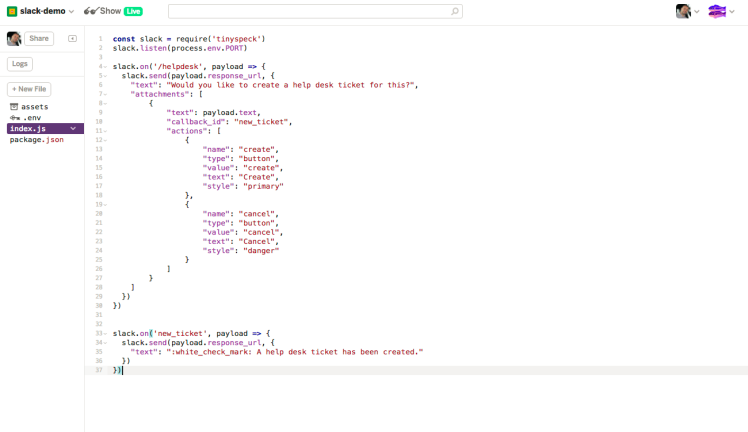
Questo passaggio richiede una certa esperienza di codifica. Agan ha creato un nuovo progetto Glitch e poi ha iniziato ad aggiungere del codice JavaScript open source. Se non vuoi scrivere tutto il codice da solo (o reinventare la ruota), puoi scegliere tra innumerevoli framework e librerie di bot per importare la tua logica bot di base.
Agan ha chiamato il suo progetto "Index.js", ha aggiunto un pacchetto che ha creato lui stesso chiamato TinySpeck e quindi incollato nel codice di Message Builder che abbiamo scritto in precedenza. Con il codice del bot principale ora attivo, ha semplicemente aggiunto un comando di richiamata per attivare un nuovo ticket e il messaggio di conferma "È stato creato un ticket dell'helpdesk". Questo è tutto. Se desideri aggiungere il codice Webhooks per attivare una notifica nel canale che hai designato, puoi incollarlo anche qui. Glitch crea un URL univoco per il tuo server bot, quindi copia quell'URL dopo aver aggiunto tutto il codice e siamo passati al passaggio successivo.
8. 8. Abilita i messaggi interattivi
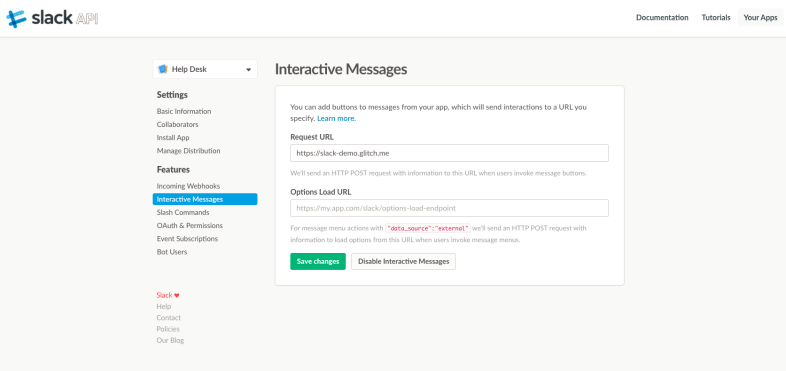
9. 9. Creare un comando barra
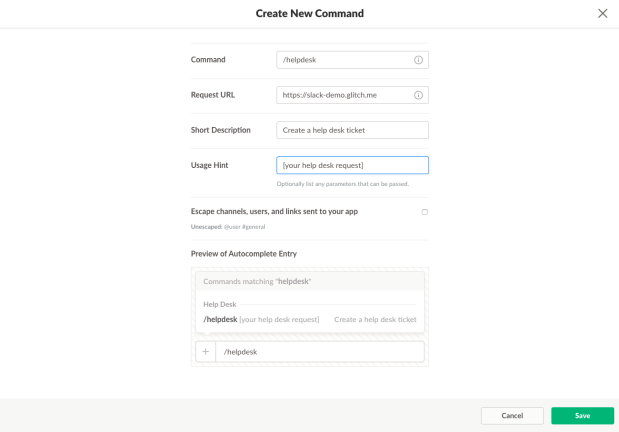
Nella casella Comando, inserisci il comando barra. In questo caso, Agan ha digitato "/helpdesk". Nel campo URL della richiesta, ha incollato lo stesso URL del server da Glitch. Quindi tutto ciò che devi fare è inserire una breve descrizione per il comando ("Crea un ticket di helpdesk"), un suggerimento per l'utilizzo su come l'utente dovrebbe digitare la propria richiesta, controllare l'anteprima sotto di essa per assicurarti che tutto appaia a posto, quindi fare clic su Salva .
10. 10. Installa la tua app
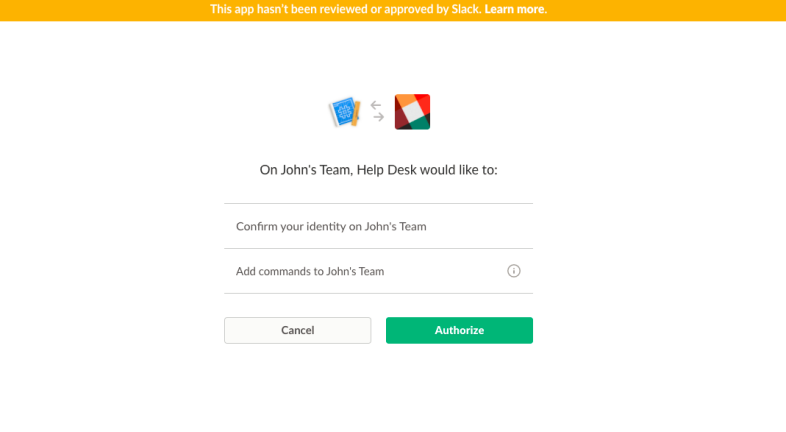
11. 11. Porta il tuo bot a fare un giro