Come prendere in prestito e leggere ebook dalla tua biblioteca locale
Pubblicato: 2022-01-29Puoi acquistare ebook da Amazon, Apple, Google e altri rivenditori digitali, ma perché acquistare quando puoi prenderli in prestito dalla tua biblioteca locale? Se la tua biblioteca è iscritta a Libby, OverDrive o Hoopla, puoi sfogliare, prendere in prestito e leggere libri direttamente tramite l'app.
Questa opzione include audiolibri, riviste e altri contenuti digitali. Alcune app ti consentono persino di inviare ebook all'app Amazon Kindle, dove è più facile da leggere.
La prima cosa di cui avrai bisogno è un account con la tua biblioteca pubblica o universitaria. Se hai intenzione di visitare la biblioteca e prendere in prestito libri, hai bisogno di una tessera fisica; se vuoi solo prendere in prestito ebook, alcune biblioteche offrono invece una tessera della biblioteca virtuale.
Dovresti anche ricevere un PIN o un nome utente per accedere a un account online per prendere in prestito ebook. Se hai bisogno di un codice a barre da scansionare in un'app, dovrebbe essere stampato sulla tessera della biblioteca che ricevi. Se non sei sicuro di come funziona la procedura di iscrizione o ti stai chiedendo quali servizi puoi utilizzare, controlla il sito web della biblioteca o contattala direttamente.
Libby
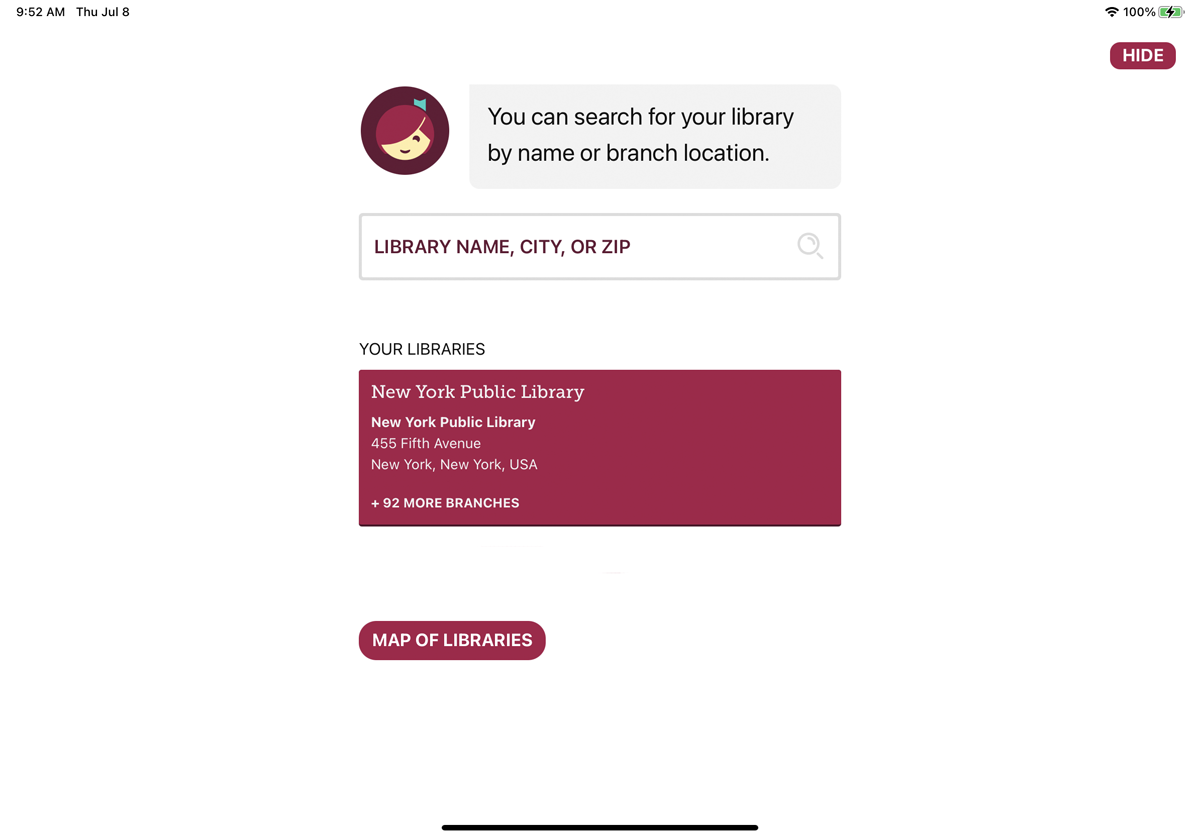
Creata da Rakuten OverDrive, Libby è un'app completa attraverso la quale puoi cercare, prendere in prestito e leggere ebook dalla tua libreria. Scarica la versione iOS, Android o Windows dell'app. Potresti anche vedere i link per scaricare l'app sul sito web della tua biblioteca, se il servizio è supportato.
La prima volta che avvii l'app sul tuo dispositivo mobile, ti viene chiesto se hai una tessera della biblioteca. Rispondi Sì , quindi copia le informazioni della tua carta da un altro dispositivo, cerca il tuo grimorio o chiedi a Libby di indovinare il tuo grimorio in base alla tua posizione. Scegli un'opzione, quindi inserisci i dettagli per il tuo account biblioteca.
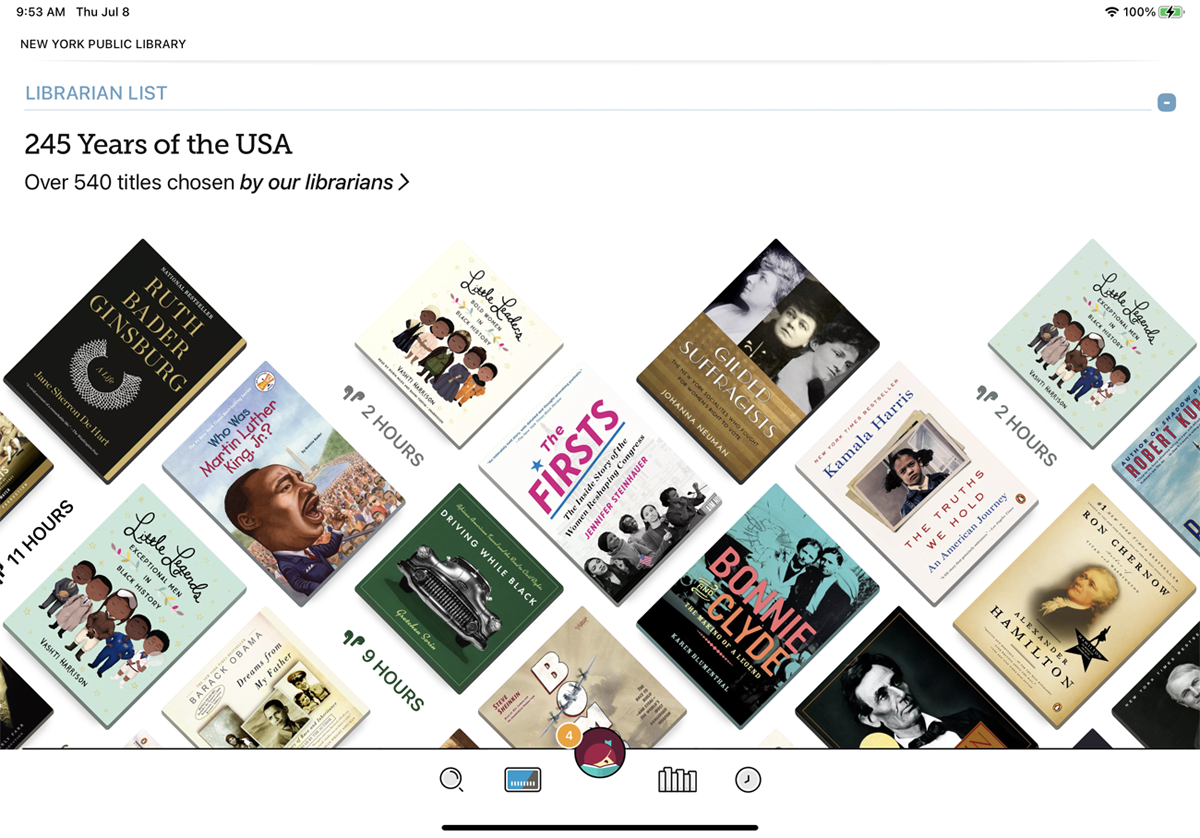
Dopo aver impostato il tuo account e aver effettuato l'accesso, verrai indirizzato alla schermata principale dell'app in cui puoi cercare i libri per titolo, autore, argomento e altri criteri. Puoi anche navigare per argomento oltre che per titoli specifici scelti e consigliati dai bibliotecari.
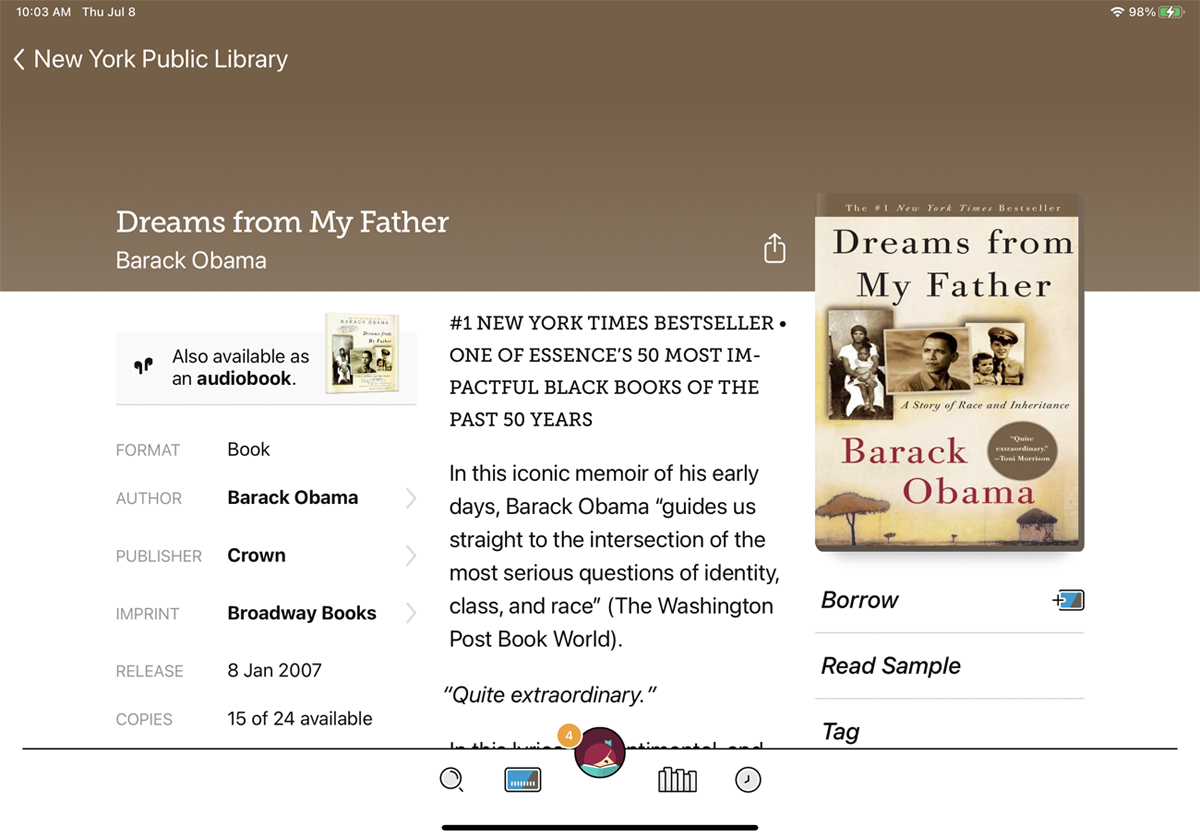
Quando trovi un ebook che desideri prendere in prestito, tocca la miniatura per leggere la descrizione del libro, visualizzare le valutazioni, controllare un campione, contrassegnarlo come preferito e vedere se è disponibile per il prestito.
In tal caso, tocca il link Prendi in prestito, quindi conferma la tua decisione. Se il libro non è disponibile, vedrai un pulsante Metti in attesa, che puoi toccare se desideri prendere in prestito automaticamente il libro quando sarà disponibile.
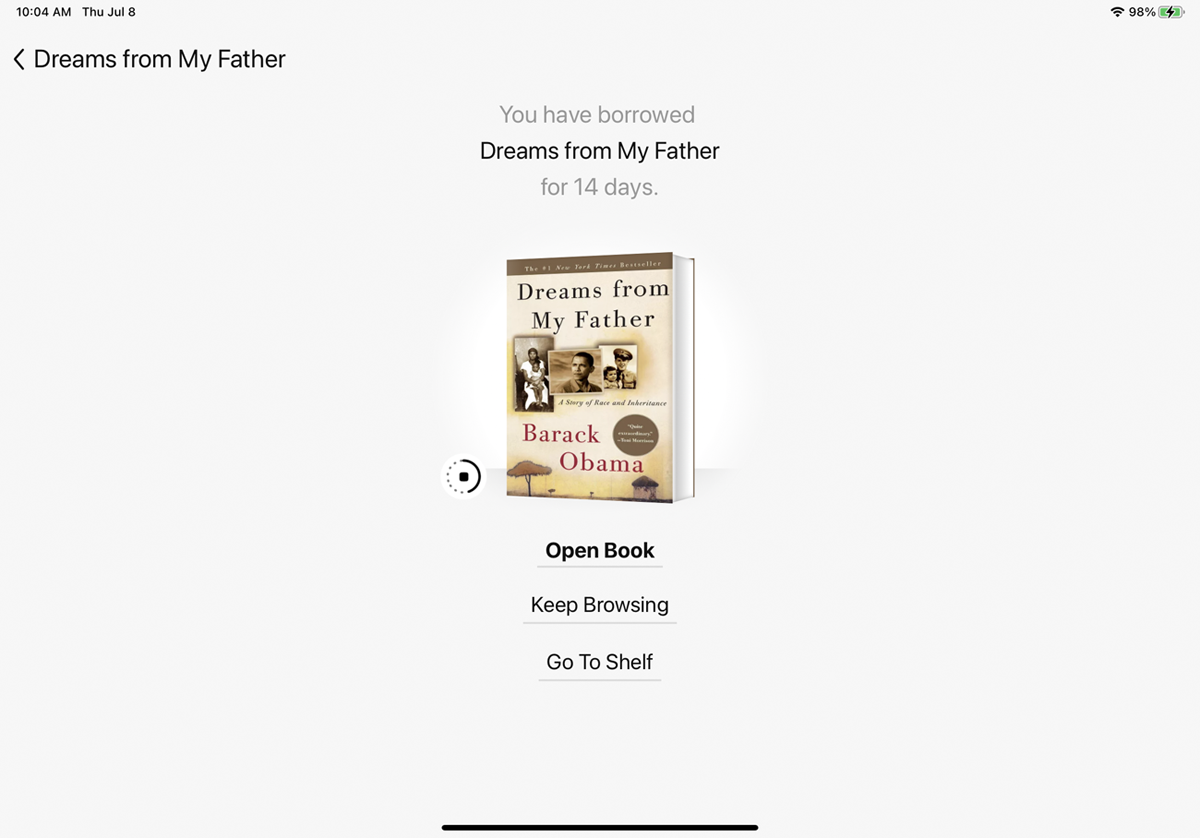
Una volta che il libro è stato scaricato sul tuo dispositivo, tocca Apri libro . Puoi leggere un libro scaricato nell'app Libby o nell'app Kindle. Scegli dove vuoi leggerlo (Libby o Kindle) e il titolo si aprirà lì.
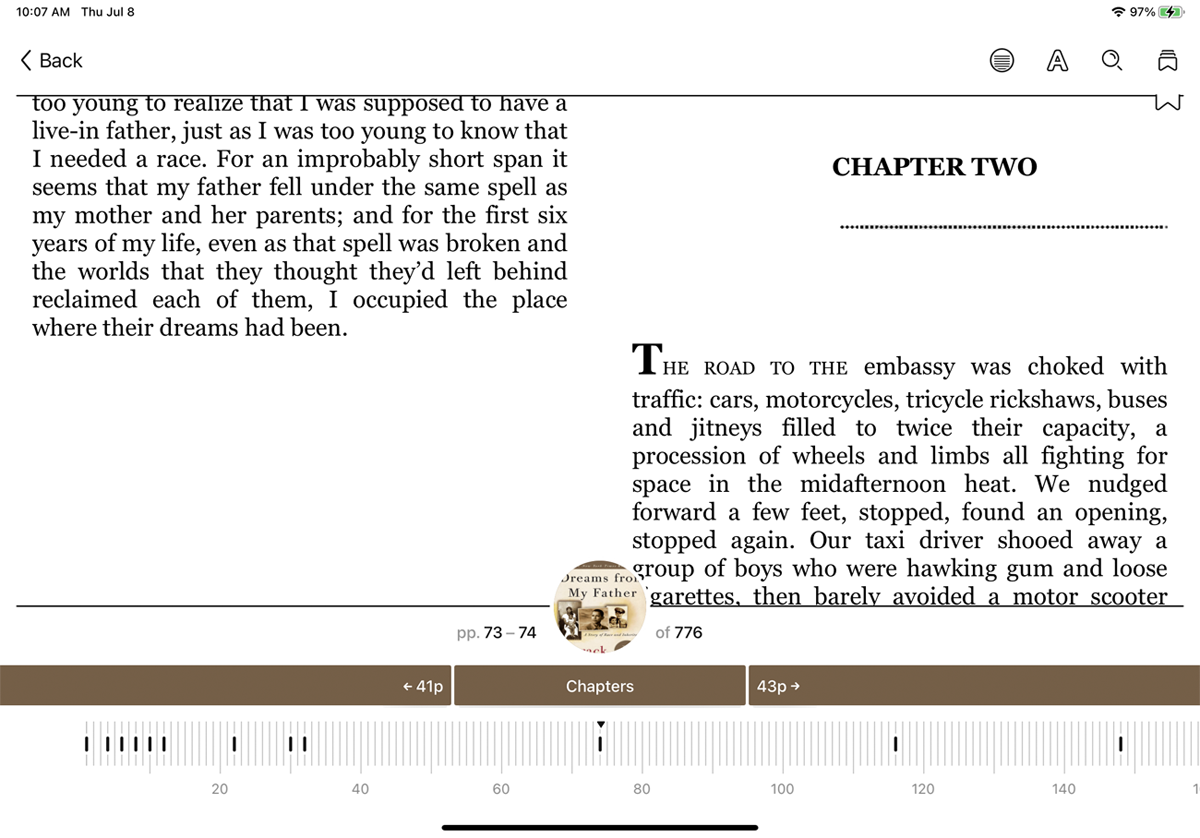
Con il libro aperto, tocca un punto qualsiasi dello schermo per cercare del testo, passare da una visualizzazione a due colonne a una a una colonna, aggiungere una pagina ai segnalibri e accedere a varie impostazioni.
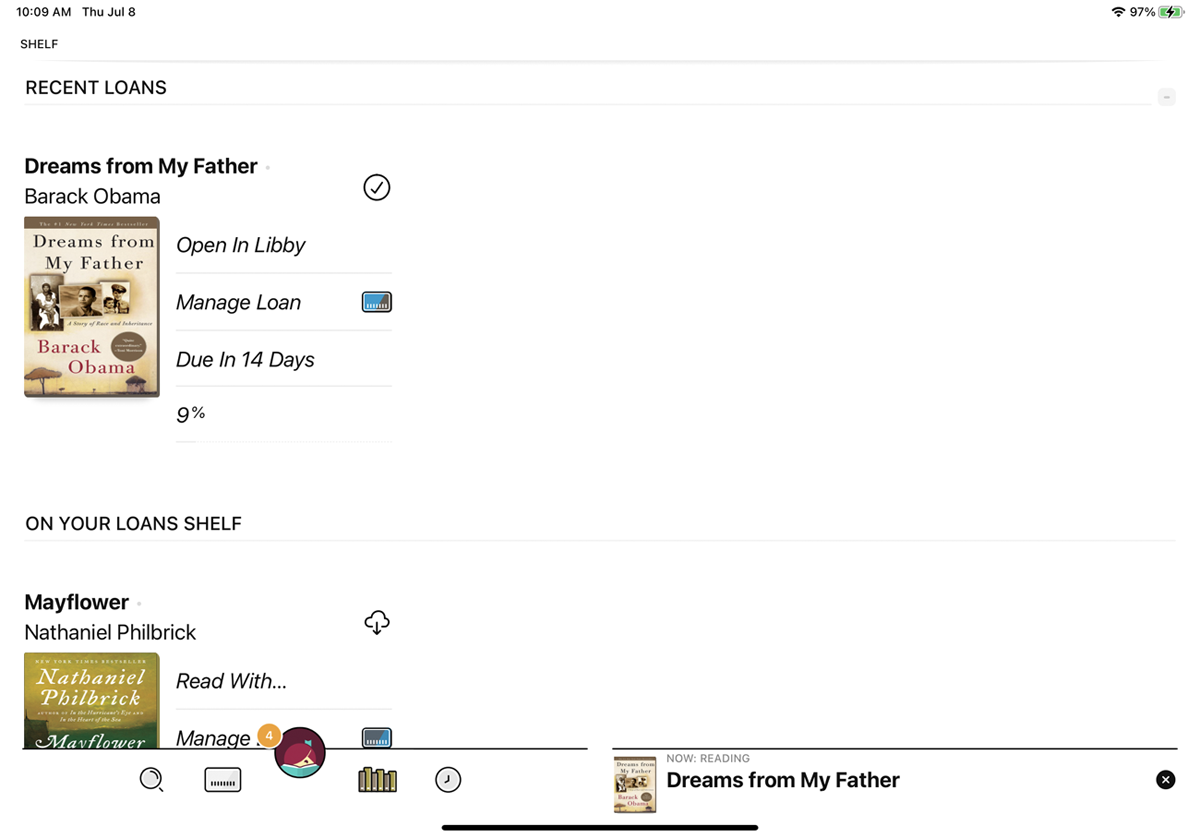
Puoi visualizzare tutti i tuoi libri presi in prestito dalla schermata principale dell'app Libby. Tocca l'icona Libri in basso per visualizzare i tuoi prestiti, trattenute e tag e accedere al libro che stai attualmente leggendo.
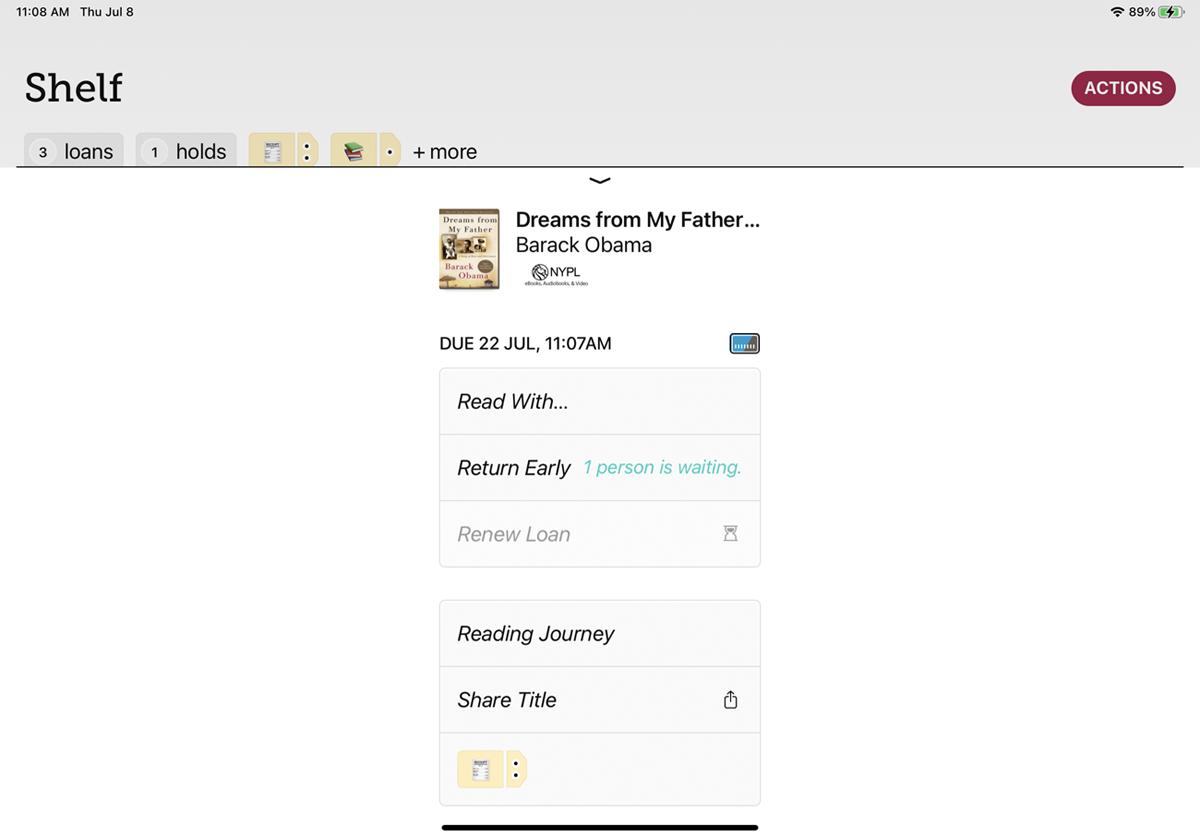
Se in qualsiasi momento desideri inviare il libro preso in prestito all'app Kindle, vai allo Scaffale e tocca il collegamento Gestisci prestito per il libro che desideri inviare, quindi seleziona l'opzione Leggi con .
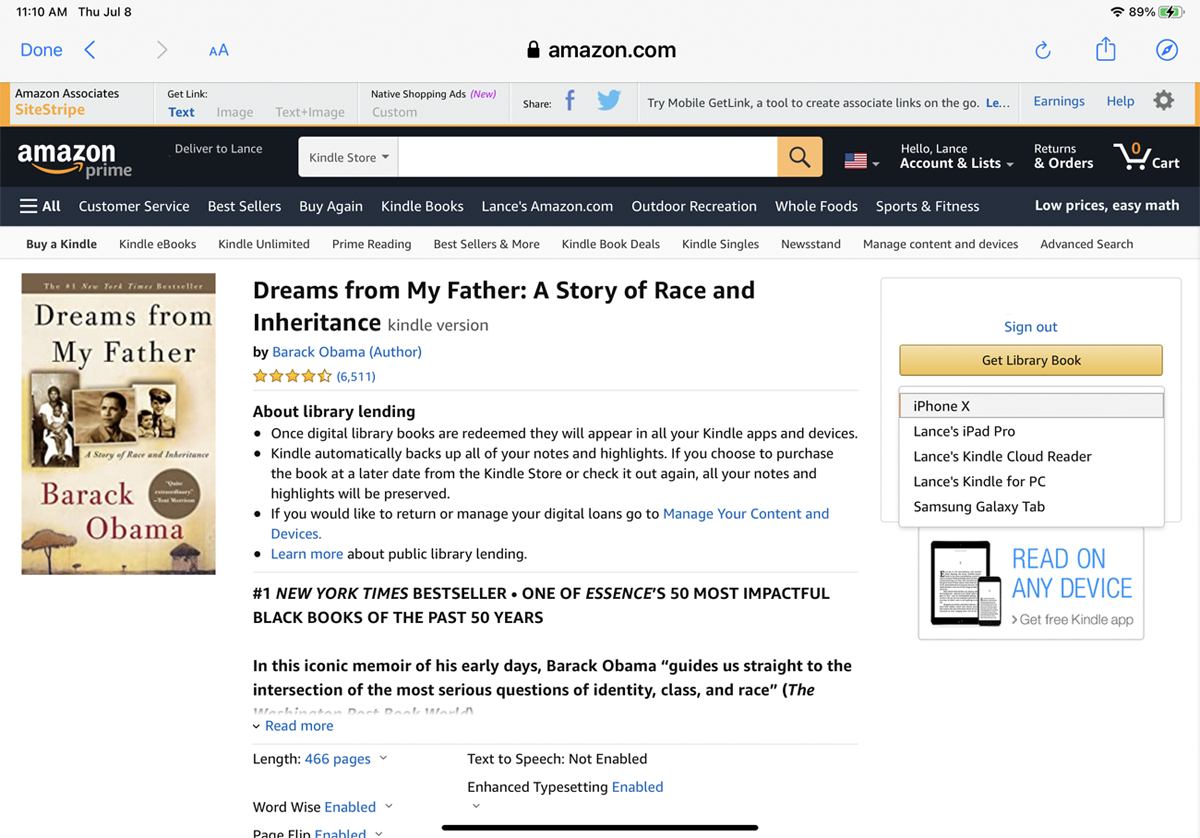
Tocca l'opzione App e dispositivi Kindle e accedi con il tuo account Amazon. Nella pagina Amazon, utilizza il menu a discesa per selezionare il dispositivo a cui desideri inviare il libro. Tocca il pulsante Ottieni libro della biblioteca .
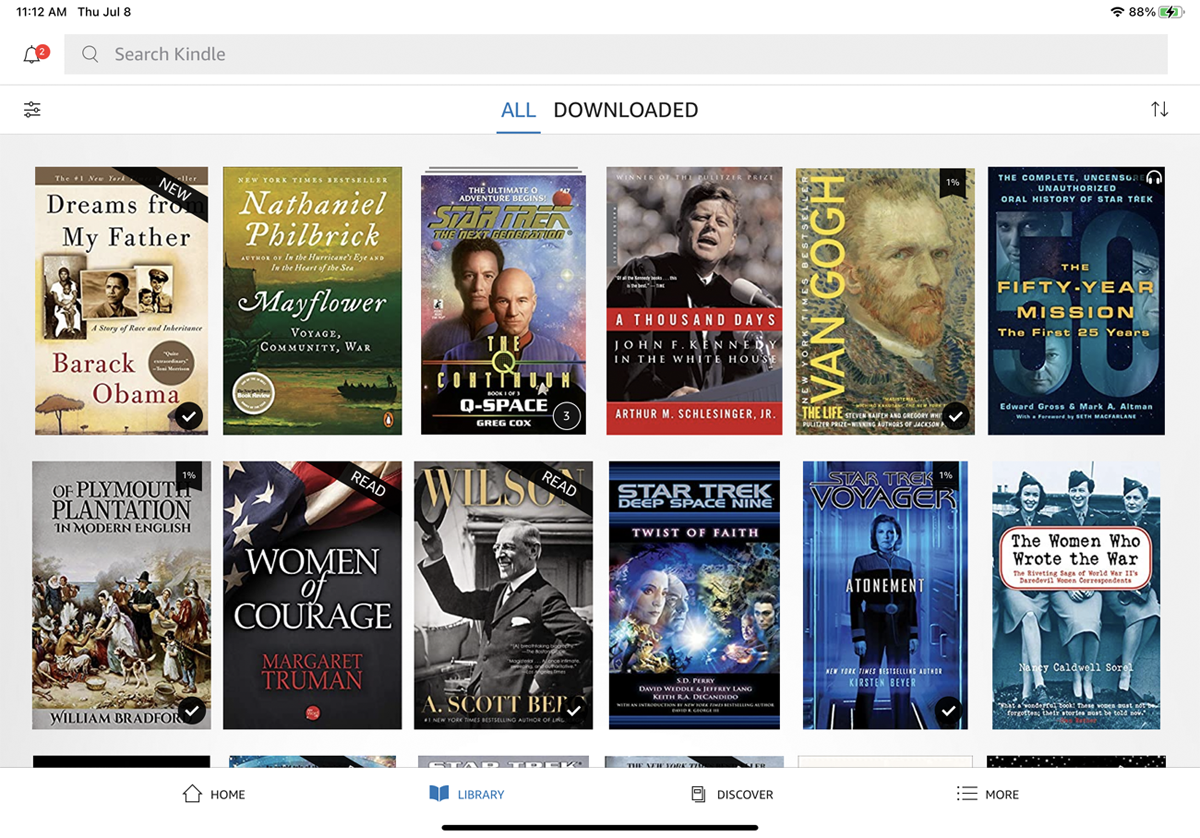
Puoi quindi aprire l'app Kindle sul tuo dispositivo e selezionare il libro per iniziare a leggere.
OverDrive
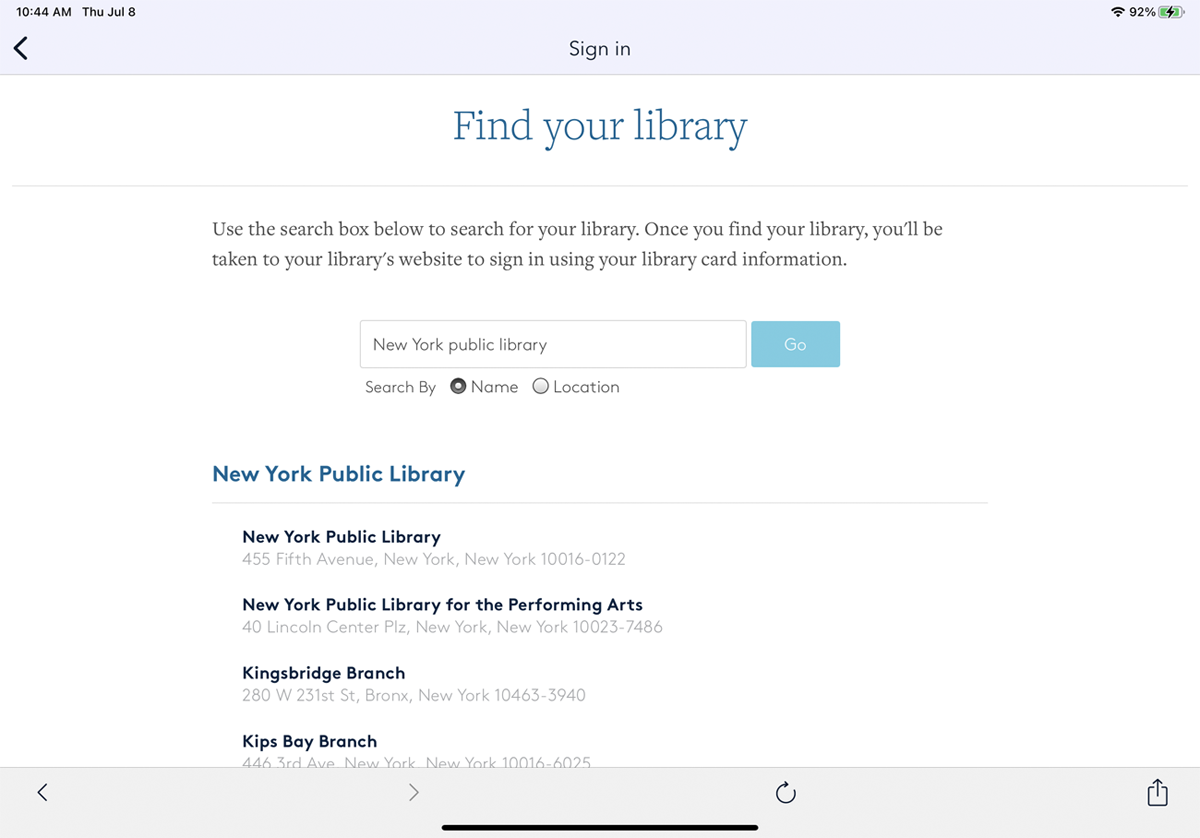
OverDrive è un'app più vecchia da quando è stata sostituita da Libby ma è ancora disponibile per l'uso. È anche più ampiamente supportato in quanto è disponibile per telefoni iOS e Android, Windows 10, macOS e Chrome OS.
Apri l'app e tocca il pulsante Accedi . Seleziona Accedi con la tessera della biblioteca . Dovrai quindi cercare la tua libreria dalla schermata Trova la tua libreria. Tocca il nome della tua libreria e inserisci il numero della carta e il PIN per accedere.
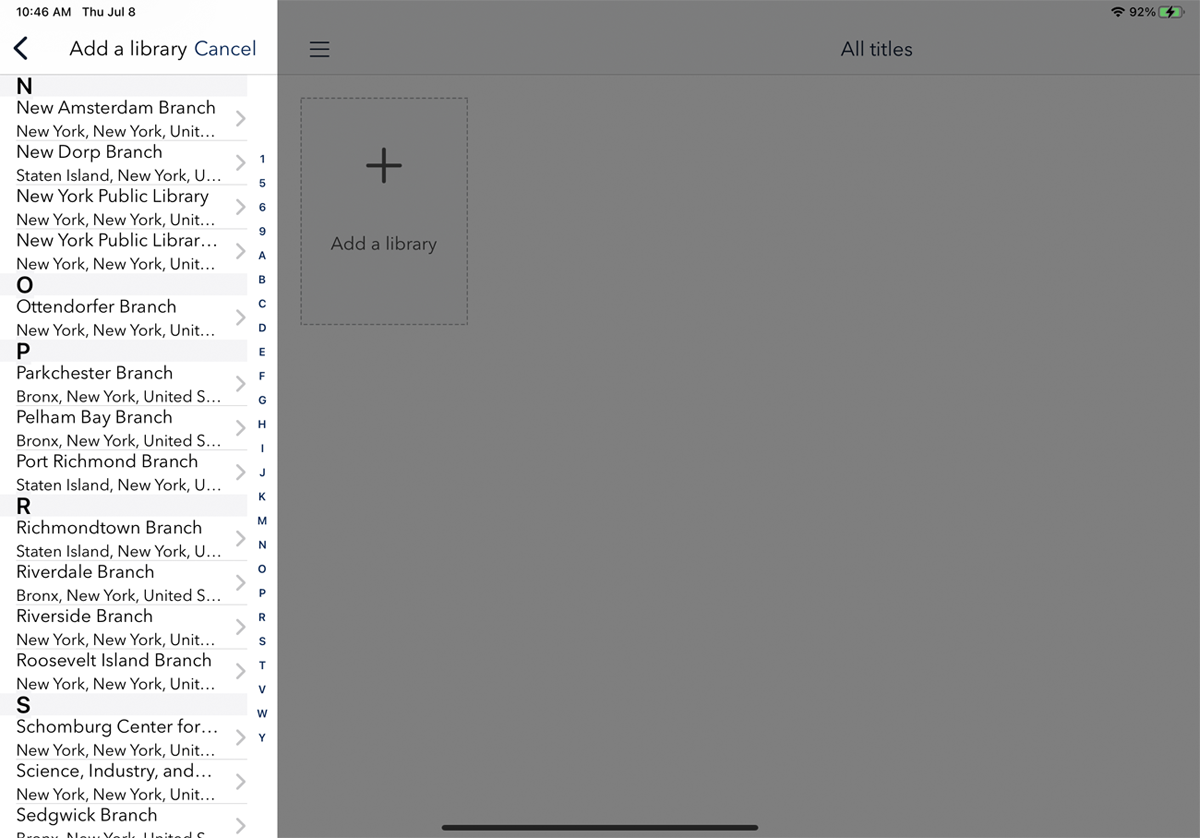
Una volta effettuato l'accesso, tocca Aggiungi una libreria per aggiungere la libreria della tua filiale locale. Puoi quindi cercare la tua biblioteca locale per nome, città o codice postale o sfogliare dall'elenco. Seleziona la tua libreria, quindi tocca la miniatura della tua libreria dalla schermata Tutti i titoli.

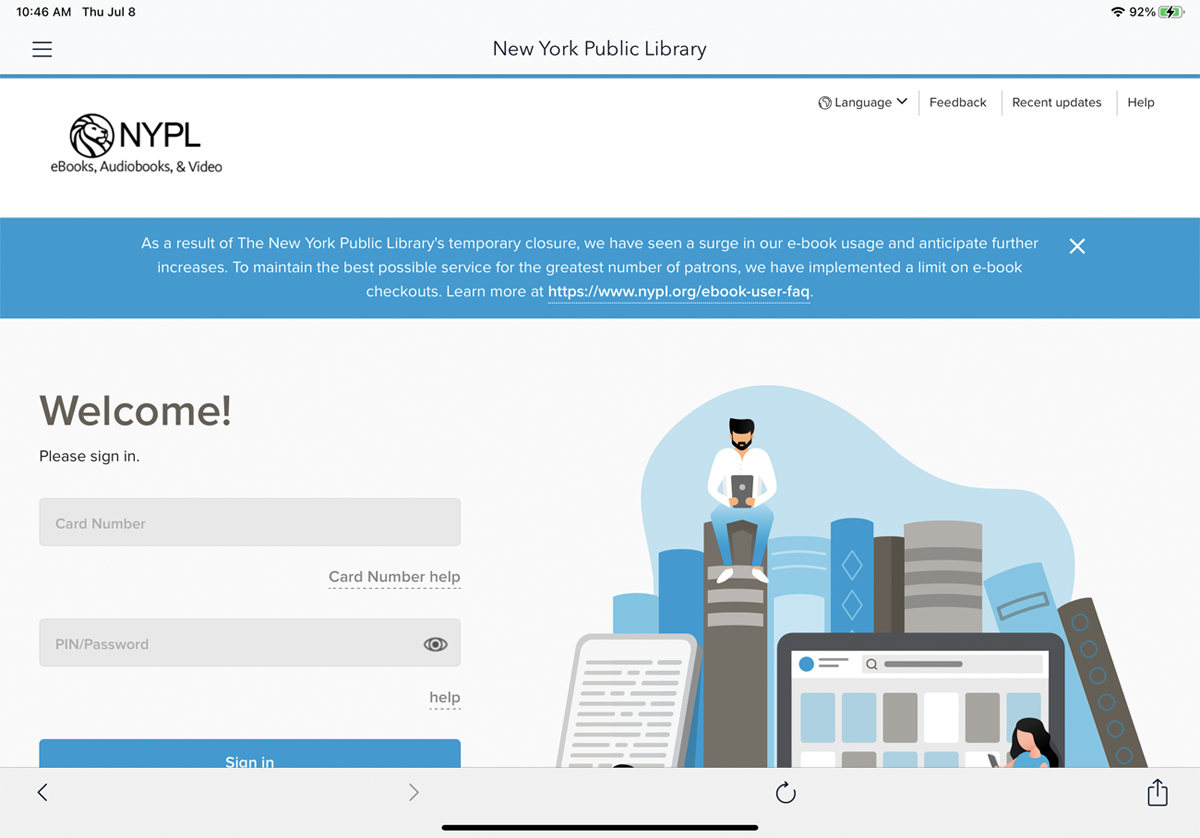
Verrai quindi indirizzato alla pagina della biblioteca, dove dovrai accedere ancora una volta con il tuo account. Per fare ciò, tocca il pulsante Accedi e inserisci il numero della tua carta e il PIN o la password.
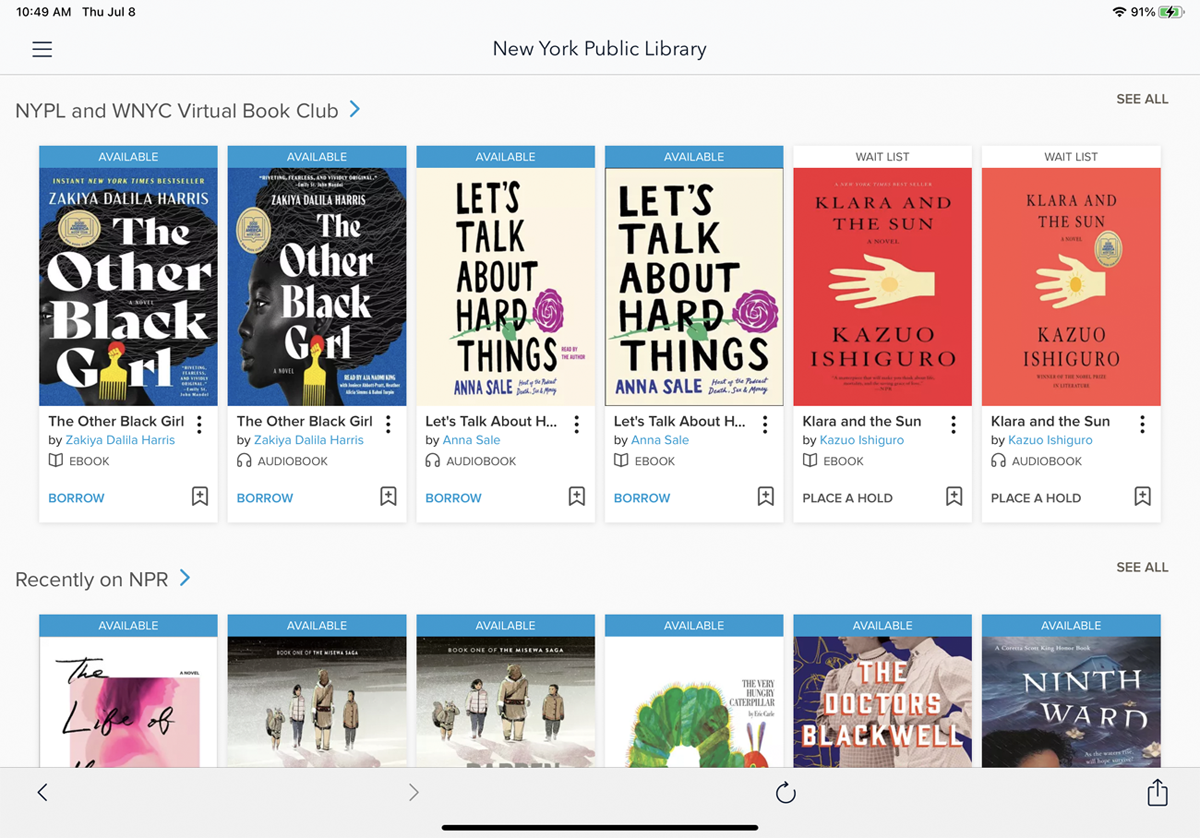
È quindi possibile sfogliare e cercare i titoli. Qualsiasi libro che puoi prendere in prestito visualizzerà un banner Disponibile, mentre tutto ciò che non è disponibile mostrerà un banner Lista d'attesa.
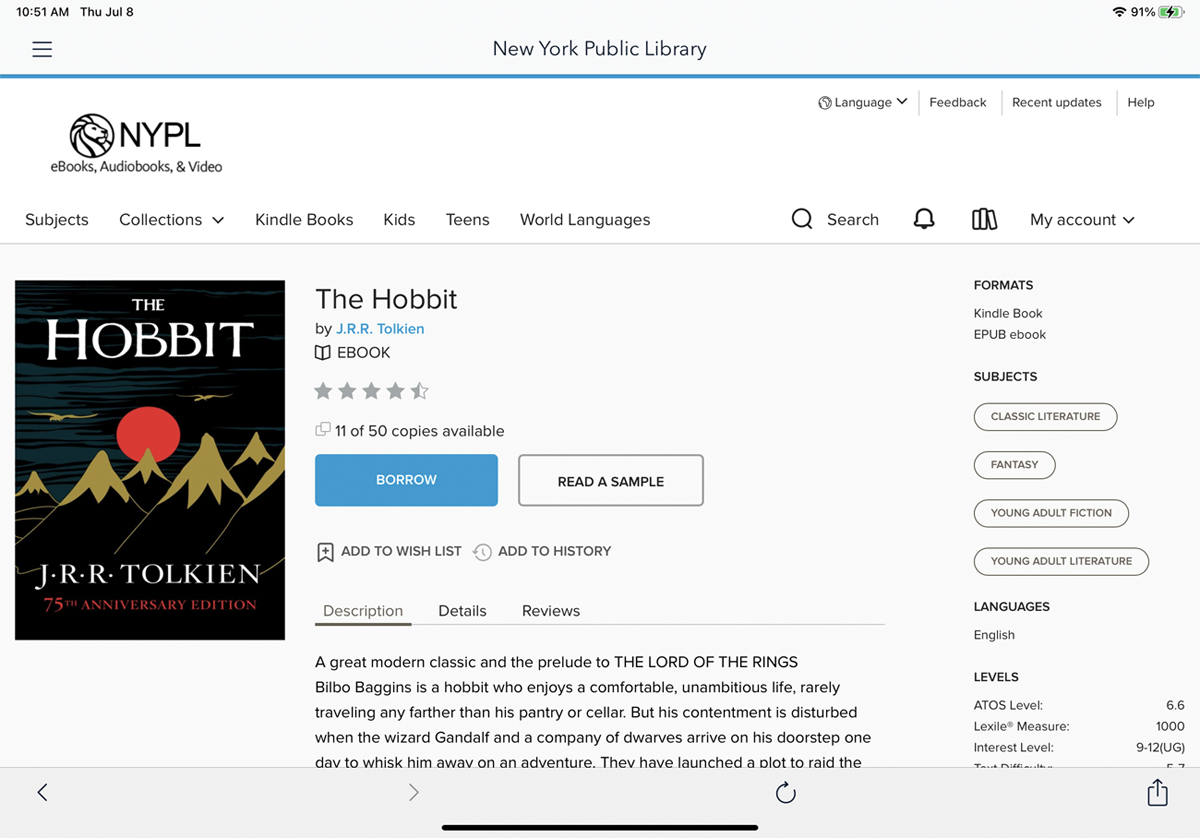
Se vuoi saperne di più su un libro, tocca la sua miniatura. È possibile visualizzare una descrizione, i dettagli e le recensioni del libro. Puoi anche aggiungerlo alla tua lista dei desideri o alla cronologia e leggere un campione del libro. Per prendere in prestito il libro, tocca il pulsante Prendi in prestito.
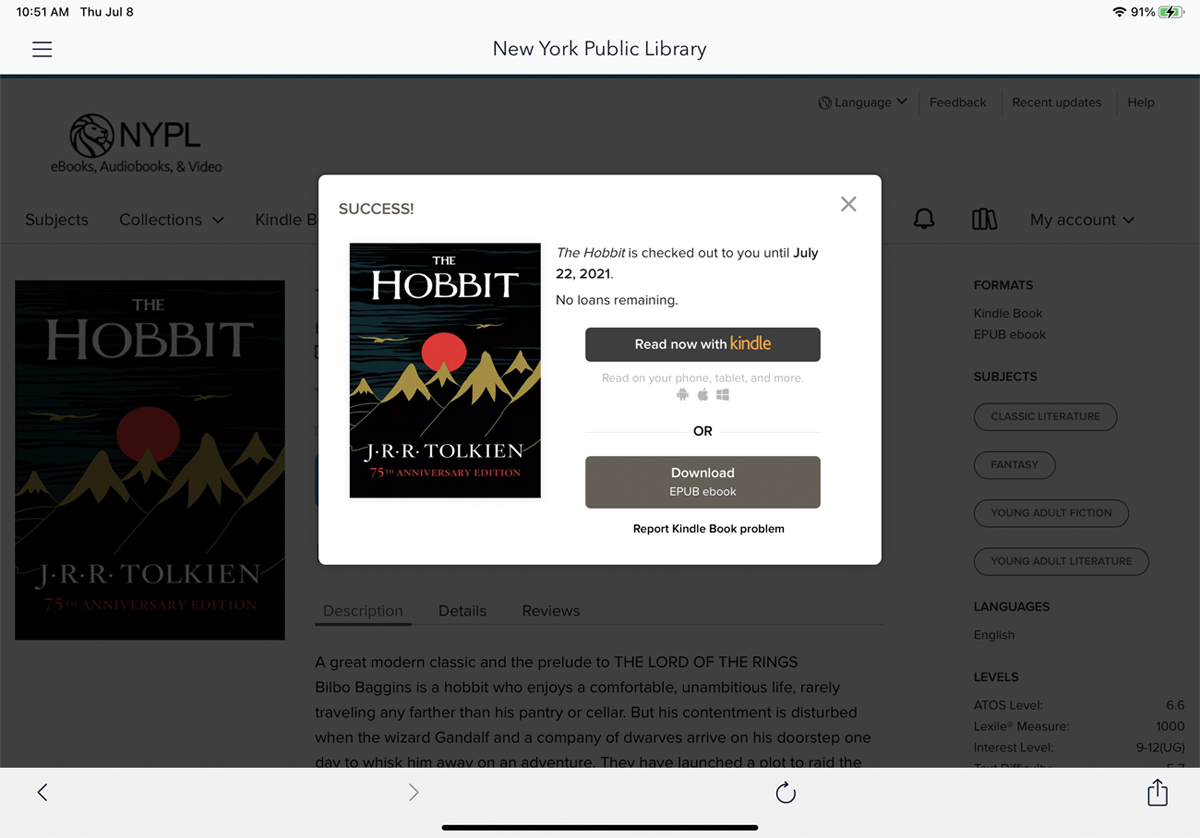
Ti viene quindi data la possibilità di leggere il titolo tramite l'app Kindle o tramite Overdrive. Tocca Scarica ebook EPUB per scaricare il libro in OverDrive.
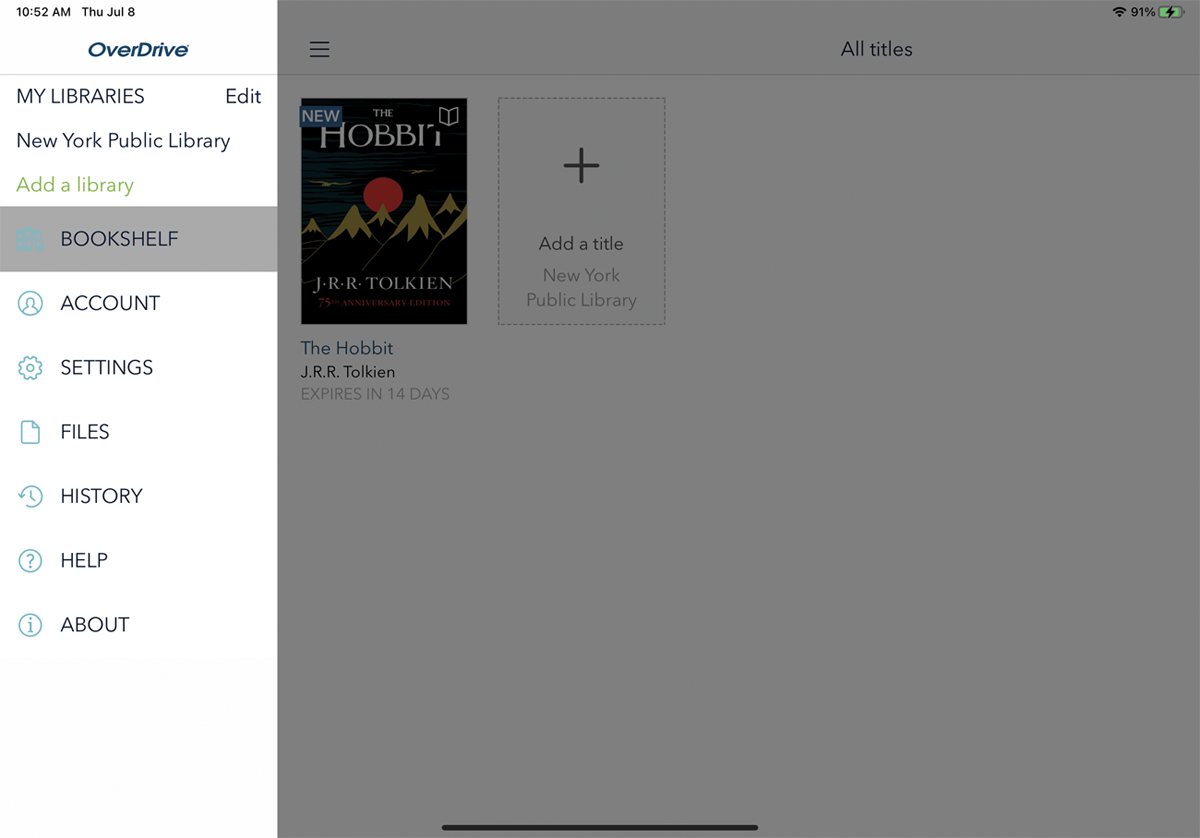
D'ora in poi, puoi leggere il libro toccando l'icona dell'hamburger in alto a sinistra e selezionando Libreria . Tocca il libro per aprirlo e leggerlo in OverDrive.
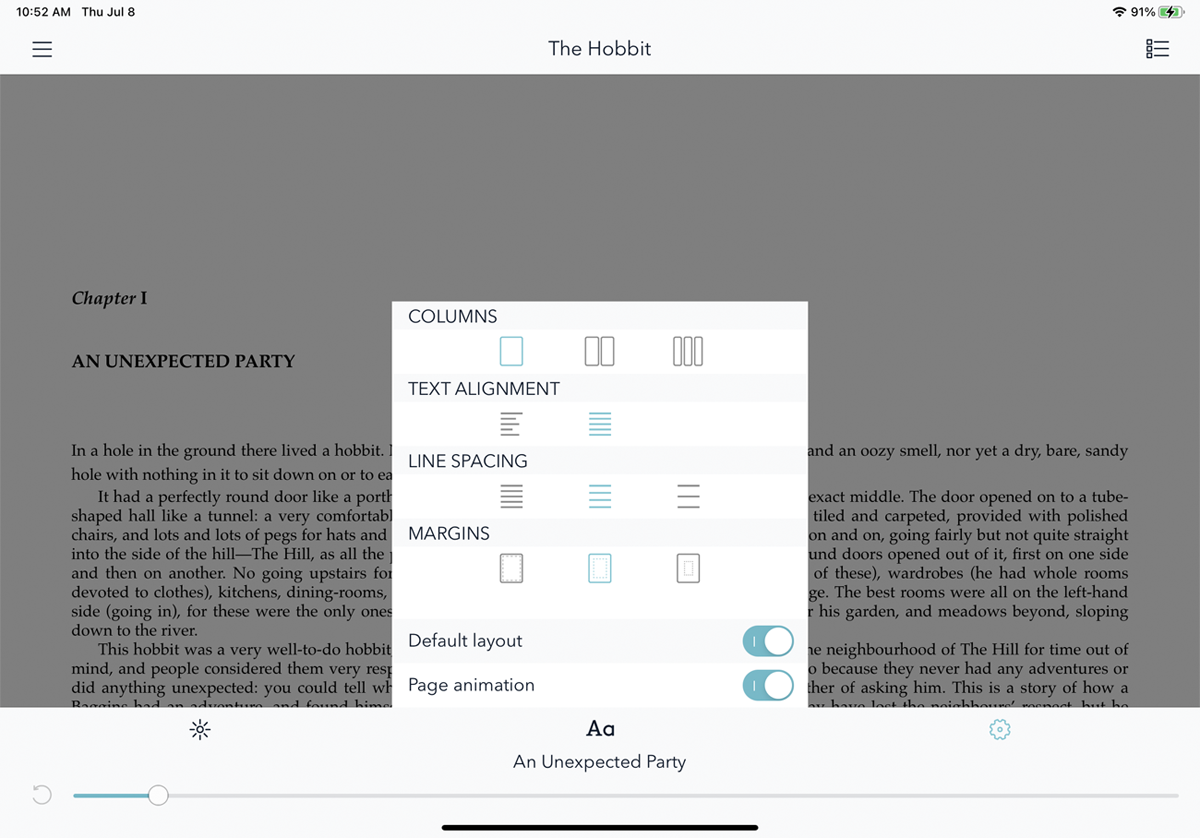
Tocca un punto qualsiasi dello schermo per visualizzare i controlli del lettore. Puoi modificare la luminosità, cambiare lo stile e le dimensioni del carattere e passare al Sommario o a un segnalibro. Puoi anche accedere alle impostazioni per le colonne, l'allineamento del testo, l'interlinea e i margini.
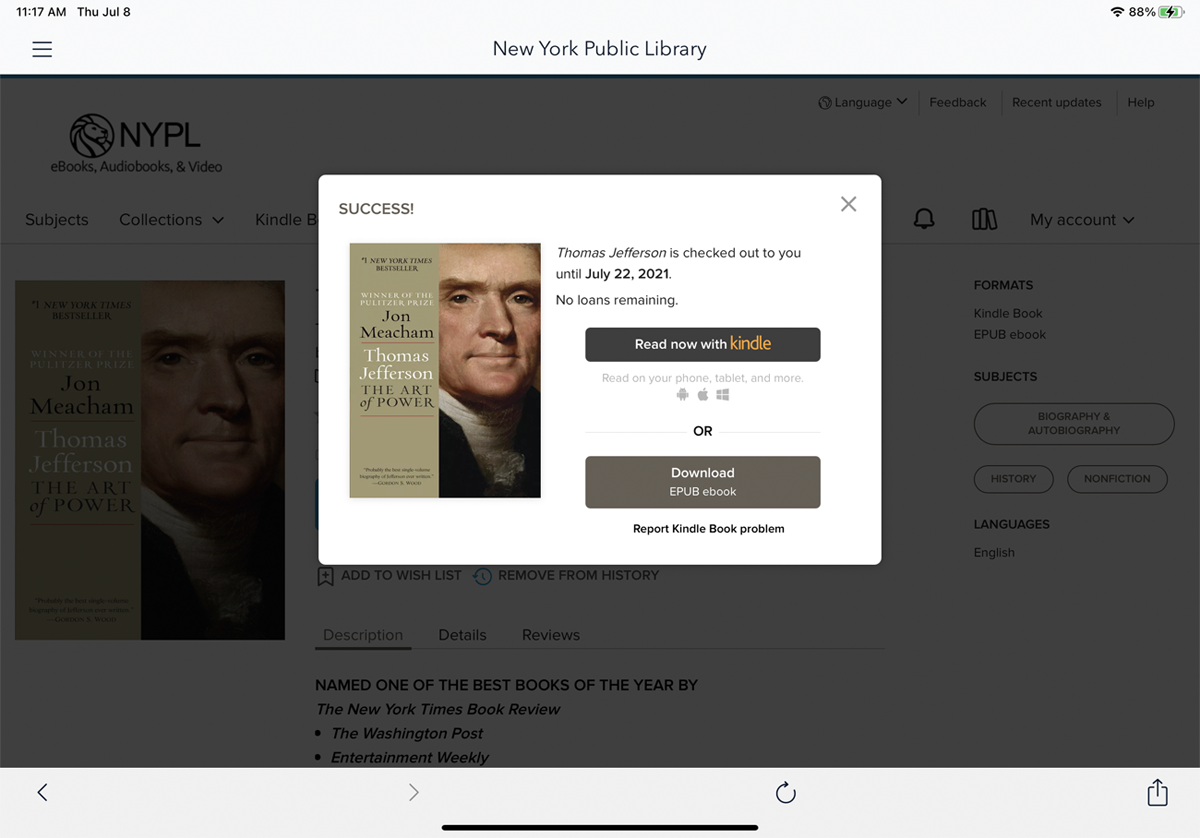
Se desideri leggere un libro da OverDrive nell'app Kindle, devi scegliere l'opzione Kindle quando prendi in prestito il libro per la prima volta. A differenza di Libby, non c'è modo di spostare il libro dopo aver già scelto di leggerlo in OverDrive. Dopo aver preso in prestito il libro, scegli Leggi ora con Kindle .
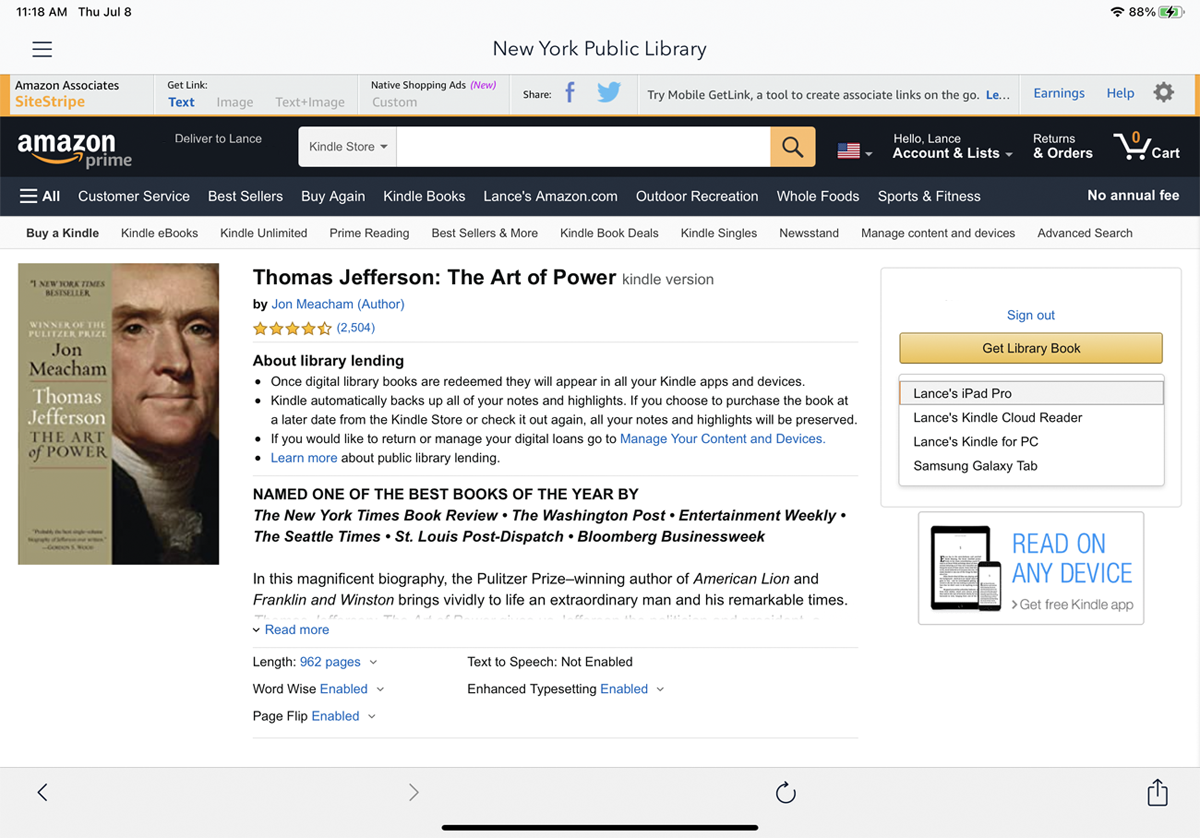
Accedi con il tuo account Amazon. Nella pagina Amazon, utilizza il menu a discesa per selezionare il dispositivo a cui desideri inviare il libro. Tocca il pulsante Ottieni libro della biblioteca .
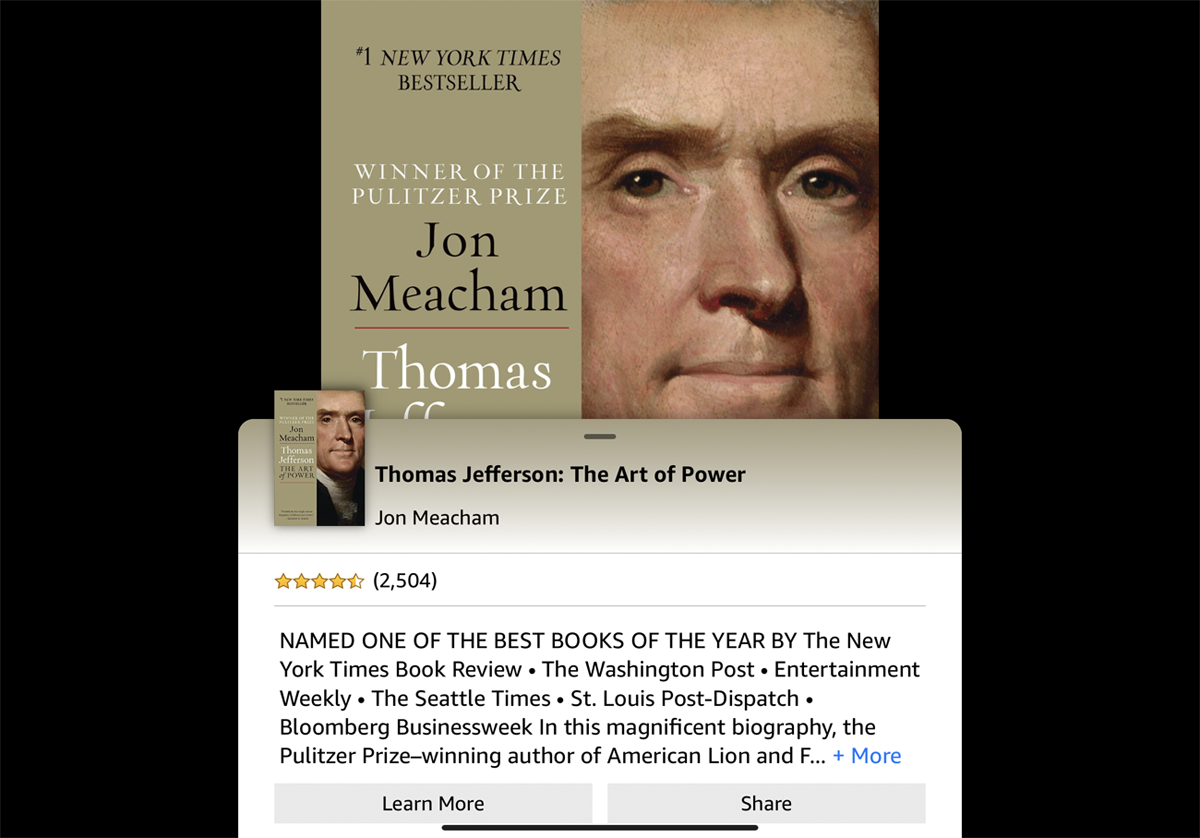
Puoi quindi aprire l'app Kindle sul tuo dispositivo, selezionare il libro dalla tua libreria e iniziare a leggere.
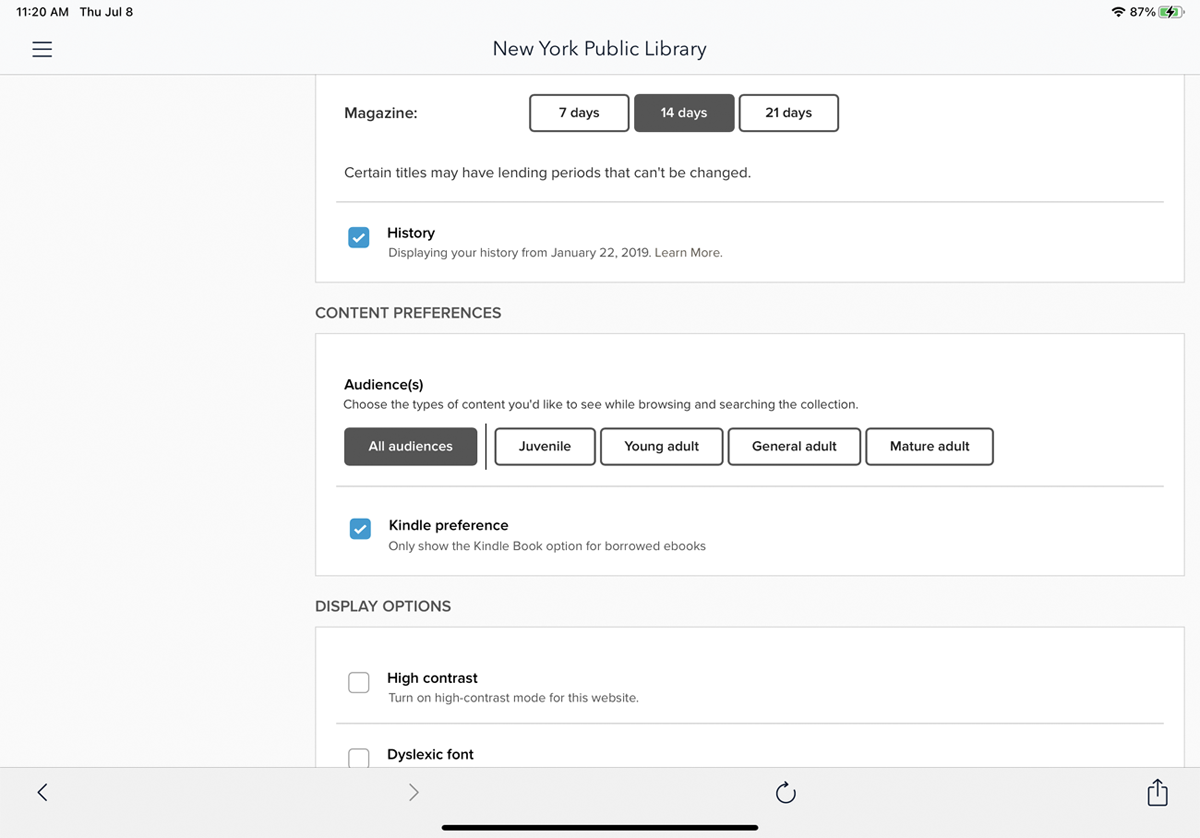
Se preferisci leggere nell'app Kindle, puoi sceglierla come app predefinita in OverDrive. Dall'app OverDrive, vai su Il mio account > Impostazioni e controlla l'opzione delle preferenze Kindle. OverDrive invierà quindi automaticamente ogni libro al tuo account Amazon per il download nell'app Kindle.
Hoopla
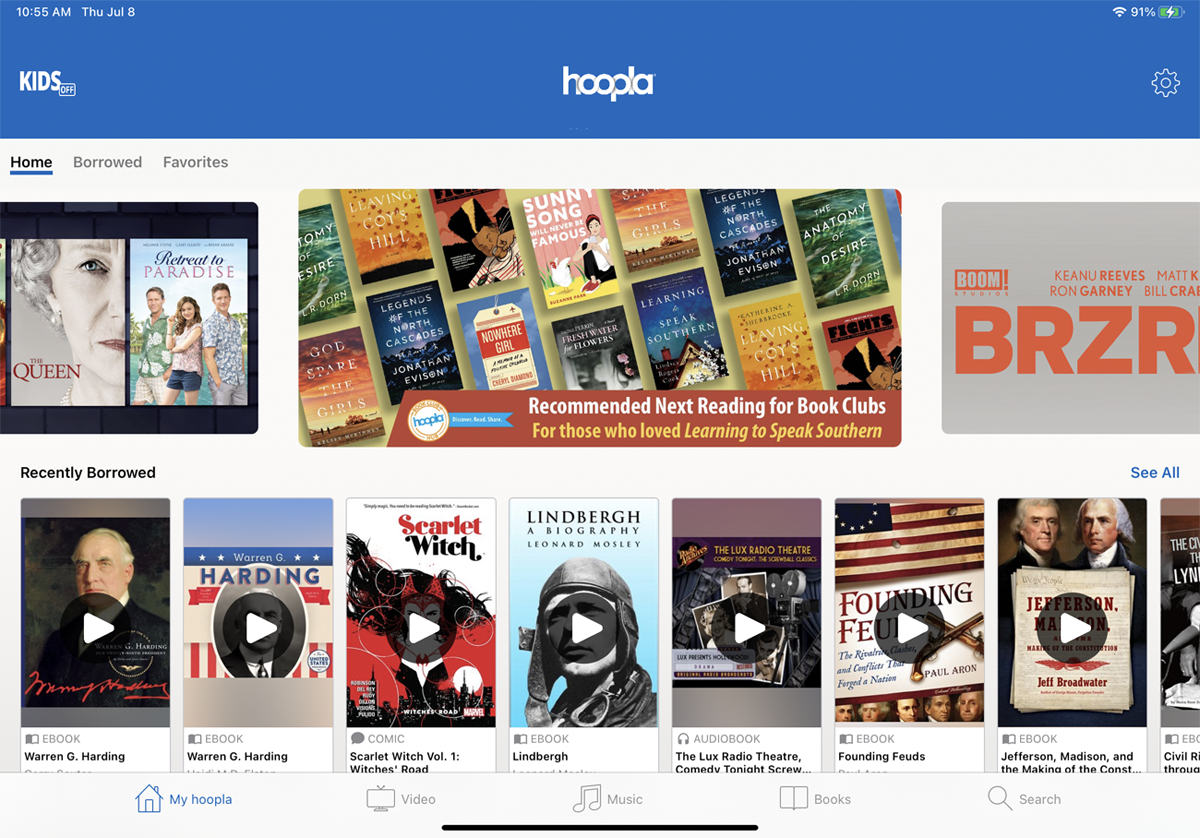
Hoopla ti consente di prendere in prestito, scaricare e leggere ebook. Tuttavia, Hoopla offre anche l'accesso a film, programmi TV, musica, audiolibri e fumetti. L'app supporta iOS, Android, tablet Amazon e Chrome OS. Per film e programmi TV, Hoopla funziona con Apple TV, Android TV, Fire TV e Roku.
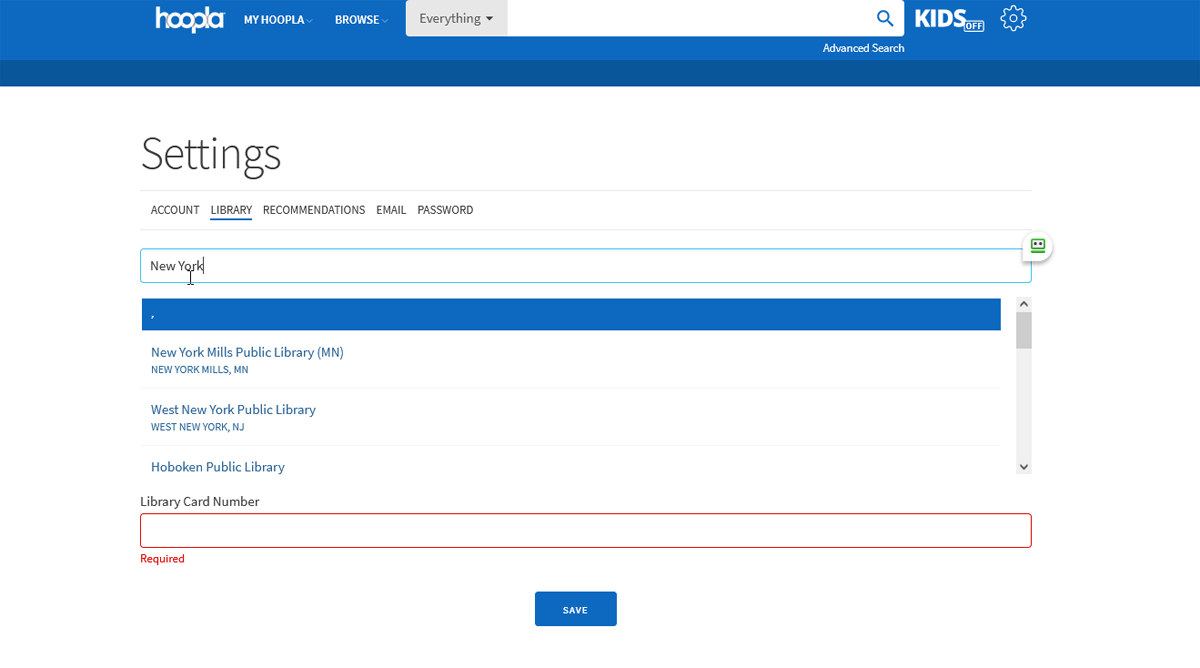
Per poter controllare gli ebook, devi prima registrarti per un account sul sito web di Hoopla. Questo account è separato dal tuo account biblioteca. Per impostazione predefinita, Hoopla cerca le biblioteche più vicine in base alla tua posizione. Seleziona una libreria per continuare.
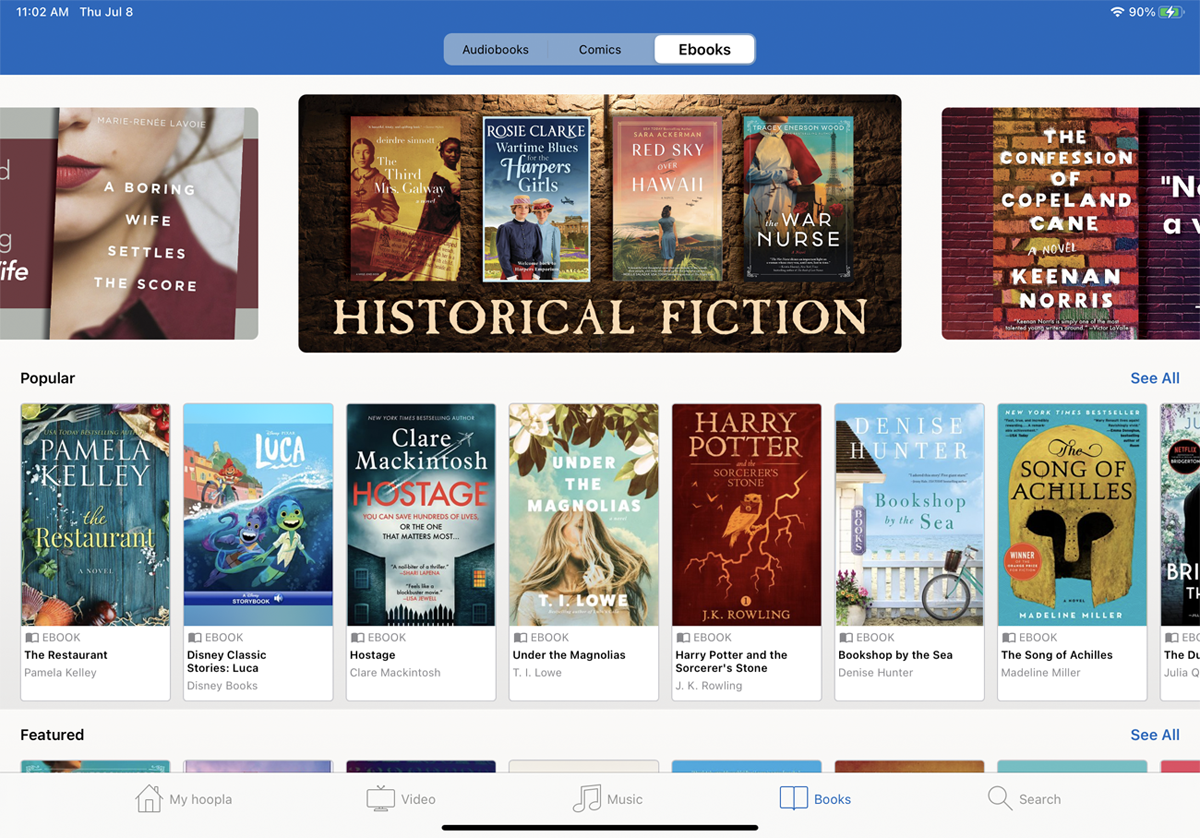
Scarica l'app Hoopla sul tuo dispositivo mobile e accedi con il tuo account Hoopla. Nella schermata principale, tocca l'icona Libri e poi l'intestazione Ebook per cercare gli ebook.
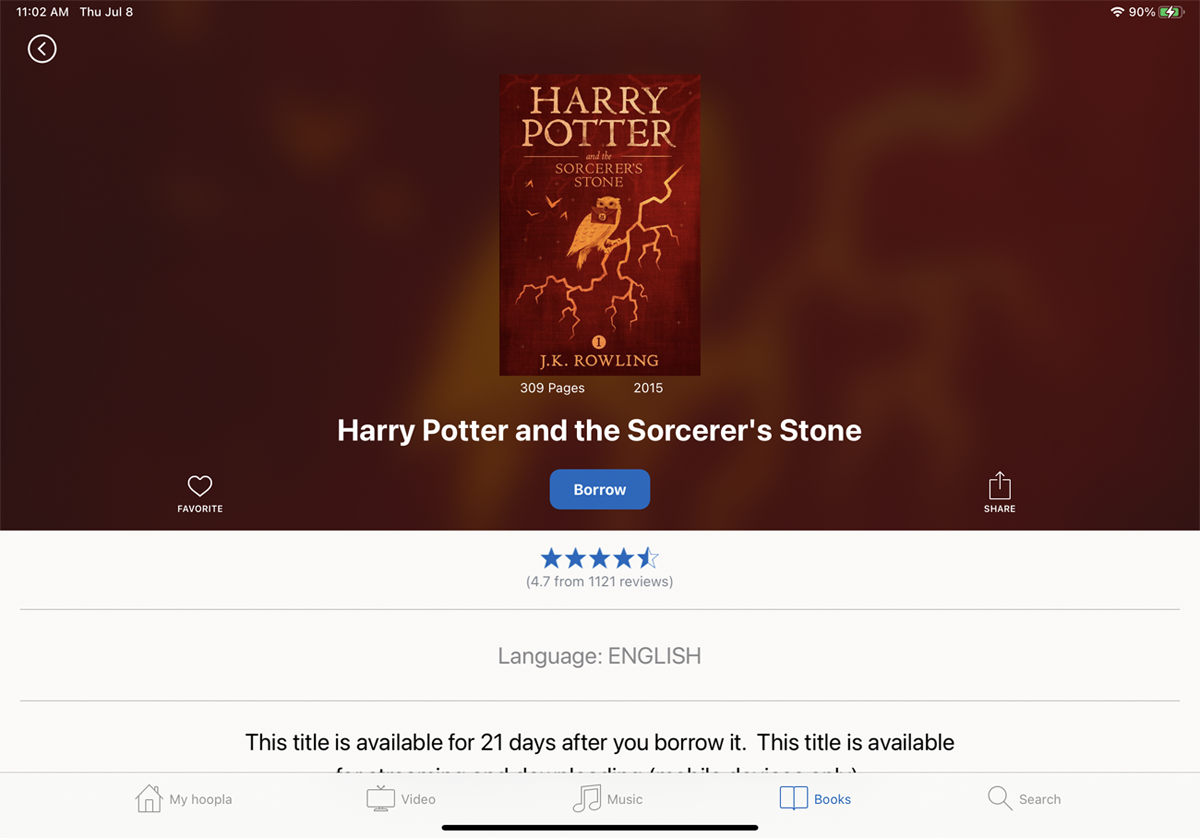
Tocca un libro che ti interessa per vedere maggiori dettagli a riguardo. Tocca il pulsante Prendi in prestito per aggiungere il libro alla tua libreria. Puoi quindi leggere immediatamente il titolo toccando il pulsante Leggi per scaricare il libro.
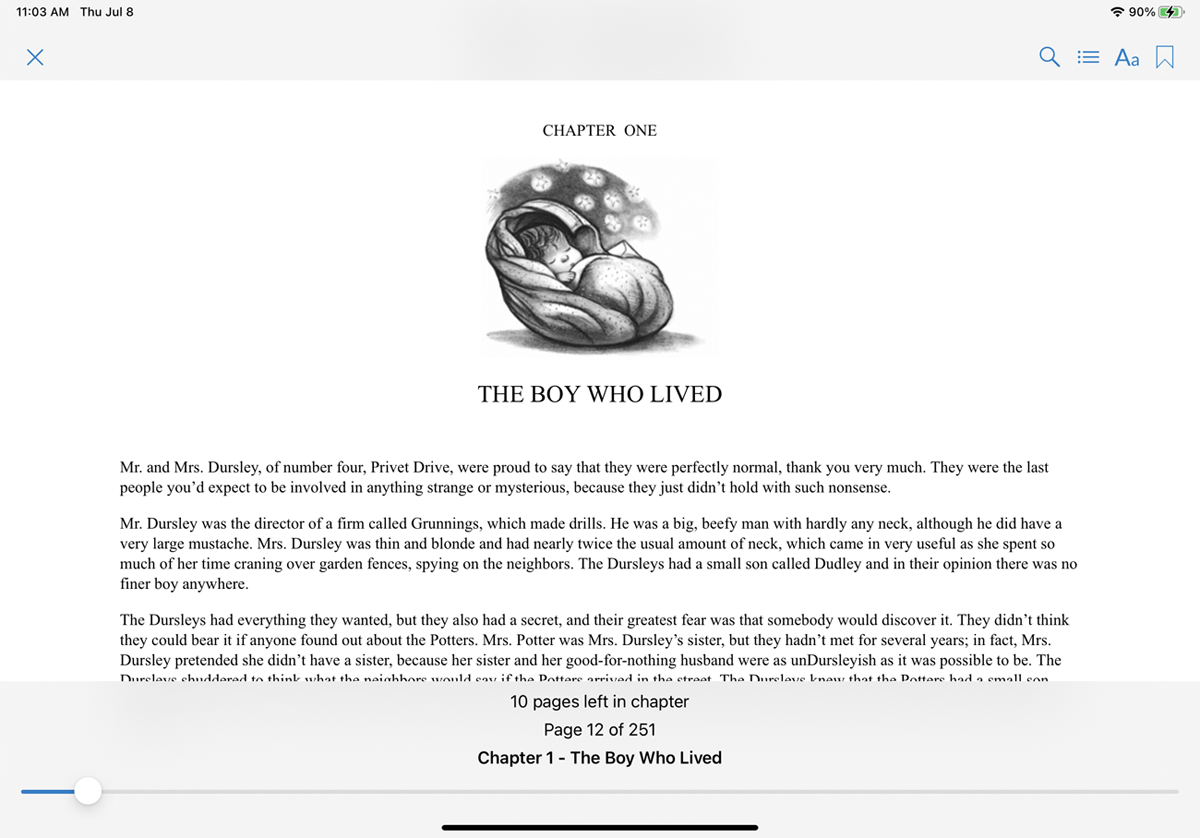
All'interno del lettore, tocca un punto qualsiasi dello schermo per accedere alle icone per aggiungere ai preferiti la pagina corrente, visualizzare il sommario, modificare il carattere o cercare del testo.
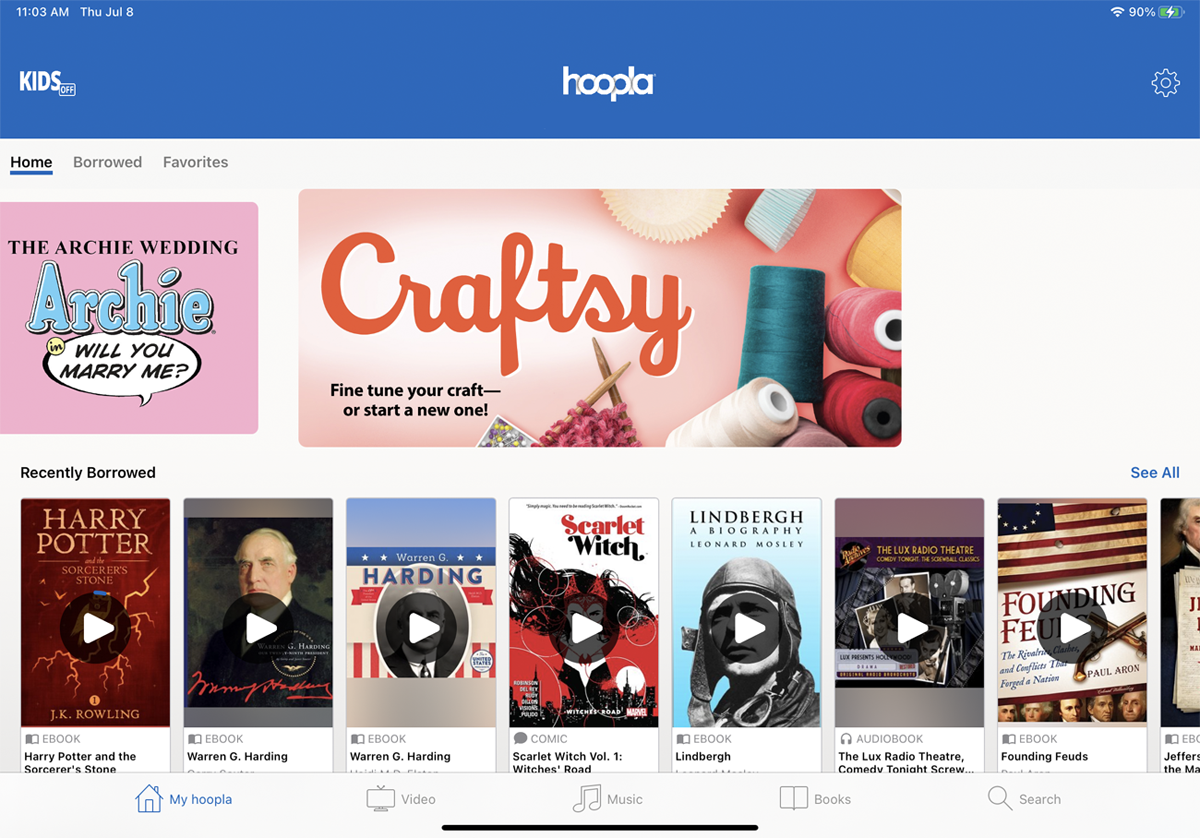
Per accedere ai libri presi in prestito in qualsiasi momento, tocca l'icona My Hoopla in basso a sinistra nella barra degli strumenti in basso.
