Come avviare un Mac in modalità provvisoria
Pubblicato: 2023-03-11
Su un Mac Intel, tieni premuto Maiusc mentre il Mac si avvia.
Sapere come avviare il tuo Mac in modalità provvisoria può aiutarti a risolvere una miriade di problemi con il tuo Mac. Nella peggiore delle ipotesi, potresti essere in grado di utilizzare la modalità provvisoria per recuperare i dati e applicare gli aggiornamenti. Ecco come farlo.
Come avviare un Apple Silicon Mac M1/M2 in modalità provvisoria
Le istruzioni per l'avvio del tuo Mac in modalità provvisoria variano a seconda che tu abbia un Mac Apple Silicon o Intel. Puoi trovare queste informazioni facendo clic su Apple> Informazioni su questo Mac mentre macOS è in esecuzione e dai un'occhiata a ciò che è elencato accanto alla voce "Chip".
Se non riesci ad avviare il tuo Mac (quindi, modalità provvisoria), potresti essere in grado di indovinare. Se possiedi un MacBook Air o un MacBook Pro da 13 pollici prodotto dopo il 2020, un MacBook Pro da 14 o 16 pollici, un Mac mini realizzato dopo il 2020, un nuovo iMac da 24 pollici (colorato) o un Mac Studio desktop allora probabilmente hai un chip M1 o successivo.
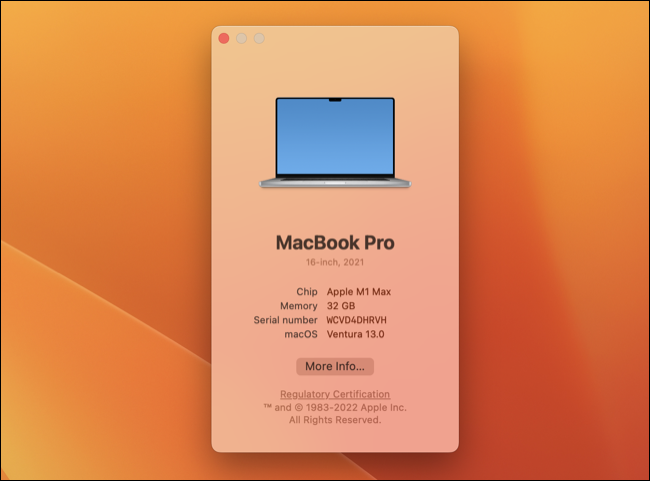
Le istruzioni per l'avvio in modalità provvisoria sono piuttosto semplici. Innanzitutto, spegni il Mac utilizzando Apple > Spegni o tenendo premuto il pulsante di accensione (o Touch ID) se non riesci a spegnerlo normalmente. Attendere alcuni secondi affinché la macchina si spenga.
Ora tieni premuto il pulsante di accensione (o Touch ID) e attendi che la macchina inizi l'avvio. Dovresti vedere un messaggio "Continua a tenere premuto per le opzioni di avvio ..." sullo schermo. Continua a tenere. Dopo alcuni secondi, il tuo Mac inizierà ad avviare il menu di avvio, a quel punto potrai rilasciare il pulsante di accensione.
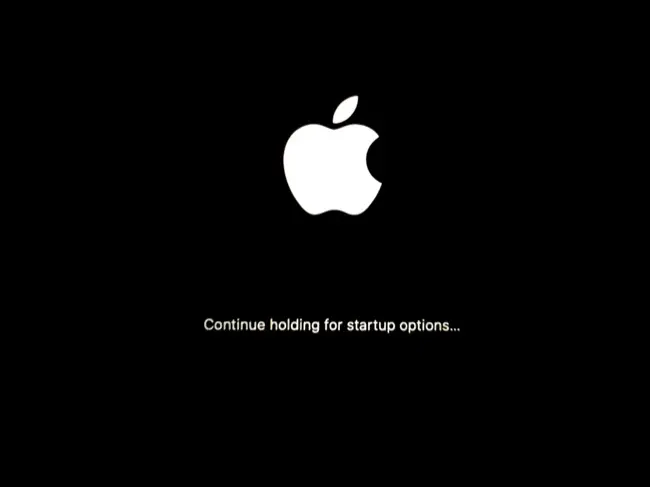
Successivamente, vedrai un elenco di volumi da cui puoi avviare il tuo Mac e un'icona denominata "Opzioni" con l'icona Impostazioni macOS.
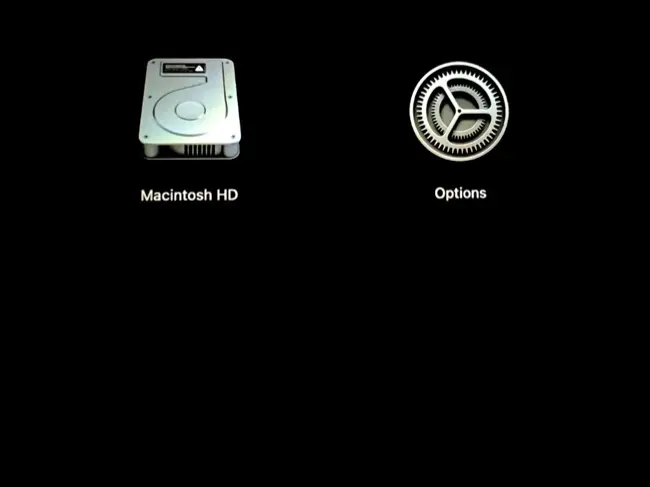
Fai clic sul volume di avvio (probabilmente è "Macintosh HD"), quindi tieni premuto il tasto Maiusc e fai clic su "Continua in modalità provvisoria" per avviare.
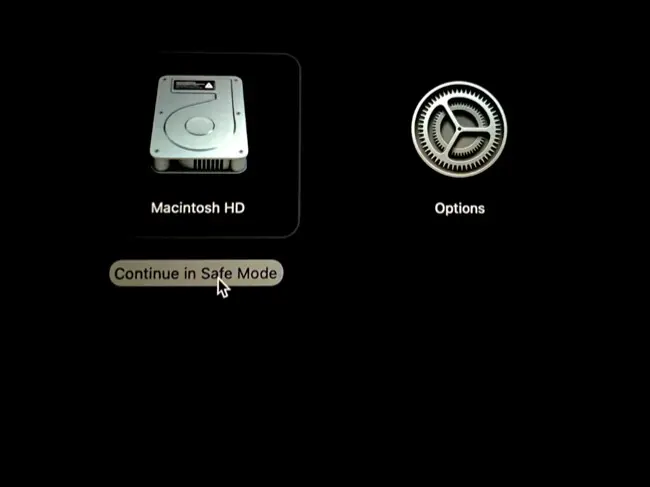
Il tuo Mac si riavvierà e si avvierà automaticamente in modalità provvisoria.
Come avviare un Mac Intel in modalità provvisoria
Se hai un vecchio Mac Intel, le istruzioni sono un po' più semplici. Tutto quello che devi fare è riavviare o spegnere il tuo Mac utilizzando il menu Apple > Riavvia o Apple > Spegni. Puoi anche tenere premuto il pulsante di accensione (Touch ID) per interrompere l'alimentazione e interrompere il tuo Mac, utile se non riesci a raggiungere il tuo desktop macOS.
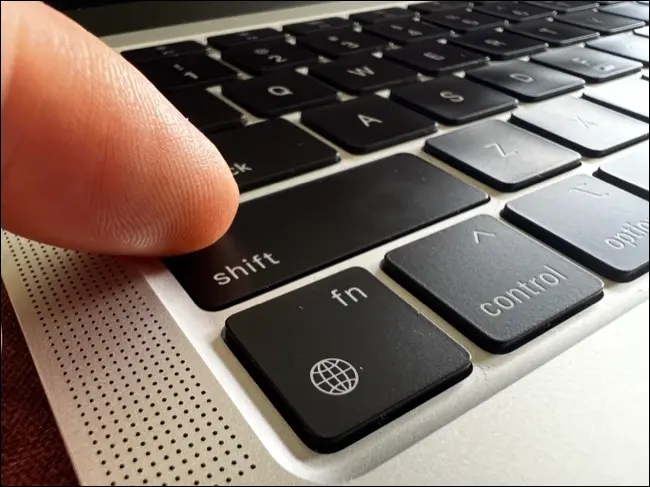
Ora, mentre il tuo Mac si avvia, tieni premuto il tasto Maiusc. Tienilo premuto finché non vedi la finestra di accesso, a quel punto puoi rilasciare Maiusc. Accedi normalmente (potrebbe essere necessario farlo due volte), dopodiché il tuo Mac dovrebbe essere in modalità provvisoria.
Come faccio a sapere che il mio Mac è in modalità provvisoria?
Che tu abbia un Mac Apple Silicon o basato su Intel, i segni rivelatori della modalità provvisoria sono gli stessi. Dovresti vedere "Avvio sicuro" nell'angolo in alto a destra della schermata di accesso (o blocco). Questo non sarà visibile dopo aver effettuato l'accesso o sbloccato il tuo Mac.
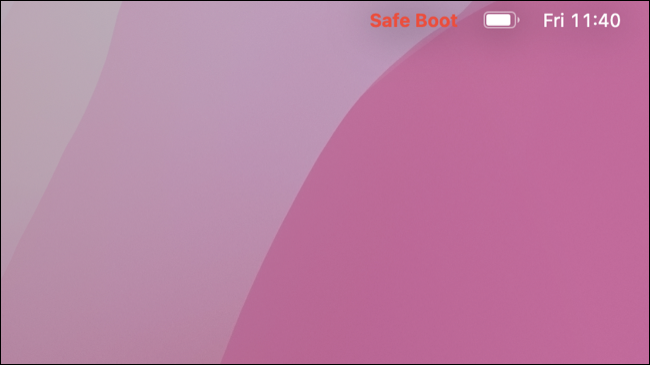
C'è un altro modo per verificarlo durante l'accesso. Fai clic sul logo Apple, quindi tieni premuto il pulsante Opzione sulla tastiera e fai clic sull'opzione "Informazioni di sistema" che viene visualizzata.
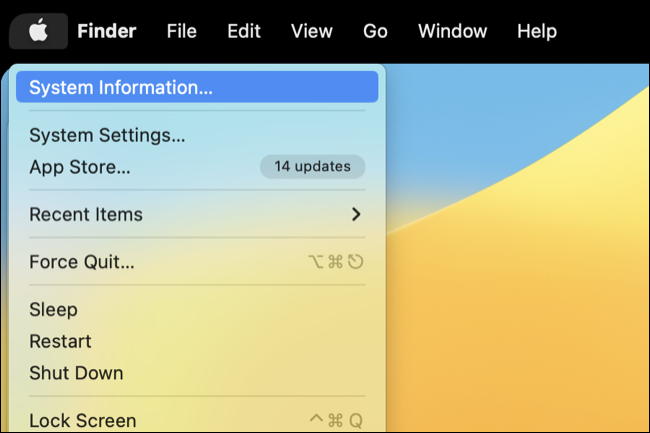

Ora fai clic sull'intestazione "Software" per accedere alla schermata Panoramica del software di sistema. Accanto a "Boot Mode" dovresti vedere la modalità "Safe". Se non sei in modalità provvisoria, verrà invece visualizzato "Normale".
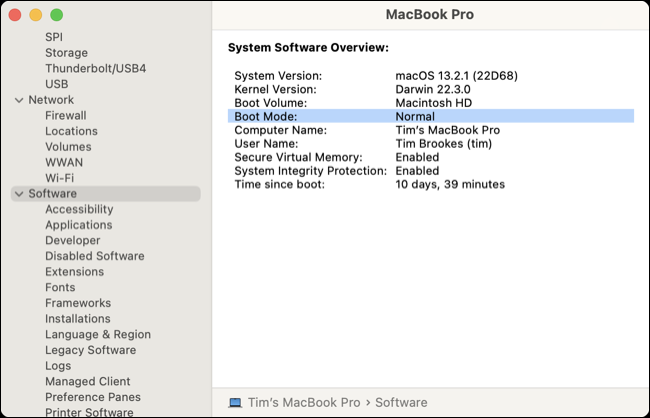
Cos'è la modalità provvisoria su un Mac e cosa fa?
La modalità provvisoria è una modalità failsafe progettata per verificare e risolvere i problemi disabilitando gli elementi che potrebbero impedire il normale avvio del Mac.
Quando avvii in modalità provvisoria potresti notare che il tuo Mac si carica un po' più lentamente del normale (anche se questo è meno evidente sui nuovi modelli Apple Silicon). Questa lentezza è dovuta alla modalità provvisoria che esegue una riparazione di file non dissimile dalla modalità Pronto soccorso di Utility Disco.
Inoltre, la modalità provvisoria disabilita tutti gli elementi di accesso, quindi le app che causano problemi all'avvio non verranno caricate. Quando si avvia in modalità provvisoria, vengono caricati solo i caratteri integrati di macOS poiché i caratteri possono essere veicolo di malware. Inoltre, anche le cache, inclusa la cache del kernel, la cache di sistema e le cache dei caratteri, vengono cancellate all'avvio in modalità provvisoria.
Nelle versioni precedenti di macOS e Mac non Apple Silicon, la modalità provvisoria disabilita anche tutte le estensioni del kernel di terze parti. A meno che tu non li abbia espressamente autorizzati, i modelli Mac basati su Apple Silicon non utilizzeranno estensioni del kernel di terze parti poiché Apple li vede come un rischio per "l'integrità e l'affidabilità del sistema operativo" e richiede il downgrade a "Sicurezza ridotta" in modalità di recupero.
Su un moderno Apple Silicon Mac praticamente tutto il resto funzionerà normalmente in modalità provvisoria, inclusa la rete tramite Wi-Fi, dispositivi USB e Thunderbolt e applicazioni standard. Apple afferma che alcune funzionalità come la riproduzione di video per DVD, Wi-Fi, condivisione e alcuni dispositivi esterni potrebbero non funzionare, inclusa la grafica accelerata su alcune macchine.
Aspettatevi che tutte le app che dipendono da elementi vietati dalla modalità provvisoria (come caratteri di terze parti, applicazioni di supporto che si avviano all'avvio del Mac e così via) siano interessate indipendentemente dal sistema in uso.
Come posso uscire dalla modalità provvisoria su un Mac?
Per uscire dalla modalità provvisoria è sufficiente riavviare il Mac normalmente. Fai clic sul logo Apple nell'angolo in alto a sinistra dello schermo, quindi scegli Riavvia e attendi. A meno che non attivi nuovamente la modalità provvisoria (utilizzando il menu Opzioni di avvio o tenendo premuto Maiusc), il tuo Mac si avvierà normalmente.
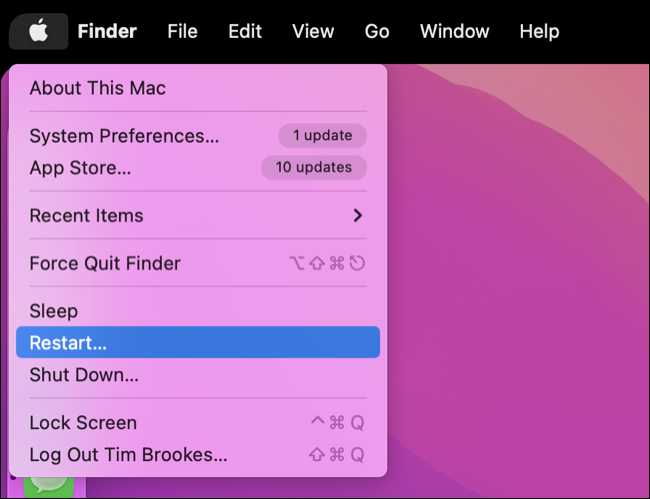
Come risolvere i problemi in modalità provvisoria
La modalità provvisoria può essere una specie di proiettile d'argento quando si tratta di risolvere i problemi con macOS. Se hai problemi ad avviare normalmente il tuo Mac, la modalità provvisoria è un ottimo punto di partenza. macOS verificherà la presenza di problemi nel computer, eliminerà le cache potenzialmente problematiche e disabiliterà gli elementi di accesso (o le estensioni del kernel) che potrebbero interferire con il normale funzionamento.
A volte, l'avvio in modalità provvisoria e il riavvio normale è tutto ciò che serve per risolvere un problema con il tuo Mac. Ciò è particolarmente vero se il tuo Mac è bloccato in un ciclo di avvio e semplicemente non puoi accedere al sistema operativo come faresti normalmente. Altre volte, può indirizzarti nella giusta direzione per risolvere un problema.
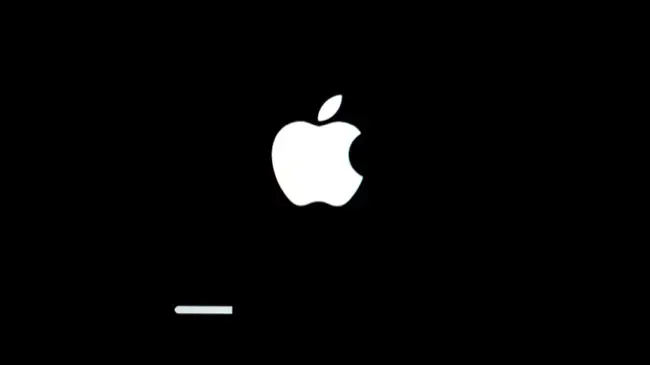
Se la modalità provvisoria è l'unico modo in cui puoi attualmente utilizzare il tuo Mac, puoi utilizzarla per risolvere potenzialmente il problema. La rimozione degli elementi di accesso per impedire l'avvio automatico del software e l'aggiornamento di macOS sono buoni punti di partenza. Puoi anche creare un nuovo account utente macOS per vedere se il problema è limitato al tuo profilo o meno.
Nella peggiore delle ipotesi, puoi utilizzare la modalità provvisoria per accedere ai tuoi dati ed eseguire un backup con Time Machine prima di eseguire una nuova installazione di macOS (o un semplice ripristino delle impostazioni di fabbrica).
Altri modi per riparare il tuo Mac
I problemi del software ti stanno abbattendo? Scopri come riparare le app in crash sul tuo Mac e risolvere i problemi comuni del Mac App Store. Hai notato che la batteria del tuo MacBook non dura quanto dovrebbe? Scopri come prolungare la durata della batteria del tuo MacBook e identifica le cause del consumo della batteria.
CORRELATO: 8 modi per velocizzare l'avvio del tuo Mac
