Come bloccare i siti web su Android
Pubblicato: 2022-12-12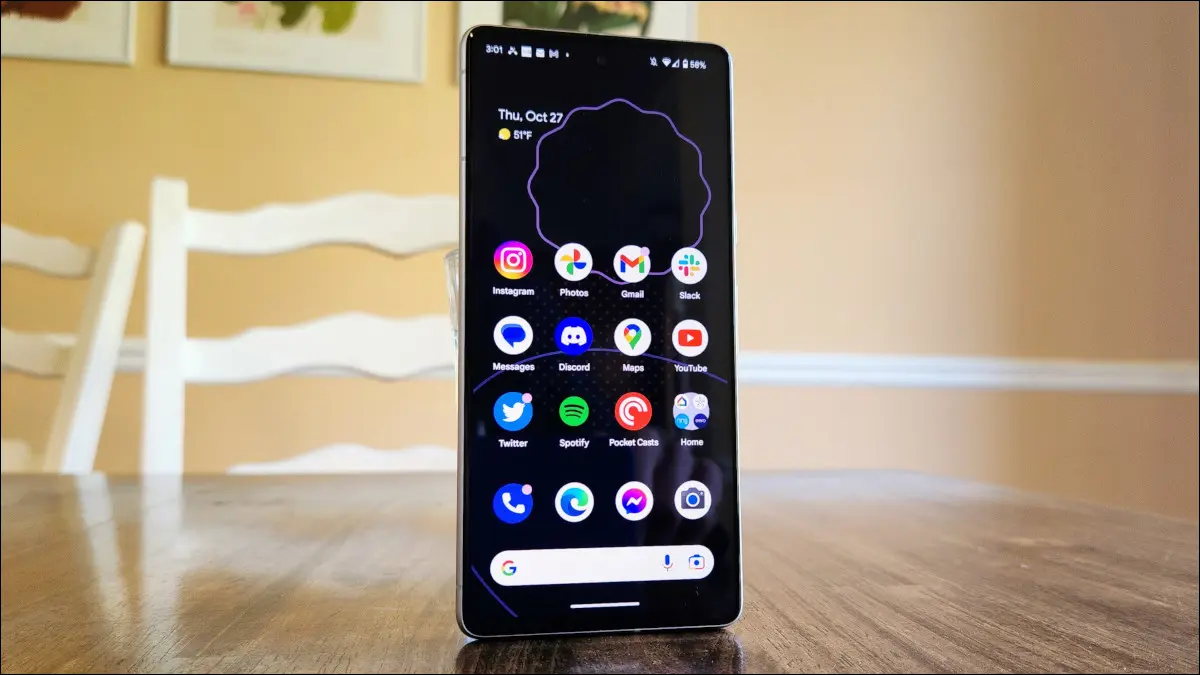
Vuoi bloccare un sito specifico in modo che non ti distragga mentre lavori? O forse vuoi limitare l'accesso a siti inappropriati? Puoi bloccare i siti Web su Android con o senza un'app dedicata e ti mostreremo come fare entrambe le cose.
Blocca i siti Web su Android con un'app di terze parti
Blocca un sito Web su Android senza un'app
Utilizzare un componente aggiuntivo in Mozilla Firefox
Utilizza i server DNS personalizzati per bloccare i siti per adulti
CORRELATO: Come fermare le fastidiose notifiche del sito Web in Chrome su Android
Blocca i siti Web su Android con un'app di terze parti
Un modo semplice per bloccare un sito Web sul tuo telefono Android è utilizzare un'app gratuita per il blocco dei siti. Una di queste app è BlockSite (gratuita ma supportata dalla pubblicità), che ti consente di limitare l'accesso ai tuoi siti Web specificati alla pianificazione specificata nei tuoi browser web.
Dopo aver bloccato un sito con questa app, quel sito non è più accessibile in nessuno dei tuoi browser web. Successivamente, puoi sbloccare un sito se lo desideri.
Per utilizzare questo metodo, scarica e installa l'app BlockSite gratuita sul tuo telefono. Quindi, avvia l'app, passa attraverso le schermate di benvenuto e dai all'app tutte le autorizzazioni di cui ha bisogno.
Quando raggiungi la schermata principale dell'app, seleziona "Lista bloccata" seguito dal pulsante "+" (più).
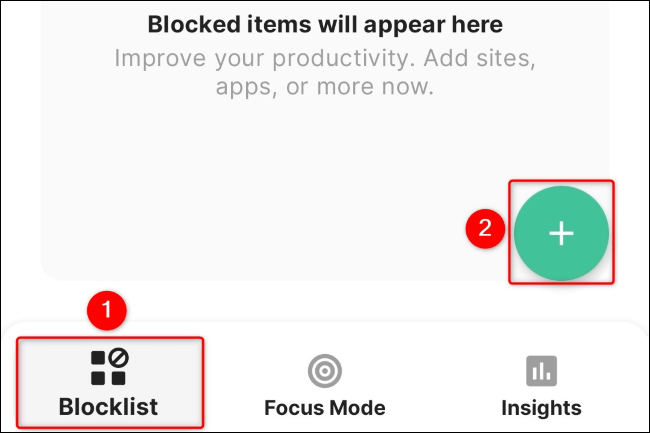
Nella schermata "Aggiungi siti/app", in alto, tocca il campo di testo e digita l'URL (collegamento Web) al sito che desideri bloccare. Ad esempio, per bloccare wikipedia.org , digita wikipedia.org nel campo di testo, quindi scegli il sito nell'elenco. Puoi aggiungere più siti qui per bloccarli sul tuo telefono.
Dopo aver specificato i siti, nell'angolo in alto a destra dell'app, tocca "Fine".
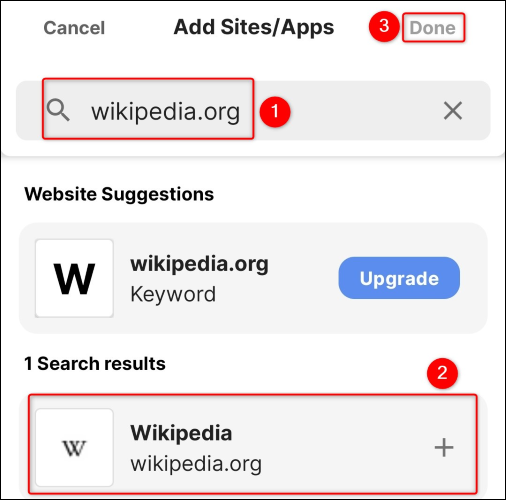
Seleziona "Fatto" nel prompt.
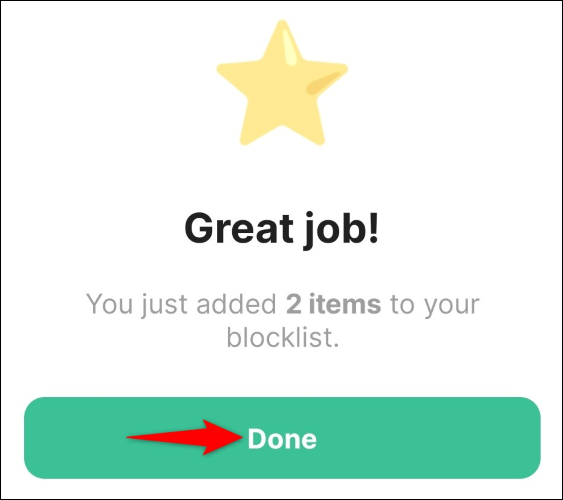
Hai specificato correttamente i siti che desideri bloccare, ma i tuoi siti non sono ancora stati bloccati. Questo perché è necessario impostare un programma per l'entrata in vigore del blocco.
Per farlo, nella schermata principale dell'app, tocca "Programma".
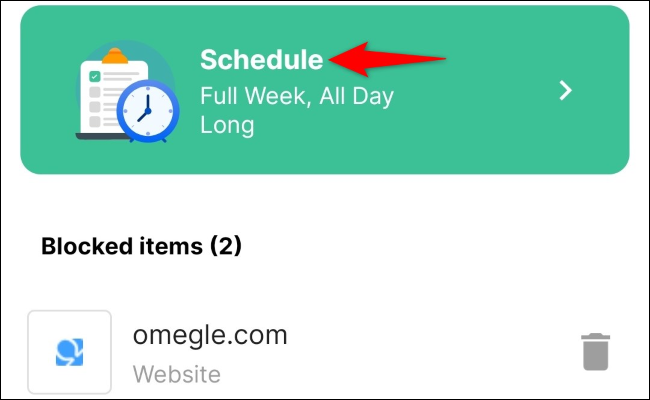
Seleziona i giorni e gli orari in cui desideri che i siti specificati rimangano bloccati. Per bloccarli a tempo indeterminato, scegli le opzioni "Settimana intera" e "Tutto il giorno".
Quindi, accanto a "Seleziona tutto", attiva l'opzione.
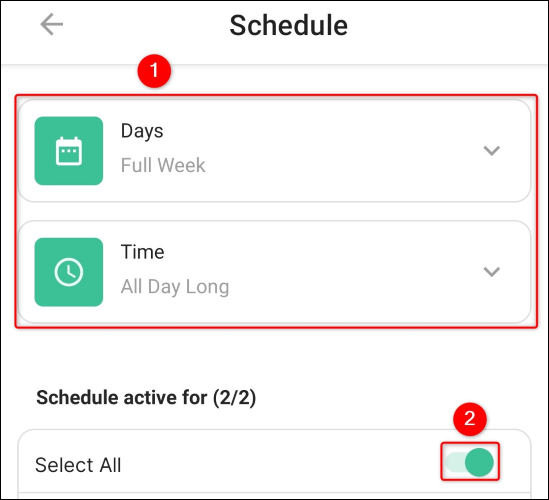
E questo è tutto quello che c'è da fare. I tuoi siti specificati sono ora inaccessibili nei browser web del tuo telefono. Se provi ad accedere a uno di questi siti, vedrai un messaggio da BlockSite invece del contenuto effettivo del sito.
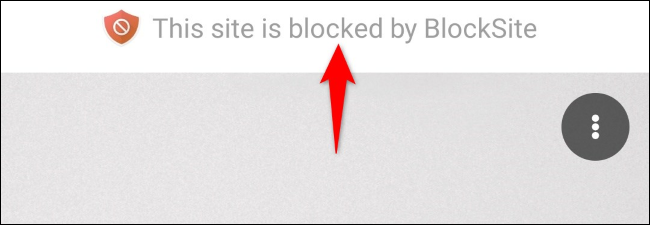
Blocca un sito Web su Android senza un'app
Se non desideri utilizzare un'app di terze parti per bloccare i siti sul tuo telefono Android, puoi limitare l'accesso al sito Web all'interno di Mozilla Firefox o escludere completamente i siti per adulti utilizzando server DNS personalizzati.
Utilizzare un componente aggiuntivo in Mozilla Firefox
Se utilizzi Firefox come browser Web principale, un componente aggiuntivo gratuito limiterà l'accesso a siti specifici nel tuo browser. Tieni presente che l'utilizzo di questo metodo blocca solo i tuoi siti in Firefox; gli altri browser Web continueranno ad avere accesso ai siti bloccati.

Nota: copriamo solo Firefox perché altri browser popolari non supportano componenti aggiuntivi ed estensioni su Android o, nel caso di Samsung Internet, supportano solo i blocchi pubblicitari. Se preferisci utilizzare un browser diverso da Firefox, prova un server DNS personalizzato.
Per utilizzare questo metodo, avvia Firefox sul tuo telefono. Quindi, tocca i tre punti nell'angolo in alto a destra e scegli "Componenti aggiuntivi".
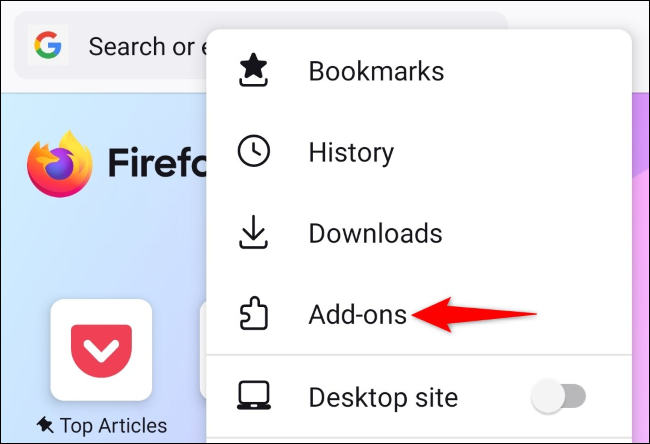
Nella pagina "Componenti aggiuntivi", accanto al componente aggiuntivo "LeechBlock NG", tocca l'opzione "+" (più).
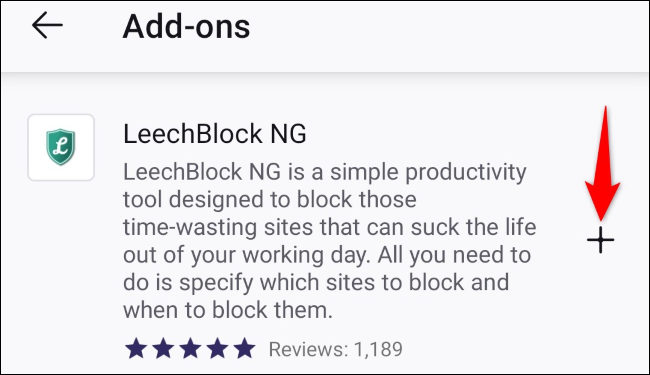
Nell'angolo in basso a destra del prompt aperto, tocca "Aggiungi".
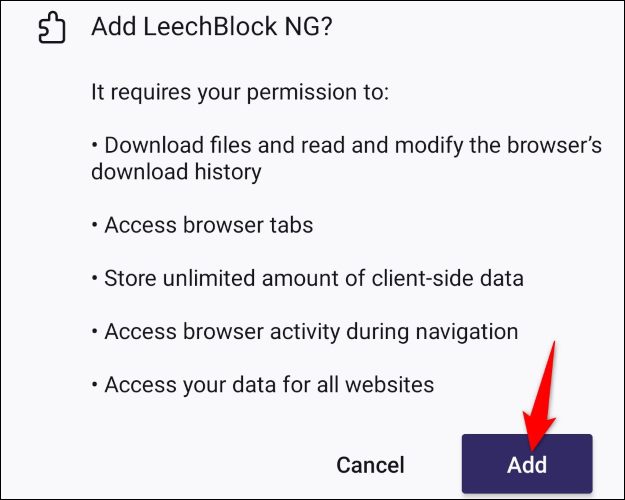
Quando il componente aggiuntivo è installato, seleziona "Okay, capito".
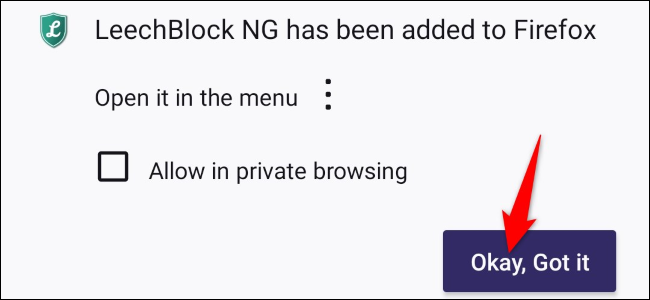
Accedi alla pagina "Componenti aggiuntivi" di Firefox toccando i tre punti nell'angolo in alto a destra del browser e scegliendo "Componenti aggiuntivi".
Quindi, tocca "LeechBlock NG".
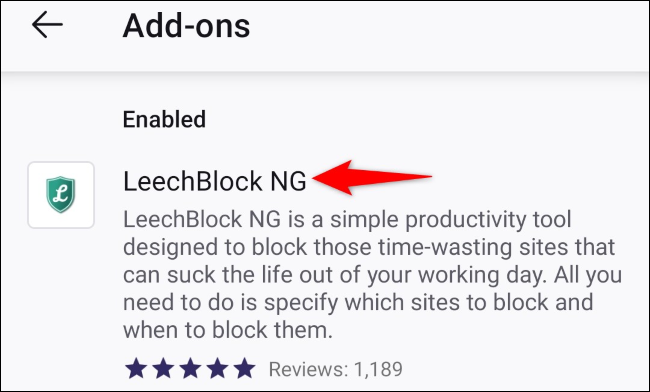
Seleziona "Impostazioni".
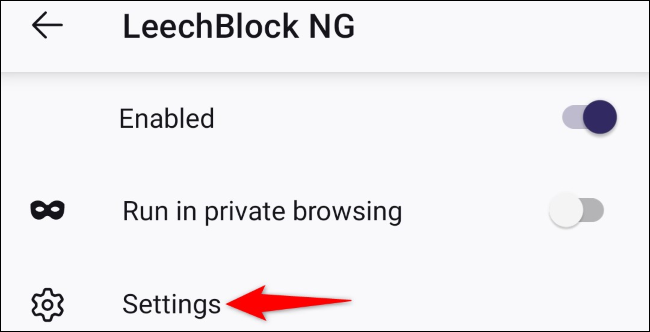
Tocca il campo di testo grande e inserisci gli URL del sito che desideri bloccare. Specificare la pianificazione per quando questi siti devono rimanere bloccati.
Quindi, scorri verso il basso la pagina e tocca "Salva opzioni e chiudi".
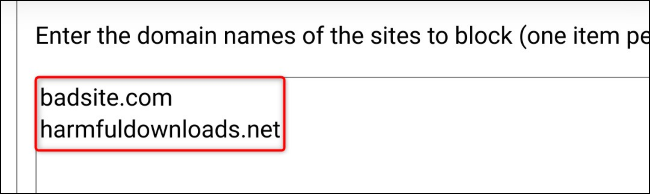
E questo è tutto.
D'ora in poi, quando provi ad accedere a un sito con restrizioni, Firefox non caricherà il sito per te.
CORRELATO: Come bloccare Facebook (o qualsiasi sito Web che distrae)
Utilizza i server DNS personalizzati per bloccare i siti per adulti
Se stai cercando di mettere un divieto generale sui siti Web contenenti contenuti per adulti, media piratati e malware sul tuo telefono Android, utilizza i server DNS FamilyShield gratuiti di OpenDNS. Questi server assicurano che il tuo telefono non carichi quel tipo di siti web sulla tua rete locale.
Nota: questo metodo funziona solo quando il tuo telefono Android utilizza una connessione Wi-Fi. Questo perché Android non ti consente di specificare server DNS personalizzati per quando utilizzi i dati cellulari.
Per iniziare, avvia l'app Impostazioni sul tuo telefono Android. I passaggi esatti per eseguire il seguente processo variano in base al modello di telefono.
In Impostazioni, vai a Connessioni > Wi-Fi.
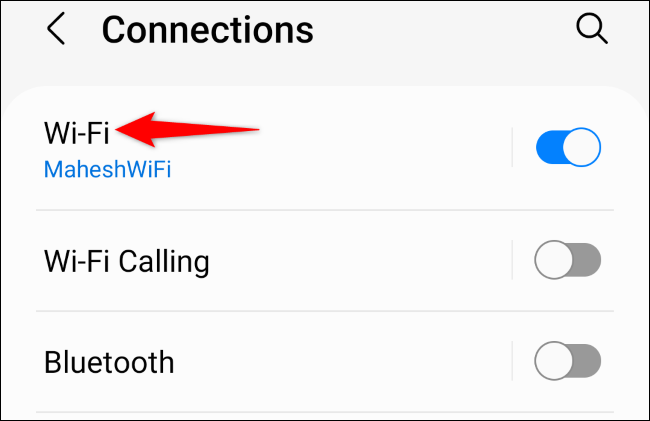
Accanto alla rete Wi-Fi a cui sei connesso, tocca l'icona a forma di ingranaggio.
Nota: dovrai specificare questi server DNS per ogni rete Wi-Fi che utilizzi. Android non applicherà automaticamente questi server a tutte le tue reti wireless.
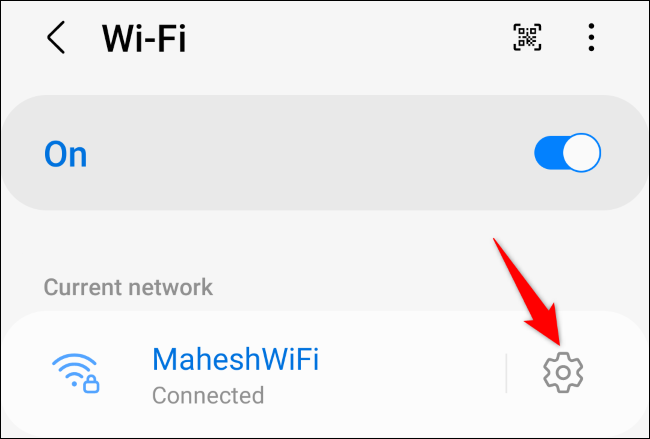
Nella schermata che si apre, tocca "Visualizza altro". Quindi, seleziona l'opzione "Impostazioni IP" e scegli "Statico".
Nel campo "DNS 1", inserisci quanto segue:
208.67.222.123
Tocca il campo "DNS 2" e inserisci quanto segue.
208.67.220.123
In basso, tocca "Salva" per salvare le modifiche.
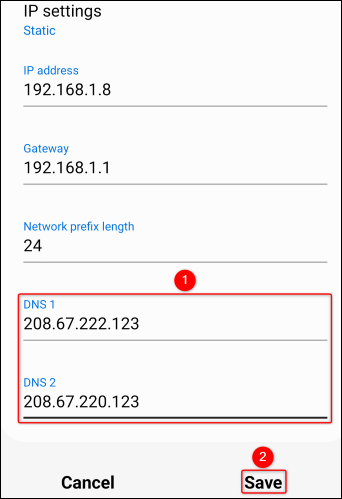
I tuoi server DNS personalizzati ora bloccheranno l'accesso a siti Web per adulti e altri contenuti non sicuri sul tuo telefono Android.
Mentre ci sei, potresti voler imparare come bloccare o limitare app e chiamate sul tuo dispositivo Android per aumentare la tua produttività. È facile eseguire entrambe le operazioni sul telefono.
CORRELATO: Come impostare i limiti di tempo delle app e bloccare le app su Android
