Come bloccare un sito web su Google Chrome
Pubblicato: 2023-02-27
Ti ritrovi ad accedere a Facebook, Twitter o altri siti Web che distraggono quando invece dovresti davvero fare qualcos'altro? Blocca quel sito Web in Google Chrome. Altre soluzioni ti permetteranno di bloccare anche i siti web per i bambini a casa o per i dipendenti.
Come bloccare i siti web su Chrome
Come bloccare un sito Web su Chrome con i controlli parentali
Come bloccare un sito Web in Chrome con Google Family Link
Come bloccare i siti Web su Chrome con il file hosts
Come bloccare i siti su Chrome tramite il router
Come bloccare i siti come amministratore di Chrome Enterprise
Come bloccare i siti web su Chrome
Sfortunatamente, il modo più semplice per bloccare un sito Web in Chrome non è in realtà una funzionalità integrata. Invece, consigliamo un'estensione chiamata BlockSite. È molto apprezzato, costantemente aggiornato e gratuito.
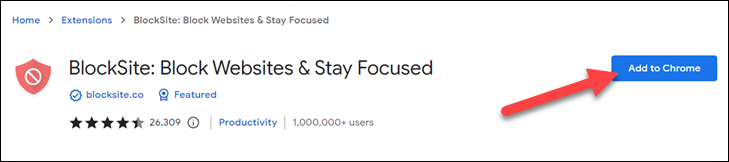
Dopo l'installazione, ti verrà chiesto di fare clic su "Accetto" per consentire il funzionamento dell'estensione, quindi puoi fare clic su "Salta" nella pagina successiva per utilizzare l'estensione gratuitamente. Sei limitato a bloccare tre siti Web con la versione gratuita.
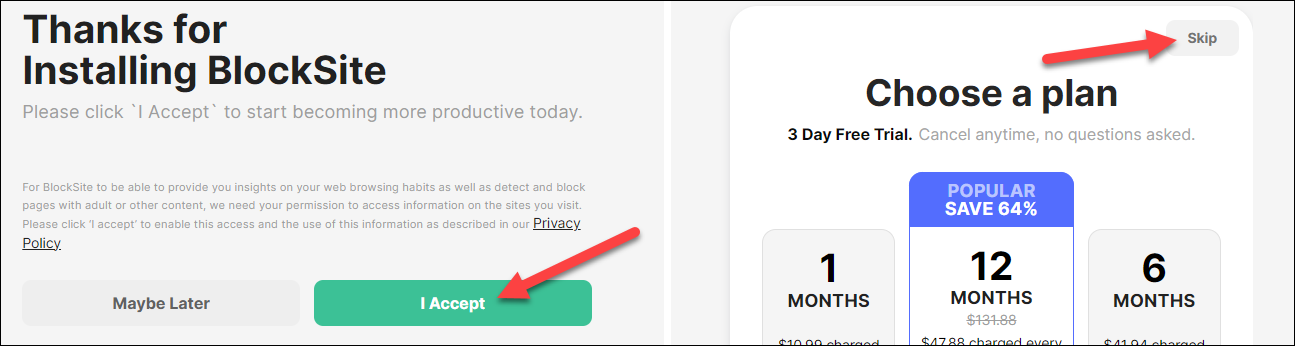
Successivamente, possiamo iniziare a bloccare i siti Web. Assicurati di essere nella scheda "Blocca siti" e inserisci un URL nella barra di testo. Fai clic sul pulsante "Aggiungi elemento" per bloccare il sito.
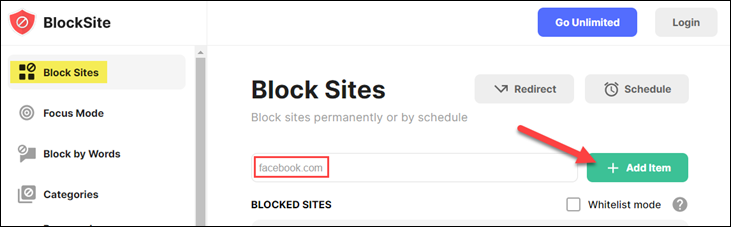
Puoi anche bloccare un sito durante la navigazione del sito utilizzando il collegamento dell'estensione nella barra degli strumenti di Chrome. Basta fare clic sull'icona del puzzle e selezionare "BlockSite" dal menu (fare clic sull'icona della puntina per inserire il collegamento sulla barra degli strumenti).
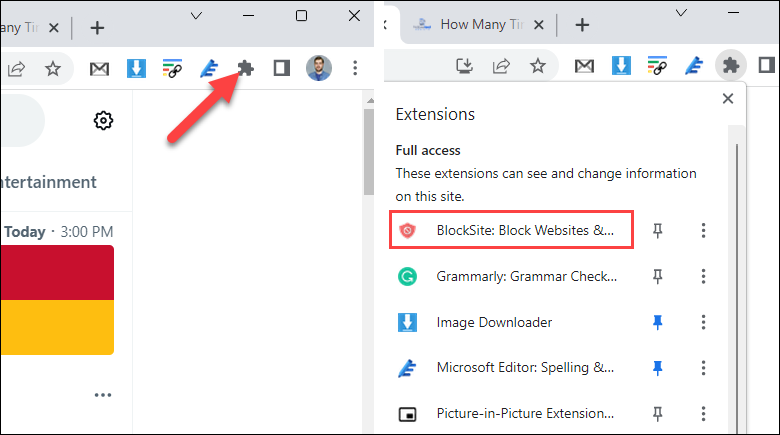
Fare clic su "Blocca questo sito" per aggiungere la pagina corrente all'elenco dei siti bloccati.
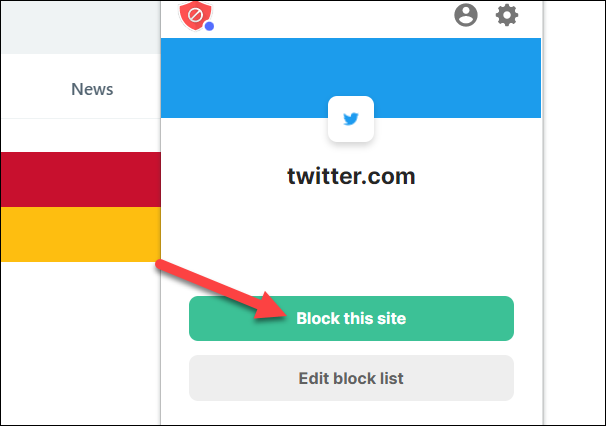
Se non desideri che un'estensione come BlockSite venga eseguita su tutti i siti web che visiti, puoi utilizzare le autorizzazioni delle estensioni di Chrome per limitarne l'accesso. Ad esempio, se desideri solo bloccare Facebook, puoi limitare l'esecuzione di BlockSite solo su facebook.com.
Per bloccare i siti Web per altri utenti sul tuo computer, potresti anche voler accedere alla scheda "Protezione password" per impedire alle persone di sbloccare facilmente i siti Web.
Come bloccare un sito Web su Chrome con i controlli parentali
L'estensione BlockSite funziona bene, ma, come estensione, presenta alcuni difetti. Se stai cercando di bloccare le estensioni per un bambino o qualcun altro sul tuo PC, un'estensione è facile da rimuovere. Per un metodo più sicuro, puoi sfruttare i controlli parentali.
Le funzionalità della famiglia di Windows 10 ti consentono di aggiungere siti Web a "Consenti Consenti" e "Blocca sempre". Le funzionalità per la famiglia di Windows 11 possono fare la stessa cosa, ma Windows 11 richiede che tutti gli utenti della famiglia abbiano account Microsoft: funziona tramite l'app "Family Safety".
Per gli utenti Apple, la funzione Screen Time su Mac, iPhone e iPad può essere utilizzata per bloccare i siti web. Screen Time ti consente di bloccare i siti Web nella sezione "Limiti app" e si applica a tutti i browser del sistema, incluso Chrome. Su Chromebook e Android, puoi utilizzare Family Link per controllare quali siti Web possono essere visitati dall'account di un bambino (maggiori informazioni nella sezione seguente).
Come bloccare un sito Web in Chrome con Google Family Link
Il software Parental Control di Google si chiama "Family Link". Tra le tante funzionalità c'è la possibilità di bloccare i siti web su Chrome. Ciò include qualsiasi istanza del browser Chrome in cui è stato eseguito l'accesso all'account Google di tuo figlio. Windows, Android, iPhone, ovunque.

Per iniziare, vai su family.google/familylink e accedi con il tuo account Google. Se non hai già aggiunto un figlio, fai clic sull'opzione "Aggiungi figlio" nella barra laterale.
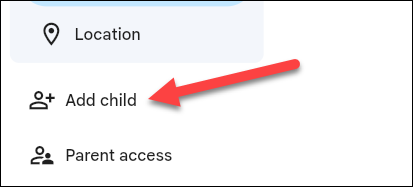
Successivamente, seleziona "Controlli" per il bambino e vai a "Restrizioni sui contenuti".
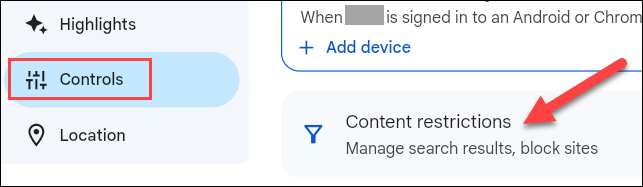
Seleziona "Google Chrome" dall'elenco dei servizi.
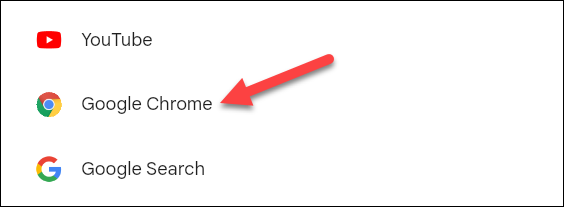
Qui è dove vedrai tutte le opzioni per bloccare e approvare i siti web. Fai clic su "Siti bloccati" per aggiungere un sito Web bloccato.
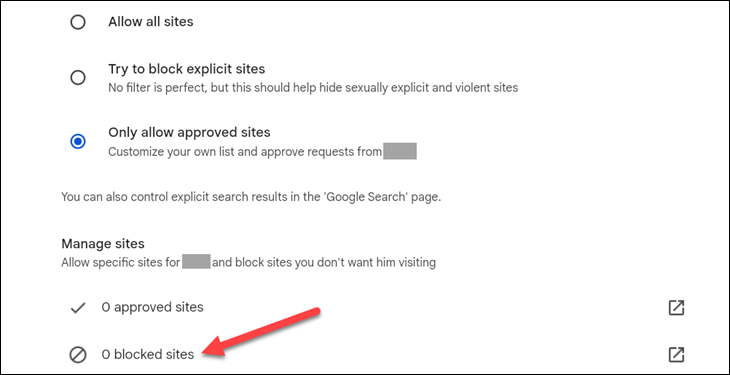
Inserisci l'URL del sito web e fai clic su "Blocca".
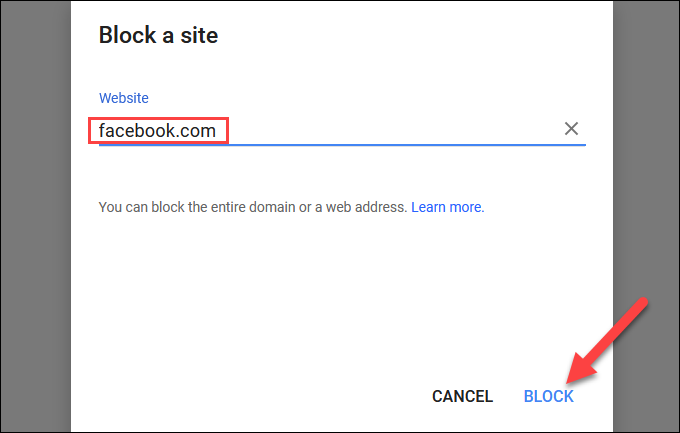
Puoi anche scegliere di consentire solo i siti web che hai aggiunto all'elenco "Siti approvati" se preferisci un approccio di blocco più aggressivo. Ci sono molti controlli con Google Family Link, quindi assicurati di esplorare un po'.
Come bloccare i siti Web su Chrome con il file hosts
Uno dei modi più efficaci per bloccare i siti Web in Google Chrome è con il file Hosts. Questo è un file di testo semplice che traduce i nomi di dominio in indirizzi IP. Possiamo modificare il file Hosts per bloccare i siti Web ed è abbastanza facile da fare.
Abbiamo una guida completa per modificare il file Hosts su Windows, Mac e Linux. Per bloccare un sito Web, dovrai semplicemente aggiungere una riga di testo in fondo al file. Ad esempio, per bloccare Facebook, aggiungi la seguente riga in fondo al file Hosts:
0.0.0.0 www.facebook.com
Dovrebbe apparire così nel file di testo:
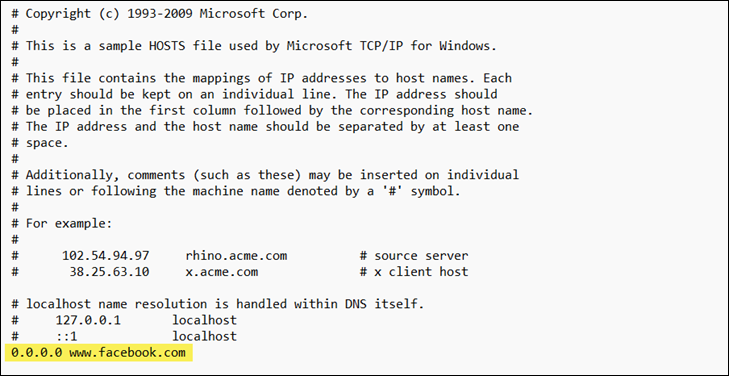
Salva il documento e non potrai più accedere a Facebook in nessun browser, incluso Chrome. Se puoi ancora, prova a svuotare la cache DNS (Windows, Mac, Linux) o a riavviare il computer.
Perché funziona? Stiamo dicendo al computer di instradare tutte le richieste per "www.facebook.com" all'indirizzo IP "0.0.0.0". Poiché non è un indirizzo instradabile, il sito non può essere caricato.
Come bloccare i siti su Chrome tramite il router
Forse l'opzione più "nucleare" per bloccare i siti Web in Chrome è farlo a livello di router. Questo non solo bloccherà i siti Web in Chrome, ma anche qualsiasi browser su qualsiasi dispositivo sulla tua rete Wi-Fi.
Se il tuo router ha un'app complementare, molto probabilmente ha una funzione per bloccare i siti Web per tutti e per persone specifiche. Puoi creare un profilo per qualcuno nella tua casa, assegnare dispositivi a quel profilo e limitare ciò a cui può accedere. Google Wi-Fi ed Eero sono due esempi popolari.
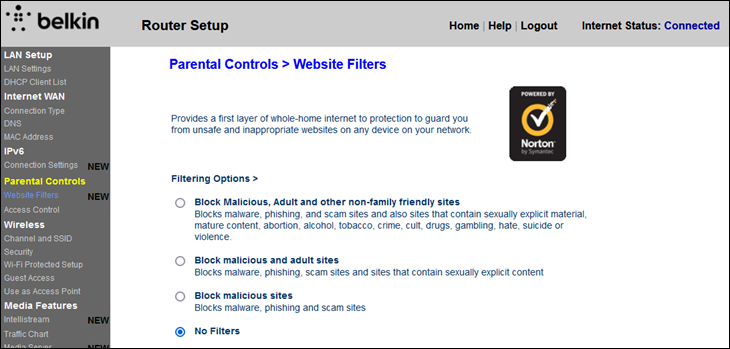
Per router più vecchi, probabilmente dovrai accedere alle impostazioni tramite un browser. In genere è possibile accedere al pannello di controllo del router tramite un indirizzo IP come http://192.168.1.1 . Questo è spesso etichettato sul router stesso.
Una volta nel pannello di controllo del router, cerca una sorta di sezione di controllo parentale. Alcuni router hanno solo impostazioni generali, mentre altri ti consentono di bloccare siti Web specifici di tua scelta. Potresti anche essere in grado di installare firmware personalizzato con funzionalità aggiuntive.
Come bloccare i siti come amministratore di Chrome Enterprise
Se sei un amministratore di Chrome Enterprise, puoi bloccare (o consentire) determinati siti web per gli utenti della tua organizzazione. Puoi impostarlo per bloccare determinati URL, consentire solo determinati URL e definire eccezioni a una lista di blocco. Consulta la pagina di assistenza di Chrome Enterprise per ulteriori informazioni sulla configurazione per la tua organizzazione.
Il blocco dei siti Web a volte è una cosa necessaria da fare per una serie di motivi. Per fortuna, ci sono anche diversi modi per farlo. La privacy e la sicurezza sono parti importanti dell'esperienza di navigazione di Chrome, ma c'è molto altro a cui pensare. Assicurati che Chrome funzioni al massimo delle prestazioni e non sia troppo fastidioso.
