Come diventare un professionista della stampa: padroneggiare il driver della stampante
Pubblicato: 2022-01-29Corso di crash del driver della stampante
Certo, il modo più semplice per sfornare un semplice lavoro di stampa è premere Ctrl-P (o Comando-P per gli utenti Mac). Ma dedicare alcuni minuti all'esplorazione del driver della stampante può portare alla luce un nuovo livello di controllo sui processi di stampa. Un driver della stampante, in breve, è un'utilità che consente al computer di comunicare con una stampante e consente di controllare numerose funzioni nei lavori di stampa. Sebbene sia possibile modificare alcune impostazioni quando si avvia un comando di stampa da un'applicazione Windows, è possibile accedere a una serie di funzioni di livello successivo tramite l'interfaccia del driver. È anche probabile che trovi utili opzioni di stampa di cui non eri nemmeno a conoscenza.
I driver vengono forniti sul disco di installazione incluso con la stampante oppure vengono scaricati dal sito Web del produttore come parte del processo di installazione. Una delle attività principali del driver è tradurre i file inviati da un computer in un linguaggio di stampa per l'output. Pertanto, in alcune stampanti di fascia alta potresti avere più di un driver di stampa, uno per ogni linguaggio di stampa, più comunemente PCL e PostScript. Il driver consigliato dal produttore viene generalmente installato come driver predefinito e talvolta è necessario selezionare una casella durante il processo di installazione per installare eventuali driver aggiuntivi. Per la maggior parte della stampa aziendale, è preferibile PCL, un linguaggio di stampa versatile creato da HP, che offre una stampa più veloce con un consumo di memoria inferiore durante la stampa.
PostScript è il linguaggio di stampa di Adobe e programmi Adobe come Illustrator, Photoshop e Acrobat sono ottimizzati per l'uso con esso. In quanto tale, è comunemente usato dai grafici. Sebbene PostScript sia utilizzato principalmente sui Mac, è anche compatibile con Windows. Ma a meno che non sia necessario per stampare file grafici (o stampare un sacco di PDF), è meglio attenersi a PCL. Puoi sempre passare da uno all'altro, se necessario.
Accesso al driver della stampante
Per accedere all'interfaccia del driver della stampante in Windows 10, digita Pannello di controllo nel campo di ricerca nella barra degli strumenti e premi Invio. Un menu a discesa nella parte superiore destra dello schermo del pannello di controllo consente di visualizzare la pagina per categoria, icone grandi o icone piccole. Se sei nella vista Categoria, devi passare a una delle viste icona. Da lì, fai clic su Dispositivi e stampanti e dovresti arrivare a una schermata simile a quella che vedi di seguito, con una serie di icone che identificano le stampanti per le quali hai installato i driver e la stampante predefinita identificata con un segno di spunta verde.
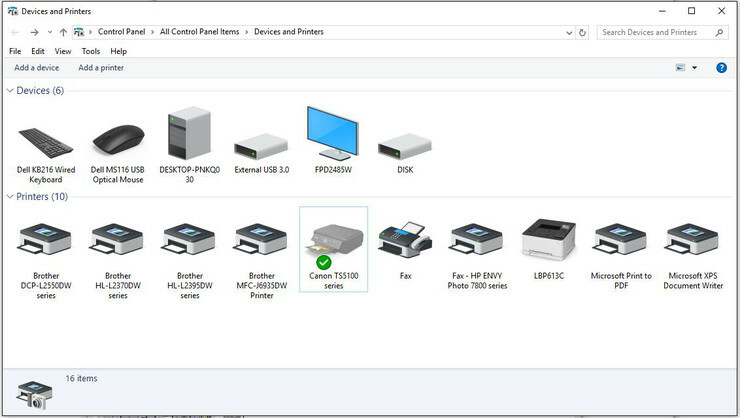
Facendo clic con il pulsante destro del mouse sull'icona della stampante a cui si desidera accedere verrà visualizzato un menu. Le due scelte in quel menu che ospitano la maggior parte delle funzioni del driver sono Preferenze di stampa e Proprietà della stampante. Proprietà stampante ti consente di scegliere le porte e controllare le funzioni di sicurezza, mentre Preferenze di stampa, di gran lunga la più importante delle due per l'uso quotidiano, ospita una vasta gamma di impostazioni per il layout, la qualità di stampa, i profili predefiniti e altro ancora.
Puoi anche accedere alle impostazioni del tuo driver da molti programmi Windows mentre ti prepari a stampare. Quando fai clic su File nell'angolo in alto a sinistra dello schermo, quindi su Stampa dal menu a discesa, vedrai la schermata Stampa, che offre alcune opzioni di base: numero di copie, formato carta, stampa solo fronte o fronte/retro , e simili. Alcuni programmi (incluso Word) forniscono un collegamento a Preferenze di stampa da questa pagina; altri, come il browser Chrome, no.
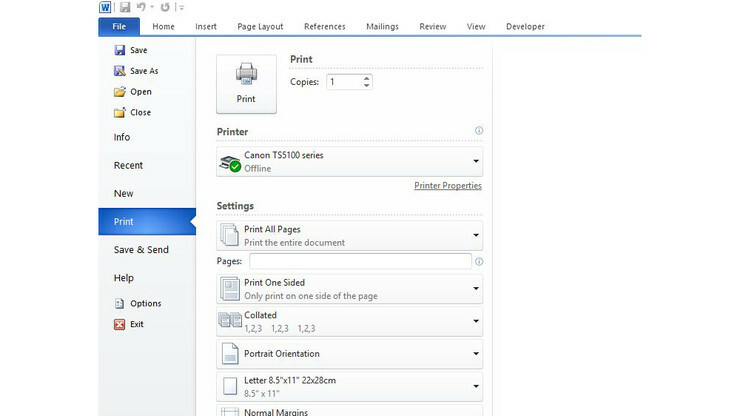
Che cosa fa?
Praticamente ogni funzione della stampante che potresti voler modificare può essere controllata tramite il driver. E considerando l'enorme varietà di stampanti oggi sul mercato, possono variare notevolmente a seconda dello scopo della stampante. Ad esempio, il driver per una stampante fotografica professionale sarà molto diverso da un laser monocromatico per ufficio.
Detto questo, hanno elementi comuni. Quando apri il driver, dovresti vedere una finestra di dialogo con una serie di schede in alto a sinistra; la scheda più a sinistra, spesso chiamata Layout o Configurazione, include informazioni come il numero di copie da stampare, la stampa solo fronte o fronte/retro (se la stampante supporta la stampa fronte/retro automatica), il tipo di carta e le modalità di stampa preimpostate (come Foto stampa, documenti aziendali e colori vivaci). Molte semplici stampanti di consumo hanno solo alcune schede che consolidano le importanti funzioni di stampa, mentre i modelli di business di fascia alta possono avere una mezza dozzina o più schede, evidenziando funzionalità che potrebbero includerne alcune di cui non eri nemmeno a conoscenza.
Ad esempio, il driver Lexmark Universal v2 sulla mia stampante di lavoro ha una scheda denominata Filigrana, a cui non avevo mai prestato attenzione. Toccando la scheda si apre una finestra di dialogo da cui è possibile aggiungere una filigrana (come Riservato, Bozza o un timestamp) a una o tutte le pagine che si stanno stampando. Un'altra scheda del driver Lexmark e dei driver per altre stampanti che supportano la stampa protetta da password è denominata Stampa e mantieni. Consente di inserire un codice PIN per un lavoro di stampa e quindi di inviare il lavoro alla stampante; il destinatario previsto dovrebbe inserire il PIN sul tastierino della stampante per l'output del lavoro. 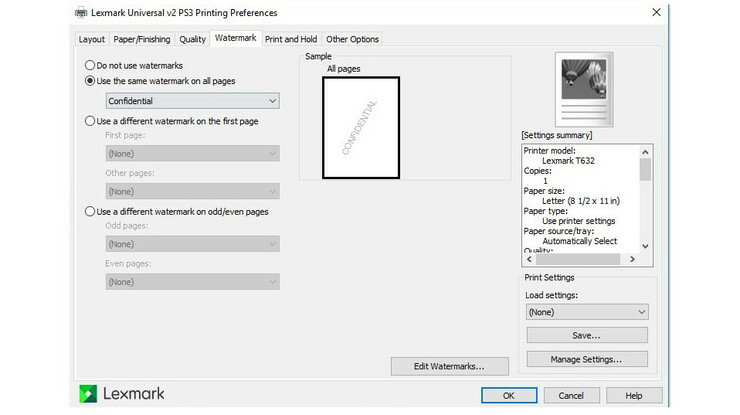

Posso usare un driver universale?
La maggior parte dei principali produttori, inclusi, a titolo esemplificativo, Brother, Canon, Epson, HP, Lexmark e OKI, offrono quelli che chiamano driver di stampa universali. Come potresti sospettare, non sono davvero universali: generalmente funzionano solo per le stampanti di quel produttore e alcuni funzionano solo per la stampa non PostScript o per la stampa monocromatica, ad esempio. Possono essere utili, tuttavia, se si è collegati in rete, ad esempio, a una flotta di stampanti monocromatiche Brother: non è necessario installare un driver separato per ogni nuova stampante aggiunta. Microsoft ha un driver di stampa universale per stampanti non PostScript, anche se la sua configurazione può essere piuttosto complicata. Nella maggior parte dei casi, è preferibile utilizzare il driver specifico del modello offerto dal produttore rispetto a un driver universale.
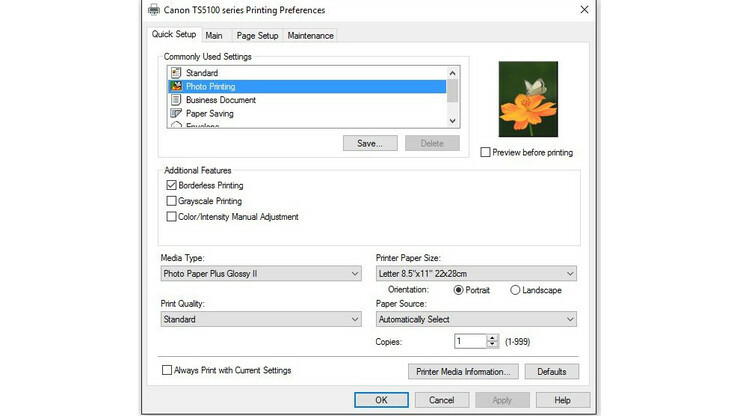
Accesso alle impostazioni della stampante su un Mac
I Mac hanno un'interfaccia di stampa più snella e coerente rispetto ai sistemi Windows e hai un controllo completo sulla stampa da singoli programmi. Inoltre, puoi visualizzare i dati di base sulla tua stampante, nonché cambiare la stampante predefinita, dalla finestra di dialogo Stampanti e scanner del tuo Mac. Con un Mac con High Sierra o altre versioni recenti di macOS, vai su Preferenze di Sistema nella cartella Applicazioni e fai clic su Stampanti e scanner. (Con le versioni precedenti di macOS, l'impostazione è denominata Stampa e Fax.) Si apre un pannello con un elenco di stampanti installate, con la stampante predefinita, l'ultima stampante utilizzata, a meno che non sia stata specificata un'altra stampante, evidenziata. È possibile visualizzare un elenco di stampanti disponibili, condividere la stampante in rete, modificare il formato carta e controllare la coda di stampa. Premendo il pulsante Opzioni e forniture si apre una finestra di dialogo con una scheda Driver, che consente di controllare un numero limitato di impostazioni.
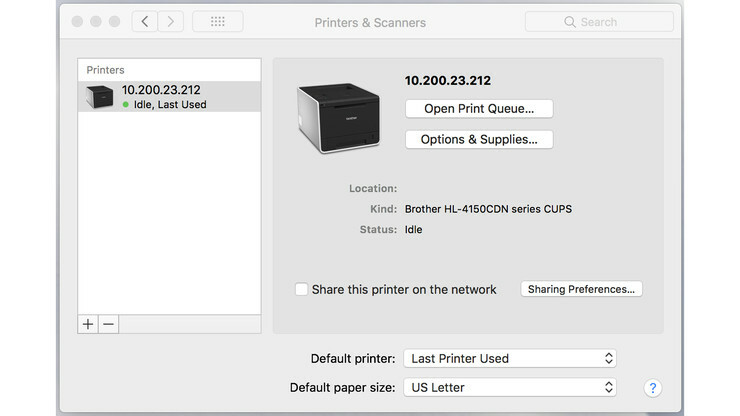
La vera azione, tuttavia, è quando si stampa da un programma. Quando fai clic su Stampa dal menu File, viene visualizzata una finestra di dialogo Stampa, che offre alcune impostazioni di base (ad esempio numero di copie e tipo di supporto) e un pulsante denominato Preimpostazioni, che avvia un menu a discesa con una serie di impostazioni per layout, colore, gestione della carta, qualità di stampa e stampa fronte/retro. Puoi usarli così come sono o personalizzarli e salvarli.
E le stampanti multifunzione?
In quanto dispositivi che fanno più della semplice stampa, le stampanti multifunzione (MFP), note anche come all-in-one o AIO, offrono una grande versatilità e consolidano in un'unica macchina ciò che prima richiedeva tre o quattro dispositivi. Quasi tutti scansionano e copiano oltre alla stampa e alcuni aggiungono anche funzionalità fax. Tutti hanno un driver della stampante e molti hanno anche un driver fax a cui puoi accedere, ma raramente vedrai un'interfaccia scanner-driver separata con le MFP.
In genere, le funzioni dello scanner sono controllate tramite le utilità di scansione dei produttori, che dispongono di interfacce intuitive, o dal display dell'MFP, indipendentemente dal fatto che abbia uno schermo tattile o uno schermo non tattile con pulsanti funzione per la scansione. A differenza della stampa, in cui puoi avviare un lavoro di stampa comodamente dalla tua scrivania, devi avvicinarti a uno scanner per caricare l'originale. Pertanto, ha senso che la maggior parte delle funzioni di scansione siano controllate dall'MFP, che non dovrà nemmeno essere collegata a un computer se può eseguire la scansione su una chiavetta USB o una scheda di memoria.
Moltiplica le tue scelte
Molti utenti staranno bene utilizzando l'interfaccia di stampa in una determinata applicazione e lavorando dal suo insieme di opzioni. Tuttavia, queste scelte sono spesso piuttosto limitate. L'accesso al driver della stampante, sia tramite una "Proprietà della stampante" o un collegamento dal nome simile in un'applicazione, o tramite Dispositivi e stampanti nel pannello di controllo, ti presenterà una varietà molto più ampia di opzioni. Un'analisi approfondita delle impostazioni del driver potrebbe rivelare funzionalità che non sapevi che la tua stampante potesse persino eseguire.
Una volta che hai finito di padroneggiare il driver della stampante, scegli la tua prossima stampante leggendo le nostre ultime recensioni. Puoi anche dare un'occhiata al nostro primer su come risparmiare sull'inchiostro della stampante.
