Come eseguire il backup del tuo mazzo Steam con Clonezilla
Pubblicato: 2023-04-01
- Scarica Clonezilla e copialo su un'unità flash USB.
- Avvia in Clonezilla Live Environment con un'unità esterna collegata.
- Passa attraverso il processo di installazione di Clonezilla.
- Clona l'SSD interno del tuo Steam Deck sull'unità esterna.
La creazione di backup dei tuoi dati è intelligente su qualsiasi dispositivo e Steam Deck non fa eccezione. Clonezilla è lo strumento perfetto per eseguire il backup del tuo Steam Deck; è un potente strumento di partizione, imaging del disco e clonazione del disco semplice da usare. È possibile eseguire l'intera procedura in meno di un'ora.
Di cosa avrai bisogno
Scarica Clonezilla e copialo su un'unità USB
Avvia Clonezilla e clona l'SSD interno del tuo Steam Deck
Come ripristinare l'SSD interno del tuo Steam Deck con Clonezilla
Di cosa avrai bisogno
Per eseguire il backup del tuo Steam Deck con Clonezilla avrai bisogno di alcuni strumenti elencati di seguito.
Prima di tutto, avrai bisogno di un'unità flash USB con almeno 1 GB di spazio di archiviazione per l'ambiente live di Clonezilla poiché richiede circa 500 megabyte una volta decompressa. Successivamente, avrai bisogno di un disco rigido esterno o di un SSD che corrisponda o superi le dimensioni dell'SSD interno del tuo Steam Deck.
Abbiamo utilizzato un vecchio SSD Samsung 850 EVO da 512 GB che abbiamo inserito in un involucro SSD esterno.
Successivamente, è necessario un dock USB-C che includa almeno tre porte USB: una per l'unità USB Clonezilla, una per l'unità di archiviazione e una terza riservata a una tastiera. Sì, è necessaria anche una tastiera poiché dovrai digitare un po' durante il processo di backup.
Se usi una scheda SD con il tuo Steam Deck, rimuovila prima di iniziare il processo di backup in modo da non confonderti quando scegli l'unità di archiviazione per il backup. Infine, assicurati che la batteria di Steam Deck sia al 100% o quasi, poiché il processo può richiedere del tempo.
Scarica Clonezilla e copialo su un'unità USB
La prima cosa che dovresti fare è scaricare Clonezilla e copiare il contenuto dell'archivio zippato sulla tua unità USB.
Vai al sito Web di Clonezilla e fai clic sul pulsante "Download".
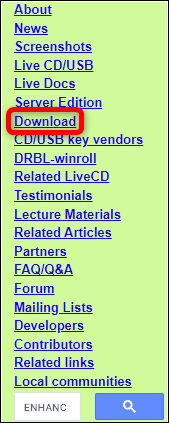
Una volta nella pagina di download, seleziona l'opzione di download "Stabile" o "Alternativa stabile".
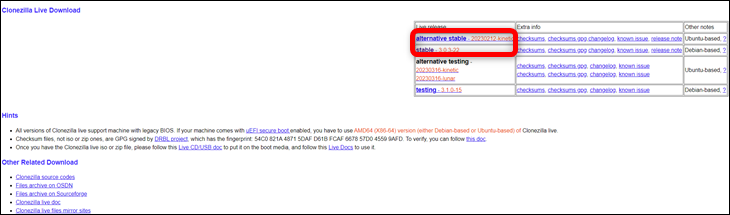
Dopo essere arrivato alla pagina successiva, seleziona i seguenti parametri di download: "AMD64" per l'architettura della CPU, "zip" per il tipo di file e repository "Auto". Successivamente, fai clic sul pulsante "Download".
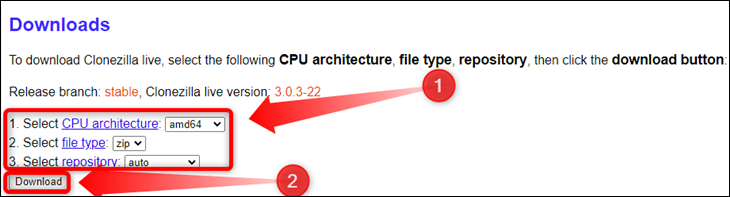
Dopo aver scaricato Clonezilla, collega l'unità USB al PC. Se l'unità non è già formattata, fallo ora. Su Windows, puoi formattare l'unità facendo clic con il pulsante destro del mouse in Esplora risorse e selezionando l'opzione "Formato".
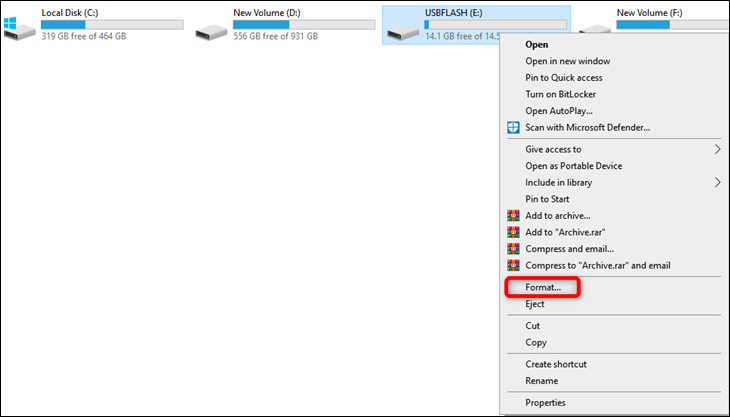
Suggerimento: se non utilizzi Windows, scopri come formattare le unità USB su Mac o formattare un'unità con Linux.
Assicurati che "Quick Format" sia selezionato, quindi fai clic sul pulsante "Start".
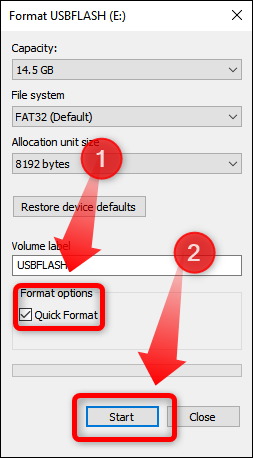
Dopo aver formattato la chiavetta USB, fai clic con il pulsante destro del mouse sull'archivio zip di Clonezilla e seleziona l'opzione "Estrai file...". Puoi utilizzare WinRAR, 7-Zip o qualsiasi altro strumento zip che preferisci.
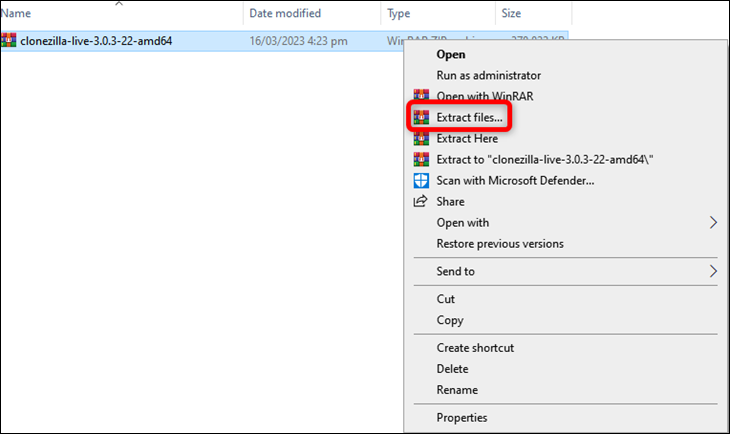
Quindi, individua la tua chiavetta USB nella finestra successiva, fai clic su di essa e premi il pulsante "Ok".
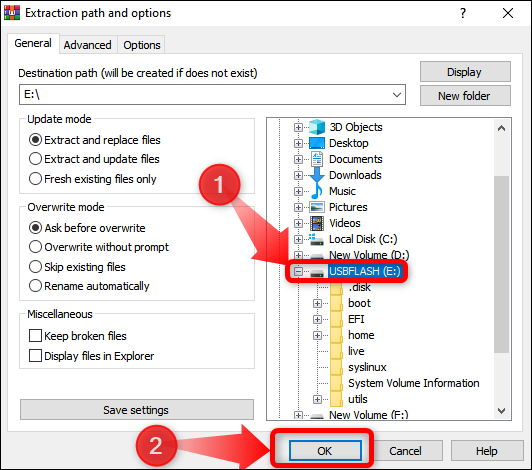
Attendi l'estrazione dell'intero contenuto dell'archivio e, una volta terminata la procedura di estrazione, è il momento di avviare Clonezilla sul tuo Steam Deck. Rimuovere in sicurezza la chiavetta USB e preparare altri strumenti.
Avvia Clonezilla e clona l'SSD interno del tuo Steam Deck
Passaggio 1: selezionare Clonezilla Live Environment da Steam Deck Boot Manager
La prima cosa che dovresti fare è spegnere il tuo Steam Deck. Basta tenere premuto il pulsante di accensione e selezionare "Spegni". Una volta che la ventola e lo schermo sono spenti, agganciare il dock USB al deck e quindi collegare la chiavetta USB, la memoria esterna e la tastiera al dock USB.
Una volta che tutto è connesso, tieni premuto il pulsante di riduzione del volume e quindi premi il pulsante di accensione. Una volta riprodotto il familiare suono di avvio di Steam Deck, rilascia entrambi i pulsanti e dovresti vedere il menu del gestore di avvio di Steam Deck. Puoi utilizzare il D-pad per spostarti, il pulsante "A" per confermare e il pulsante "B" per tornare indietro o annullare le azioni.
Dovresti avere un sacco di dispositivi di avvio elencati nel boot manager. Selezionare il dispositivo elencato come "Linpus Lite" e premere il pulsante "A".
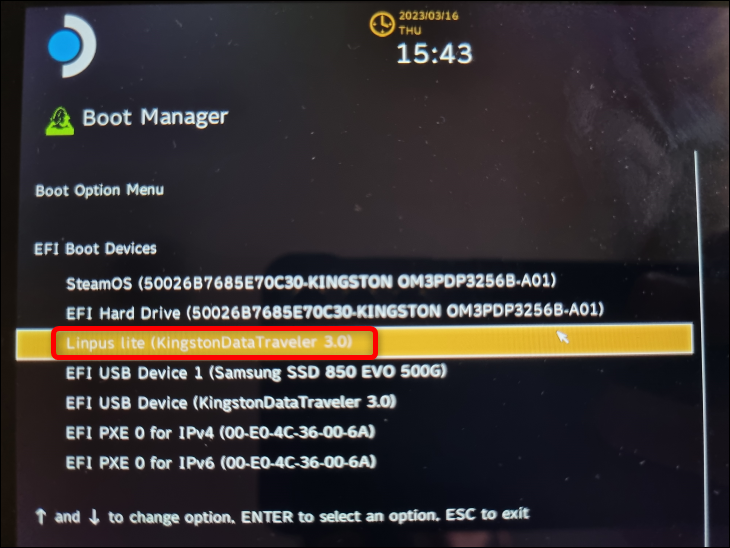
Il tuo Steam Deck dovrebbe ora avviarsi nell'ambiente live di Clonezilla.
Passaggio 2: avviare Clonezilla ed eseguire la procedura di installazione
Una volta riavviato il Deck, il display passerà alla modalità verticale. Tornerà in orizzontale dopo aver impostato le opzioni della tastiera. Non dimenticare che ora puoi usare "Invio" per confermare le scelte ei tasti freccia per spostarti. Inoltre, Clonezilla a volte ti informerà di utilizzare altri tasti sulla tastiera per la selezione e la conferma o per saltare determinate schermate.
La prima opzione è scegliere quale versione di Clonezilla Live vuoi eseguire. A meno che tu non abbia un caso speciale, scegli la prima opzione e vai avanti.
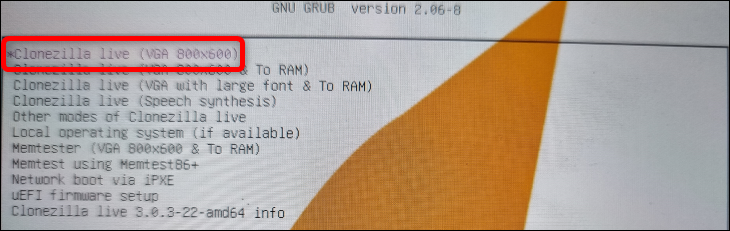
Le due opzioni successive servono per selezionare la lingua e il layout della tastiera; scegli le opzioni che desideri e conferma con il tasto "Invio" o il pulsante "A" sul tuo Deck.
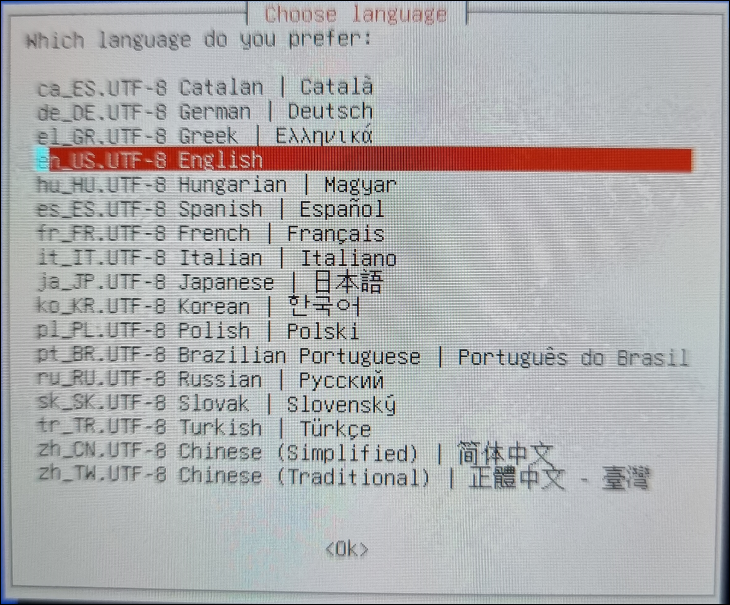
Dopo aver impostato la lingua e la tastiera, lo schermo dovrebbe tornare all'orientamento orizzontale. La finestra successiva è per l'avvio di Clonezilla. Ancora una volta, scegli la prima opzione e premi "Invio" o il pulsante "A".
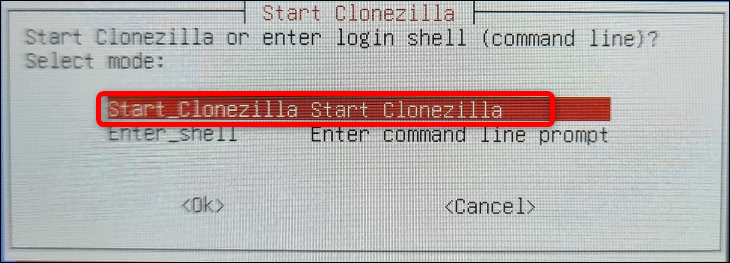
Quindi, seleziona l'opzione "Immagine dispositivo" e continua.
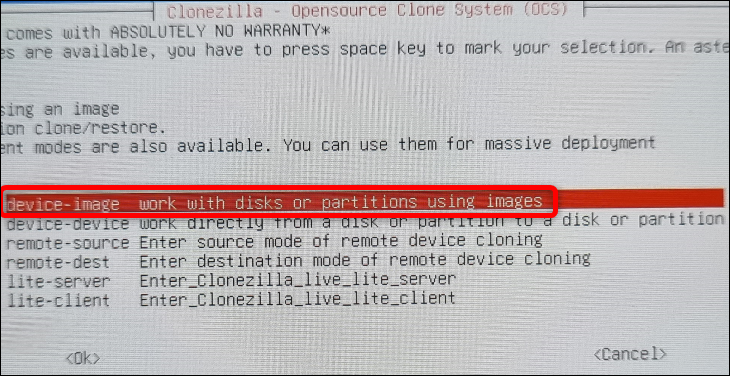
La seguente schermata ti consente di scegliere dove verrà salvata o letta l'immagine clone. Scegli la prima opzione nell'elenco, "Local_dev" poiché eseguiamo il backup dei file in locale.
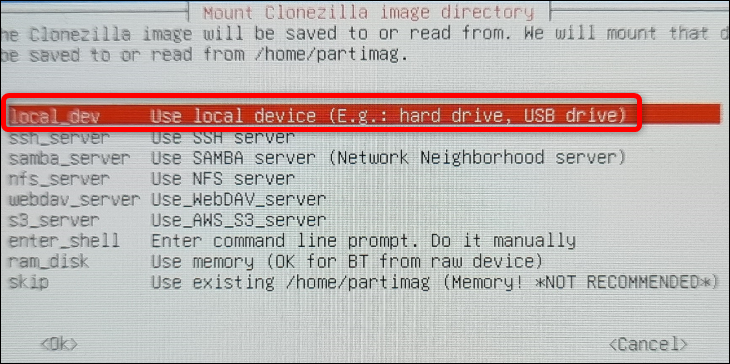
Successivamente, Clonezilla ti avviserà di montare l'SSD o l'HDD esterno e attenderà circa cinque secondi affinché il sistema lo riconosca. Poiché la memoria esterna è già collegata, premere "Invio" per continuare.
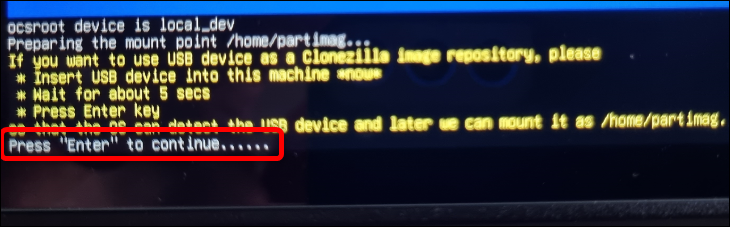
La schermata successiva elenca i dispositivi di archiviazione; premi Ctrl+C sulla tastiera per saltarlo.
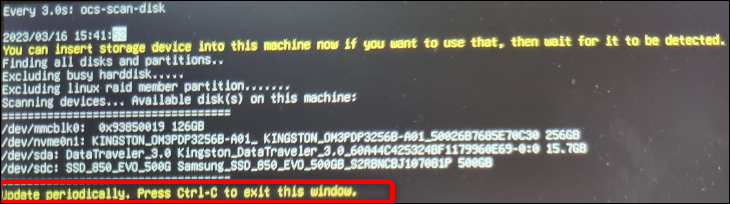
È necessario selezionare l'unità di archiviazione esterna nella seguente finestra di dialogo. Individualo, selezionalo con il D-pad o i tasti freccia e premi "Invio" o il pulsante "A" per continuare. Come puoi vedere di seguito, abbiamo selezionato il nostro SSD Samsung 850 EVO, che è chiaramente contrassegnato.
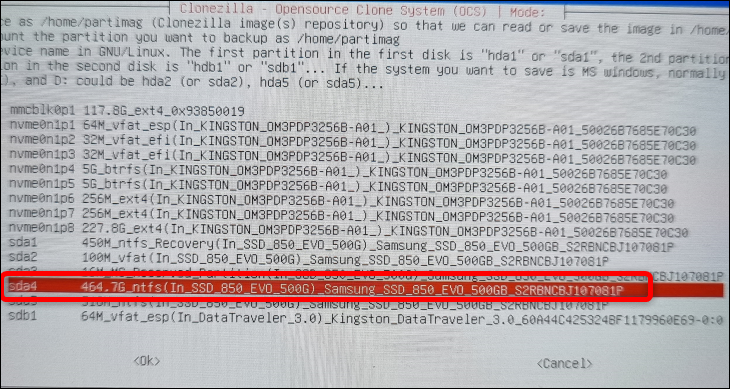
Successivamente, Clonezilla ti offrirà la possibilità di controllare il file system dell'unità di archiviazione. L'abbiamo saltato poiché sappiamo che l'SSD funziona correttamente.
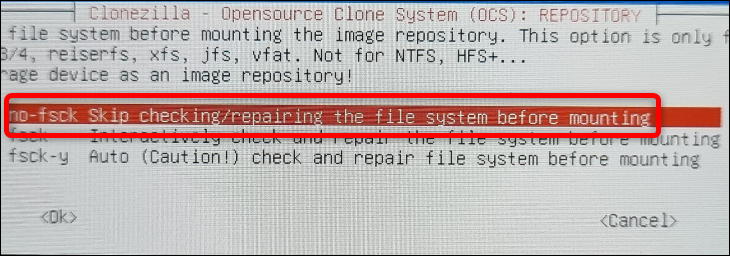
La seguente schermata ti consente di selezionare la cartella del repository di immagini di Clonezilla. L'opzione predefinita utilizza la cartella principale del dispositivo di archiviazione esterno; si consiglia di non modificare nulla qui . Premi il tasto "Tab" sulla tastiera per passare al pulsante "Fatto", premi "Invio" e quindi premi "Invio" un'altra volta per passare alla finestra di dialogo successiva.

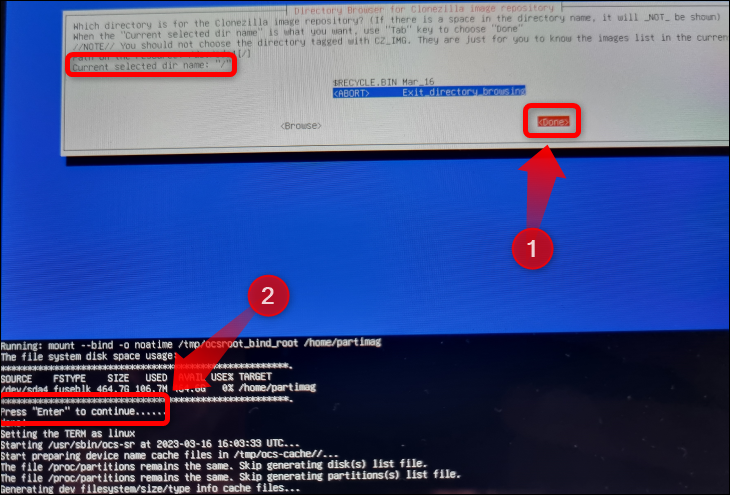
La seguente finestra di dialogo consente di scegliere la modalità; scegli la modalità "Principiante" (poiché funzionerà per il backup completo e di base che vogliamo) e premi "Invio".
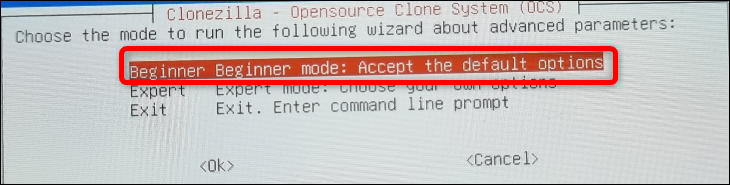
Successivamente, seleziona l'opzione "Savedisk" nella finestra seguente poiché vogliamo clonare l'intero SSD interno sul nostro SSD esterno.
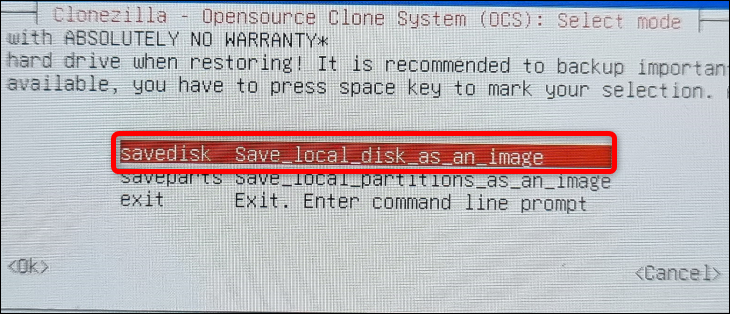
Passaggio 3: clona il tuo SSD interno su un'unità di archiviazione esterna
Ora è il momento di avviare il processo di clonazione del disco, tuttavia, prima che Clonezilla avvii la procedura di backup, devi scegliere un'altra serie di opzioni.
La schermata che si apre dopo aver selezionato l'opzione "Salvadisk" consente di rinominare l'immagine di backup. Puoi lasciarlo come predefinito o rinominarlo se preferisci. Se scegli di rinominare l'immagine nota che non puoi usare spazi. Usa il trattino basso invece del tasto "Spazio".

Successivamente, seleziona l'origine del disco locale per il backup. Se hai rimosso la tua scheda SD, dovresti avere solo un'opzione: l'SSD interno di Steam Deck. Se hai inserito la scheda SD, non selezionarla per errore. Basta cercare il disco con l'etichetta "Nvme" a sinistra o, se entrambi sono etichettati in questo modo, utilizzare le informazioni sulla dimensione o sul marchio elencate nella descrizione per capire quale sia quale.
Dovresti prima selezionare l'SSD con i tasti freccia. Successivamente, premi il tasto "Spazio" per contrassegnare la selezione. Quando vedi un asterisco —*— accanto al disco selezionato, sei a posto. Premere "Invio" per passare all'opzione successiva.
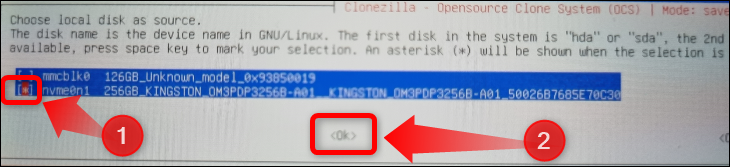
La seguente finestra consente di scegliere l'opzione di compressione. Scegli il primo e vai avanti.

Successivamente, Clonezilla ti chiederà nuovamente di controllare il file system dell'unità di archiviazione esterna. A meno che tu non abbia dubbi sull'integrità della tua unità, puoi saltare il controllo.
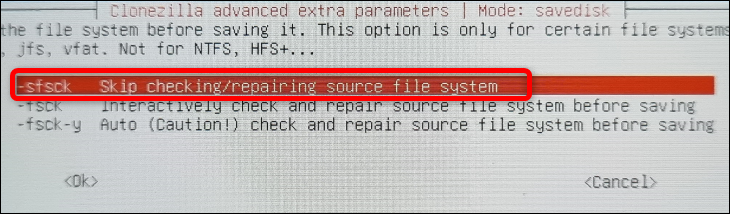
La seguente finestra chiede se si desidera controllare l'immagine clonata in seguito. Ti consigliamo di scegliere l'opzione "Sì, controlla l'immagine salvata" poiché non vuoi avere un'immagine di backup danneggiata del tuo Steam Deck. Ci vorranno circa 15-20 minuti affinché Clonezilla controlli l'immagine del clone dopo aver finito di crearla.

Successivamente, puoi scegliere se crittografare l'immagine clonata. Abbiamo scelto di non crittografare l'immagine, ma puoi scegliere la crittografia se sei preoccupato per la sicurezza.
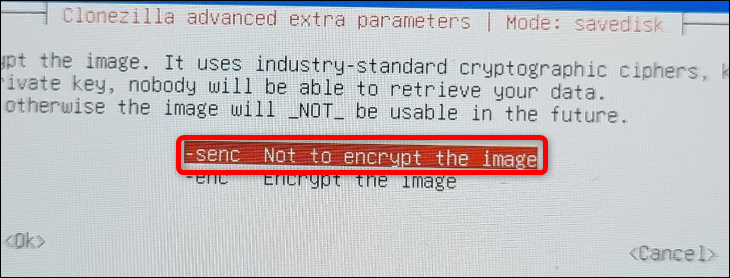
Ora puoi selezionare quale azione eseguirà Clonezilla dopo aver creato l'immagine clonata. Abbiamo selezionato "Poweroff" ma puoi scegliere l'opzione che preferisci. Dopo aver selezionato l'azione, premere "Invio" per confermare la scelta, quindi premere nuovamente "Invio".
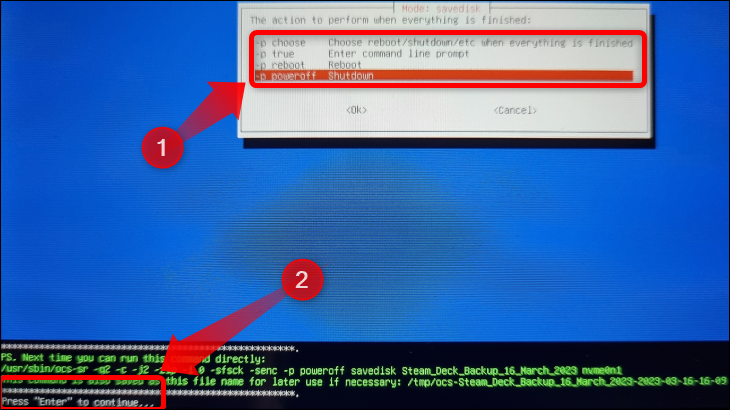
Successivamente, Clonezilla ti chiederà se desideri continuare con il processo di clonazione. Premere "Y" sulla tastiera e quindi premere "Invio" se necessario per avviare la procedura di clonazione.
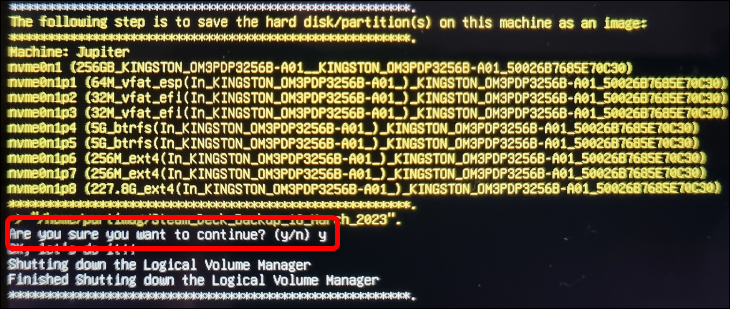
Il processo di clonazione del disco dura circa 20 minuti. Dovrai anche attendere altri 15-20 minuti se hai selezionato Clonezilla per controllare l'immagine creata. Tutto sommato, dovresti impiegare meno di un'ora per completare l'intera procedura.
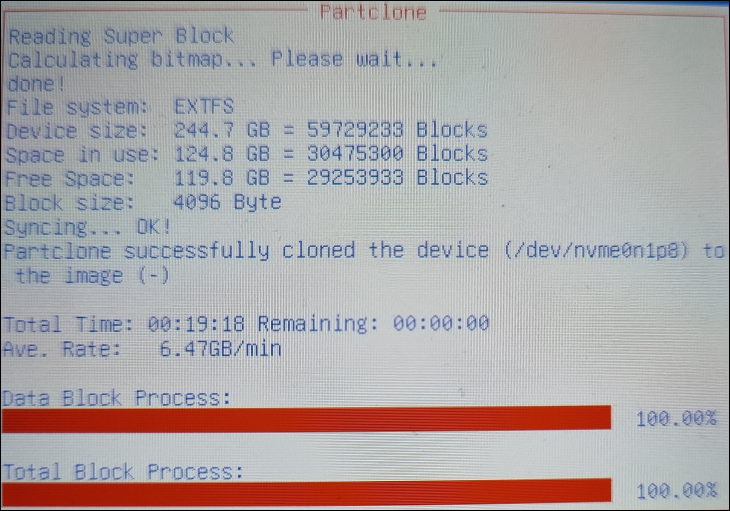
Dovresti tenere la tua unità USB Clonezilla in giro per quando devi ripristinare i tuoi dati o creare un nuovo backup. Altrimenti, dovrai creare una nuova unità di avvio.
Come ripristinare l'SSD interno del tuo Steam Deck con Clonezilla
Una volta che Clonezilla clona l'SSD del tuo Steam Deck, puoi ripristinare l'immagine del clone sull'SSD interno del tuo Steam Deck nello stesso modo in cui l'hai creata. Aggancia l'hub USB e collega l'unità di avvio Clonezilla, la memoria esterna con il backup e la tastiera. Inoltre, assicurati che la batteria del tuo Steam Deck sia carica o collega il dispositivo a un caricabatterie se disponi di una porta USB-C Power Delivery (USB PD) disponibile sull'hub USB.
Passaggio 1: avviare l'ambiente live di Clonezilla
Una volta spento il tuo Deck, ripeti il processo di avvio nell'ambiente live di Clonezilla che abbiamo spiegato nella sezione "Seleziona l'ambiente live di Clonezilla dal Boot Manager di Steam Deck".
Passaggio 2: passare attraverso il processo di installazione
Dopo che il tuo mazzo si è avviato in Clonezilla, ripeti il processo di installazione mostrato nella sezione "Avvia in Clonezilla ed esegui la procedura di installazione" finché non arrivi alla finestra di selezione della modalità.
Una volta lì, invece di scegliere "Salvadisco", seleziona l'opzione "Ripristina disco" poiché ora vogliamo ripristinare il backup che abbiamo già creato.
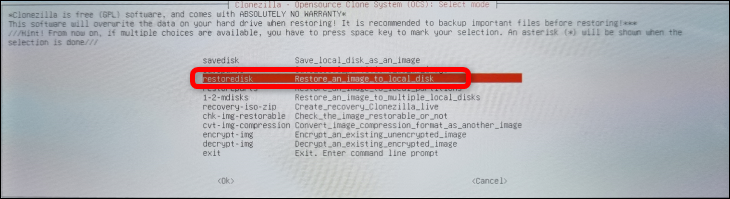
Passaggio 3: ripristina l'SSD di Steam Deck
La finestra successiva ti permetterà di selezionare quale immagine ripristinare. Dato che avevamo solo un'immagine, non avevamo molta scelta.
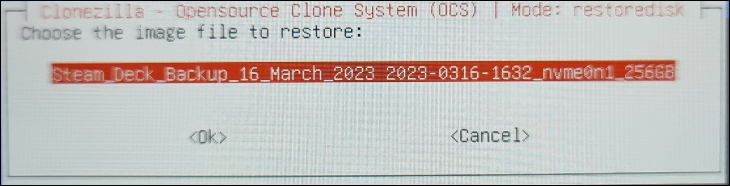
Successivamente, seleziona l'unità di archiviazione su cui desideri ripristinare l'immagine. Questo dovrebbe essere l'SSD interno del tuo Steam Deck. Individualo, selezionalo con il D-pad o i tasti freccia, premi il tasto "Spazio" e cerca un asterisco —*— accanto all'unità di archiviazione. Quindi premere "Invio" per continuare.
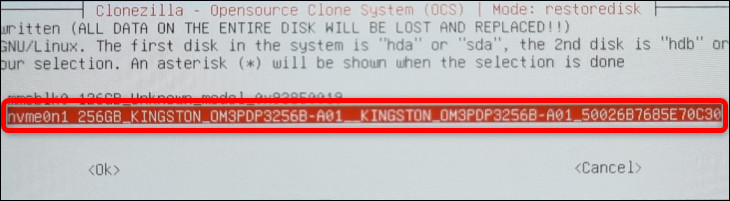
La seguente finestra ti chiede se vuoi controllare l'immagine clone prima che Clonezilla la ripristini. Ti consigliamo di controllare l'immagine, per ogni evenienza.

L'ultima finestra prima dell'inizio della procedura di ripristino è la selezione dell'azione che Clonezilla eseguirà dopo il ripristino dell'immagine. Scegli quello che vuoi e premi "Invio" per continuare.
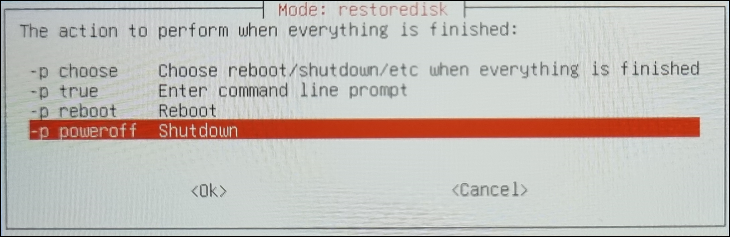
Ora inizierà il processo di ripristino. Ci vuole più tempo del processo di clonazione poiché Clonezilla deve decomprimere l'immagine. Abbiamo aspettato circa mezz'ora, ma potresti aspettare più a lungo se hai un'unità di archiviazione più lenta o se hai chiesto a Clonezilla di controllare l'immagine prima di ripristinarla.
Questo è tutto! Ora sai come eseguire il backup del tuo Steam Deck e come ripristinare l'immagine di backup.
Se hai mai pensato di provare i sistemi operativi di Microsoft sul tuo Steam Deck, consulta la nostra guida completa all'installazione di Windows su Steam Deck.
CORRELATO: Come ottimizzare il tuo Steam Deck per una batteria più duratura
