Come eseguire il backup della chiave di ripristino di BitLocker su Windows 11
Pubblicato: 2022-10-06
Drive Encryption è una caratteristica meravigliosa. Puoi essere certo che i tuoi dati sono al sicuro, anche in caso di smarrimento o furto del tuo dispositivo. Ma se perdi la tua chiave di crittografia, non sarai mai in grado di accedere ai tuoi dati. Ecco come eseguire il backup della chiave di crittografia in un luogo sicuro.
Che cos'è la crittografia?
La crittografia è un mezzo per offuscare i dati in modo tale che siano illeggibili senza la chiave appropriata per "sbloccarli". In termini pratici, ciò significa che i tuoi messaggi crittografati non possono essere intercettati e letti da terzi, i tuoi dati medici sensibili possono essere trasmessi digitalmente e i file crittografati prima di caricarli sul cloud sono al sicuro da occhi indiscreti.
La crittografia è essenziale per la sicurezza nel mondo digitale, sia che tu sia una sola persona che invia iMessage avanti e indietro o che tu sia il più grande istituto finanziario del pianeta.
Windows è stato lento nell'adottare la crittografia dell'unità, ma questo sta gradualmente cambiando. Tutti i dispositivi Windows 11 saranno in grado di eseguire la crittografia del dispositivo o la crittografia BitLocker completa, a seconda della versione di Windows 11 in esecuzione. In generale, questa è una buona cosa: ciò significa che anche se qualcuno ruba il tuo computer e strappa l'unità di archiviazione, non sarà in grado di accedere a nulla su di esso.
CORRELATI: Dovresti aggiornare alla versione Professional di Windows 11?
Ovviamente, ciò significa anche che non sarai in grado di accedere ai tuoi dati se hai bisogno di accedere ai tuoi dati e non hai la tua chiave di crittografia a portata di mano.
Come eseguire il backup della chiave di ripristino
La maggior parte degli utenti che eseguono Windows 11 avrà creato il proprio account utente per PC con un accesso Microsoft. In tal caso, la tua chiave di ripristino viene archiviata sui server di Microsoft. Viene anche salvato localmente: se imposti un account locale, avrai solo una copia locale. Tratteremo entrambi gli scenari.
Nota: gli utenti che dispongono della versione Professional di Windows 11 disporranno di opzioni aggiuntive associate a BitLocker. Queste istruzioni sono progettate per essere valide per tutti e funzioneranno indipendentemente dalla versione di Windows.
Trova la tua chiave di ripristino locale
Il modo più universale per ottenere la chiave di ripristino è con PowerShell. Avvia Terminal come amministratore: il modo più semplice è fare clic con il pulsante destro del mouse sul pulsante Start o premere Windows + X e fare clic su "Terminale (amministratore)" e assicurarsi di avere un profilo PowerShell aperto.
(Se non hai un profilo PowerShell aperto, fai clic sulla freccia giù nella barra delle schede e seleziona "Windows PowerShell.")
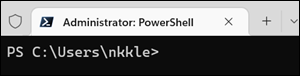
Copia e incolla il seguente comando nel Terminale, quindi premi Invio:
(Get-BitLockerVolume -MountPoint C).KeyProtector
Vedrai la tua chiave di ripristino visualizzata sulla pagina. Puoi copiarlo e incollarlo, eseguirne uno screenshot o annotarlo.
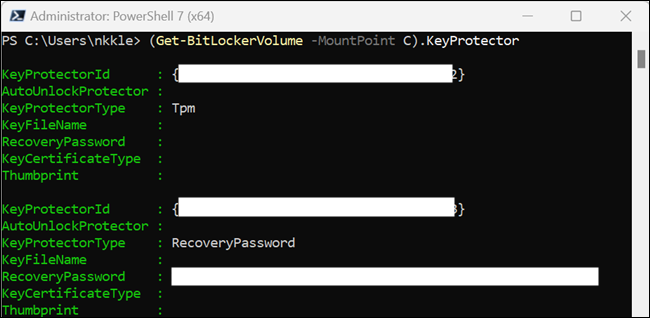
In alternativa, puoi invece fare in modo che PowerShell scriva le informazioni in un file di testo. Questo lo scrive in un file "TXT" sul desktop chiamato "recoverykey.txt". Ecco il comando:

(Get-BitLockerVolume-MountPoint C).KeyProtector | Out-File -FilePath $HOME\Desktop\recoverykey.txt
Se i comandi non funzionano, non viene visualizzato nulla nella console o non viene scritto nulla nel file, significa che l'unità non è crittografata e non dispone di una chiave di ripristino.
Avviso: se stai utilizzando un account locale e provi ad abilitare la crittografia del dispositivo, riceverai un messaggio che dice "Accedi con un account Microsoft per completare la crittografia del dispositivo". Quel messaggio sembrerebbe implicare che il tuo dispositivo non è crittografato fino a quando non accedi a un account Microsoft. Quell'impressione è sbagliata. Il tuo dispositivo verrà crittografato e devi assicurarti di eseguire manualmente il backup della chiave di ripristino.
Trova la chiave di ripristino archiviata da Microsoft
Microsoft salva le chiavi di ripristino di tutti gli accessi Microsoft online per impostazione predefinita. Vai alla pagina della chiave di ripristino di Microsoft e vedrai una schermata come questa:
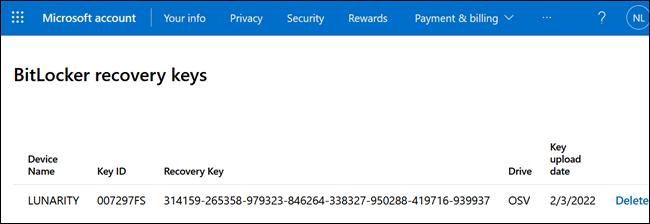
Puoi copiare e incollare tali informazioni in un file di testo, stampare la pagina, salvarla come screenshot o foto sul telefono o fare qualsiasi altra cosa che funzioni per te.
Dove devo conservare la mia chiave di ripristino?
Il posto migliore in cui riporre la tua chiave dipende da te, poiché ci sono un certo numero di buoni posti in cui puoi conservarla, ma tutti comportano dei rischi. Non conservarlo come una nota adesiva allegata al tuo computer: è probabilmente il posto peggiore per salvarlo. Non salvarlo solo sul disco rigido del tuo PC. È completamente inutile lì, dal momento che non saresti in grado di accedervi quando ne hai bisogno.
CORRELATI: Qual è il modo migliore per eseguire il backup del mio computer?
Sul tuo cellulare
I telefoni cellulari moderni possono creare note crittografate che possono essere lette solo con un'altra password o il PIN del dispositivo. Puoi salvare la chiave di ripristino lì, in questo modo è sempre con te, ed è improbabile che qualcuno possa rubare il tuo telefono e bypassare la crittografia.
Potresti anche fotografarlo con il tuo cellulare.
Nella nuvola
Puoi sempre salvare la chiave di ripristino in un file di testo o in uno screenshot e quindi caricarla nel cloud, in pratica è così che Microsoft gestisce automaticamente la situazione. Tuttavia, puoi caricarlo su qualsiasi servizio cloud affidabile che ti piace. Se sei preoccupato di archiviarlo nel cloud, puoi sempre raddoppiare la tua sicurezza inserendolo prima in un file ZIP protetto da password.
CORRELATI: Come proteggere con password un file ZIP su Windows
Una copia fisica
Puoi sempre fare una copia fisica della chiave, stampandola o scrivendola su un pezzo di carta. Se hai una cassaforte per file, documenti o foto importanti, puoi metterla lì. In alternativa, puoi semplicemente archiviarlo con il resto dei tuoi documenti. Basta non perderlo.
Indipendentemente dalle opzioni che scegli, dovresti salvare la chiave di ripristino in alcune posizioni. Succedono cose: i telefoni si fanno una nuotata o una caduta accidentalmente, gli accessi al cloud vengono dimenticati e i documenti si perdono o si danneggiano facilmente. La perdita dell'accesso ai file a causa della perdita della chiave di ripristino è completamente prevenibile se si pianifica in anticipo.
