Come eseguire un backup affidabile del tuo PC Windows 10
Pubblicato: 2022-03-31Avere un backup completo dell'immagine di sistema di Windows 10 può rivelarsi utile quando si verifica un disastro e si perdono tutti i dati. Non si sa mai quando potrebbero verificarsi problemi come guasti hardware, problemi software, attacchi malware, arresti anomali del sistema o attività di hacking.
Ecco perché il backup regolare del tuo PC Windows 10 dovrebbe far parte della tua routine. Imparare a eseguire il backup di Windows 10 non solo proteggerà il tuo sistema, ma ti aiuterà anche a far funzionare il tuo sistema in pochissimo tempo.
Un'immagine di sistema o un backup completo significa creare una copia di tutto ciò che è nel tuo computer, incluse configurazioni, file di installazione, app e impostazioni. Quando succede qualcosa di brutto, puoi facilmente ripristinare l'intero sistema. La creazione di un backup completo è utile anche quando si tenta di ripristinare una versione precedente di Windows 10.
Come creare un'immagine di sistema in Windows 10
Non importa se lavori da casa o in ufficio, è consigliabile eseguire il backup dei dati vitali. Se utilizzi Windows 10, diversi strumenti possono aiutarti a creare un'immagine disco.
Tuttavia, l'opzione più semplice consiste nell'utilizzare lo strumento di backup del sistema integrato legacy. Sebbene Microsoft non lo mantenga più, System Image Backup funziona ancora come prima. Sebbene sia ancora disponibile, rimane uno dei modi migliori per creare un backup di Windows 10.
Lo strumento Backup del sistema consente di creare un'immagine di sistema su un'unità esterna o una cartella condivisa di rete. È consigliabile utilizzare una memoria esterna, che puoi conservare in sicurezza separatamente dal computer.
Se intendi salvare il backup dell'immagine su un'unità esterna, assicurati di collegarlo al tuo computer prima di iniziare il processo.
Ecco la guida passo passo su come creare un'immagine disco in Windows 10:
- Vai su Impostazioni (Win + I) e seleziona Aggiornamento e sicurezza > Backup .
- Nella barra laterale destra, in Cerchi un backup precedente? sezione, seleziona il collegamento che dice Vai a Backup e ripristino (Windows 7) .
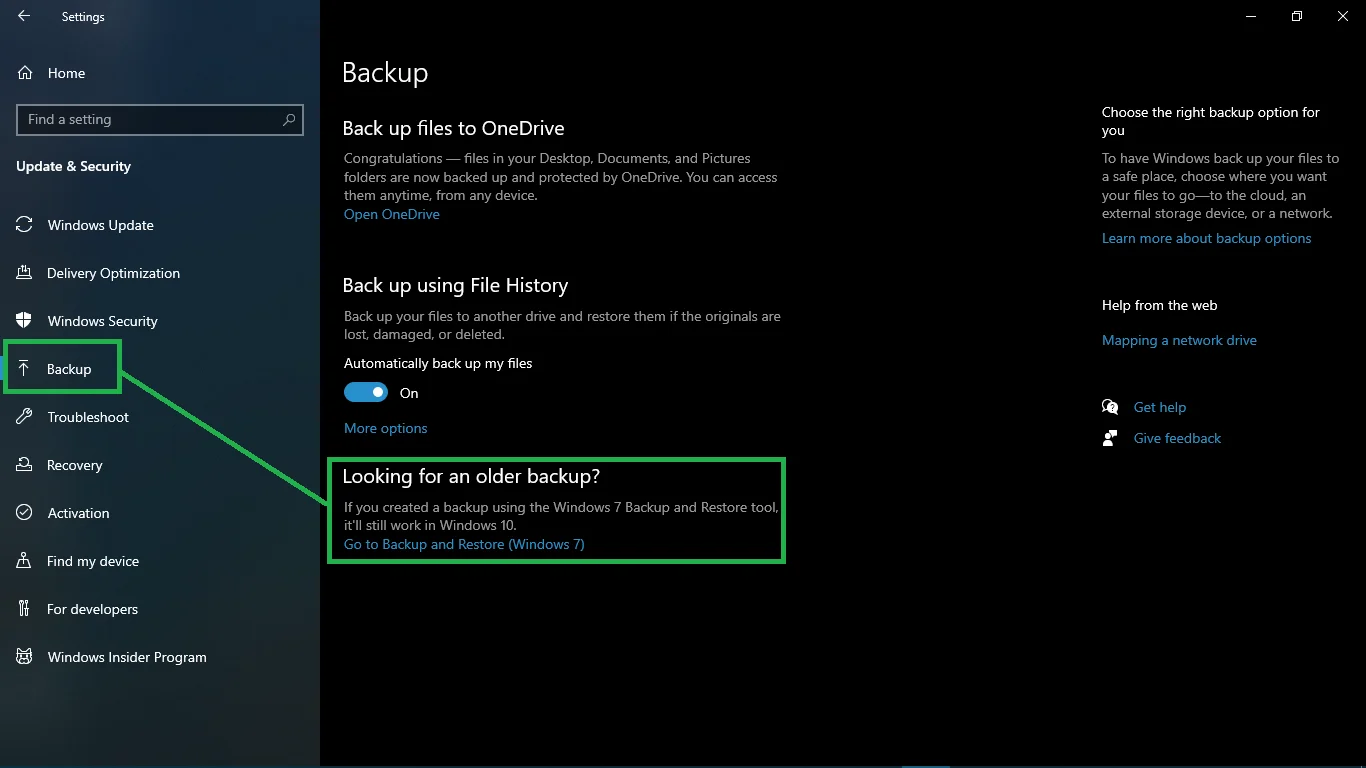
- Questa azione apre la pagina Backup e ripristino (Windows 7) nel Pannello di controllo. Nella barra laterale sinistra, fai clic sul collegamento Crea un'immagine di sistema . Il tuo PC eseguirà la scansione dei dispositivi di backup.
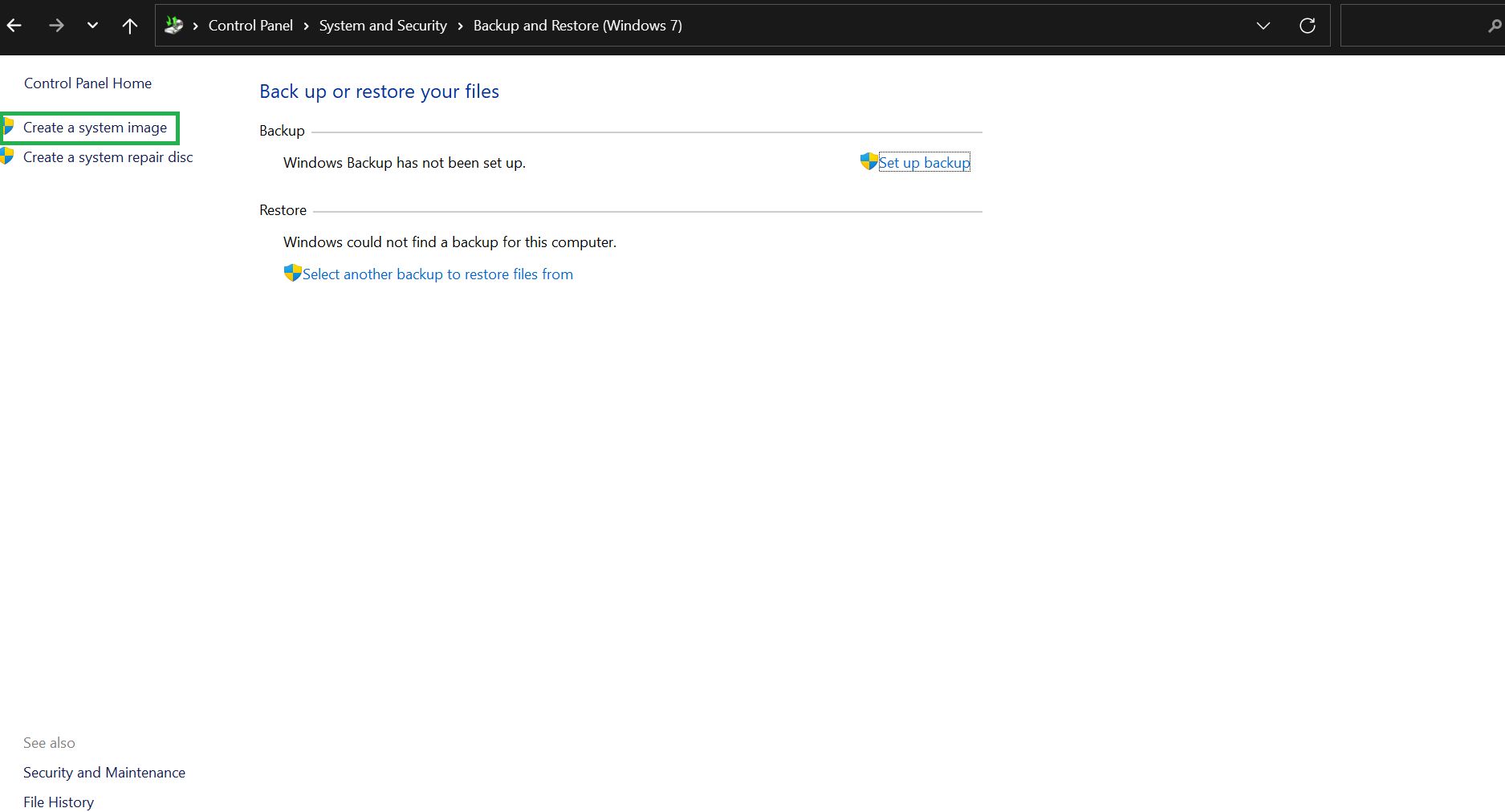
- Nella schermata Dove vuoi salvare il backup , usa gli interruttori e gli elenchi a discesa disponibili per scegliere il tuo supporto di archiviazione preferito. Per questo post, useremo l'opzione del disco rigido. Quindi, seleziona il pulsante di attivazione/disattivazione Su un disco rigido e utilizza il menu a discesa per scegliere il disco rigido collegato.
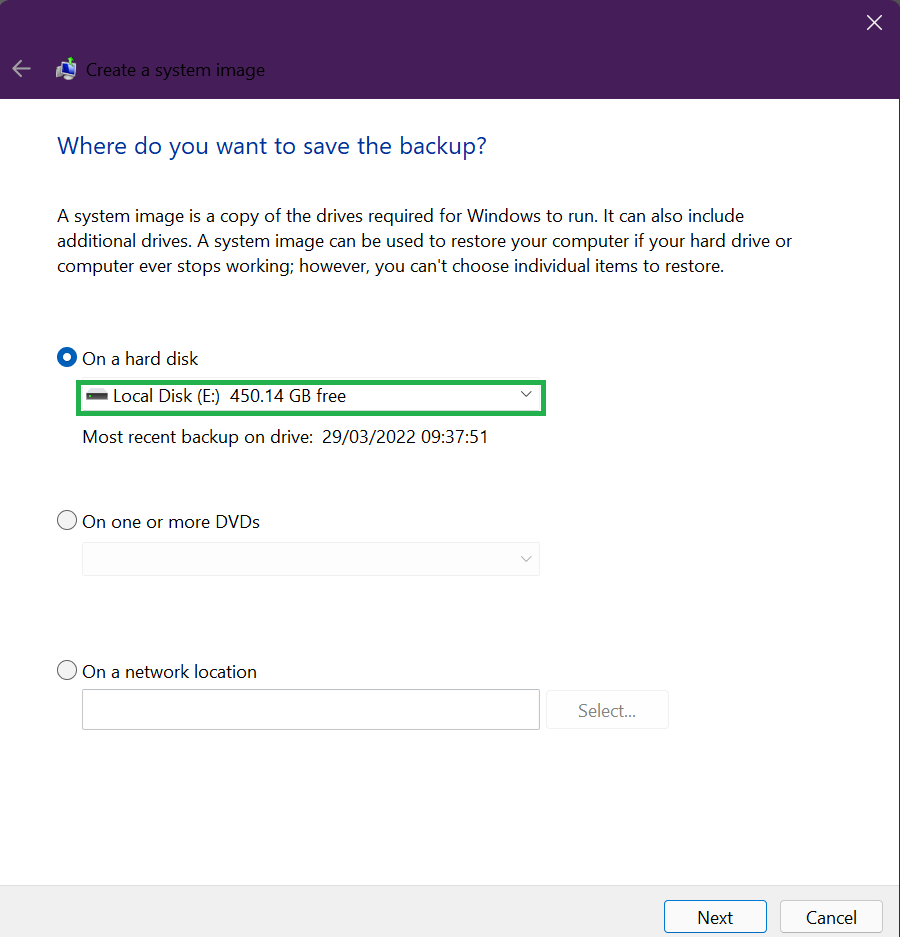
- Fare clic su Avanti .
- Nella schermata successiva, conferma le tue selezioni e, quando sei pronto, fai clic sul pulsante Avvia backup . Il sistema avvierà il processo e si preparerà a creare un backup.
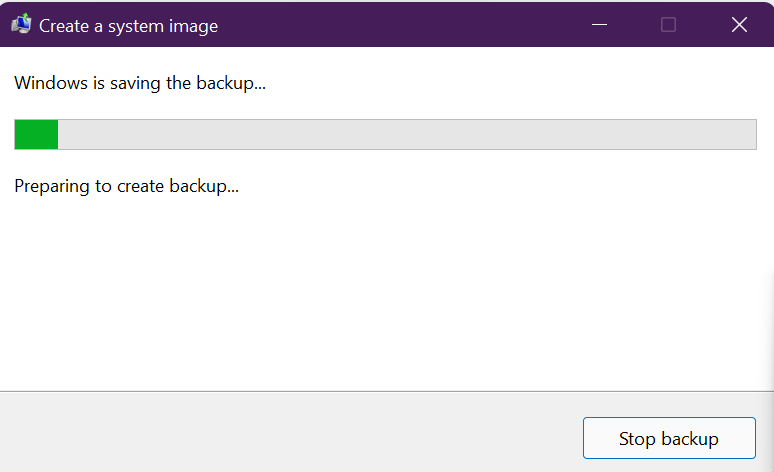
Nota rapida: potresti visualizzare un'opzione per creare un disco di ripristino del sistema. Se il tuo PC dispone di un'unità ottica, seleziona Sì . In caso contrario, fare clic su No. La maggior parte dei dispositivi non ha più un'unità ottica, quindi potresti saltare del tutto questo passaggio.
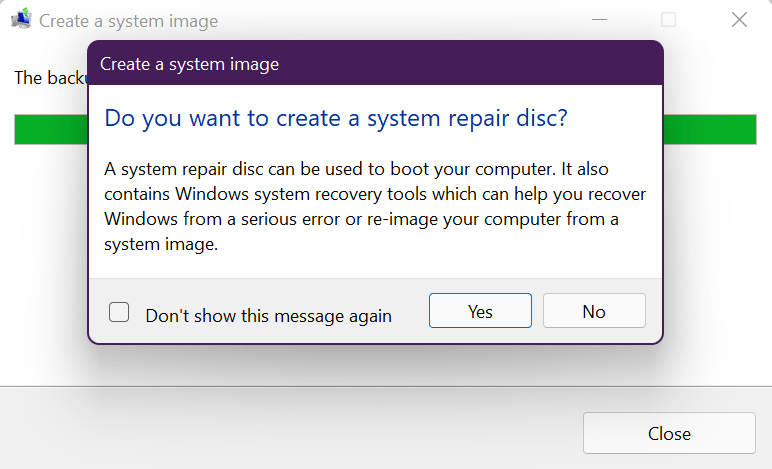
Il processo di backup inizierà e potrebbe richiedere del tempo, a seconda delle dimensioni delle installazioni di cui viene eseguito il backup e della velocità delle unità. La cosa buona è che puoi continuare a usare il tuo sistema mentre questo sta accadendo.
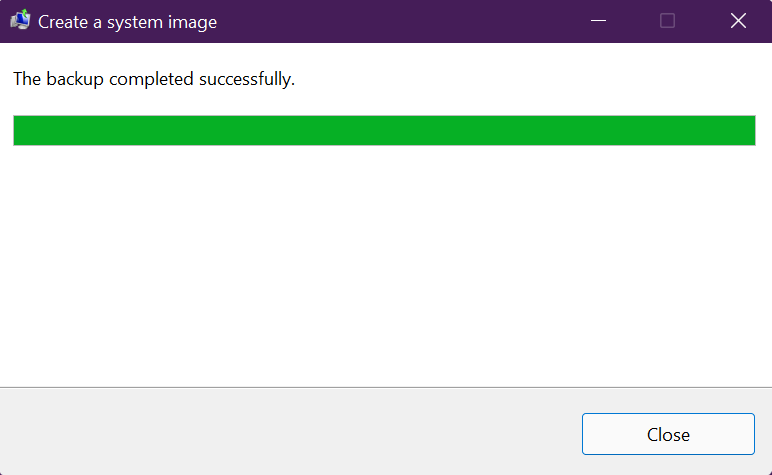
Al termine del backup, lo strumento avrà creato un'immagine dell'intero sistema, incluso tutto ciò che si trova sull'unità. Se ti stai chiedendo dove si trova il backup dell'immagine sull'unità, cerca una cartella chiamata WindowsImageBackup .
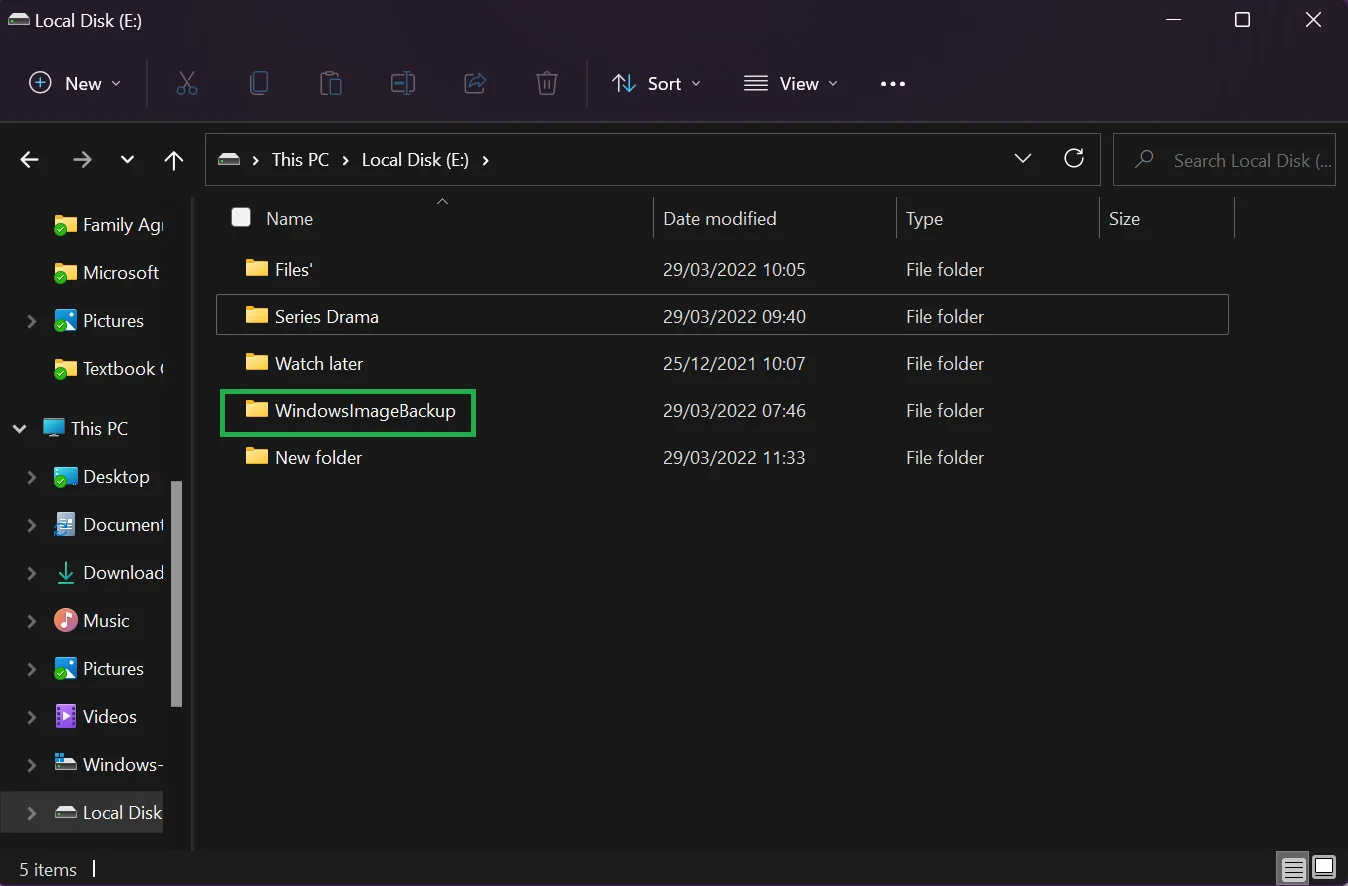
Ricordarsi di scollegare l'unità esterna dalla macchina e conservarla in un luogo sicuro.
Come ripristinare un backup su Windows 10
Si spera che non accada nulla al tuo sistema che danneggerà i tuoi dati. Ma in caso di guasto dell'hardware o se hai bisogno di accedere ai dati a causa di un attacco ransomware, puoi facilmente ripristinare il backup.
Ecco i passaggi:
- Collega l'unità esterna contenente il backup completo al tuo PC Windows 10.
- Avvia la macchina e premi ripetutamente il tasto F8 o F11 per accedere alla schermata di risoluzione dei problemi. Tieni presente che ogni marca di computer Windows 10 utilizza chiavi diverse per l'avvio direttamente in Opzioni di avvio avanzate. Dovresti trovare la chiave appropriata che funziona per il tuo PC.
Suggerimento utile : esistono vari modi per accedere alle Opzioni di avvio avanzate. Il metodo utilizzato dipenderà dal fatto che Windows 10 si avvii normalmente o meno. Se riesci ad avviare Windows 10 normalmente, tieni premuto il tasto Maiusc e fai clic su Riavvia . Puoi anche andare su Impostazioni > Aggiornamento e sicurezza > Ripristino > Avvio avanzato > Riavvia ora . Se il tuo PC non si avvia, puoi utilizzare un'unità di ripristino o un supporto di installazione di Windows (dovrai prima aver creato questa unità avviabile). In alternativa, puoi utilizzare il disco di avvio di qualcun altro o l'USB contenente i file di installazione. Tutto ciò che serve è accedere alle Opzioni di avvio avanzate. Tieni presente che l'utilizzo di un'unità di avvio richiede la modifica delle impostazioni dell'ordine di avvio nel BIOS.

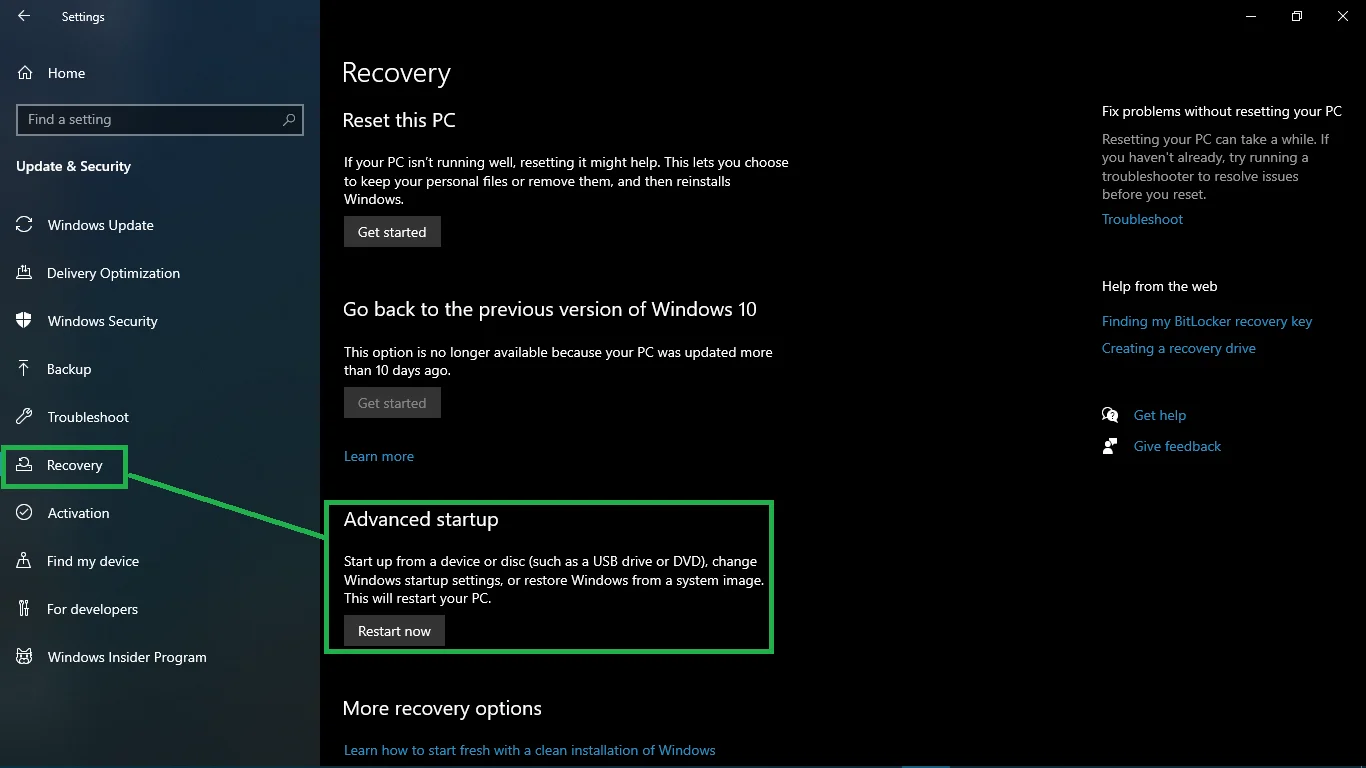
- Se utilizzi un'unità di avvio, l'avvio del computer dovrebbe portarti alla pagina di installazione di Windows . Premi Avanti e scegli l'opzione Ripara il tuo computer nell'angolo in basso a sinistra dello schermo.
- Seleziona Risoluzione dei problemi nella schermata Scegli un'opzione che appare di seguito.
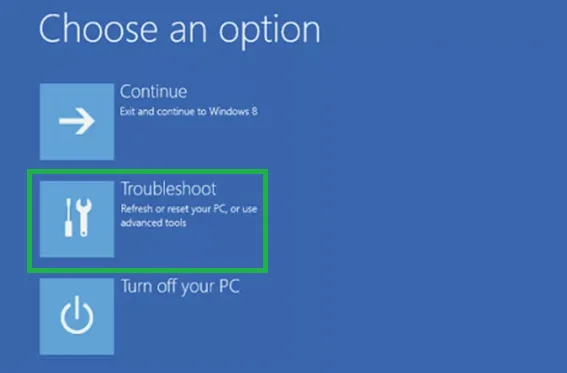
- Fare clic su Opzioni avanzate e selezionare Ripristino immagine di sistema .
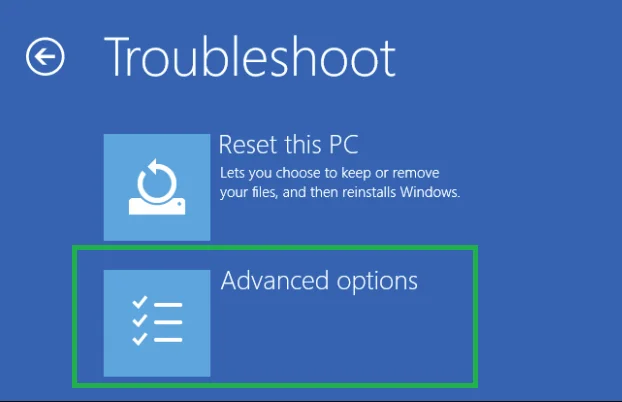
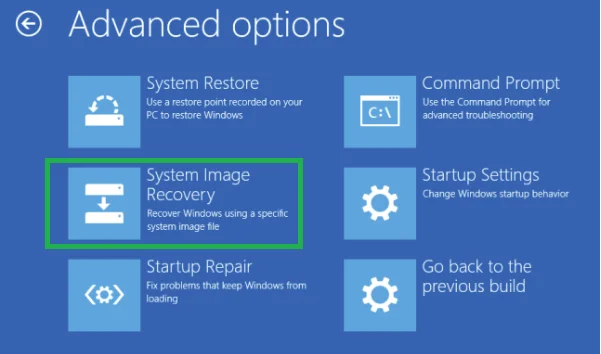
- Scegli Windows 10 come sistema operativo di destinazione.
- Nella schermata Re-image your computer , scegli Usa l'ultima immagine di sistema disponibile . Se si dispone di più backup, utilizzare l'opzione Seleziona un'immagine di sistema per selezionare manualmente l'immagine di sistema.
- Fare clic su Avanti .
Suggerimento: se stai eseguendo il ripristino su una nuova unità, utilizza l'opzione Formatta e ripartiziona dischi prima di procedere. Ricorda di escludere i dischi per impedire la formattazione degli altri dischi durante il processo.
- Assicurati di selezionare l'opzione Ripristina solo unità di sistema se il backup contiene più unità e desideri ripristinare solo il sistema operativo.
- Fare clic su Avanti e poi su Fine .
- Fare clic su Sì per continuare.
Il processo di ripristino inizierà e potrebbe richiedere del tempo a seconda delle dimensioni del backup e della quantità di dati e configurazione da ripristinare. Il processo di recupero non deve essere interrotto. È quindi consigliabile collegare un laptop a una fonte di alimentazione e un desktop a un gruppo di continuità (UPS) per evitare problemi.
Una volta ripristinato correttamente il backup di Windows 10, dovrai aggiornare il sistema per installare gli aggiornamenti di sicurezza mancanti e qualsiasi altro aggiornamento. Per farlo, avvia l'app Impostazioni utilizzando i tasti di scelta rapida Win + I, apri Aggiornamento e sicurezza e seleziona Verifica aggiornamenti .
Come recuperare i file cancellati sui tuoi dischi
Per quanto potenti siano i computer, i tuoi file non sono mai completamente al sicuro. Può succedere di tutto, da un arresto anomalo del sistema improvviso a un attacco malware a un'unità danneggiata oa un'attività di hacking. A volte, tu o qualcun altro potete eliminare accidentalmente file, documenti, video o foto importanti da un disco rigido.
Fortunatamente, non devi preoccuparti di perdere dati preziosi o sensibili. Auslogics File Recovery è uno strumento robusto in grado di ripristinare qualsiasi tipo di file. Funziona su unità disco rigido, schede di memoria e unità flash USB. Inoltre, può recuperare tutti i tipi di file, compresi quelli da partizioni perse.
File Recovery è facile da usare, grazie all'Easy Recovery Wizard che ti guida. Inoltre, puoi ordinare rapidamente centinaia di file eliminati utilizzando filtri avanzati per trovare file specifici che desideri ripristinare.
Lo strumento ti consente anche di visualizzare in anteprima i file per confermarne il contenuto prima di recuperarli. Ciò ti assicura di ripristinare solo gli elementi di cui hai bisogno. Con Auslogics File Recovery, non devi più farti prendere dal panico quando formatti accidentalmente l'unità flash USB, la scheda di memoria o persino l'HDD. Basta scaricarlo e lascia che faccia la sua magia!
Pensieri di chiusura
Ecco come eseguire il backup dell'immagine di Windows 10. Vale la pena ricordare che lo strumento System Image Backup viene utilizzato per creare un disco immagine dell'intero sistema per salvaguardare le configurazioni e i file di installazione in caso di singhiozzo. Se vuoi eseguire il backup dei tuoi file e mantenere le copie aggiornate nel cloud, usa una soluzione come OneDrive.
Dovresti anche sapere che tutto ciò che fai dopo il backup completo, come l'installazione di nuove app, l'aggiunta di nuovi file o la modifica di determinate impostazioni, non sarà disponibile durante il processo di ripristino. Come Ripristino configurazione di sistema, puoi ripristinare l'immagine solo fino all'ultimo backup.
Per questo motivo, ti consigliamo di eseguire periodicamente un backup completo del tuo PC Windows 10 per mantenere un'immagine aggiornata.
