Come eseguire il backup e organizzare le foto dal tuo iPhone o iPad
Pubblicato: 2022-01-29Il mio partner di recente mi ha chiesto di condividere i miei album di foto digitali in modo che entrambi abbiamo accesso ad essi. Prima di condividerle, volevo assicurarmi che tutte le foto fossero salvate nella stessa posizione ed etichettate chiaramente. Erano passati circa due anni da quando avevo organizzato a fondo la mia collezione. Una parte importante del lavoro consisterebbe nel rimuovere le immagini dal mio iPhone, salvarle sullo stesso servizio di sincronizzazione e archiviazione dei file che utilizzo per il resto delle mie immagini e assicurarmi che siano chiaramente etichettate.
Avevo rimandato l'attività per alcune settimane, quando improvvisamente il mio iPhone e Mac hanno iniziato a inviarmi notifiche in faccia sull'avvicinarsi del limite al mio spazio di archiviazione iCloud. Tutti i segnali mi stavano indirizzando verso un progetto di pulizia delle foto e il primo passo sarebbe stato quello di gestire le immagini sul mio iPhone.
Ho seguito il processo e l'ho distillato in questa guida su come ottenere le foto dal tuo iPhone e organizzarle.
Come ottenere foto da un iPhone (o qualsiasi dispositivo iOS)
A seconda di dove memorizzi e organizzi le foto, hai alcune opzioni su come ottenere le immagini dal tuo dispositivo.
Opzione 1: usa iCloud
Se utilizzi iCloud come luogo principale in cui archiviare le foto, tutto ciò che devi davvero fare è assicurarti che il tuo account iCloud stia eseguendo il backup e sincronizzando i tuoi dati.
Per un dispositivo iOS, vai su Impostazioni > Foto > Foto di iCloud e abilita l'impostazione.

Ora, il tuo dispositivo caricherà tutte le tue foto su iCloud ogni volta che il tuo dispositivo si connette al Wi-Fi e la batteria è carica. Con iOS 11 o versioni successive, la sincronizzazione può avvenire anche tramite una connessione cellulare.
Quando crei un account iCloud, ottieni 5 GB di spazio di archiviazione per iniziare. Se hai bisogno di più, Apple lo vende in incrementi a partire da 50 GB per $ 0,99 al mese, il che è molto ragionevole. Puoi condividere lo spazio di archiviazione con altri utilizzando il piano “In famiglia” di Apple.
Opzione 2: utilizzare un servizio di backup e sincronizzazione
L'opzione 2 è effettivamente la stessa dell'opzione 1, utilizzando solo un servizio online diverso. Quindi, invece di utilizzare iCloud, parleremo di altre opzioni di sincronizzazione e archiviazione dei file, come Dropbox, Google Drive e OneDrive.
- Scegli un servizio di sincronizzazione e archiviazione file, crea un account e scarica l'app iOS del servizio.
- Accedi e cerca un'impostazione chiamata Caricamento fotocamera, Caricamento automatico o Backup e sincronizzazione. Questa impostazione carica automaticamente le foto dal tuo dispositivo al servizio. Accendilo.
- Dopo aver attivato l'impostazione e aver eseguito il backup delle immagini, puoi eliminarle dal tuo iPhone.
- Per eliminare le foto dal tuo iPhone, apri l'app Foto di Apple e scegli Foto dal menu in basso. Tocca Seleziona in alto a destra. Tocca ogni immagine che desideri eliminare, quindi tocca l'icona del cestino nell'angolo in basso a destra. Ora vai su Album > Eliminati di recente. Scegli Seleziona e poi Elimina tutto.
Opzione 3: scarica le foto su un computer ed esegui il backup
La terza e ultima opzione che voglio offrire consiste nel caricare prima le tue foto e i tuoi video su un computer e poi spostarli su un servizio di backup e archiviazione. È la soluzione migliore per le persone che preferiscono un approccio pratico.
È il metodo che ho usato, perché mi piace vedere le mie foto su un computer più grande e decidere quali tenere o buttare via prima di spostarle su un servizio di backup. Mi consente anche di apportare modifiche rapide, come il ritaglio e la correzione del colore durante il processo.
- Collega il telefono al computer con il cavo di ricarica da Lightning a USB. Tieni presente che mentre puoi trasferire le immagini in modalità wireless con AirDrop, il cavo è più veloce e ti dà la possibilità di eliminare automaticamente le foto dal telefono una volta che si spostano sul computer.
- Avvia il tuo programma di modifica delle immagini preferito. Se sei un utente Mac, l'impostazione predefinita qui sarebbe l'app Foto fornita con il tuo Mac. Windows include un'app Foto simile e gli appassionati di fotografia più professionisti potrebbero voler utilizzare Adobe Lightroom su entrambe le piattaforme.
- Importa l'immagine. La maggior parte dei software che supporta l'importazione di foto offre un'opzione per eliminare tutte le immagini dal telefono una volta completato il trasferimento. Questo può essere un po' pericoloso, tuttavia, nel caso in cui l'importazione non venga completata correttamente. Preferisco importare e quindi eliminare i file di immagine dal telefono solo dopo che sono sicuro che l'importazione sia stata completata.
- Ora che hai le tue foto nel tuo programma di modifica delle immagini, puoi vederle facilmente e decidere se vuoi eliminarle o modificarle.
- L'ultimo passaggio consiste nel trascinare e rilasciare le immagini nella soluzione di backup di tua scelta, che si tratti di Box, Flickr, IDrive o qualcos'altro. Un'alternativa al cloud storage consiste nell'utilizzare un dispositivo di archiviazione locale connesso al cloud come Western Digital My Cloud o SanDisk ibi.
A seconda del servizio che utilizzi e delle utilità che hai installato sul computer, potresti scoprire che uno strumento di importazione di foto si apre automaticamente per aiutarti a portare le foto dal tuo telefono da qualche altra parte. Ad esempio, se hai installato l'utilità di backup e sincronizzazione di Google Drive, è possibile impostarla per salvare automaticamente i file di immagine sul cloud.

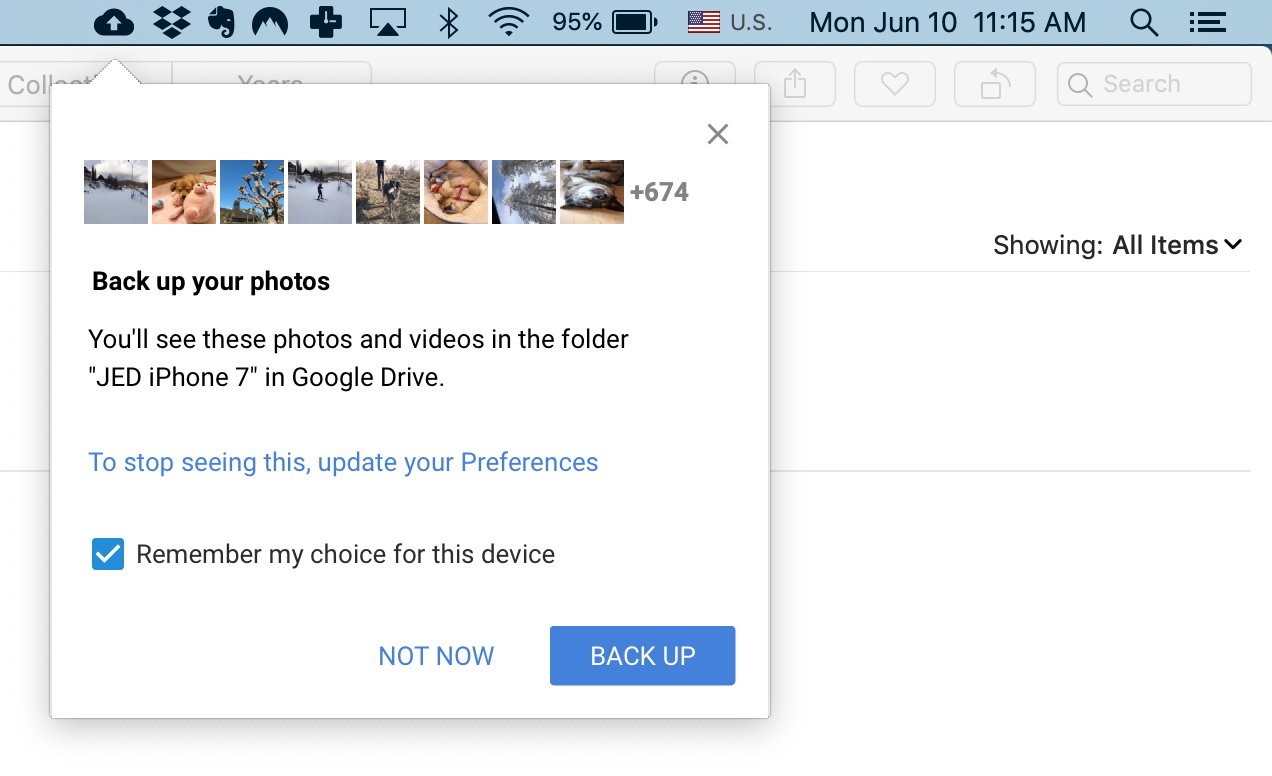
Suggerimenti per l'organizzazione delle foto
Ecco alcuni suggerimenti per organizzare le tue immagini, oltre a una domanda importante da porsi sul tipo di strumenti e servizi che meglio soddisfano le tue esigenze di archiviazione delle foto.
Hosting di foto o archiviazione cloud più generale?
Quando si organizzano le foto, la domanda più grande da porsi potrebbe essere se archiviarle ed eseguirne il backup utilizzando un servizio di archiviazione cloud generale o un sito di hosting specifico per le foto.
Esistono diversi eccellenti servizi di hosting di foto, tra cui Flickr, ImageShack, Lightroom e SmugMug. Questi tipi di servizi generalmente vengono forniti con strumenti specifici per l'organizzazione e la ricerca di immagini. Ad esempio, disponi le immagini in "album" anziché in cartelle e sottocartelle e alcuni servizi consigliano gli album automaticamente in base alla data o al luogo in cui hai scattato le foto.
I servizi di hosting di foto hanno spesso il riconoscimento facciale, quindi la prossima volta che devi cercare le foto di una persona in particolare, puoi trovarle rapidamente senza dover ricordare dove si trovano. E non sono solo i volti: Flickr e altri possono rilevare e contrassegnare tipi di oggetti specifici, come albero, montagna, edificio o cane, e mostrarti tutte le immagini che includono tali oggetti. Puoi anche aggiungere i tuoi tag di identificazione delle parole chiave per l'organizzazione. Google Foto offre alcuni suggerimenti automatici per la correzione del colore e l'unione di foto scattate in rapida successione per creare un video che assomigli all'animazione in stop-motion.
Consigliato dai nostri editori



Tuttavia, non tutti amano queste funzionalità. Se hai un cervello che si adatta più facilmente a un sistema di cartelle e sottocartelle, è probabile che una soluzione di archiviazione cloud più generale sia migliore. Un altro motivo per utilizzare un servizio di archiviazione cloud più generale è se ne paghi già uno per i tuoi file e hai spazio extra per le immagini.
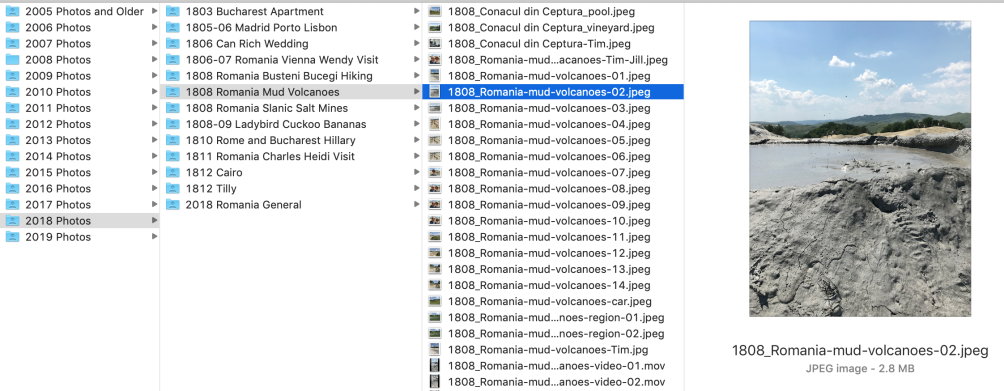
Organizza per Anno ed Evento
Quando organizzo le foto, un sistema che funziona bene per me è creare una cartella (o album) per ogni anno. Ho cartelle chiamate Foto 2019, Foto 2018, Foto 2017 e così via. Con la mia arrivo al 2006 e poi ho una cartella per tutto dal 2005 in poi perché ho così poche immagini digitali di quel periodo che non ha senso separarle tutte.
Se usi iCloud, ottieni molte opzioni organizzative integrate. Puoi visualizzare le tue immagini per data, posizione (su una mappa) o evento (che Apple chiama Moments). Se utilizzi Apple Photos (o l'app Foto di Windows 10) ottieni anche il riconoscimento di volti e oggetti. La maggior parte dei software fotografici che gestisce l'importazione può anche creare automaticamente cartelle in base all'anno e alla data, oltre a fornire opzioni di denominazione dei file.
All'interno delle cartelle dell'anno, utilizzo le sottocartelle che sono in genere contrassegnate da un evento o un'occasione, come un viaggio, un matrimonio, una laurea o una vacanza. Questi sono i dettagli che ricordo quando penso a una foto che voglio tirare. Quando è successo e cosa stavamo facendo?
Mi piace rinominare le mie foto e inserire le parole chiave nel nome del file. Se sembra un lavoro troppo noioso, sappi che puoi utilizzare uno strumento di ridenominazione dei file per farlo in modo più rapido ed efficiente.
Elimina duplicati
Un problema comune che le persone devono affrontare quando organizzano le foto sono i duplicati. È particolarmente problematico se importi immagini sul tuo computer, rinomini i file e poi li importi inavvertitamente una seconda volta perché il tuo computer non li rileverà come duplicati se i nomi dei file sono diversi.
A partire da iOS 13, Apple Photos può rimuovere automaticamente i duplicati. Nel frattempo, la soluzione è utilizzare uno strumento di deduplicazione. PCMag non ha testato alcun software in questa categoria, ma non avrai problemi a trovare uno strumento decente se cerchi online "strumento di deduplicazione delle foto". Alcuni software, come ACDSee Pro o Lightroom, possono evitare duplicati se selezioni una casella di controllo in import etichettata Ignora Duplicates o qualcosa di simile.
