Come automatizzare il tuo iPhone in base a tempo, attività o posizione
Pubblicato: 2022-10-11
Il tuo iPhone può diventare più efficiente con alcune semplici automazioni che mostrano informazioni rilevanti e nascondono le distrazioni, a seconda di ciò che stai facendo. L'automazione del tuo iPhone può aiutarti a essere più produttivo al lavoro, dormire meglio la notte o visualizzare promemoria utili nel miglior momento possibile.
Impostare prima le modalità di messa a fuoco
Collega le modalità di messa a fuoco con le schermate di blocco e altro
Pianifica le tue modalità di messa a fuoco
Sincronizza le modalità di messa a fuoco tra i dispositivi
Usa i filtri di messa a fuoco per nascondere le distrazioni
Imposta promemoria in base alla posizione e altro
Usa le scorciatoie per impostare automazioni più complesse
Impostare prima le modalità di messa a fuoco
Molte automazioni dipendono dalle modalità di messa a fuoco aggiunte da Apple a iOS 15 nel 2021. Apple ha ulteriormente ampliato queste modalità di messa a fuoco nell'aggiornamento di iOS 16. La prima cosa da fare è dedicare un po' di tempo alla configurazione delle modalità di messa a fuoco che sono rilevanti per te.
CORRELATI: Novità di iOS 16 per iPhone
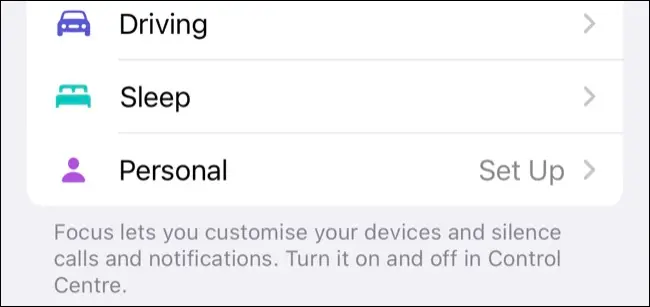
Vai su Impostazioni> Focus per iniziare. Se in precedenza hai automatizzato la modalità Non disturbare, ne avrai già una Modalità di messa a fuoco abilitata.
Puoi aggiungerne altri utilizzando l'icona più "+" nell'angolo in alto a destra dello schermo o toccando il pulsante "Configura" che appare accanto alle opzioni predefinite come Lavoro e Sospensione.
Oltre a scegliere tra i suggerimenti di Apple, puoi scegliere Personalizzato per impostare una modalità Focus completamente nuova. Dagli un nome, scegli un'icona e premi "Avanti", seguito dal pulsante "Personalizza focus" per iniziare.
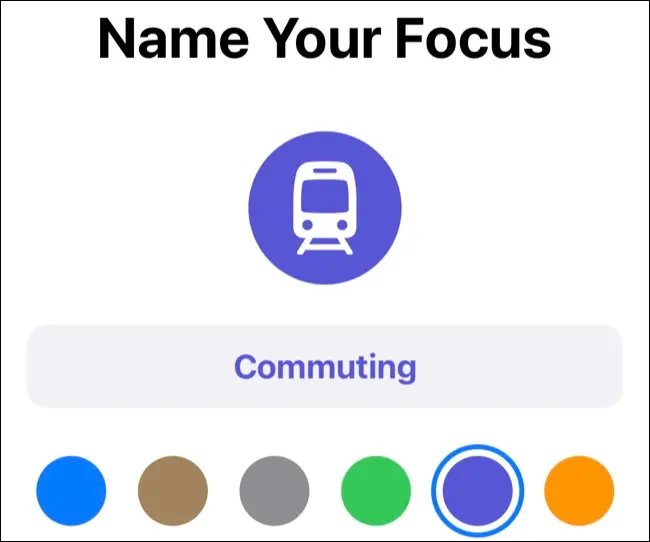
Per impostazione predefinita, le modalità di messa a fuoco silenziano le notifiche che non sono sensibili al tempo. Puoi anche scegliere i contatti e le app da cui desideri consentire le notifiche o silenziare.
Ad esempio, puoi selezionare contatti importanti, in modo da non perdere mai una notifica di familiari e amici mentre seppellisci distrazioni come richieste di Facebook o notifiche di giochi mobili.
Puoi utilizzare il pulsante "Opzioni" per visualizzare le notifiche silenziate sulla schermata di blocco, il che significa che verranno inviate in silenzio (apparendo solo quando controlli il tuo dispositivo, ma non ronzando o mostrando un pop-up).
Puoi anche oscurare la schermata di blocco, ideale per la modalità di messa a fuoco "Sleep" o ogni volta che desideri un aspetto più scuro.
Collega le modalità di messa a fuoco con le schermate di blocco e altro
Ora puoi collegare la schermata di blocco, la schermata Home e il quadrante di Apple Watch a una modalità di messa a fuoco. Troverai queste opzioni in Impostazioni > Menu Messa a fuoco (sotto le impostazioni di una modalità di messa a fuoco specifica).
Premi "Scegli", quindi scegli tra le tue scelte disponibili.
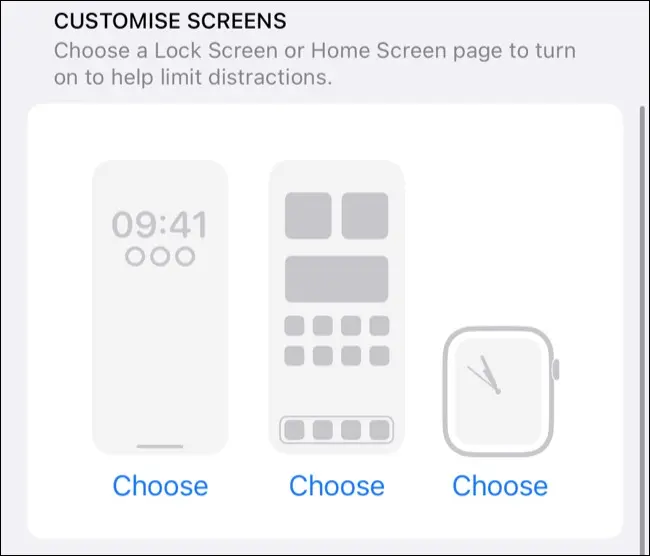
Per le schermate di blocco, puoi crearne di nuove premendo a lungo la schermata di blocco e toccando il pulsante più "+". Qui puoi aggiungere widget alla schermata di blocco o scegliere un semplice design solo per lo sfondo. Puoi visualizzare widget rilevanti per la tua attività attuale, come informazioni meteo o appuntamenti del calendario.
Puoi fare lo stesso per la tua schermata Home. Prenditi del tempo per configurare pagine specifiche di app sulla schermata Home, quindi scegli quella che vorresti vedere quando la modalità di messa a fuoco scelta è abilitata.
Alcune modalità di messa a fuoco (come Lavoro) ti consentono di "Crea una nuova pagina", che suggerisce app e widget in base all'attività, sebbene funzioni solo per le opzioni predefinite di Apple.
Infine, scegli un quadrante di Apple Watch. Questo utilizza la tua galleria di Apple Watch, quindi se hai cose specifiche che vorresti vedere, assicurati di aver prima creato il quadrante.

Pianifica le tue modalità di messa a fuoco
Per rendere le modalità di messa a fuoco davvero utili, dovrebbero essere completamente automatizzate. Puoi accenderli e spegnerli manualmente, ma è molto meglio se li imposti per attivarli e disattivarli in base a criteri pertinenti.
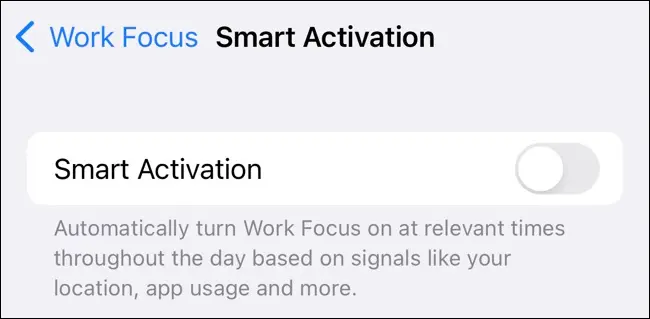
In "Attiva automaticamente" nel menu Impostazioni > Messa a fuoco (nelle impostazioni di una modalità di messa a fuoco specifica), avrai un'opzione per abilitare l'attivazione intelligente.
Siri apprende le tue abitudini in base alla tua attività, il che dà a Siri la possibilità di mettere a frutto ciò che sa. Il tuo iPhone utilizzerà la posizione, l'ora del giorno e i tipi di app che stai utilizzando per effettuare una chiamata su quale modalità Focus attivare.
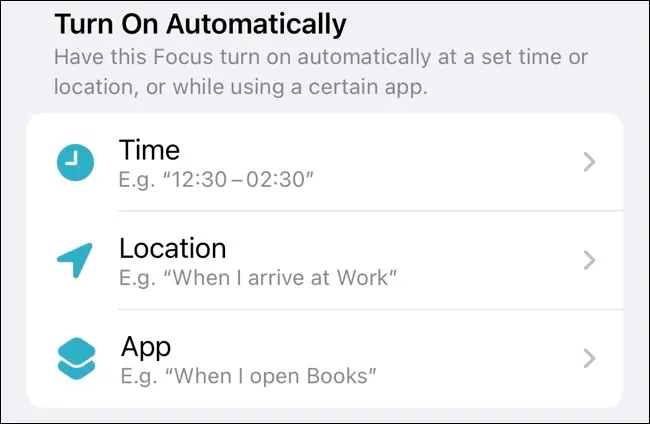
Se non ti fidi di Siri per farlo bene, o hai avuto una brutta esperienza con le previsioni dell'assistente, puoi toccare il pulsante "Aggiungi pianificazione" per impostare i tuoi criteri.
Ad esempio, puoi impostare la modalità di messa a fuoco in modo che si attivi durante l'orario di lavoro o a tarda notte quando stai cercando di riposarti. Puoi anche impostare la modalità Focus in modo che si attivi una volta raggiunti determinati luoghi, come casa o palestra.
Sincronizza le modalità di messa a fuoco tra i dispositivi
Puoi utilizzare le stesse modalità di messa a fuoco tra i dispositivi, inclusi iPad e Mac. Tutto quello che devi fare è controllare l'interruttore "Condividi su più dispositivi" in Impostazioni> Concentrati sul tuo iPhone per vedere le stesse modalità di messa a fuoco visualizzate sugli altri dispositivi.
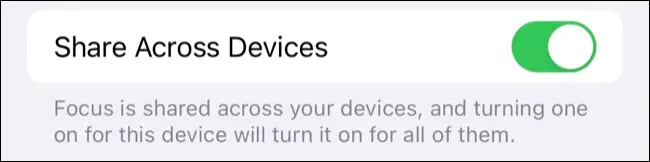
Usa i filtri di messa a fuoco per nascondere le distrazioni
Infine, i filtri Focus portano l'intero sistema Focus al livello successivo. Questi ti consentono di filtrare le informazioni che non sono rilevanti per la modalità di messa a fuoco corrente. Questo è probabilmente più utile quando vuoi concentrarti, come quando sono attivate le modalità Lavoro o Studio Focus.
Premi il pulsante "Aggiungi filtro" nelle impostazioni di una modalità Focus in Impostazioni> Focus per vedere le tue varie opzioni. Ad esempio, utilizzando il filtro Messaggi, puoi scegliere di visualizzare solo le conversazioni di contatti specifici.
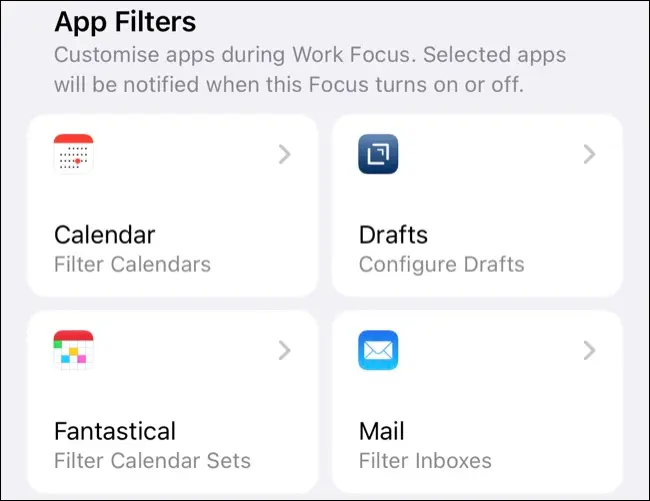
Qui troverai anche app di terze parti, che offrono opzioni simili. Infine, ci sono alcune impostazioni di sistema, come l'opzione per utilizzare la modalità oscura (ideale per le modalità di messa a fuoco notturna) e la modalità a basso consumo.
Imposta promemoria in base alla posizione e altro
Le modalità di messa a fuoco non sono il tutto e la fine dell'automazione dell'iPhone. Ad esempio, l'app Promemoria ha anche funzioni utili. Una di queste funzionalità è la possibilità di ricevere promemoria in base alla tua posizione.
Per fare ciò, tocca un promemoria per modificarlo. Quindi, tocca il pulsante "i" per visualizzare opzioni aggiuntive. Puoi quindi attivare "Posizione" e scegliere una posizione in cui desideri visualizzare il promemoria sulla schermata di blocco del tuo iPhone. Funziona alla grande per ricevere promemoria degli articoli nella tua lista della spesa una volta che sei arrivato al negozio o per silenziare i messaggi di testo mentre guidi.
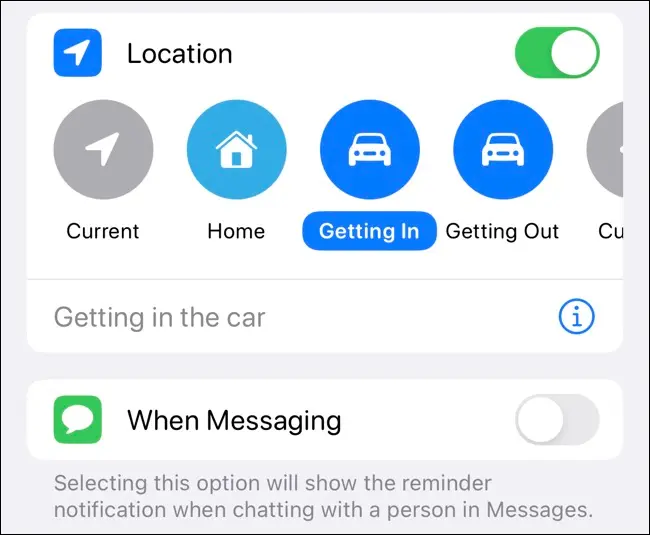
Puoi anche taggare "Quando si invia messaggi" per ricevere il promemoria quando si invia un messaggio a un contatto specifico. Questo è utile se vuoi ricordare qualcosa a qualcuno senza disturbarlo finché non stai già chattando.
Usa le scorciatoie per impostare automazioni più complesse
C'è un intero mondo di automazioni da scoprire nell'app Shortcuts. Attraverso le scorciatoie, puoi impostare automazioni che ti aiuteranno a risparmiare batteria, frenare le distrazioni o attivare azioni quando avvii app specifiche.
Meglio ancora, ora puoi nascondere anche la fastidiosa notifica "Esecuzione della tua automazione".
