Come assegnare un indirizzo IP statico in Windows 10 o 11
Pubblicato: 2023-01-04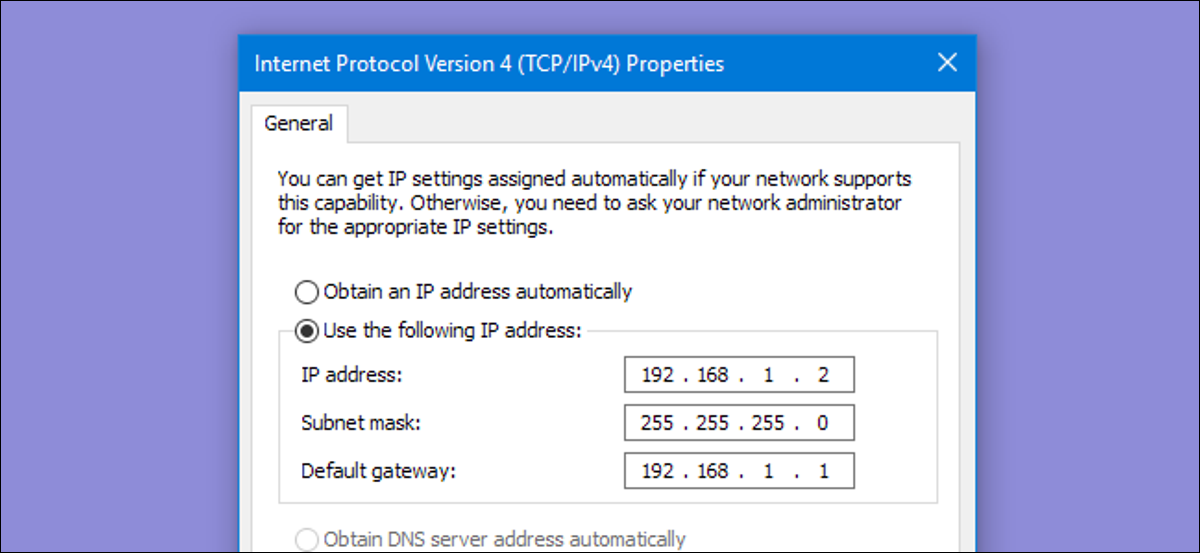
- Per impostare un indirizzo IP statico in Windows 10 o 11, apri Impostazioni -> Rete e Internet e fai clic su Proprietà per la tua rete attiva.
- Scegli il pulsante "Modifica" accanto all'assegnazione IP e cambia il tipo in Manuale.
- Sposta l'interruttore IPv4 su "On", inserisci i dettagli dell'IP statico e fai clic su Salva.
A volte, è meglio assegnare a un PC il proprio indirizzo IP piuttosto che lasciare che il router ne assegni uno automaticamente. Unisciti a noi mentre diamo un'occhiata all'assegnazione di un indirizzo IP statico in Windows.
Cos'è un indirizzo IP statico?
Assegna indirizzi IP statici tramite il router
Come impostare un indirizzo IP statico in Windows 11
Come impostare un indirizzo IP statico in Windows 10
Come impostare un indirizzo IP statico in Windows 7 o 8 utilizzando "Connessioni di rete"
Impostare un indirizzo IP statico in Windows Vista
Impostare un indirizzo IP statico in Windows XP
Cos'è un indirizzo IP statico?
Un indirizzo IP statico viene impostato manualmente su un indirizzo fisso e permanente anziché essere assegnato automaticamente dal router utilizzando un protocollo noto come Dynamic Host Configuration Protocol (DHCP). DHCP è un modo pratico per consentire ai dispositivi di connettersi più facilmente alla tua rete, perché non devi configurare tu stesso l'indirizzamento IP per ogni nuovo dispositivo. Lo svantaggio dell'indirizzamento automatico è che è possibile che l'indirizzo IP di un dispositivo cambi di volta in volta, motivo per cui le persone scelgono IP statici per determinati tipi di dispositivi. Per esempio:
- Si dispone di un dispositivo come un media server domestico che si desidera poter trovare ogni volta utilizzando lo stesso indirizzo IP o nome host.
- Hai alcune app che possono connettersi solo ai dispositivi di rete utilizzando il loro indirizzo IP. In particolare, molte app di rete meno recenti soffrono di questa limitazione.
- Inoltri le porte attraverso il tuo router ai dispositivi sulla tua rete. Alcuni router funzionano bene con il port forwarding e gli indirizzi IP dinamici; altri no.
Qualunque sia il motivo, l'assegnazione di indirizzi IP statici ai dispositivi non è difficile, ma devi scegliere se farlo dal router o sul dispositivo stesso.
CORRELATO: Come impostare un indirizzo IP statico in Ubuntu
Assegna indirizzi IP statici tramite il router
Mentre questo articolo riguarda l'assegnazione di indirizzi IP statici ai PC all'interno di Windows stesso, c'è un altro modo per farlo. Molti router consentono di assegnare un pool di indirizzi IP che vengono distribuiti a dispositivi specifici (in base all'indirizzo fisico o MAC del dispositivo). Questo metodo offre un paio di vantaggi significativi:
- Gli indirizzi IP sono ancora gestiti dal router, il che significa che non dovrai apportare (e tenere il passo con) modifiche su ogni singolo dispositivo.
- È più semplice assegnare indirizzi all'interno dello stesso pool di indirizzi IP utilizzato dal router.
Questo articolo riguarda l'assegnazione di indirizzi IP statici direttamente ai PC che eseguono Windows. Abbiamo già un'ottima guida su come impostare indirizzi IP statici sul router, quindi se è così che vuoi andare, assicurati di leggerlo.
Con tutto ciò in mente, però, diamo un'occhiata a come assegnare indirizzi IP statici all'interno di qualsiasi versione di Windows.
CORRELATO: Come trovare l'indirizzo IP del router su qualsiasi computer, smartphone o tablet
Come impostare un indirizzo IP statico in Windows 11
Per impostare un indirizzo IP statico in Windows 11, ti consigliamo di aprire Impostazioni, andare su Rete e Internet, quindi trovare le Proprietà per la tua rete. All'interno potrai fare clic sul pulsante Modifica per Assegnazione IP e quindi compilare manualmente i dettagli della rete.
Innanzitutto, apri l'app Impostazioni, quindi trova Rete e Internet sul lato sinistro. Ti verrà presentato un pannello che mostra la tua attuale connessione di rete. Puoi fare clic dove dice "Proprietà" proprio sotto la rete, oppure se hai più connessioni di rete puoi approfondire la rete specifica per vedere i dettagli dell'indirizzo IP per ognuno. In questo caso si chiama "Ethernet", ma molto probabilmente vedrai "Wi-Fi" come opzione da scegliere.
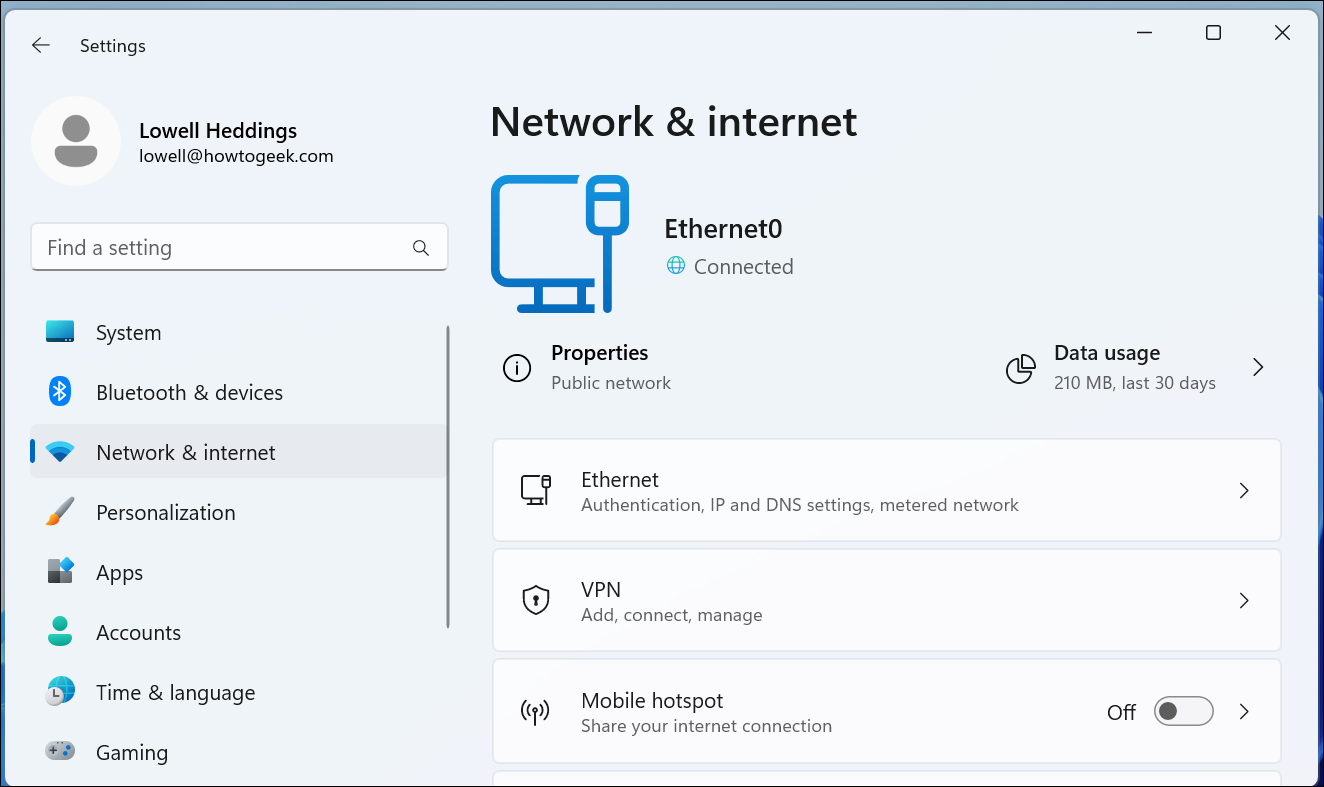
Dopo aver approfondito la connessione di rete per la quale desideri impostare un IP manuale, scorri verso il basso fino a visualizzare "Assegnazione IP", quindi fai clic sul pulsante Modifica a destra.
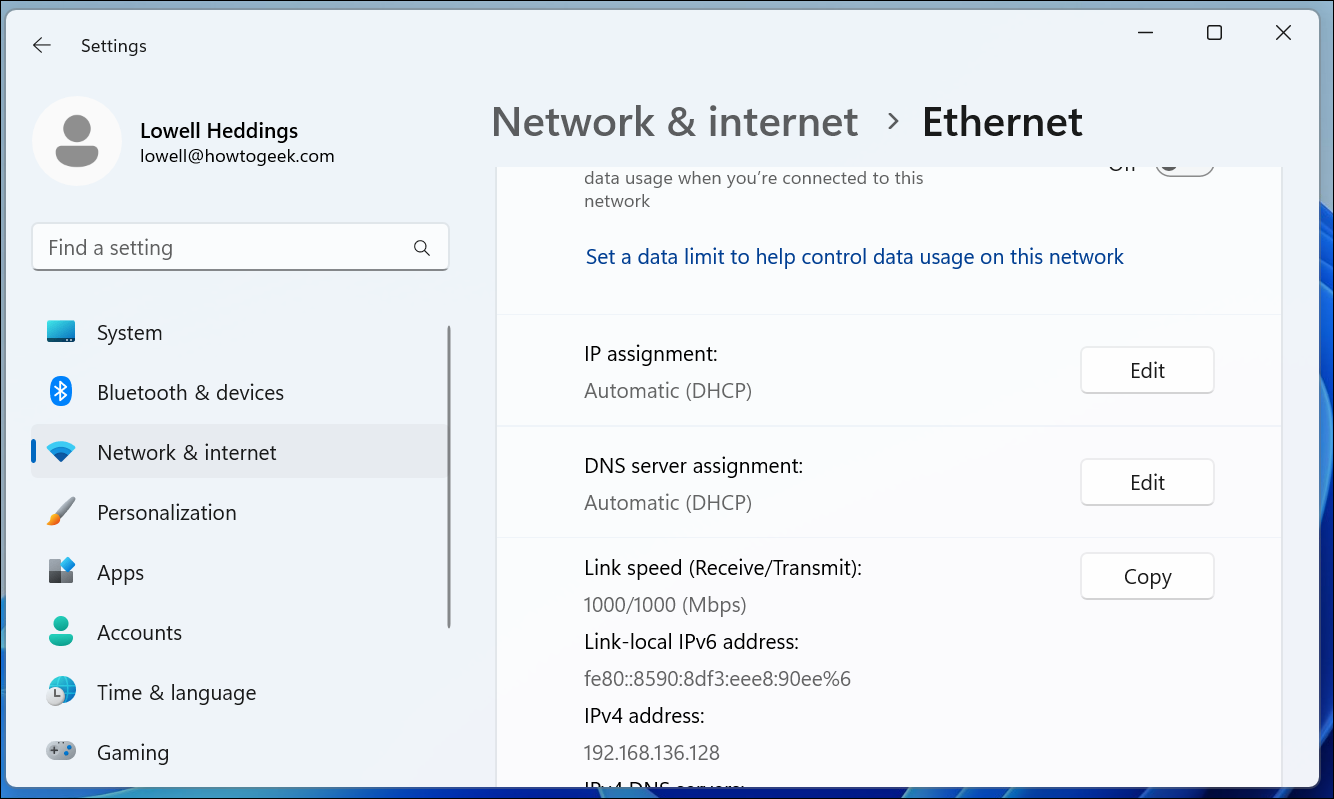
Una volta lì, capovolgi il menu a discesa su "Manuale" e imposta l'interruttore IPv4 su "On". A questo punto puoi compilare i dettagli della tua rete e fare clic su Salva per terminare.
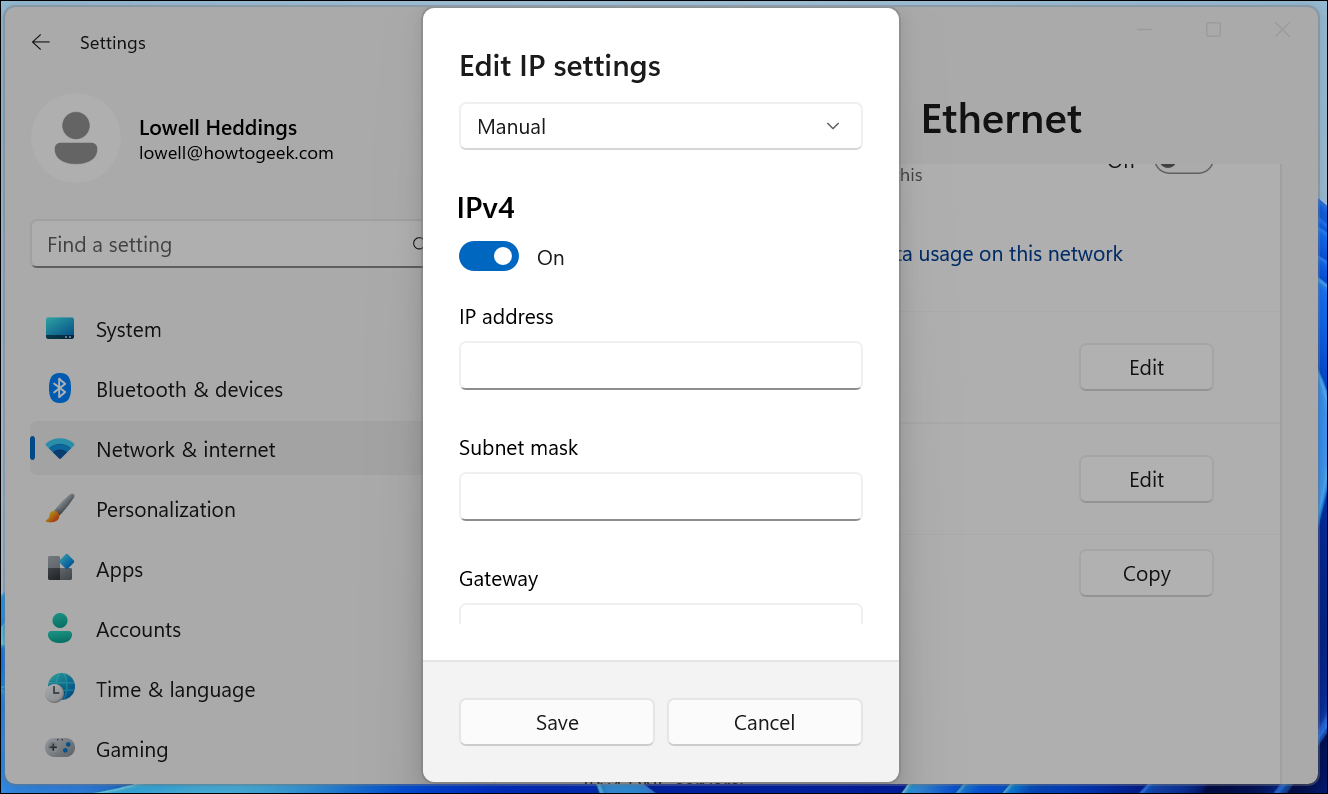
Puoi anche utilizzare il pannello Connessioni di rete della vecchia scuola in Windows 11, quindi se preferisci utilizzare quel metodo, continua a leggere.
Se sei interessato a reti più avanzate, potresti dover impostare un percorso TCP/IP statico, reimpostare l'intero stack TCP/IP su Windows, controllare le porte TCP/IP aperte, trovare il tuo indirizzo MAC su Windows o trovare il tuo Indirizzo IP dal prompt dei comandi. Ti abbiamo coperto anche lì.
Come impostare un indirizzo IP statico in Windows 10
Per impostare un indirizzo IP statico in Windows 10, devi aprire l'app Impostazioni e visualizzare in dettaglio Rete e Internet. Da lì selezionerai Proprietà per la tua rete, quindi il pulsante Modifica accanto ad Assegnazione IP in cui puoi inserire un indirizzo IP manuale.
Innanzitutto, apri l'app Impostazioni e individua il pulsante Rete e Internet.
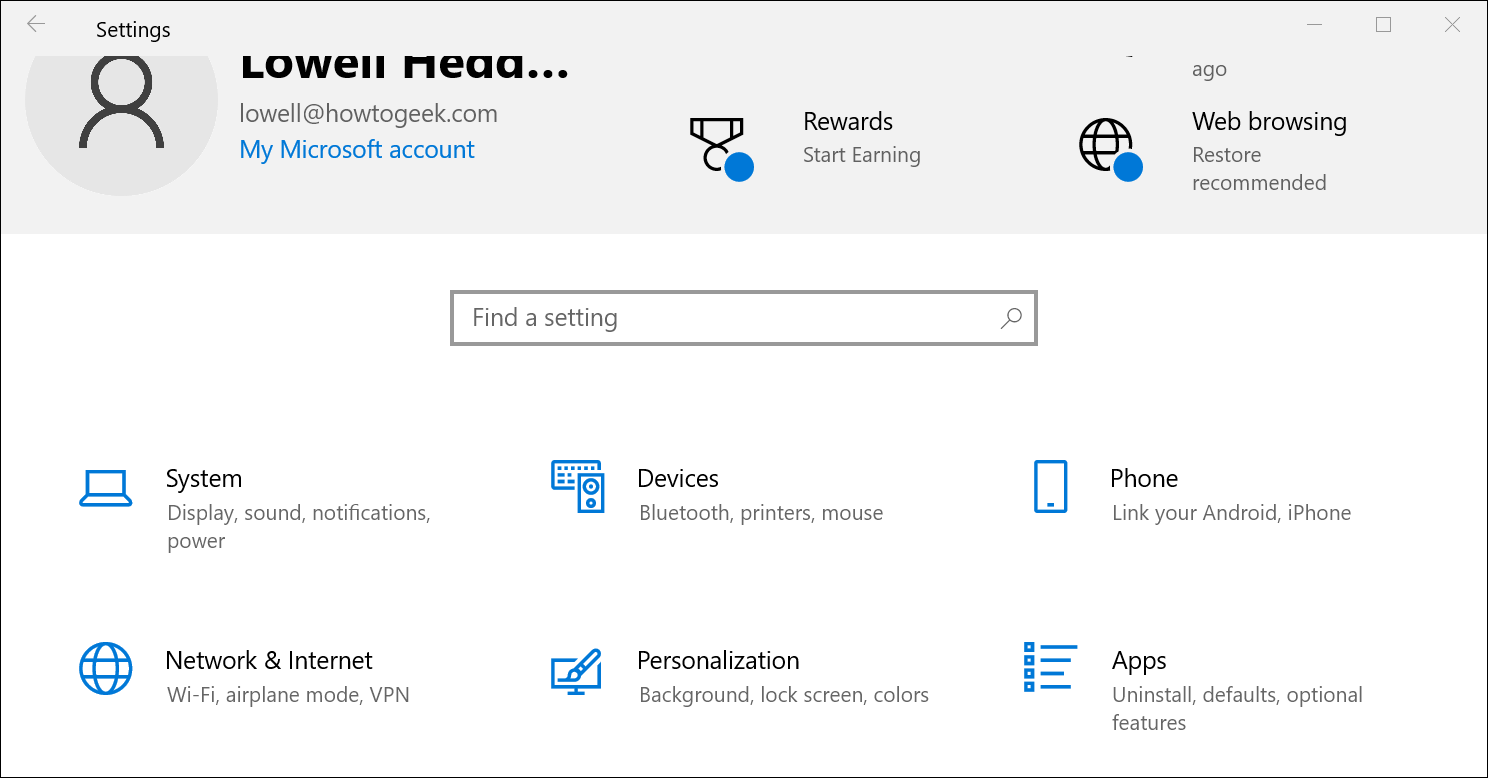
Nella schermata successiva vedrai lo stato della tua rete, che dovrebbe mostrarti la tua rete attiva. Qui ti consigliamo di fare clic sul pulsante Proprietà. Se disponi di più reti diverse, puoi selezionarle dal menu a sinistra: nel nostro caso noterai che abbiamo sia reti Wi-Fi che Ethernet, quindi ti consigliamo di scegliere quella che stai tentando di impostare un indirizzo IP manuale per. Noterai che questo è lo stesso metodo che utilizziamo quando proviamo a trovare un indirizzo IP su Windows 10.
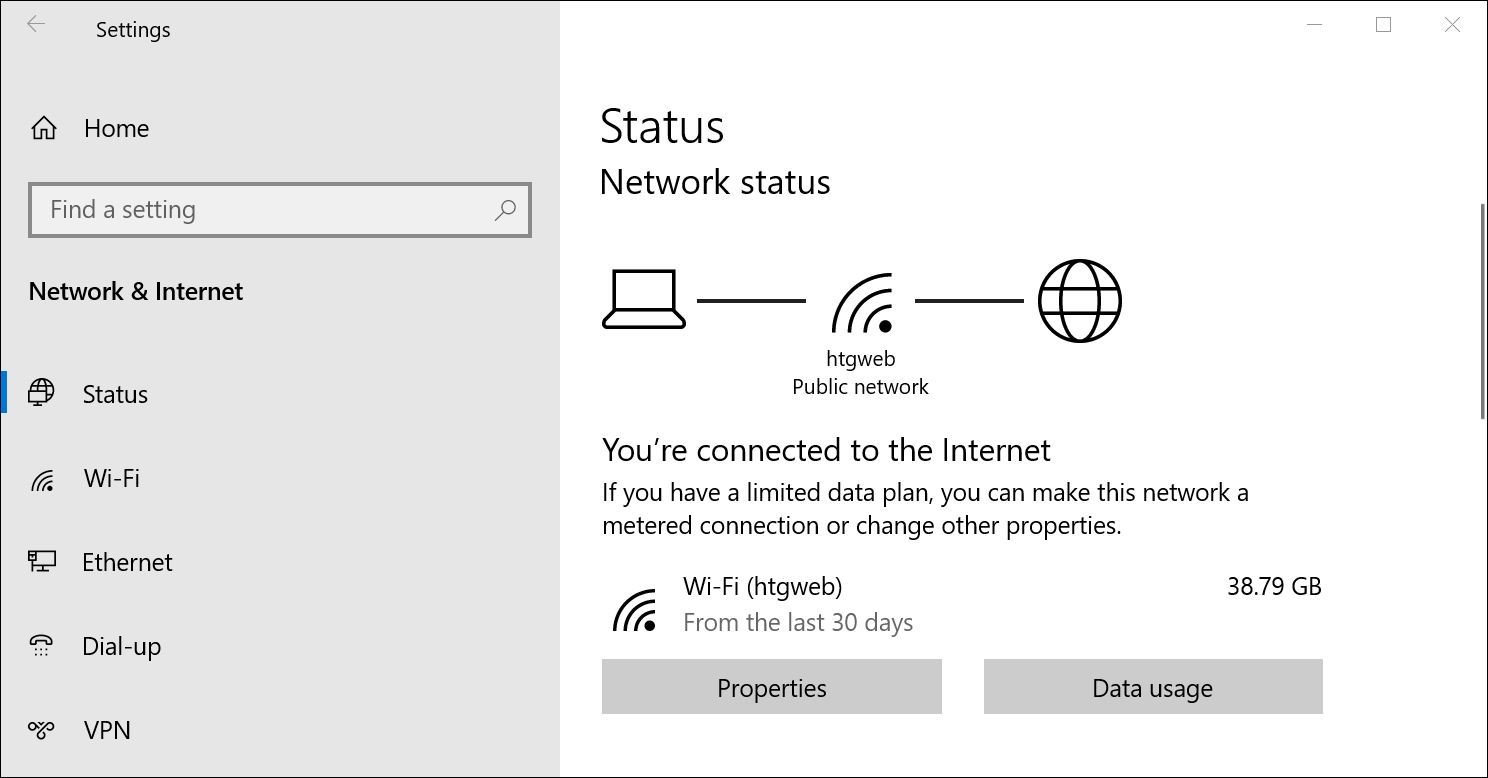
Nella schermata delle proprietà di rete, scorrere verso il basso fino a visualizzare "Impostazioni IP" e fare clic sul pulsante Modifica in "Assegnazione IP".

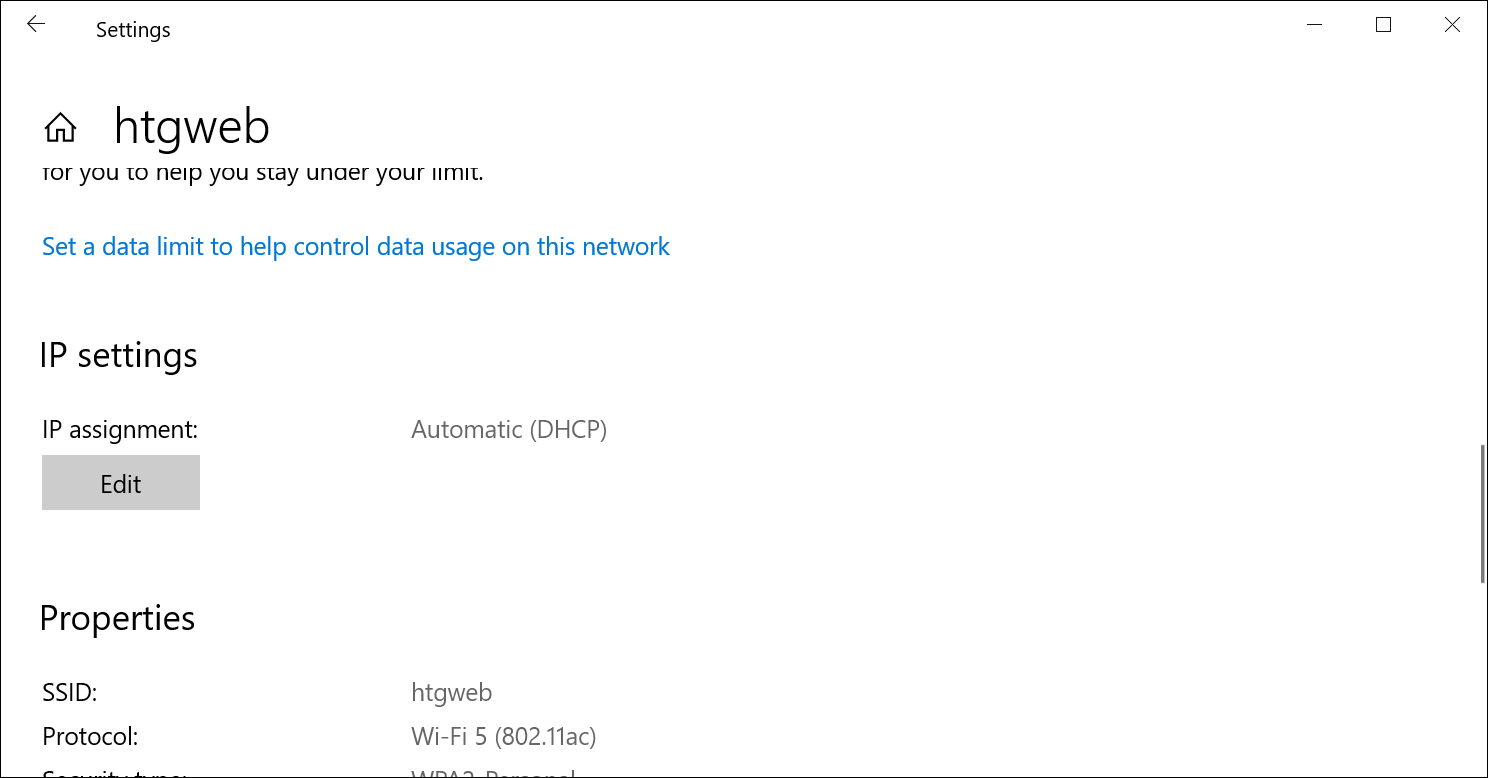
Nella finestra popup risultante, modifica il menu a discesa Modifica impostazioni IP su Manuale, quindi sposta l'interruttore IPv4 su "On". Compila i dettagli, fai clic su Salva e dovresti essere a posto.
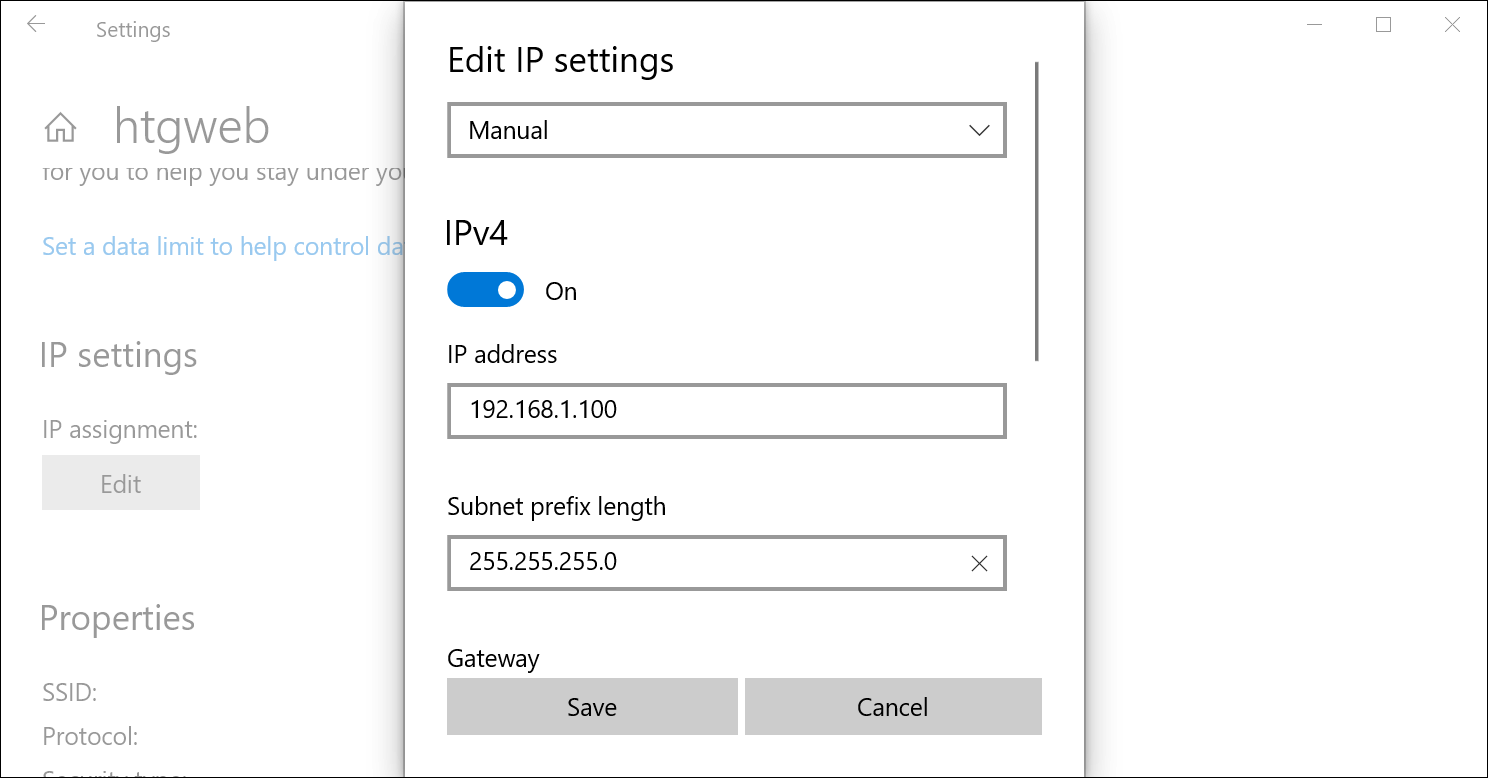
Potrebbe essere necessario riavviare per far funzionare correttamente tutte le tue applicazioni, solo perché è Windows.
Vale la pena notare che puoi utilizzare il vecchio metodo Connessioni di rete per impostare un indirizzo IP in qualsiasi versione di Windows, quindi se preferisci quel metodo, continua a leggere.
Come impostare un indirizzo IP statico in Windows 7 o 8 utilizzando "Connessioni di rete"
Per modificare l'indirizzo IP del computer in Windows 7, devi aprire la finestra "Connessioni di rete". Premi Windows + R, digita "ncpa.cpl" nella casella Esegui, quindi premi Invio.
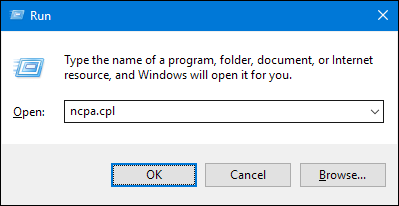
Nella finestra "Connessioni di rete", fare clic con il pulsante destro del mouse sull'adattatore per il quale si desidera impostare un indirizzo IP statico, quindi selezionare il comando "Proprietà".
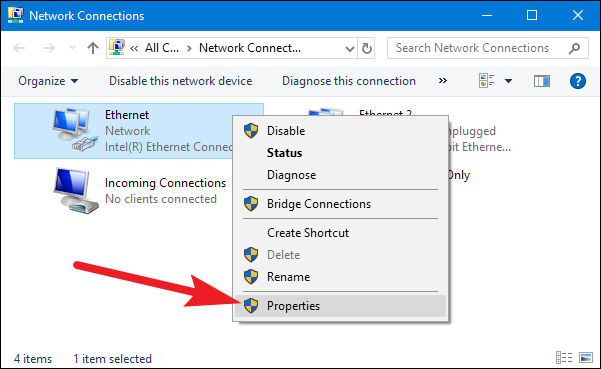
Nella finestra delle proprietà dell'adattatore, selezionare "Protocollo Internet versione 4 (TCP/IPv4)", quindi fare clic sul pulsante "Proprietà".
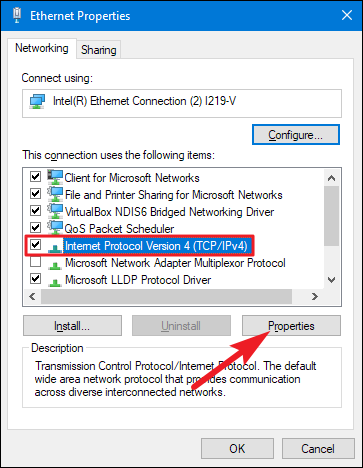
Seleziona l'opzione "Usa il seguente indirizzo IP", quindi digita l'indirizzo IP, la subnet mask e il gateway predefinito che corrispondono alla configurazione della tua rete. Successivamente, digita gli indirizzi del tuo server DNS preferito e alternativo. Infine, seleziona l'opzione "Convalida impostazioni all'uscita" in modo che Windows controlli immediatamente il tuo nuovo indirizzo IP e le informazioni corrispondenti per assicurarsi che funzioni. Quando sei pronto, fai clic sul pulsante "OK".
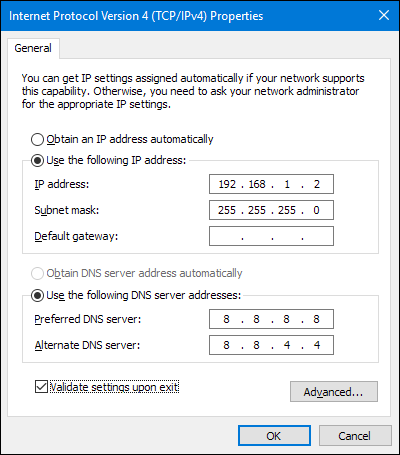
E quindi chiudere la finestra delle proprietà della scheda di rete.
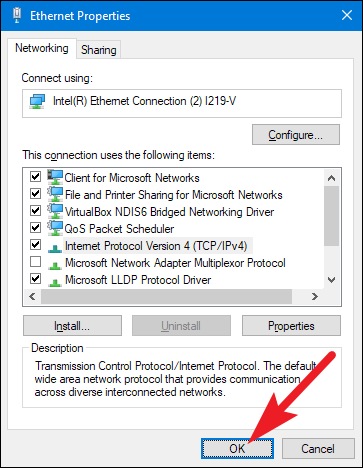
Windows esegue automaticamente la diagnostica di rete per verificare che la connessione sia corretta. Se ci sono problemi, Windows ti darà la possibilità di eseguire la procedura guidata per la risoluzione dei problemi di rete. Tuttavia, se incontri dei problemi, il mago probabilmente non ti farà molto bene. È meglio verificare che le impostazioni siano valide e riprovare.
Impostare un indirizzo IP statico in Windows Vista
Cambiare il tuo IP da DHCP a un indirizzo statico in Vista è simile ad altre versioni di Windows, ma arrivare alla posizione corretta è leggermente diverso. Apri il menu Start, fai clic con il pulsante destro del mouse su Rete e seleziona Proprietà.
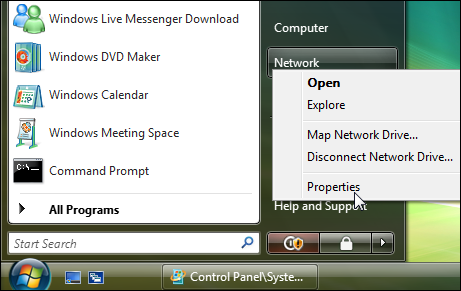
Si apre il Centro connessioni di rete e condivisione... fai clic su Gestisci connessioni di rete .
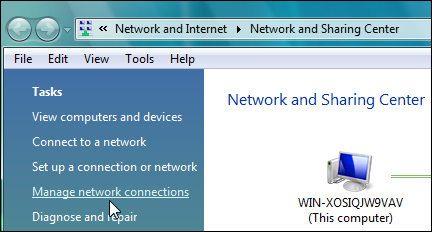
Fare clic con il tasto destro sulla scheda di rete a cui si desidera assegnare un indirizzo IP e fare clic su Proprietà.
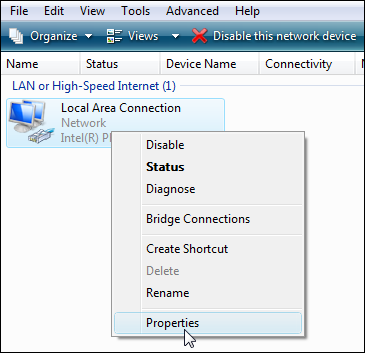
Evidenziare Protocollo Internet versione 4 (TCP/IPv4) , quindi fare clic sul pulsante Proprietà.
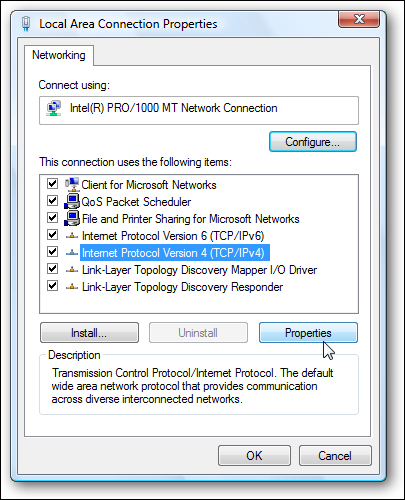
Ora cambia l'IP, la subnet mask, il gateway predefinito e gli indirizzi del server DNS. Quando hai finito fai clic su OK.
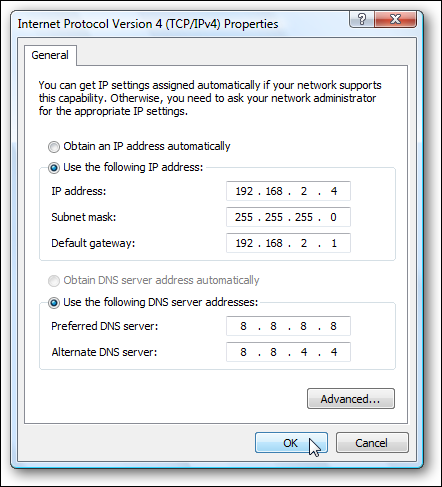
Dovrai chiudere le proprietà della connessione alla rete locale per rendere effettive le impostazioni.
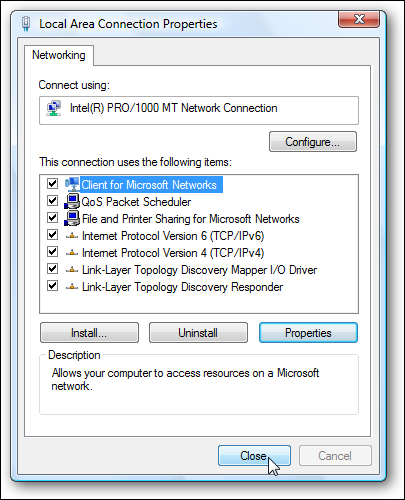
Apri il prompt dei comandi e utilizza il comando ipconfig per verificare che le modifiche abbiano avuto esito positivo.
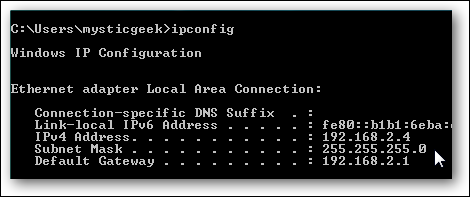
Impostare un indirizzo IP statico in Windows XP
Per impostare un IP statico in Windows XP, fare clic con il pulsante destro del mouse sull'icona "Risorse di rete", quindi selezionare "Proprietà".
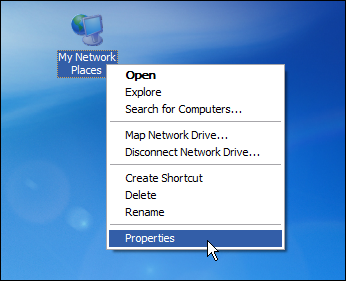
Fare clic con il pulsante destro del mouse sull'adattatore per il quale si desidera impostare l'IP, quindi selezionare "Proprietà" dal menu contestuale.
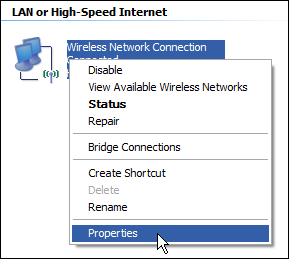
Selezionare la voce "Protocollo Internet (TCP/IP)", quindi fare clic sul pulsante "Proprietà".
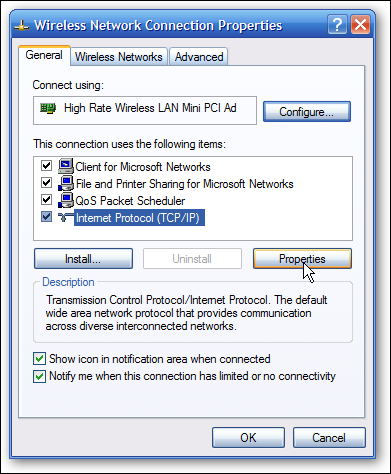
Seleziona l'opzione "Usa il seguente indirizzo IP". Digita l'indirizzo IP, la subnet mask, il gateway predefinito e gli indirizzi del server DNS che desideri utilizzare. Quando hai finito, fai clic sul pulsante "OK".
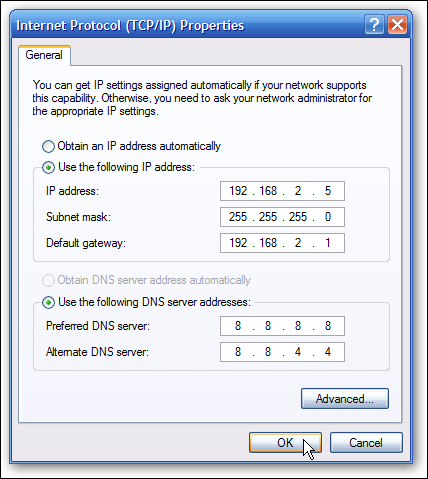
Sarà necessario chiudere la finestra delle proprietà dell'adattatore prima che le modifiche abbiano effetto.
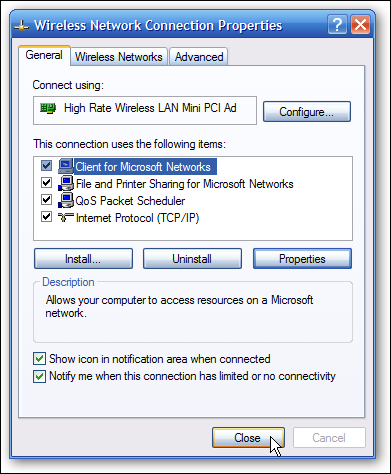
E puoi verificare le tue nuove impostazioni usando il comando ipconfig al prompt dei comandi.
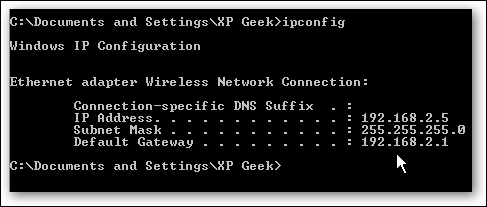
In generale, è meglio lasciare che la maggior parte dei tuoi dispositivi abbia i loro indirizzi IP assegnati automaticamente dal tuo router. Occasionalmente, tuttavia, potresti voler impostare un indirizzo IP statico per un particolare dispositivo. Mentre puoi impostare indirizzi IP statici direttamente sui tuoi dispositivi (e questo articolo ti ha mostrato come farlo su PC Windows), ti consigliamo comunque di configurare l'indirizzamento IP statico sul tuo router, se possibile. Renderà solo la vita più facile.
CORRELATO: Come trovare l'indirizzo IP, l'indirizzo MAC e altri dettagli della connessione di rete di qualsiasi dispositivo
