Come aggiungere la regola di Windows Firewall
Pubblicato: 2022-08-30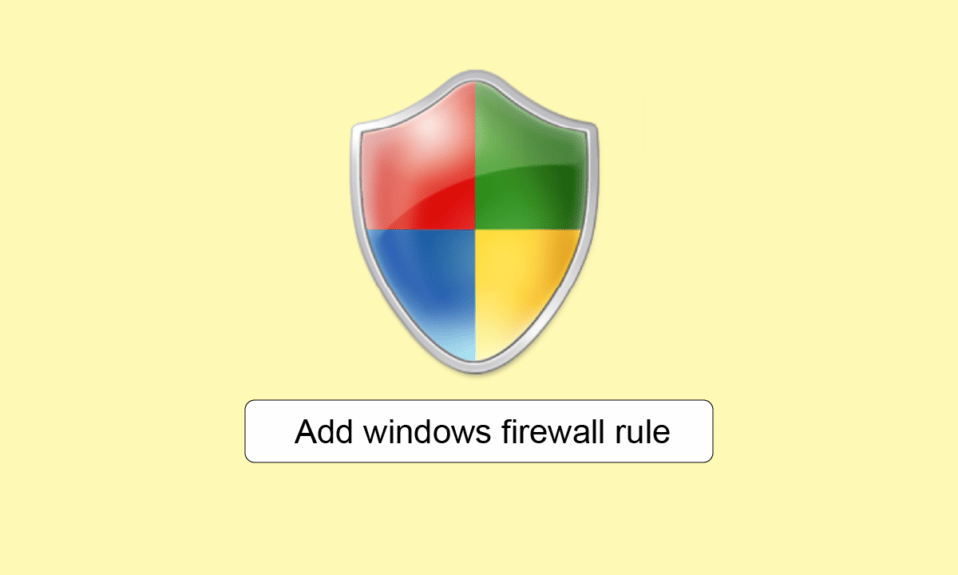
Windows Firewall è un'applicazione di sicurezza integrata di Microsoft che protegge il sistema dalle minacce basate sulla rete. Il software fornisce una protezione bidirezionale al sistema bloccando il traffico in entrata o in uscita dal dispositivo. Le regole del firewall sono una parte importante di questo sistema di sicurezza. Aiutano a determinare quale tipo di traffico è sicuro entrare e uscire dalla rete. Queste regole possono essere assegnate a un criterio o direttamente a un computer. Aggiungere la regola di Windows Firewall può essere complicato, ma la nostra guida ti aiuterà a farlo senza alcuna difficoltà o confusione. Inoltre, imparerai molto sui suoi componenti, sulle regole in entrata in uscita e su come impostare le regole del firewall. Quindi, senza ulteriori indugi, iniziamo!
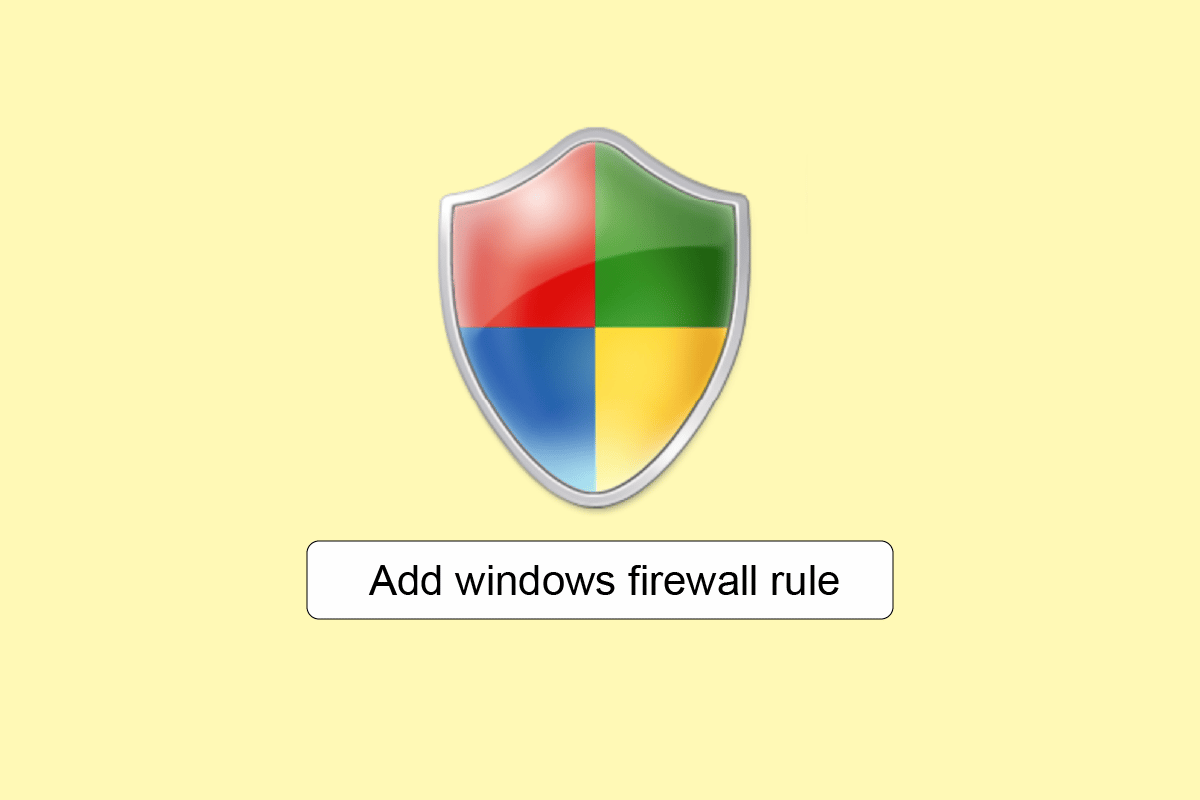
Contenuti
- Come aggiungere la regola del firewall di Windows Defender?
- Che cos'è la configurazione del firewall?
- Quali sono i componenti di Firewall?
- Regole in entrata in uscita di Windows Defender Firewall
- Come impostare le regole del firewall?
- Passaggio I: accedi all'interfaccia del firewall
- Passaggio II: configurare i profili di rete
- Passaggio III: creare una regola
- Passaggio IV: limitare l'accesso
Come aggiungere la regola del firewall di Windows Defender?
Come già sappiamo, un firewall aiuta a fornire sicurezza ai sistemi e ai loro dati da fonti dannose. Se, tuttavia, non viene eseguita una corretta configurazione del Firewall, tutto potrebbe andare invano.
Che cos'è la configurazione del firewall?
La configurazione del firewall implica la configurazione di indirizzi IP, nomi di dominio e il completamento di altre azioni importanti per mantenere sicuro il firewall. Tre importanti configurazioni del firewall che impediscono la fuga di dati e gli attacchi informatici sono:
- Filtri a pacchetto
- Ispezione statale
- Firewall del server proxy
Quali sono i componenti di Firewall?
Un firewall è un software preprogrammato con funzionalità di sicurezza che rilevano e bloccano tutte le possibili minacce. Tutte queste funzionalità forniscono collettivamente una protezione a più livelli che funge da protezione difensiva nelle moderne reti firewall. Questi componenti di Firewall includono:
- Instradamento
- Prevenzione del malware
- Filtraggio dei pacchetti di dati
- Accesso remoto
- Controllo dell'accesso alla rete
- Protezione da spam e phishing
- Filtraggio web
- Crittografia
Regole in entrata in uscita di Windows Defender Firewall
- Le regole in entrata in Firewall vengono applicate al traffico di rete in entrata che arriva al computer
- mentre le regole in uscita si applicano al traffico in uscita dal computer.
Entrambe le regole Inbound Outbound di Firewall sono servite da Windows Defender Firewall preinstallato su un PC Windows.
Come impostare le regole del firewall?
Le regole del firewall aiutano a esaminare e controllare le informazioni nei singoli pacchetti. Queste regole possono controllare o impedire a queste informazioni di entrare o uscire dal tuo computer a seconda dei criteri da te definiti. Quindi, l'impostazione delle regole del firewall è molto utile.
Puoi creare una nuova regola seguendo i passaggi dettagliati elencati di seguito.
Passaggio I: accedi all'interfaccia del firewall
Il primo metodo per aggiungere la regola di Windows Firewall è accedere prima a Windows Firewall con l'interfaccia della finestra di sicurezza avanzata. Uno di questi modi comuni per accedervi è dal pannello di controllo come segue:
1. Fare clic sulla barra di ricerca di Windows sul PC, digitare Pannello di controllo al suo interno e fare clic su Apri .
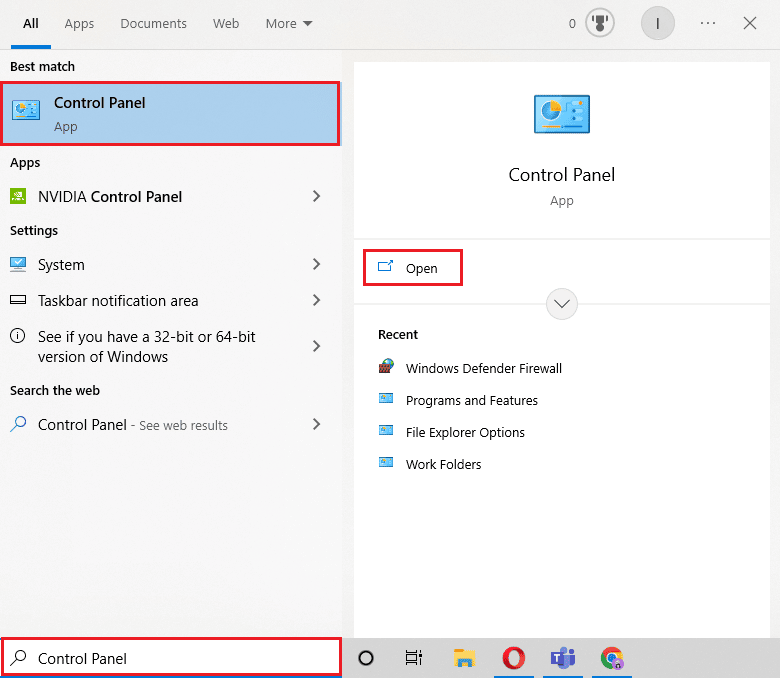
2. Ora individua e fai clic su Windows Defender Firewall .
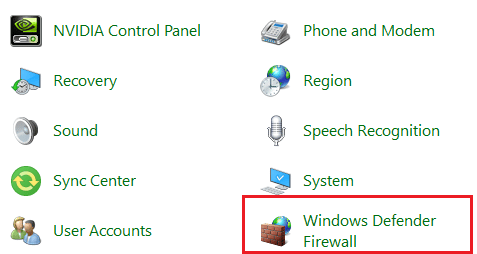
3. Quindi, seleziona Impostazioni avanzate dal pannello laterale per accedere alla finestra Windows Defender Firewall con sicurezza avanzata .
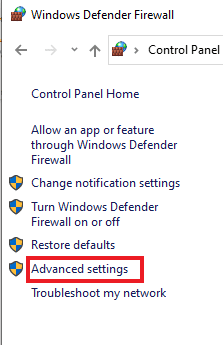
Leggi anche: Come bloccare o sbloccare i programmi in Windows Defender Firewall
Passaggio II: configurare i profili di rete
Ora che hai eseguito l'accesso alla finestra Sicurezza avanzata di Windows Firewall, è il momento di configurare i profili di rete. Esistono tre diversi profili:
- Profilo di dominio che viene utilizzato quando il sistema è connesso a un dominio,
- Profilo privato che viene utilizzato nel caso in cui il computer sia connesso a una rete privata, come casa o lavoro, e
- Pubblico che viene utilizzato quando il sistema è connesso a una rete pubblica come il Wi-Fi di una caffetteria.
Sistemi diversi possono scegliere un profilo diverso o anche un singolo computer può utilizzare tutti e tre i profili in un solo giorno, a seconda delle esigenze dell'utente. Pertanto, è uno dei passaggi di base nel processo di impostazione o aggiunta di regole di Windows Firewall.
È possibile seguire i passaggi seguenti per controllare i profili di rete:
Nota : il blocco delle connessioni in uscita interromperà anche le notifiche quando un programma viene bloccato.
1. Segui i passaggi indicati nel Metodo 1 per aprire la finestra Windows Defender Firewall con sicurezza avanzata .
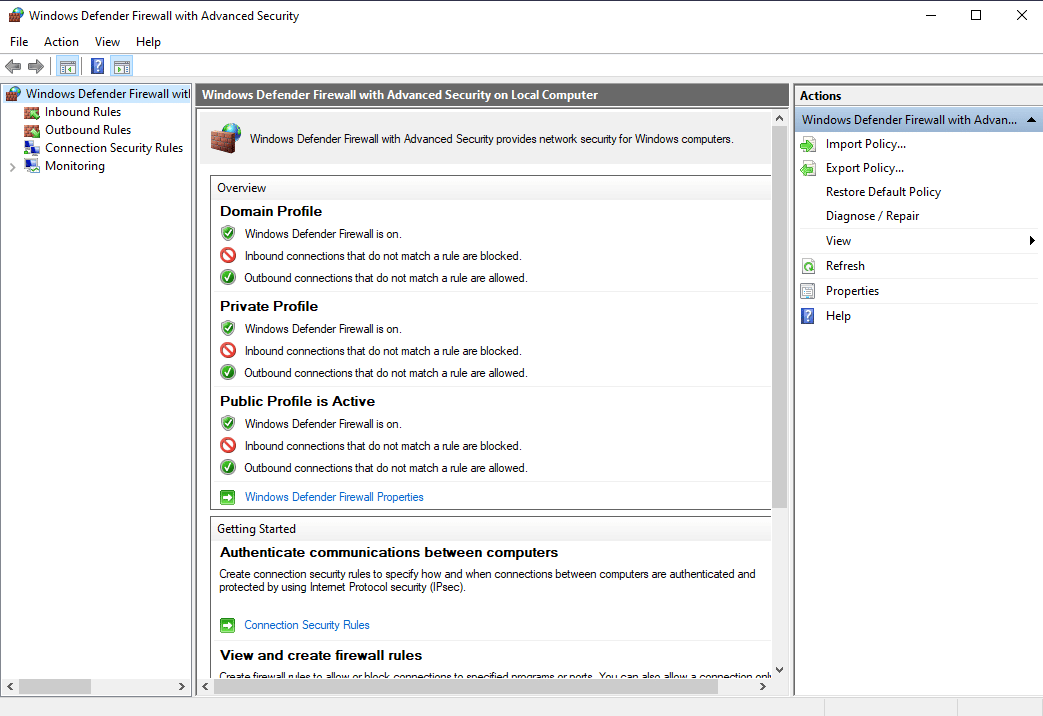
2. Ora, fai clic sul collegamento Proprietà di Windows Defender Firewall .
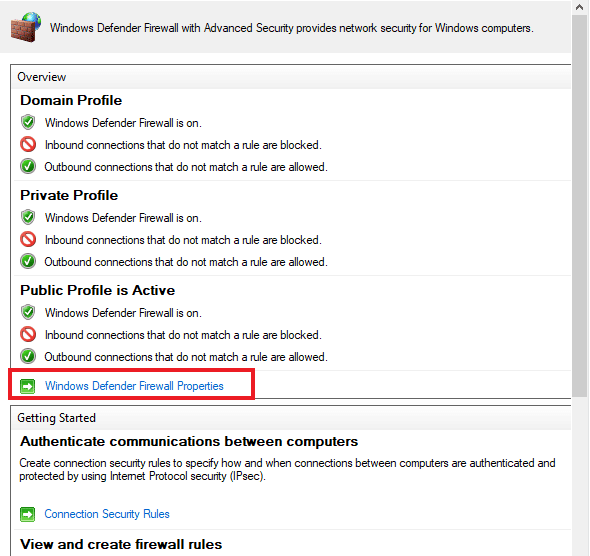
3. La nuova finestra contiene una scheda separata per ciascun profilo . Puoi scegliere un profilo a tua scelta, ad esempio Profilo di dominio selezionato di seguito.
4. Scegli l'opzione Blocca o Consenti (predefinita) dal menu a discesa in relazione a:
- Connessioni in entrata
- Collegamenti in uscita
- Connessioni di rete protette
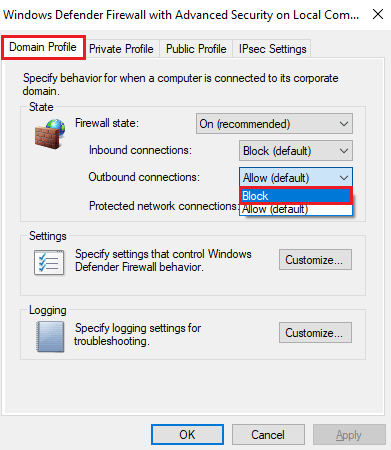
5. Al termine, fare clic su Applica > OK .
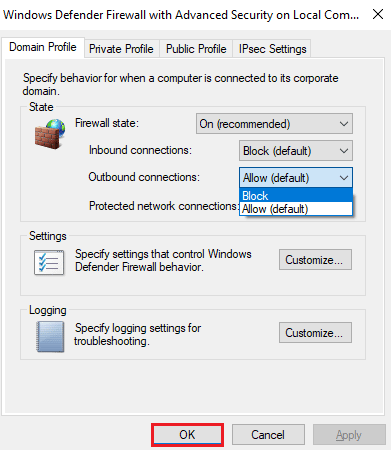
Leggi anche: Risolvi il problema mancante del profilo di rete di Windows 10
Fase II I : Creare una regola
Windows Firewall offre quattro tipi di regole che includono quanto segue:
- Programma che tende a bloccare o consentire un programma,
- Porta che blocca o consente una porta, un intervallo di porte o un protocollo,
- Predefinito che utilizza una regola Firewall predefinita inclusa in Windows e
- infine, Custom che specifica una combinazione di programma, porta e indirizzo IP per bloccarlo o consentirlo.
Ora, per creare una regola, dovresti selezionare la categoria Regole in entrata o Regole in uscita e quindi creare una nuova regola. Puoi seguire i passaggi seguenti per crearne uno sul tuo PC:

1. Nella finestra Windows Defender Firewall con sicurezza avanzata e fare clic su Regole in uscita dal pannello di sinistra.
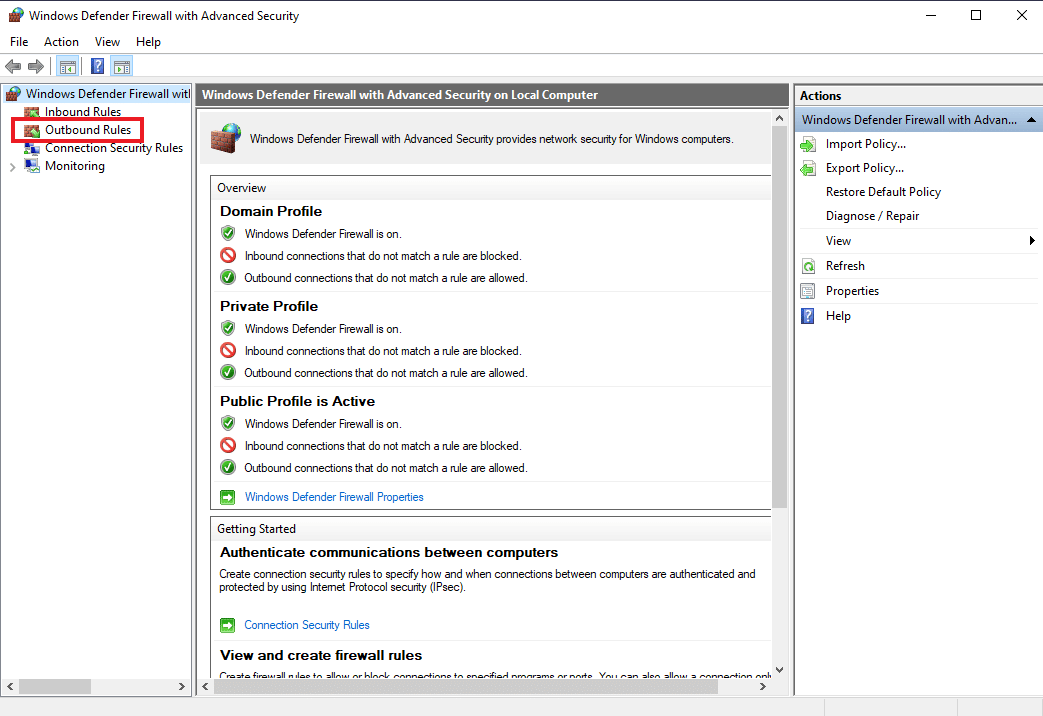
2. Quindi, fai clic su Nuova regola... dal pannello di destra.
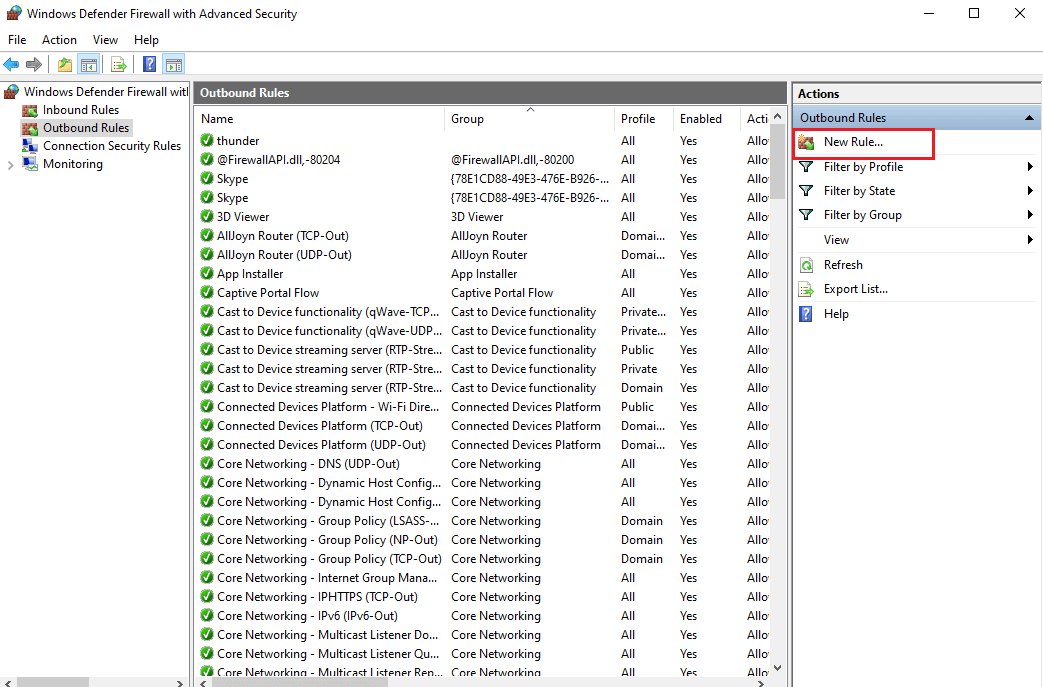
3. Si aprirà la procedura guidata Nuova regola in uscita in cui troverai diversi tipi di regole come descritto in precedenza
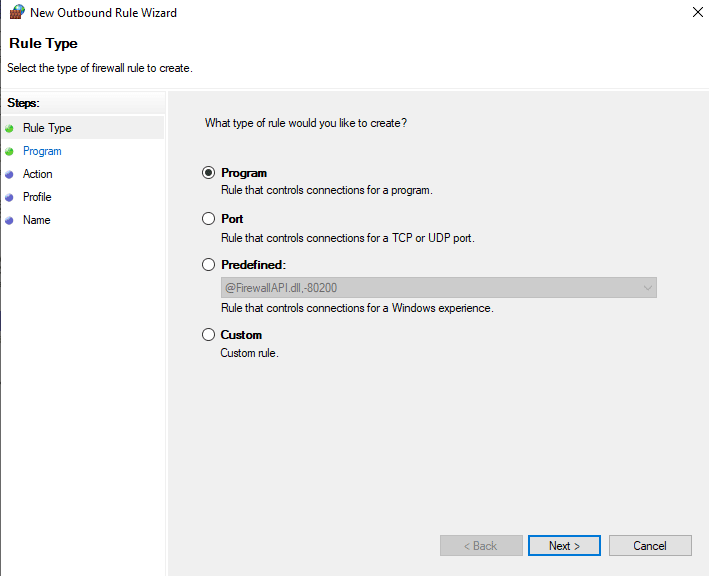
4. Ora, per controllare un programma, seleziona Programma dalle opzioni e fai clic su Avanti .
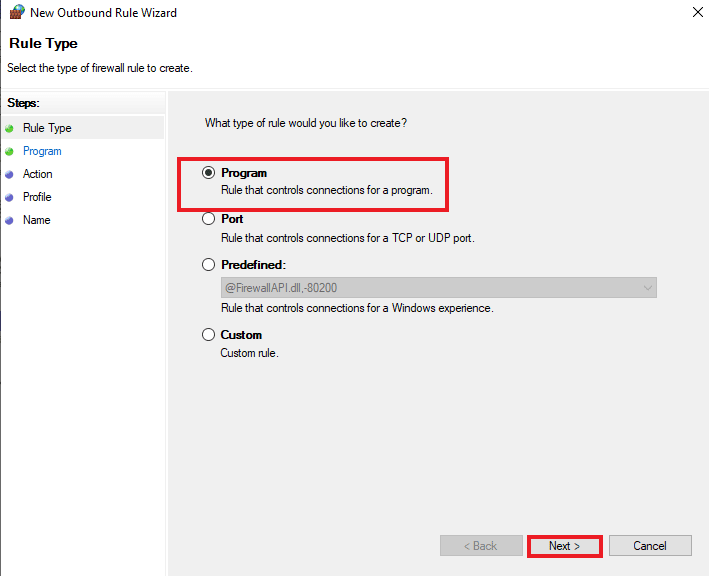
5. Utilizzando il pulsante Sfoglia… , selezionare il file .exe del programma desiderato e fare clic su Avanti come illustrato di seguito.
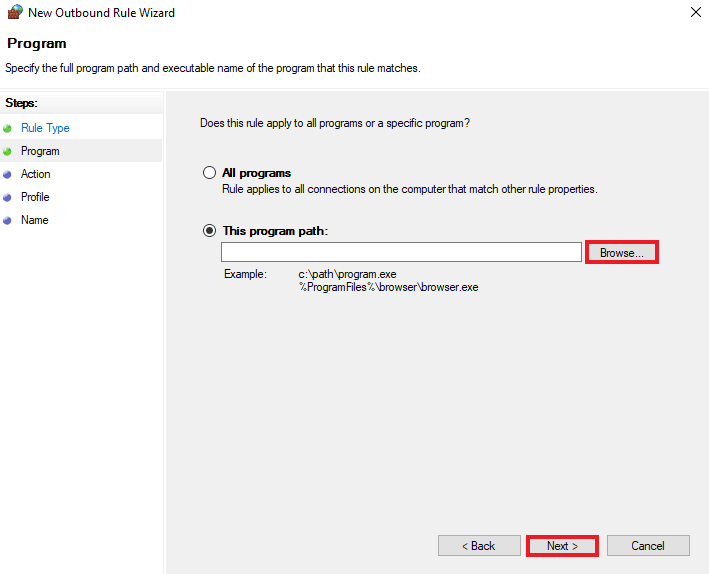
6. Selezionare Blocca l'opzione di connessione e fare clic su Avanti come mostrato.
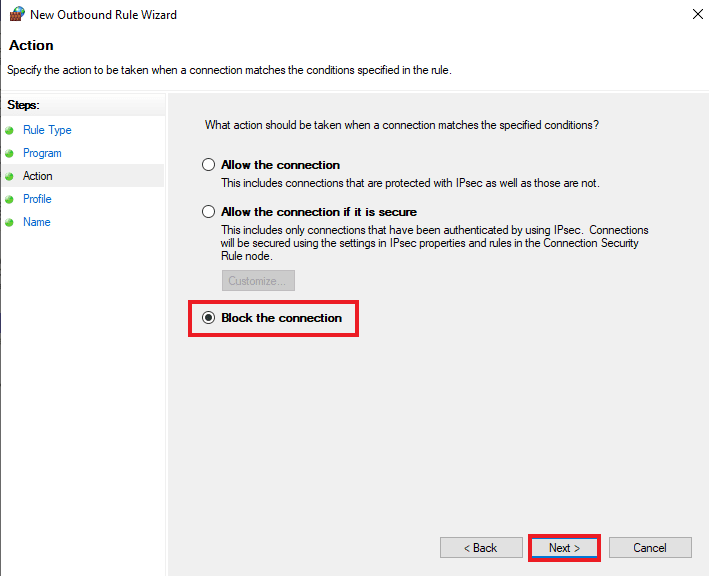
7. Nella schermata successiva, seleziona tutte le caselle contrassegnate Dominio , Privato , Pubblico e fai clic su Avanti .
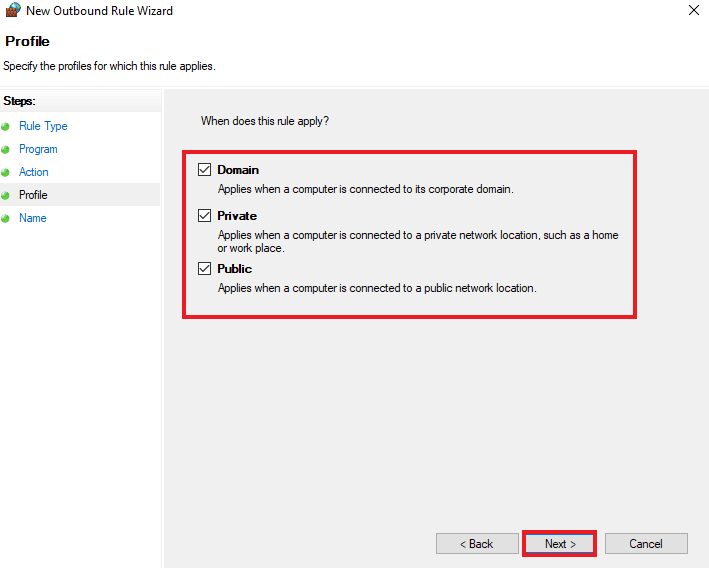
8. Nella finestra successiva, inserisci Nome della regola e fornisci la sua Descrizione facoltativa . Quindi, fare clic su Avanti .
La regola che hai creato avrà effetto immediato e apparirà nell'elenco per poterla disabilitare o eliminare facilmente.
Leggi anche: Risolvi i problemi di Windows Firewall in Windows 10
Passaggio IV: limitare l'accesso
È inoltre possibile limitare l'accesso per bloccare un programma nel firewall delle regole in entrata in uscita. Questo ti aiuterà a limitare le porte e gli indirizzi IP a cui di solito si connette. I seguenti passaggi ti aiuteranno a limitare l'accesso a un programma in Windows Defender Firewall:
1. Fare clic su Regole in entrata dal pannello laterale nella finestra Windows Defender Firewall con sicurezza avanzata .
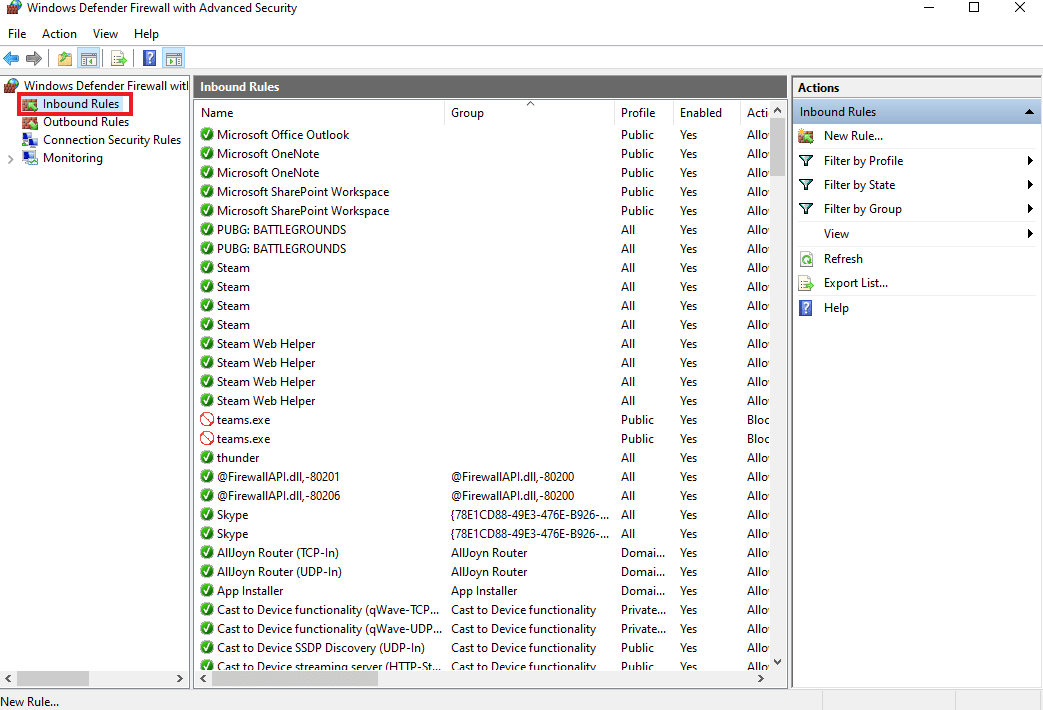
2. Ora, seleziona Nuova regola... dal riquadro a destra come mostrato.
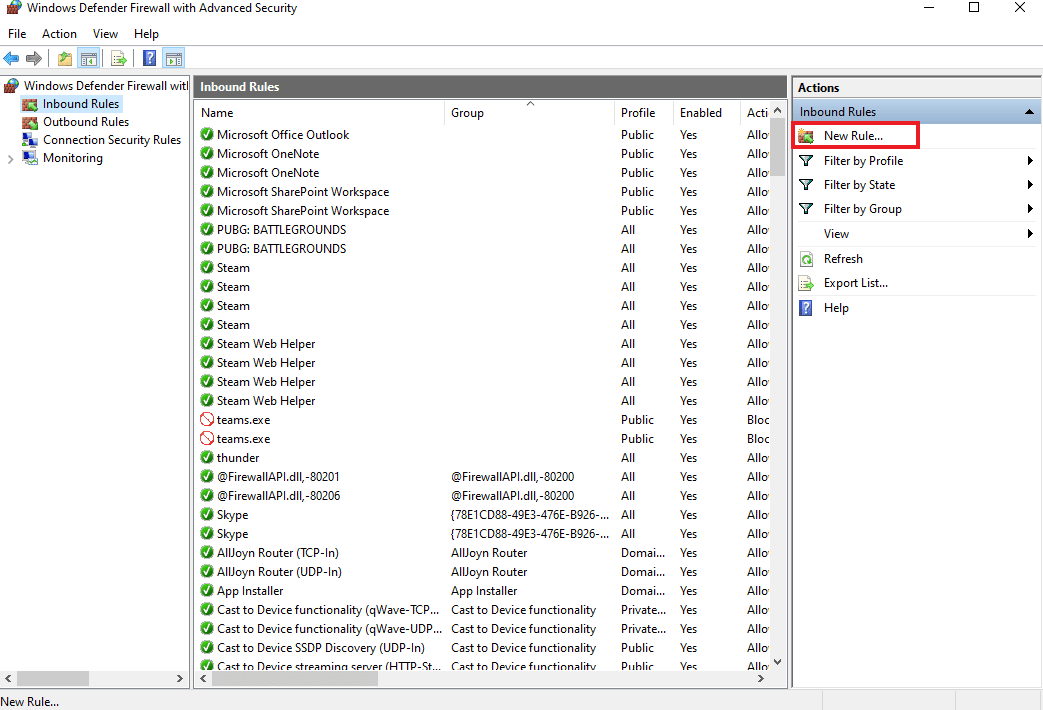
3. Selezionare Personalizzato e fare clic su Avanti .
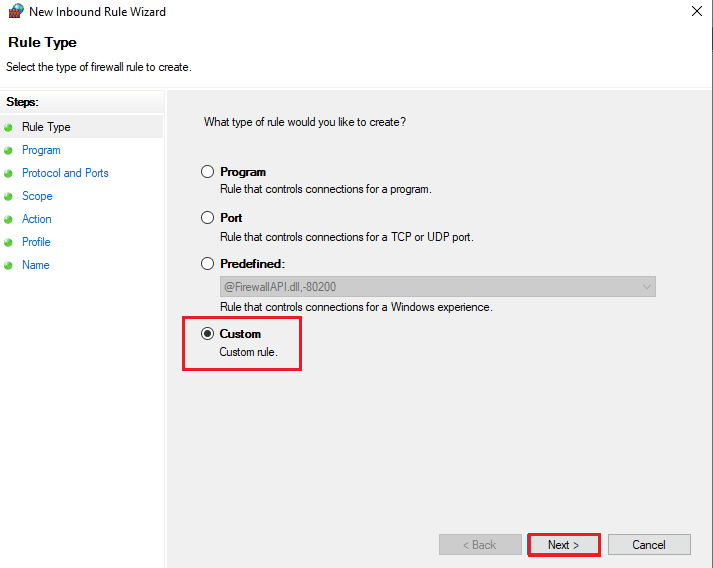
4. Nel campo Questo percorso del programma , fare clic su Sfoglia... per selezionare il file .exe . Quindi, fare clic su Avanti .
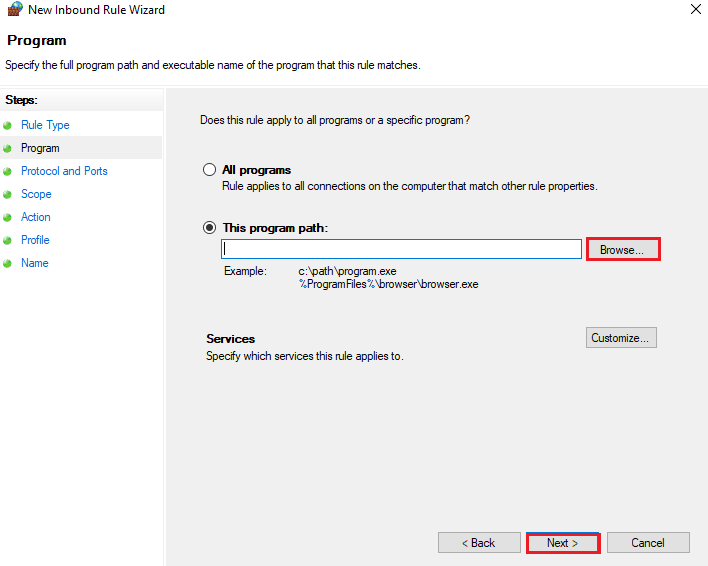
5. Quindi, selezionare un Tipo di protocollo e una Porta locale e fare clic su Avanti .
Nota: nel caso in cui si stia eseguendo un'applicazione server Web, selezionare TCP e immettere 80, 443 nella casella Porta locale .
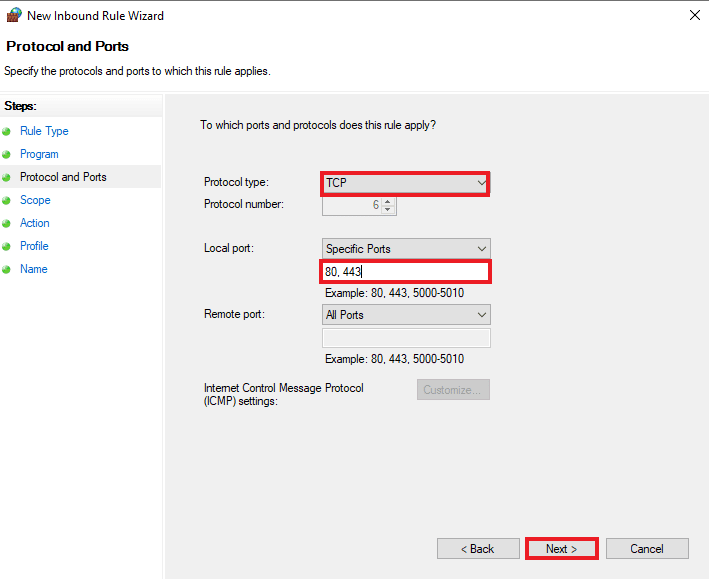
6. Nella scheda Ambito , puoi limitare anche gli indirizzi IP. Immettere l'indirizzo IP nel campo dell'indirizzo IP remoto nel caso in cui si desideri che il server comunichi con un indirizzo IP specifico. Ancora una volta, fare clic su Avanti .
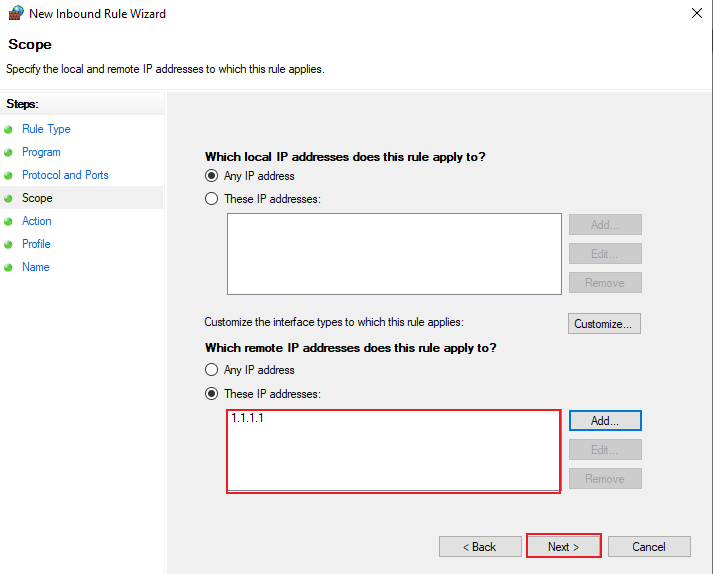
7. Ora, seleziona Consenti la connessione e quindi fai clic su Avanti per applicare immediatamente la regola. Ecco come aggiungere la regola di Windows Firewall.
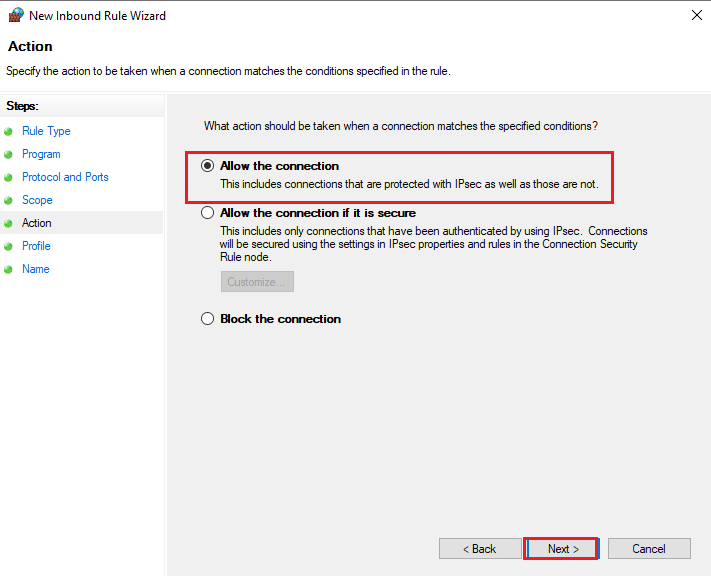
Domande frequenti (FAQ)
Q1. Quali sono i requisiti per configurare un firewall?
Ans. I requisiti per configurare un firewall includono:
- Protezione del firewall
- Stabilire le zone del firewall e la struttura dell'indirizzo IP
- Configurazione degli elenchi di controllo accessi
- Configurazione di altri servizi Firewall e registrazione
- Testare la configurazione del firewall
- Infine, la gestione continua del Firewall
Q2. Le regole del firewall hanno effetto immediato?
Ans. Sì , le regole del firewall entrano in vigore immediatamente dopo l'applicazione. Che si tratti di bloccare il traffico in entrata o in uscita, ogni regola esegue il lavoro immediatamente dopo l'applicazione.
Q3. Posso disabilitare o eliminare le regole del firewall?
Ans. Sì , puoi impostare, abilitare, disabilitare o eliminare le regole del firewall dall'elenco che hai creato.
Q4. La porta 443 è sicura?
Ans. Sì, la porta 443 è sicura poiché le informazioni che viaggiano sulla porta 443 sono generalmente crittografate utilizzando Secure Sockets Layer e Transport Layer Security; in tal modo, rendendolo una porta multistrato sicura.
Q5. Perché il firewall è importante?
Ans. Un firewall è estremamente importante in quanto impedisce agli hacker o ad altre attività dannose di ottenere l'accesso non autorizzato ai file di dati di sistema o ad altri dati importanti. Quindi, assicurati sempre che sia abilitato e che la configurazione del firewall sia corretta.
Consigliato :
- Correggi il codice di errore di Steam 51 in Windows 10
- Come disabilitare Windows 10 Firewall
- Come eseguire l'aggiornamento della definizione di Windows Defender
- Risolto il problema con l'impossibilità di attivare Windows Defender Firewall
Windows Defender Firewall è davvero un'applicazione complicata da usare, ma speriamo che la nostra guida abbia permesso di ottenere informazioni dettagliate su come impostare o aggiungere la regola di Windows Firewall . Facci sapere dei tuoi suggerimenti e domande, se presenti, nella sezione commenti qui sotto.
