Come aggiungere visualizzazioni Winamp a Spotify, YouTube e altro
Pubblicato: 2022-08-27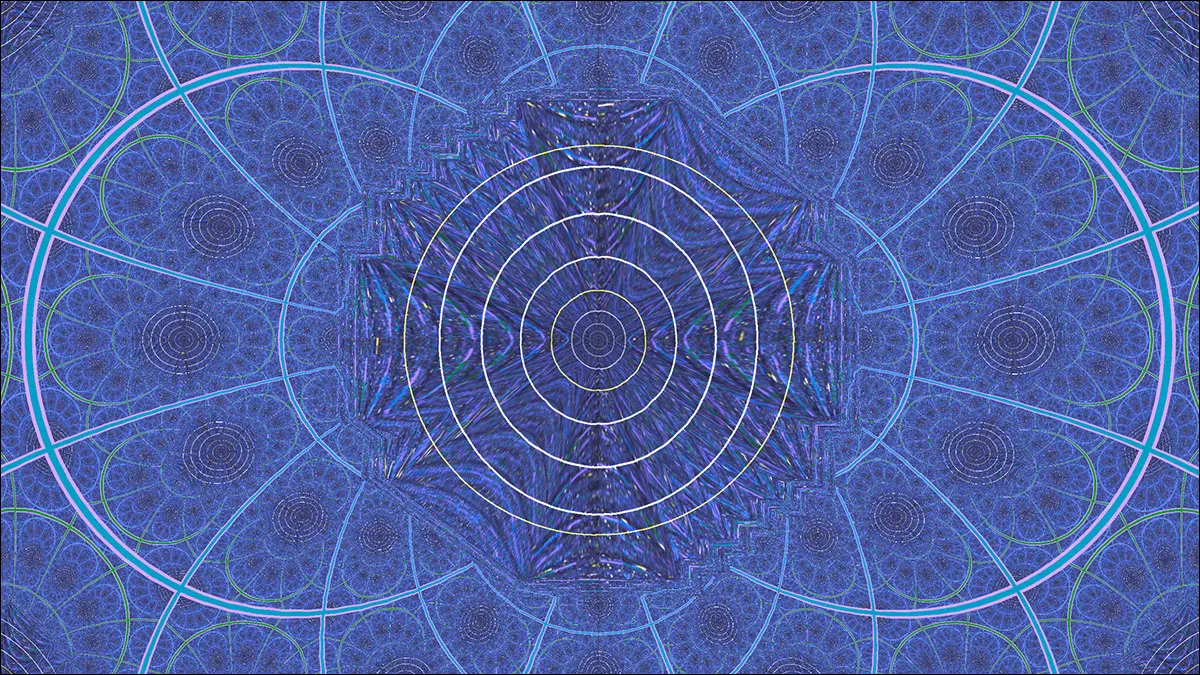
Le visualizzazioni di Winamp sono state una parte importante dell'esperienza di ascolto dei primi anni 2000 per molte persone. Se desideri aggiungerli di nuovo al mix per divertirti insieme a servizi di musica in streaming e altro, siamo qui per aiutarti.
Una breve storia delle visualizzazioni Winamp
Se sei un lettore di una certa età, le visualizzazioni di Winamp non hanno bisogno di presentazioni e sei già qui per quella dolce, dolce nostalgia. Ma per quelli di voi che hanno aperto questo articolo per curiosità generale e non per nostalgia, una breve recensione è d'obbligo.
Winamp è stato rilasciato per la prima volta nel 1997 come un lettore MP3 gratuito molto semplice per Windows: il nome è un portmanteau di Windows e AMP, o "Prodotti multimediali avanzati", il motore MP3 su cui è stata costruita l'app. La prima versione, 0.20, non era molto da vedere in quanto era un affare ultra-elegante, poco più di una barra degli strumenti compatta utilizzata per caricare, avviare e interrompere la riproduzione di MP3.
Il punto in cui le cose sono diventate più interessanti è con il rilascio di Winamp 1.90 all'inizio del 1998. A quel punto, il semplice piccolo lettore MP3 era stato riprogettato per essere un lettore audio generico che, cruciale per la nostra discussione qui, ora supportava i plug-in. Tra i primi plug-in forniti con la versione aggiornata c'erano due plug-in di input e un plug-in per la visualizzazione di musica.
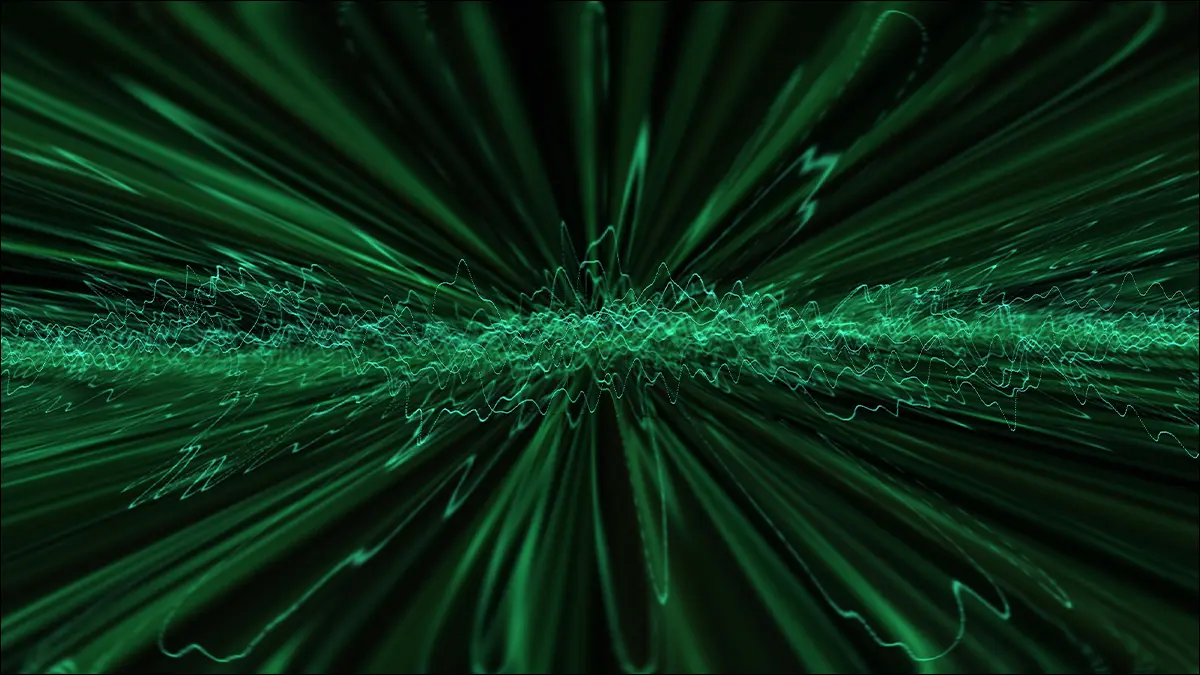
Nello stesso anno il programmatore Ryan Geiss ha creato l'omonimo plugin Geiss per Winamp. Il flusso di metallo liquido e la sovrapposizione della forma d'onda, visti nello screenshot sopra, erano tra le varie modalità in cui Geiss avrebbe giocato e facilmente identificabili dai fan del plugin. Possiamo dire con sicurezza che molte persone, autore incluso, hanno ascoltato molta techno nei primi anni 2000 con quella come sfondo visivo.
Il plug-in Geiss è stato scaricato da milioni di fan di Winamp e si è rivelato così popolare che Nullsoft, la società dietro Winamp, ha assunto Ryan per scrivere ancora più plug-in per visualizzatori musicali, incluso un seguito molto più potente di Geiss chiamato Milkdrop.
Le immagini che abbiamo incluso sono sicuramente interessanti da guardare, ma se un'immagine vale più di mille parole nel caso dei visualizzatori musicali, un video vale ancora di più. Di seguito è riportato un video di esempio che abbiamo estratto da YouTube in cui un fan del visualizzatore Milkdrop ha registrato l'output durante la riproduzione di una playlist house progressiva. Si consiglia di impostare la qualità video su 1080p per ottenere l'effetto completo.
Geiss, Milkdrop e gli altri plugin rilasciati all'epoca erano molto più di un semplice visualizzatore di barre o di una visualizzazione di forme d'onda. La complessità delle visualizzazioni e i loro schemi pseudo-psichedelici hanno contribuito alla popolarità dei plugin. Alla gente piaceva guardarli e vedere quale output colorato avrebbero prodotto le loro canzoni preferite.
In effetti, la popolarità di Winamp rispecchiava l'aumento della popolarità del formato MP3 stesso. Nel 2001 oltre 60 milioni di persone avevano scaricato Winamp e milioni di loro si stavano godendo le divertenti visualizzazioni che ne derivavano. Per un numero significativo di persone, le visualizzazioni di MP3, Winamp e Winamp erano completamente intrecciate.
Come utilizzare le visualizzazioni musicali di Winamp con qualsiasi sorgente
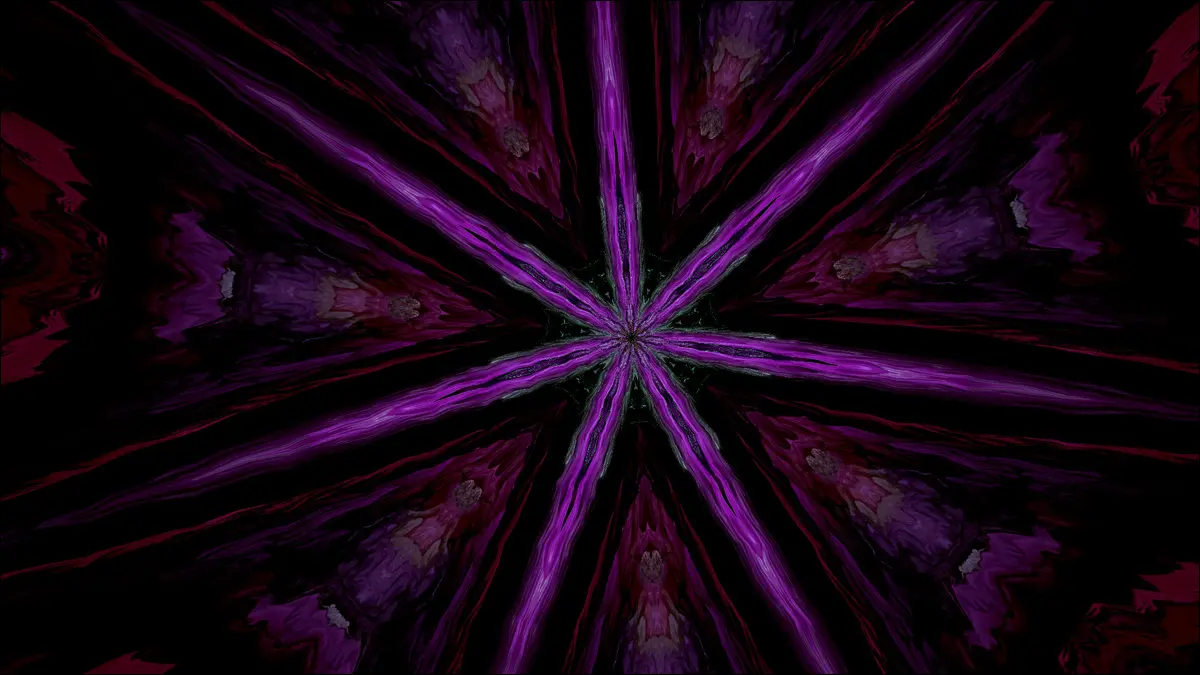
Con la storia che abbiamo appena trattato in mente, non c'è da meravigliarsi se tutti questi anni dopo, le persone hanno ancora un debole per Geiss e altri primi visualizzatori di musica Winamp.
Fortunatamente, se desideri goderti alcune di quelle classiche visualizzazioni Winamp insieme alla tua moderna raccolta di musica senza ricorrere alla ricostruzione della tua playlist Spotify da un miscuglio di file MP3 strappati, sei fortunato.
Sfruttando una funzione nascosta e meno conosciuta in Winamp, possiamo prelevare l'audio da fonti esterne e passarlo attraverso il sistema Winamp, il che significa che i plug-in del visualizzatore audio possono elaborarlo e darci lo spettacolo di luci colorate che desideriamo.
Meglio ancora, non ci limitiamo solo a una specifica sorgente audio in streaming o persino a sorgenti audio basate su Internet. Il metodo che stiamo per delineare ti consentirà di prendere qualsiasi input audio che il tuo computer Windows può inserire e inviarlo come visualizzazione Winamp. Ciò include la musica che ascolti su Spotify o YouTube, qualsiasi file audio locale e persino l'ingresso audio da un microfono.
Se si desidera che il visualizzatore reagisca non solo alla musica di una festa, ma anche al livello di rumore e all'energia della festa stessa, ad esempio, è possibile eseguire il visualizzatore da un feed del microfono anziché dal feed dell'altoparlante. In breve, se l'audio entra, passa o viene prodotto dal tuo PC Windows, Winamp può catturarlo e visualizzarlo.
Analizziamo l'elenco di passaggi dall'inizio alla fine per far funzionare il visualizzatore.
Installa Winamp e plugin
Non possiamo esattamente organizzare una festa nostalgica di Winamp senza Winamp, vero? Puoi prendere una copia direttamente dalla fonte in uno dei due modi.
Puoi andare al sito Web di Winamp, scorrere verso il basso e cercare il pulsante di download tra tutte le cose sulla pagina e fare clic sul pulsante di download, il che è un po' una seccatura dato il design lento del sito, oppure puoi saltare direttamente in la directory di download qui e prendi l'ultima versione.
L'installazione è semplice, basta eseguire il programma di installazione. Se utilizzi Windows 10 o Windows 11, non devi preoccuparti che Winamp imposti le associazioni di file poiché il modo in cui le associazioni di file vengono impostate è cambiato con Windows 10. Se stai utilizzando Windows 8, Windows 7 o una versione precedente di Windows, potresti voler deselezionare tutte le associazioni di file richieste durante il processo di installazione.
Per impostazione predefinita, sono installati solo due plug-in di visualizzazione, Advanced Visualization Studio (una raccolta di visualizzazioni retrò dei primi tempi) e MilkDrop.
Mentre MilkDrop offre un'intera pila di visualizzazioni ordinate, se vuoi immergerti nella storia delle visualizzazioni di Winamp, puoi scaricare Geiss dal sito Web di Ryan Geiss.
Inoltre, se cerchi in Internet, troverai anche vecchi archivi di vari plugin Winamp. Siamo felici che siano archiviati per i posteri, ma poiché non siamo in grado di ispezionare ogni plug-in (e molti di essi sono pacchettizzati come programmi di installazione eseguibili), non li collegheremo direttamente qui per motivi di sicurezza.
Abilita e prova il mix stereo
Una volta installato Winamp, rimarrai seduto morto nell'acqua con questo progetto a meno che tu non abiliti Stereo Mix.
Stereo Mix è una funzione di registrazione inclusa in quasi tutte le schede audio di Windows che consente all'utente di combinare tutti gli ingressi audio (sia fisici che virtuali) su una determinata macchina Windows in un'unica uscita e di attingere a quell'uscita per, ad esempio, registrarla o altrimenti usarlo.

Prima di procedere, ti consigliamo di aggiornare i driver audio per la tua scheda audio scaricandoli direttamente dal tuo PC o dal produttore della scheda audio. In alcuni casi, l'installazione del driver predefinita eseguita da Windows non include la funzionalità Stereo Mix e avrai bisogno del set completo di driver del produttore per risolverlo.
Con i driver aggiornati, apri il Pannello di controllo di Windows e vai su Hardware e suoni > Suono > Gestisci dispositivi audio.
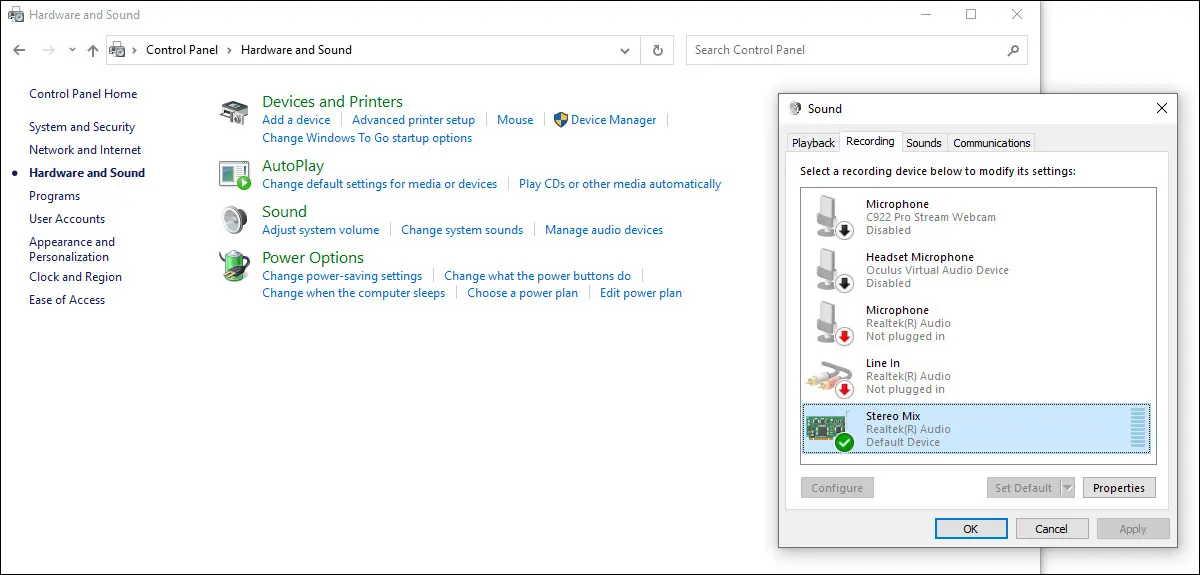
Nel menu Suono, seleziona la scheda "Registrazione". Assicurati che Stereo Mix sia presente e abilitato, se non lo vedi affatto, prima di eseguire qualsiasi risoluzione avanzata dei problemi, fai clic con il pulsante destro del mouse in un punto qualsiasi dell'elenco e assicurati che "Mostra dispositivi disabilitati" sia selezionato.
Se Stereo Mix non è abilitato, fai clic con il pulsante destro del mouse e seleziona "Abilita" dal menu contestuale.
Ora è un buon momento per verificare se Stereo Mix funziona come previsto. Carica letteralmente qualsiasi sorgente audio sul tuo computer: video di YouTube, playlist di Spotify, non importa. Il piccolo indicatore del volume accanto a Stereo Mix dovrebbe lampeggiare su e giù, indicando che Stereo Mix ha accesso all'uscita audio di qualsiasi cosa tu stia ascoltando.
Se non mostra alcun input, il colpevole più probabile è che tutto ciò che hai impostato come predefinito nella scheda Riproduzione dello stesso menu Suono non è corretto o Windows è solo pignolo in una sorta di fantasma nella macchina.
Ad esempio, il PC su cui abbiamo testato questo tutorial ha una linea di 3,5 mm sul retro che alimenta un sistema di altoparlanti a 2,1 canali e una linea di 3,5 mm sulla custodia per le cuffie. Stereo Mix funziona bene con la linea della scheda madre sul retro del computer ma non con il jack per le cuffie sulla parte anteriore del case. Potrebbe essere necessario apportare modifiche simili.
Passa da Winamp a Ingresso di linea
Con Stereo Mix abilitato (e confermato per funzionare), ora è il momento di sfruttare una funzione nascosta di Winamp.
Esegui Winamp. Con l'app aperta, fai clic con il pulsante destro del mouse sulla finestra principale per accedere al menu contestuale e seleziona Riproduci > URL. In alternativa, puoi premere Ctrl+L per accedere alla stessa funzione.
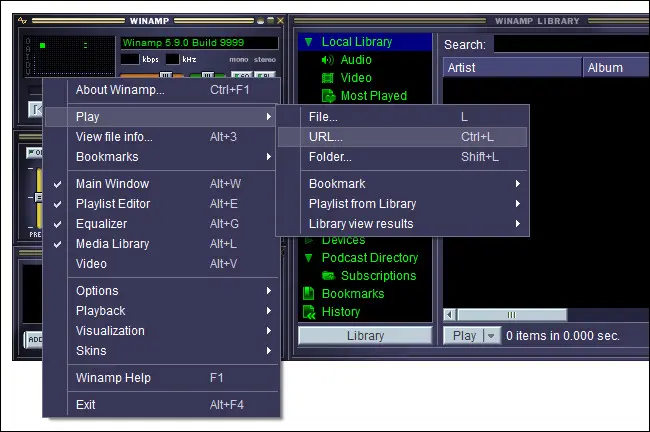
Nella finestra pop-up risultante, non inseriremo l'URL di un sito Web tradizionale, ma inseriremo invece il testo linein:// nella casella dell'indirizzo e fare clic su "Apri". L'interfaccia di Winamp dovrebbe indicare che la "song" è 1. Line Input .
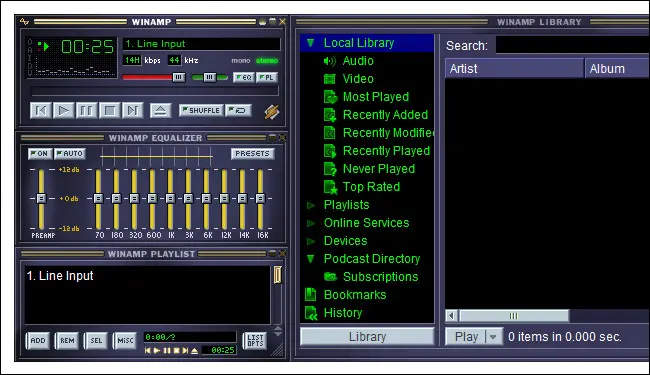
In aggiunta a questo, e questa parte è importante, dovresti vedere l'attività nel semplice visualizzatore in stile bar sotto il tempo di gioco nella finestra principale. Se quei piccoli indicatori non saltano su e giù al ritmo, Winamp non riceve effettivamente l'ingresso audio attraverso l'ingresso di linea del mixer stereo.
Ricorda, solo perché puoi ascoltare la musica riprodotta nelle cuffie o attraverso gli altoparlanti del tuo computer non significa nulla. Il trucco Stereo Mixer sta attingendo al feed audio esistente, non creandone uno nuovo.
Ma finché vedi il visualizzatore della barra muoversi su e giù, puoi passare al passaggio successivo.
Abilita Visualizer e divertiti
Tutti i pezzi sono a posto ed è ora di accendere il visualizzatore e godersi le immagini Winamp della vecchia scuola come MilkDrop con sorgenti audio della nuova scuola come Spotify.
Fare nuovamente clic con il pulsante destro del mouse sulla finestra principale come abbiamo fatto nel passaggio precedente e selezionare Visualizzazione > Seleziona plug-in... oppure premere Ctrl+K per passare direttamente al menu.
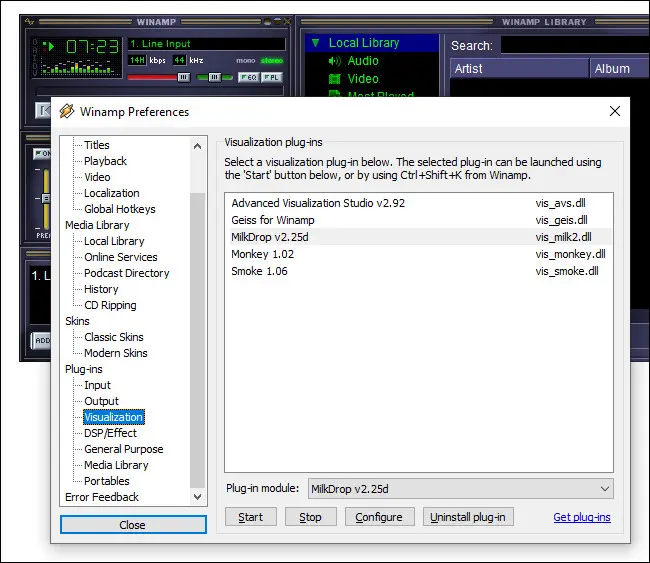
Seleziona un plug-in di visualizzazione. Se non hai ancora scaricato Geiss 1.0, ti consigliamo di passare a MilkDrop. Se hai scaricato Geiss 1.0, è davvero ottimo per cominciare. La grafica è più semplice e reattiva (se non c'è musica in arrivo su Winamp, svanirà semplicemente in nero, il che rende immediatamente evidente la necessità di risolvere qualcosa).
Ad ogni modo, se sei arrivato così lontano e hai ricontrollato l'uscita Stereo Mix e il visualizzatore della barra di Winamp nei passaggi precedenti, qualunque cosa tu accenda dovrebbe funzionare perfettamente.
Suggerimenti e trucchi aggiuntivi per la visualizzazione di Winamp
Una delle prime cose che potresti notare, specialmente quando usi uno dei visualizzatori più sofisticati come MilkDrop, è che c'è un numero schiacciante di visualizzazioni.
Anche se ti incoraggiamo a rilassarti e a giocarci un po' solo per vedere tutto il divertimento psichedelico che può regalarti, ci sono alcune cose che puoi fare per personalizzare l'esperienza.
Usa le scorciatoie da tastiera
Quando provi un nuovo visualizzatore, premi sempre F1 per vedere se è presente un menu di aiuto. La maggior parte di loro ha scorciatoie da tastiera per aiutarti a navigare nell'esperienza. È comune che ci siano scorciatoie per passare al predefinito di visualizzazione successivo, tornare a quello precedente o personalizzare in altro modo l'esperienza.
Se stai usando MilkDrop, ad esempio, puoi premere i tasti + o – per valutare un preset (e forzarlo a suonare più o meno in futuro). Puoi anche premere Spazio per passare al preset successivo o Backspace per tornare a quello precedente. Se ti piace davvero il preset corrente, puoi premere Scroll Lock per bloccarlo per la durata della tua sessione di gioco.
Scarica pacchetti predefiniti
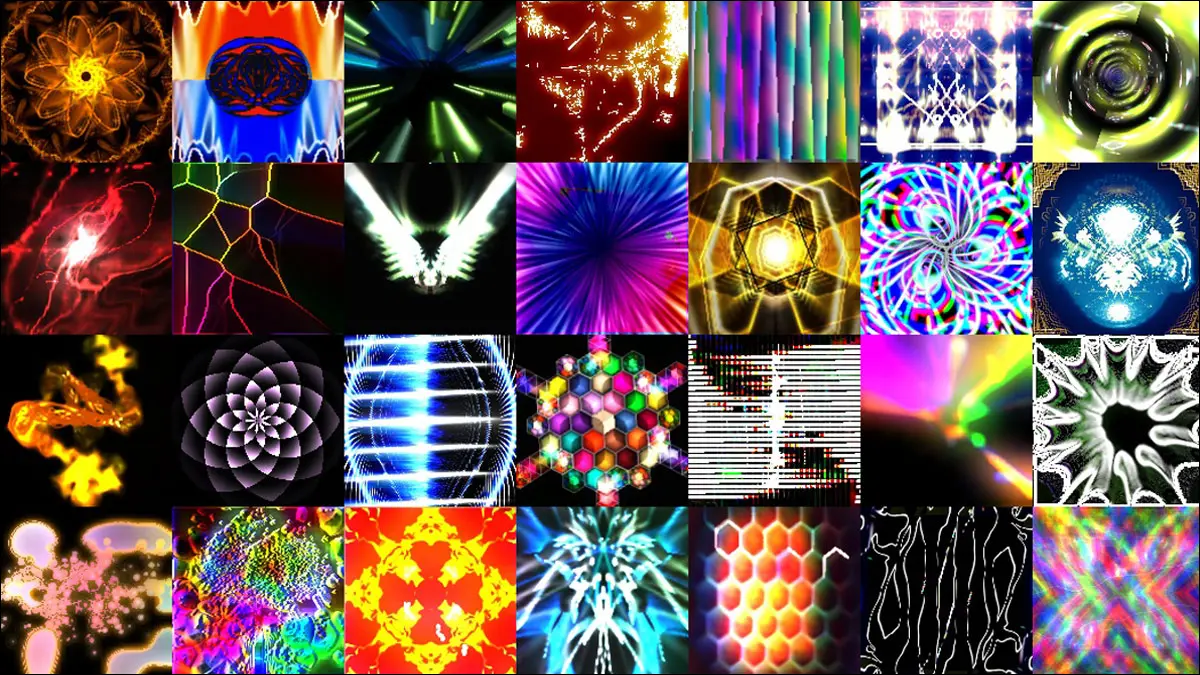
La popolarità di Winamp e dei fantastici visualizzatori che fanno parte dell'esperienza Winamp, combinata con l'adozione di Winamp e di quelle visualizzazioni da parte dei DJ di tutto il mondo, ha portato ad alcune raccolte piuttosto ordinate di preset e personalizzazioni. Puoi sfogliare il sottoforum Winamp MilkDrop Preset per trovarne di tutti i tipi.
Una di queste collezioni degne di nota è la collezione Cream of the Crop di NestDrop. La collezione è curata a mano con preset estratti dal vasto pool di oltre 50.000 preset MilkDrop creati dai fan nel corso degli anni.
Per utilizzare i preset, prendi semplicemente i file .milk e scaricali nella cartella del plug-in MilkDrop. Se hai un'installazione Winamp predefinita, si trova in C:\Program Files (x86)\Winamp\Plugins\Milkdrop2\presets\ .
Quando inizi a scavare nelle preimpostazioni, puoi vedere come le persone attratte dalla cura di raccolte musicali e playlist elaborate verrebbero anche attirate dalla cura di raccolte preimpostate.
Ma che tu diventi un mago preimpostato o semplicemente giochi con Geiss e MilkDrop per il bene dei vecchi tempi, c'è un sacco di divertimento caleidoscopico da avere.

