Come aggiungere texture in Photoshop
Pubblicato: 2023-03-23
Nella cultura odierna, quando tutti vogliono apparire fantastici nelle loro immagini con tutte le caratteristiche essenziali, i filtri, le trame e così via. Il montaggio è una forma d'arte in sé, per far sembrare qualcuno così straordinario. Come tutti sapete, Adobe Photoshop è un noto programma di editing grafico. Per migliorare gli aspetti migliori di uno scatto, Photoshop offre un'ampia varietà di strumenti e funzionalità. Quindi, nel tutorial di oggi, ti insegneremo come aggiungere texture in Photoshop in modo che tu possa provarlo tu stesso e risparmiare qualcosa in più in tasca per le tue occasioni speciali. Quindi, senza ulteriori indugi, impariamo a conoscere la texture della carta in Photoshop, come aggiungere texture a un colore solido in Photoshop e come aggiungere texture a una forma in Photoshop.

Sommario
- Come aggiungere texture in Photoshop
- Cos'è Adobe Photoshop?
- Cosa sono le texture per Photoshop?
- Passaggio I: apri immagine e trama
- Passaggio II: ridimensiona il file di texture
- Passaggio III: rinomina il livello di trama
- Passaggio IV: passare alla modalità di fusione dello schermo
- Passaggio V: applica la maschera di livello
- Passaggio VI: aggiungi colore alla trama
- Come aggiungere texture al testo in Photoshop
Come aggiungere texture in Photoshop
Ti offriamo una guida perfetta che ti insegnerà come aggiungere Texture in Photoshop, sulla texture della carta in Photoshop, come aggiungere texture a una forma in Photoshop e molti altri in dettaglio.
Risposta rapida
Uno dei metodi più efficaci consiste nell'utilizzare la modalità di fusione Sovrapposizione . Ecco una guida passo passo su come aggiungere texture in Photoshop:
1. Apri l' immagine della texture in Photoshop .
2. Selezionare il livello texture facendo clic su di esso nel pannello Livelli .
3. Seleziona l' intera immagine della texture e copia l'immagine della texture negli appunti .
4. Creare un nuovo livello facendo clic sull'icona Crea un nuovo livello nella parte inferiore del pannello Livelli .
5. Incolla l'immagine della texture sul nuovo livello .
6. Selezionare la modalità di fusione Sovrapposizione dal menu a discesa nel pannello Livelli .
7. Regola l'opacità del livello texture a tuo piacimento utilizzando il cursore Opacità nel pannello Livelli .
Cos'è Adobe Photoshop?
Adobe Inc. ha creato e rilasciato Adobe Photoshop, un editor di grafica raster. Insieme a una moltitudine di strumenti tra cui la selezione, la pittura, il ritaglio e il ritocco, utilizza la stratificazione per dare profondità e sostanza alle immagini. Photoshop può essere utilizzato anche per il web design, la grafica video e animata e la creazione e manipolazione di modelli 3D. Fotografi, designer e altri creativi di tutti i livelli lo utilizzano per una serie di attività, tra cui l'editing di immagini, la creazione di grafica, la progettazione di siti e l'editing di video. È riconosciuto come uno dei programmi di modifica delle immagini più potenti e adattabili sul mercato ed è accessibile su entrambi i sistemi operativi Mac e Windows.
Cosa sono le texture per Photoshop?
Le trame sono elementi visivi che vengono utilizzati per dare a un'immagine o a un progetto di design un ulteriore grado di realismo e dettaglio. Possono essere utilizzati per produrre una gamma di effetti, tra cui conferire a un'immagine un aspetto invecchiato o logoro, aggiungere un effetto creativo come uno sfondo strutturato o conferire ai modelli 3D una superficie realistica. Le trame possono essere importate in Adobe Photoshop da una varietà di fonti, come immagini, scansioni e oggetti 3D, e possono quindi essere sovrapposte e mescolate insieme per un aspetto distintivo. Continua a leggere ulteriormente per sapere come aggiungere texture a una forma in Photoshop.
Lo strumento Texture di Photoshop può essere utilizzato per aggiungere texture alle fotografie per migliorarne l'aspetto estetico e l'effetto complessivo. Un'immagine altrimenti piatta e noiosa può ottenere profondità, dimensione e intrigo aggiungendo una texture di carta Photoshop. Di seguito sono riportati i passaggi per aggiungere texture a una forma in Photoshop.
Leggi anche: Come aggiungere qualcuno a un'immagine senza Photoshop
Passaggio I: apri immagine e trama
È necessario aprire sia la texture che l'immagine in Photoshop per comprendere l'aggiunta di texture a un'immagine. L'immagine principale che apri è quella a cui vuoi applicare la texture. Un'immagine, un motivo o un file di texture possono essere tutti utilizzati come texture. Mentre la trama e l'immagine sono entrambe aperte, puoi utilizzare una trama di carta Photoshop o una qualsiasi delle altre trame accessibili con l'immagine.
1. Fare clic su File , quindi su Apri e selezionare l'immagine.
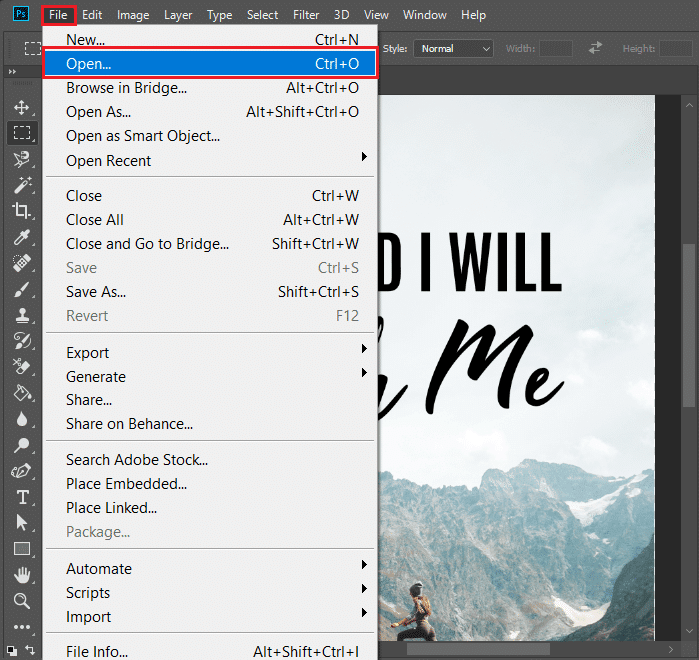
2. Quindi, trascina e rilascia l'immagine dal desktop in Photoshop .
Segui questi passaggi per importare la trama.
1. Ora, fai clic su File , quindi su Place Embedded … opzione.
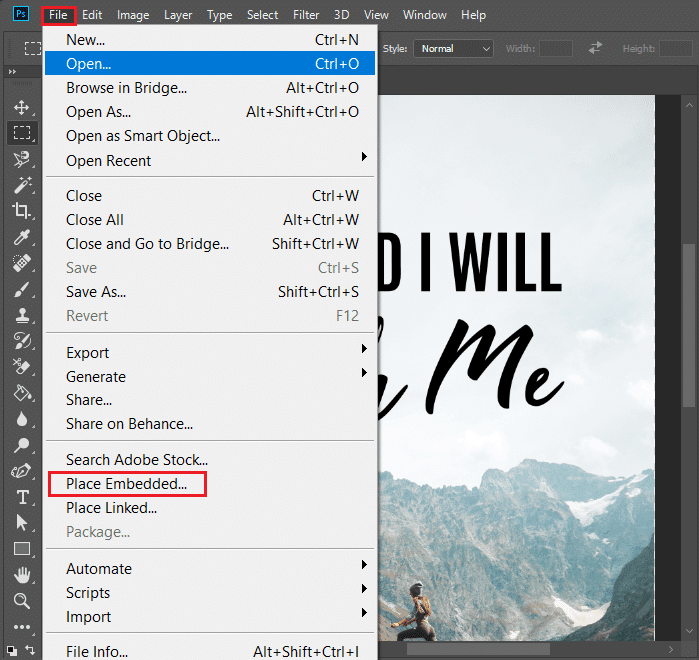
2. Quindi, seleziona Texture, fai clic su Place e infine premi il tasto Invio .
Quindi, applica la trama all'immagine principale seguendo i passaggi indicati.
1. Per prima cosa, seleziona lo strumento Sposta dalla barra degli strumenti.
2. Quindi, fare clic e trascinare l'immagine della texture sull'immagine principale tenendo premuto Maiusc .
Passaggio II: ridimensiona il file di texture
Nel prossimo processo di apprendimento su come aggiungere texture in Photoshop. Devi ridimensionare il file di texture in Adobe Photoshop in modo che abbia le stesse dimensioni o leggermente più grande dell'immagine a cui lo stai aggiungendo. Una volta che la trama ha le dimensioni giuste, puoi utilizzare le modalità di fusione di Photoshop per la bruciatura del colore o la sovrapposizione della trama di Photoshop per combinarla con l'immagine e una maschera di livello per applicarla solo alle regioni desiderate.
Visualizza l'immagine in modalità a schermo intero
1. Seleziona l'immagine principale e premi il tasto F sulla tastiera.
Per correggere l'errore della trama
1. Premi i tasti Ctrl + T insieme e tieni premuto il tasto Maiusc mentre fai clic e trascini il mouse
Mantieni le proporzioni
1. Tieni premuti i tasti Maiusc + Opzione o Alt mentre fai clic e trascini il mouse finché il livello non si adatta.
2. Ridimensiona se necessario, quindi premi il tasto Invio sul tuo computer.
Passaggio III: rinomina il livello di trama
Dopo aver ridimensionato il file texture, è necessario rinominare il livello texture nel pannello Livelli per aggiungere texture a un'immagine in Adobe Photoshop. Dopo aver rinominato il livello, puoi combinare la texture con l'immagine usando photoshop sovrapposizione texture. Questo passaggio è importante per tenere traccia dei tuoi livelli.

1. Fare doppio clic sul nome del livello che si desidera rinominare.
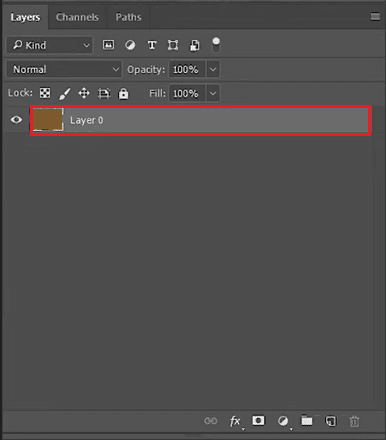
2. Quindi, viene visualizzata una casella di testo attorno al nome del livello.
3. Digitare ora il nome del livello .
4. Infine premere il tasto Invio e il nuovo nome del livello apparirà sulla tavolozza dei livelli.
Leggi anche: Come creare un'immagine sfocata Cancella Photoshop gratuitamente
Passaggio IV: passare alla modalità di fusione dello schermo
Il quarto passaggio consiste nell'utilizzare la modalità di fusione schermo di Adobe Photoshop. Questa modalità di fusione scurirà le aree in cui la trama è più scura dell'immagine e schiarirà le parti in cui è più chiara. Puoi regolare l'opacità del livello texture per rafforzare l'effetto.
1. Per scegliere Fusione , fare clic su Livelli nel menu.
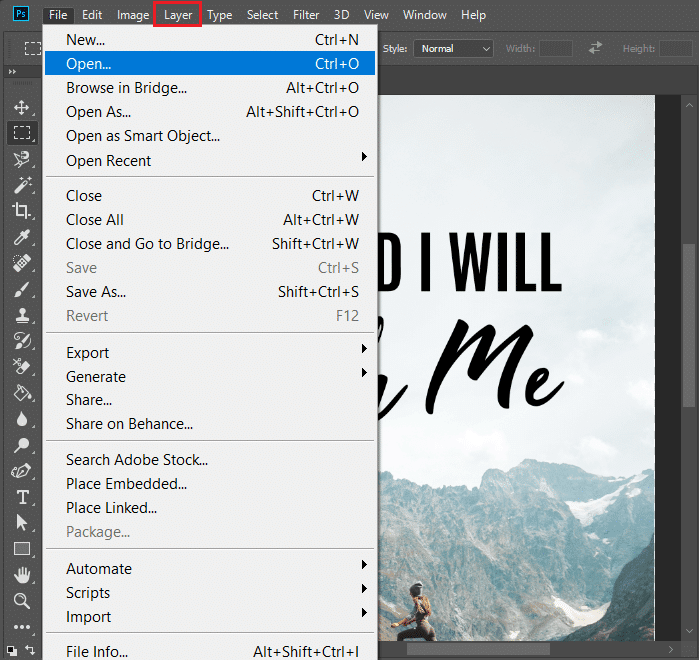
2. Impostare la modalità di fusione da Normale a Schermo .
Nota: se desideri sfondi scuri con schermi chiari, utilizza la modalità di fusione schermo.
3. Premendo insieme i tasti Ctrl + L , è possibile aggiungere livelli (alla regolazione del livello strutturato).
Nota: trascina il cursore se desideri regolare la luminosità o l'oscurità.
4. Fare clic su OK quando si è soddisfatti delle modifiche.
Passaggio V: applica la maschera di livello
In Photoshop, l'utilizzo di una maschera di livello consente di applicare selettivamente una texture a un livello senza alterare il resto dell'immagine.
1. Fare clic sull'icona Maschera di livello nel pannello Livelli di Photoshop.
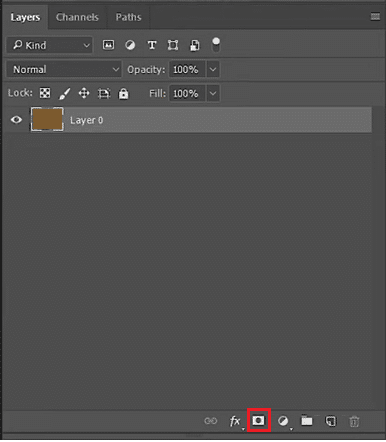
2. In base alle proprie esigenze, modificare il colore di sfondo o di primo piano .
3. Fare clic su Ok per salvare le modifiche.
4. Quindi, scegli lo strumento Pennello e impostalo su Modalità normale , quindi modifica la percentuale di flusso .
Passaggio VI: aggiungi colore alla trama
Potresti già sapere che la fusione è la chiave per colorare, quindi l'ultimo passo per imparare come aggiungere texture in Photoshop è includere il colore nella texture. Vediamo come funziona,
1. Seleziona il primo livello .
Nota: assicurati di non selezionare il secondo livello.
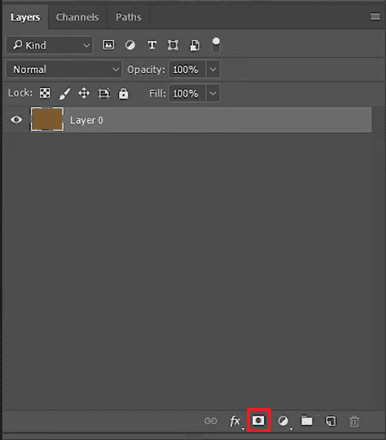
2. Ora, premi Ctrl + U tasti contemporaneamente sulla tastiera, per scegliere Tonalità/Saturazione.
3. Attiva la casella di controllo Colorato .
4. Per aggiungere colore all'immagine, sposta il dispositivo di scorrimento secondo necessità.
Puoi applicare lo stesso metodo, per come aggiungere texture a una forma in Photoshop, nonché per aggiungere texture a un colore solido in Photoshop e aggiungere texture carta in Photoshop.
Leggi anche: Come aggiungere testo in Photoshop
Come aggiungere texture al testo in Photoshop
Tutti amano essere attratti dalla creatività. Wow è la prima parola che ti viene in mente quando passi davanti a un bellissimo logo o all'insegna di un marchio mentre cammini. C'è molto da fare, tuttavia, sotto quell'ingegnosità. Ti mostreremo oggi come anche tu puoi metterci le mani sopra. Quindi, impariamo come aggiungere texture al testo in Photoshop.
1. Inizia iniziando un documento nuovo di zecca.
2. Successivamente, digita il testo utilizzando il tipo Strumento (T) .
4. Nel pannello dei livelli, scegli tutti i tuoi livelli di testo .
5. Fare clic con il pulsante destro del mouse e scegliere Converti in oggetto intelligente .
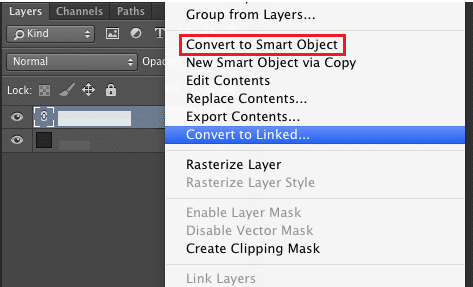
6. Ora, inserisci Texture o immagine a colori .
7. Nel pannello dei livelli, fare clic con il pulsante destro del mouse sull'immagine e selezionare Crea una maschera di ritaglio .
8. Per posizionare l'immagine nel punto desiderato, farla scorrere dietro il testo.
Domande frequenti (FAQ)
Q1. Qual è l'uso della texture in Photoshop?
Risposta. In Photoshop, le trame possono essere utilizzate per dare alle immagini più profondità, consistenza e interesse. Inoltre, la trama può essere utilizzata per alterare l'aspetto e la sensazione di una fotografia, rappresentare materiali naturali e produrre arte astratta.
D2. In che modo la trama può influenzare il colore?
Risposta. Esistono diversi modi in cui la trama può influire sul colore. A seconda della trama scelta, può far apparire i colori più luminosi o più attenuati. Ad esempio, la grossolanità di una trama può far apparire un colore più luminoso, mentre la sua uniformità potrebbe far apparire una tonalità più attenuata.
D3. Quali sono i due tipi principali di texture?
Risposta. La trama tattile e la trama visiva sono i due principali tipi di trama. La differenza tra texture tattili e visive è come un oggetto appare su una superficie bidimensionale. La texture tattile è la sensazione palpabile istantanea di una superficie.
D4. Posso dipingere una texture in Photoshop?
Risposta. Sì, Photoshop ti consente di dipingere una texture. Usa lo strumento Pennello dalla barra degli strumenti per farlo.
Q5. Per cosa viene utilizzato principalmente Adobe Photoshop?
Risposta. Diversi formati di file immagine e video possono essere modificati, manipolati e ritoccati utilizzando Adobe Photoshop. Inoltre, è ampiamente utilizzato nel settore del design per la pubblicità, il design grafico, il design tradizionale della stampa, il web design e altri scopi.
D6. Adobe Photoshop è gratuito?
Risposta. Adobe Photoshop Express può essere scaricato gratuitamente. Tutte le funzionalità e gli aggiornamenti presenti nella versione completa di Photoshop sono disponibili durante una prova gratuita di 7 giorni offerta da Adobe.
Consigliato:
- Come delineare il testo in Adobe Illustrator
- Come creare un grafico in Fogli Google
- Photoshop vs Canva: qual è il miglior strumento di progettazione?
- Come aggiungere testo in Photoshop
Alla fine, aggiungere texture o esplorare diversi tipi di texture in Photoshop è proprio la cosa giusta. Speriamo di poterti essere d'aiuto nell'insegnarti come aggiungere texture in Photoshop , sulla texture della carta in Photoshop e come aggiungere texture a una forma in Photoshop. Leggi l'articolo e aggiungi quella creatività al tuo lavoro con gli straordinari strumenti e funzionalità disponibili su Adobe Photoshop. Sentiti libero di commentare qui sotto se hai suggerimenti o domande.
