Come aggiungere qualcuno in un'immagine senza Photoshop
Pubblicato: 2023-01-28
Aggiungere qualcuno a un'immagine può essere un ottimo modo per creare un momento memorabile o creare una composizione creativa. Tuttavia, non tutti hanno accesso a software di fotoritocco professionale come Photoshop. Ma non preoccuparti; diverse alternative a Photoshop possono aiutarti ad aggiungere qualcuno a un'immagine in modo rapido e gratuito. Queste alternative sono ottime opzioni per coloro che stanno appena iniziando a imparare il fotoritocco o per coloro che desiderano apportare modifiche rapide senza bisogno di strumenti avanzati. In questo articolo, esploreremo come aggiungere qualcuno a un'immagine senza Photoshop e modificare una foto senza Photoshop, incluse opzioni gratuite e open source come GIMP e Inkscape, nonché opzioni di modifica online e mobile. Sia che tu voglia aggiungere un amico a una foto di gruppo o creare una composizione unica, queste alternative ti aiuteranno a ottenere il risultato desiderato.
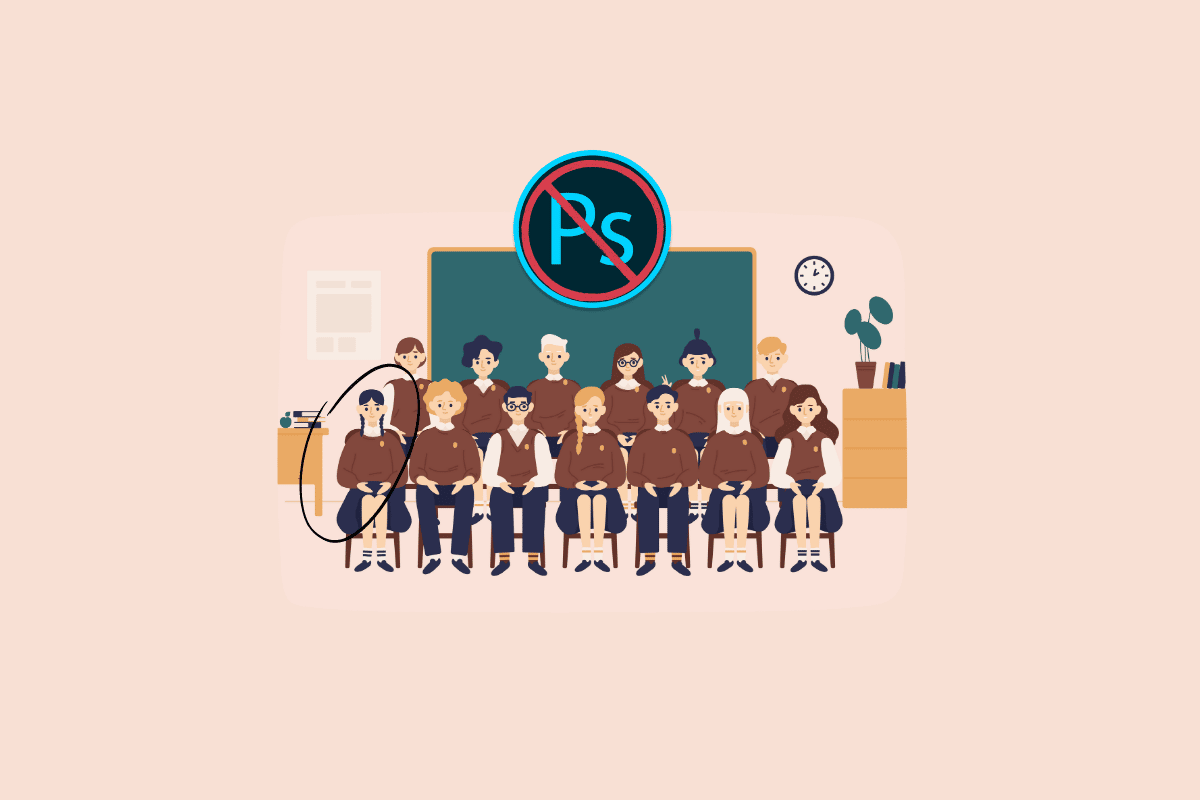
Contenuti
- Come aggiungere qualcuno in un'immagine senza Photoshop
- Quale app posso usare per aggiungere qualcuno in un'immagine?
- Come posso aggiungere qualcuno a una foto esistente?
- Come aggiungere qualcuno in un'immagine senza Photoshop?
- Come modificare una foto senza Photoshop?
- Come posso mettere qualcuno in una foto senza Photoshop gratuitamente?
- Come aggiungere una persona alla foto online gratuitamente? Come aggiungere una persona a una foto online?
- Come aggiungere una persona a una foto su Android?
- Come aggiungere qualcuno a un'immagine su iPhone?
Come aggiungere qualcuno in un'immagine senza Photoshop
Scoprirai come aggiungere qualcuno a un'immagine senza Photoshop più avanti in questo articolo. Continua a leggere per saperne di più in dettaglio.
Quale app posso usare per aggiungere qualcuno in un'immagine?
Esistono diverse app che puoi utilizzare per aggiungere qualcuno a un'immagine, tra cui:
- Adobe Photoshop Express: questa app ti consente di modificare e migliorare le foto e ha anche una funzione per aggiungere una persona a una foto.
- Canva: questa app viene utilizzata principalmente per la progettazione grafica, ma consente anche di aggiungere una persona a una foto.
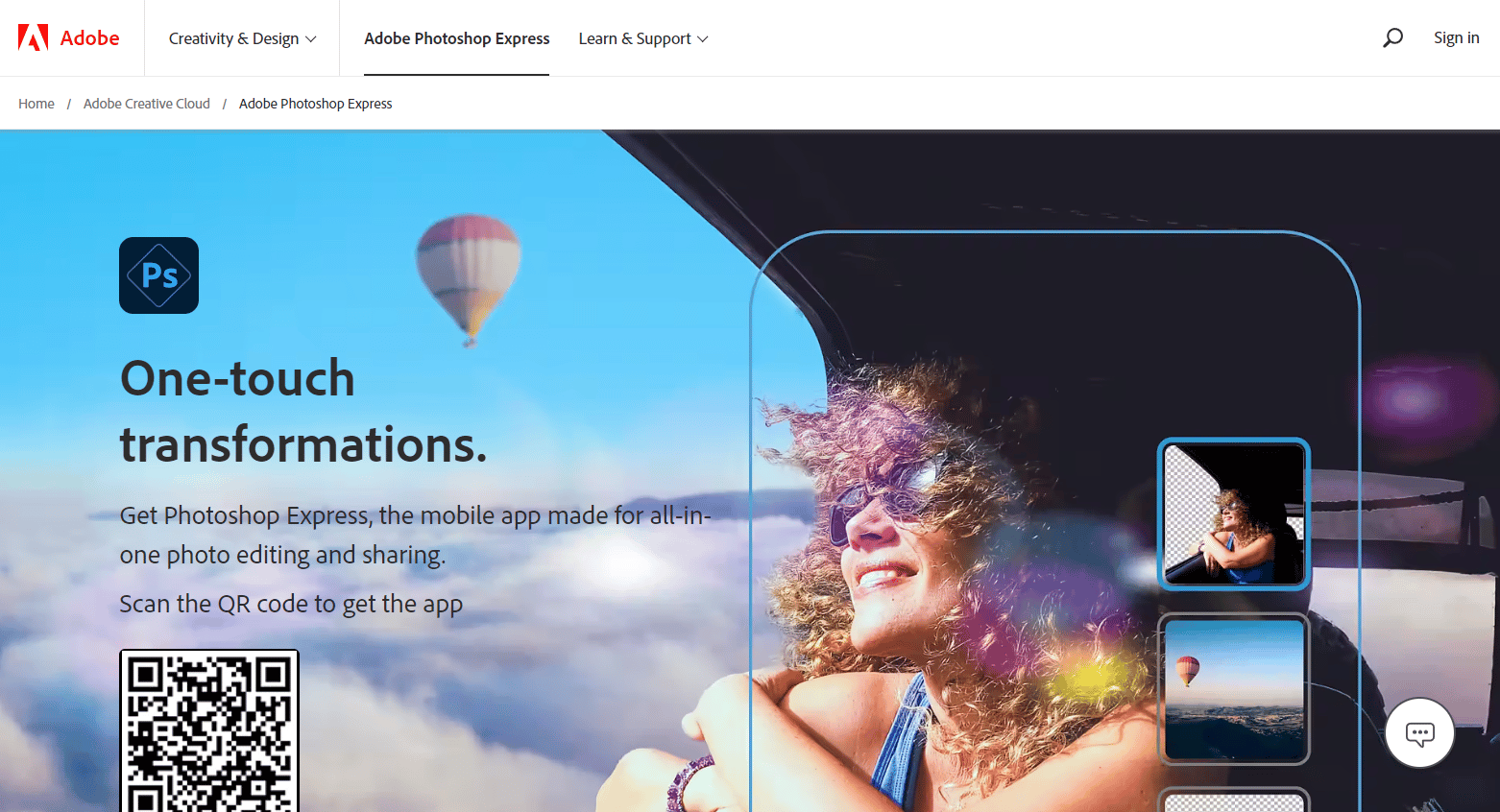
Leggi anche : Come aggiungere più video a una storia di Instagram
Come posso aggiungere qualcuno a una foto esistente?
L'aggiunta di qualcuno a una foto esistente può essere eseguita utilizzando un software o un'app di fotoritocco, come Picsart. Il processo può variare a seconda del software o dell'app in uso, ma generalmente prevede i seguenti passaggi:
1. Apri l'app Picsart sul tuo telefono Android o iOS.
2. Tocca la scheda Aggiungi dal pannello in basso.
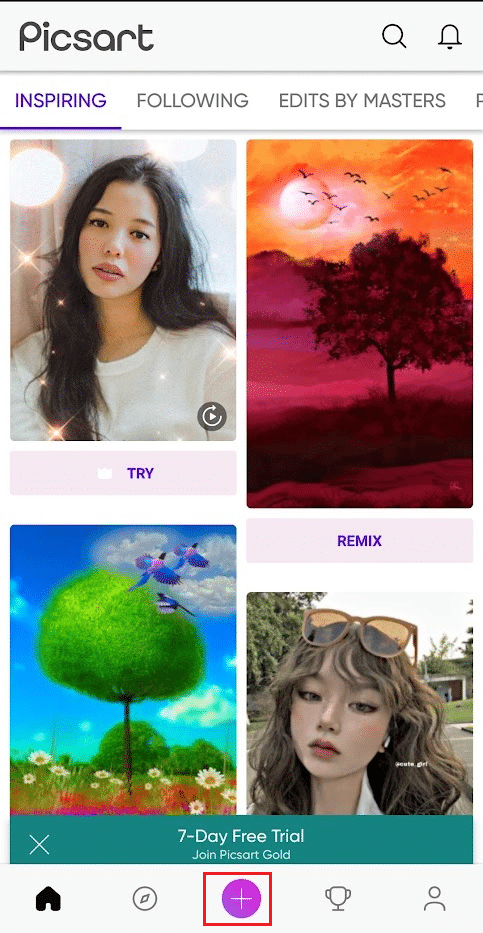
3. Tocca l'opzione Modifica una foto .
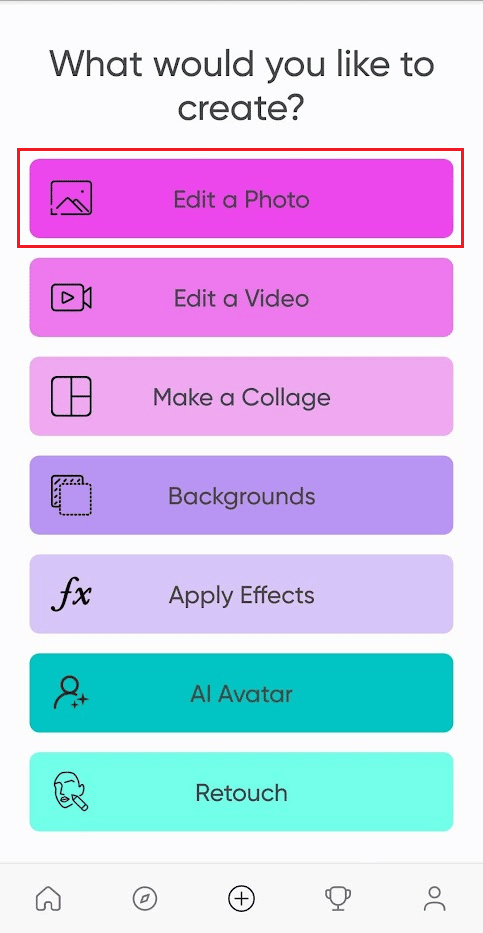
4. Tocca Sfondo .
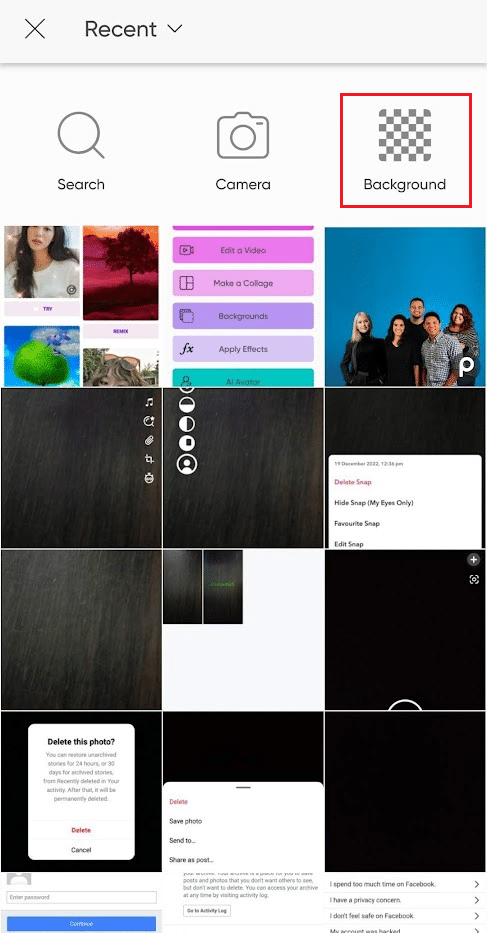
5. Quindi, tocca l' icona Sfondo trasparente .
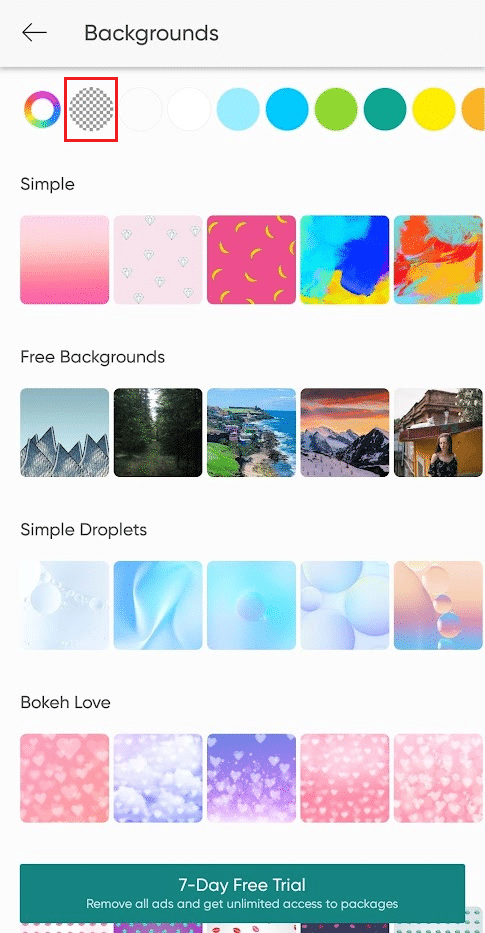
6. Dal pannello del menu in basso, tocca l'opzione Aggiungi foto per aggiungere qualcuno a un'immagine senza Photoshop.
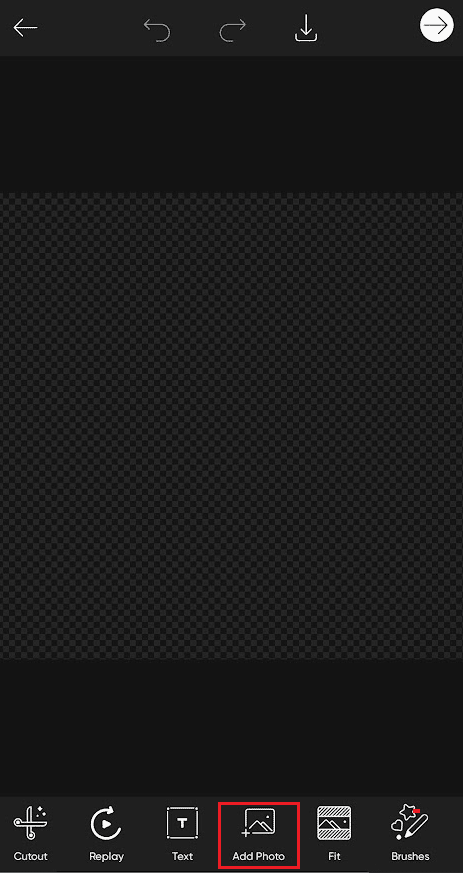
7. Selezionare la foto desiderata dal rullino fotografico o dalla galleria e toccare AGGIUNGI nell'angolo in alto a destra.
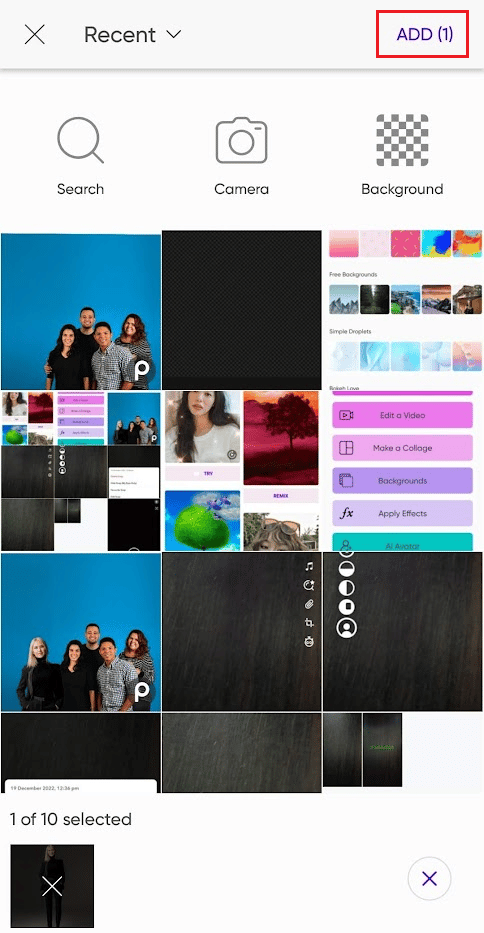
8. Toccare l'opzione Ritaglia dalla barra delle opzioni in basso e ritagliare l'immagine nel modo desiderato.
9. Ora tocca di nuovo l'opzione Aggiungi foto dalla barra in basso e AGGIUNGI la seconda foto che desideri aggiungere.
10. Tocca l'opzione Ritaglia e ritaglia la foto per aggiungerla alla prima foto.
11. Ora tocca l'opzione Ritaglio > Contorno dal pannello del menu in basso.
12. Disegna attentamente un contorno per la figura che presenta l'immagine e tocca l'icona del segno di spunta nell'angolo in alto a destra dello schermo.
13. Posiziona la figura modificata sulla prima immagine secondo le tue esigenze.
Nota : pizzica e pizzica per ingrandire e rimpicciolire la figura modificata in modo che corrisponda al resto delle figure presenti nella prima immagine.
14. Tocca le opzioni Opacità e Ombra dal pannello inferiore per regolare i parametri dell'immagine in modo efficiente per avere un bell'aspetto.
15. Toccare l'icona del segno di spunta > Icona freccia successiva .
16. Infine, tocca l'opzione POST o SALVA per condividere l'immagine con chi vuoi.

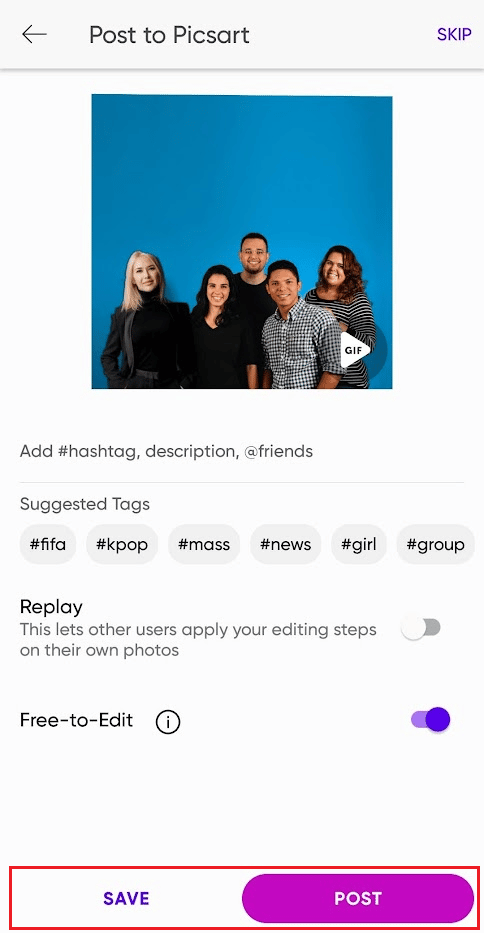
Leggi anche : Come creare un'immagine sfocata Cancella Photoshop gratuitamente
Come aggiungere qualcuno in un'immagine senza Photoshop?
Puoi seguire i passaggi sopra menzionati per imparare come aggiungere qualcuno a un'immagine senza Photoshop.
Come modificare una foto senza Photoshop?
Con l'aiuto dei passaggi sopra menzionati , puoi facilmente modificare qualsiasi foto. Inoltre, ci sono molti altri strumenti per modificare una foto senza usare Photoshop:
- App di fotoritocco mobile : sono disponibili molte app di fotoritocco mobile per dispositivi iOS e Android, come Picsart, Snapseed, VSCO e Lightroom, che offrono un'ampia gamma di strumenti di modifica.
- Editor di foto online : esistono diversi editor di foto online, come Canva, che forniscono gratuitamente strumenti di modifica di base e avanzati.
- GIMP : GIMP è un'alternativa gratuita e open source a Photoshop che funziona su Windows, MacOS e Linux. GIMP ha molte funzionalità simili a Photoshop, come livelli, filtri e strumenti di correzione del colore.
- Inkscape : Inkscape è un'altra alternativa open source a Photoshop che viene utilizzata principalmente per l'editing di grafica vettoriale ma può anche essere utilizzata per il fotoritocco.
Questi sono solo alcuni esempi, ci sono molte altre opzioni disponibili per modificare le foto senza Photoshop.
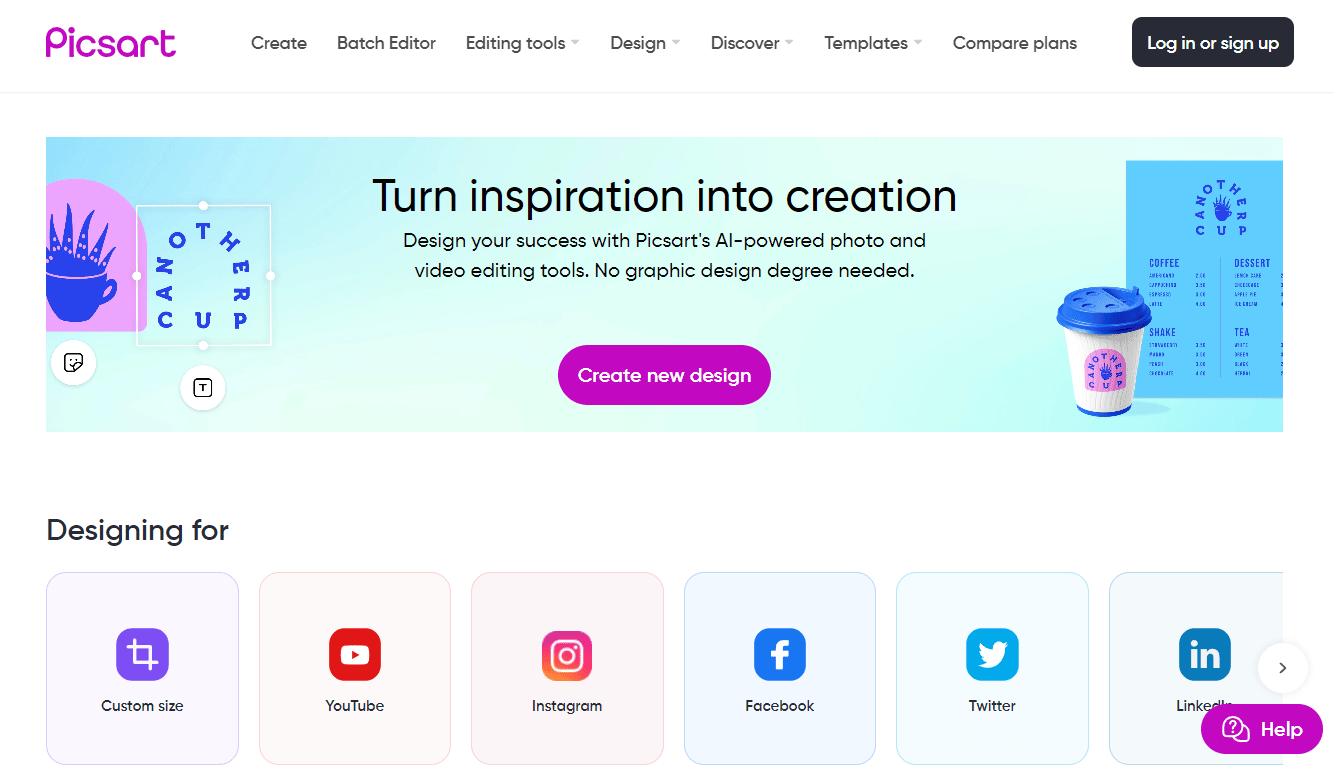
Leggi anche : 28 migliori software di fotoritocco gratuiti per PC
Come posso mettere qualcuno in una foto senza Photoshop gratuitamente?
Una volta che sai come aggiungere qualcuno a un'immagine senza Photoshop, sul mercato sono disponibili molti software gratuiti che sono un'alternativa a Photoshop, come Picsart, GIMP, Canva e molti altri. In questo articolo, esamineremo il processo di aggiunta di qualcuno tramite GIMP.
1. Avvia l'app Picsart sul tuo telefono.
2. Toccare la scheda Aggiungi > Modifica una foto opzione.
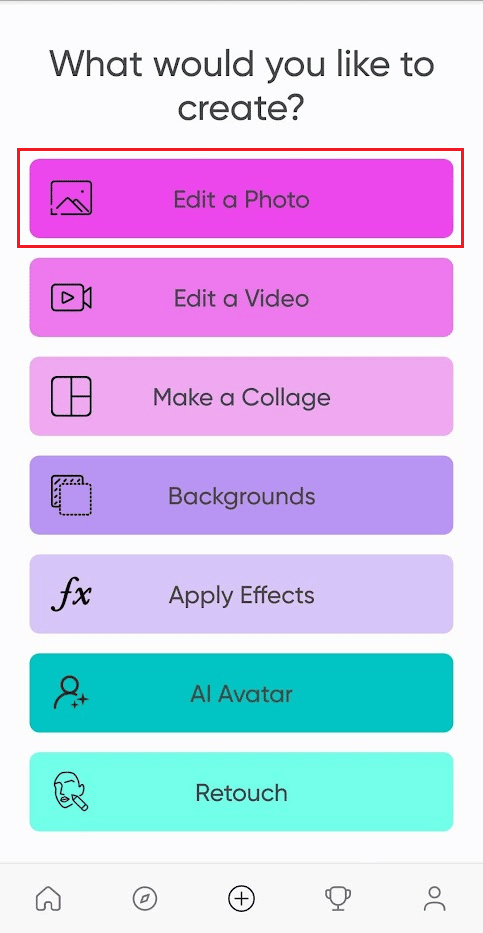
3. Quindi, tocca Sfondo .
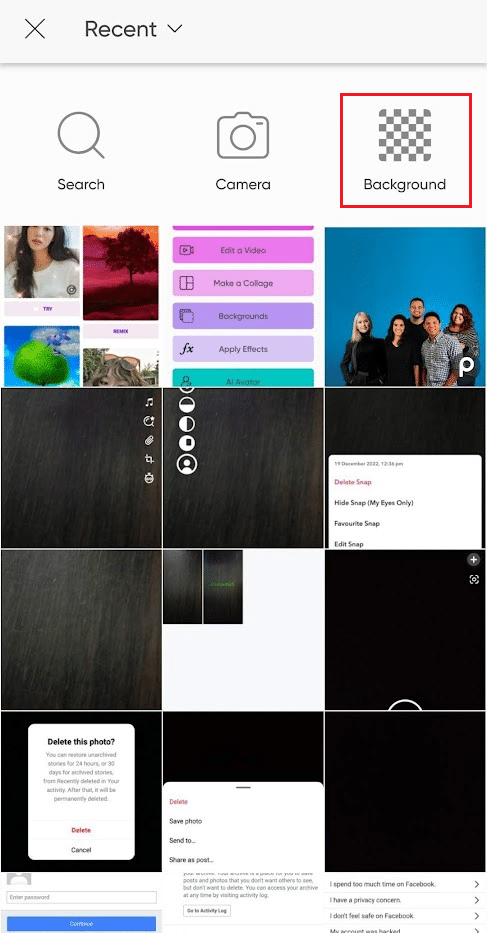
4. Ora tocca l' icona Sfondo trasparente .
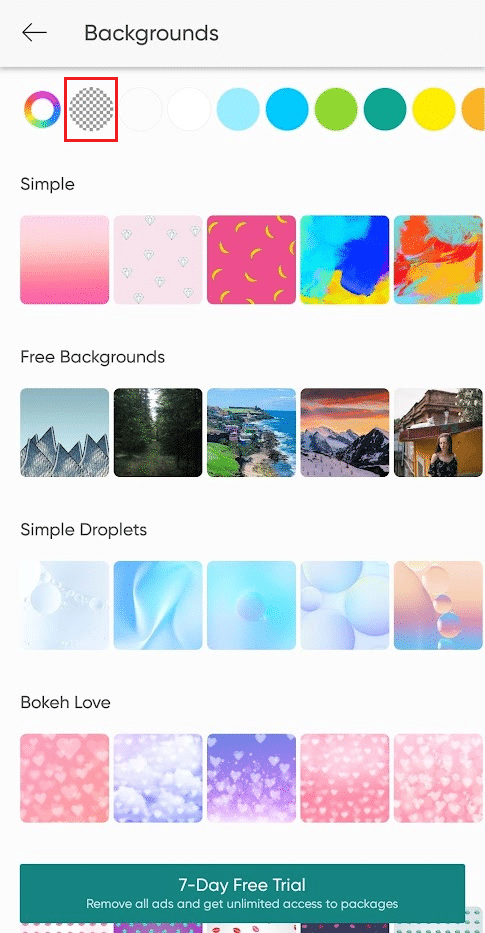
5. Toccare l'opzione Aggiungi foto e selezionare la foto desiderata dalla memoria del telefono.
6. Tocca AGGIUNGI nell'angolo in alto a destra.
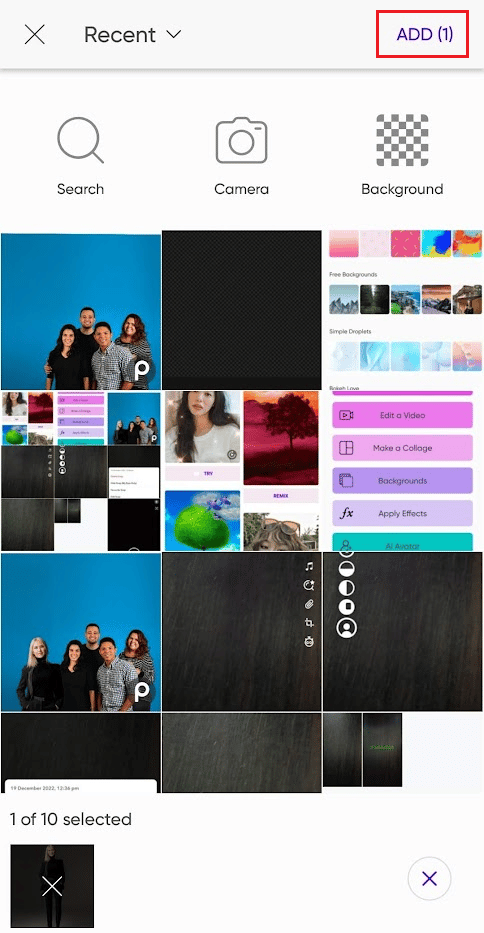
7. Ritaglia l'immagine nel modo desiderato e tocca l'opzione Aggiungi foto per AGGIUNGERE la seconda foto .
8. Ora tocca l'opzione Ritaglio > Contorno dal pannello del menu in basso.
9. Crea un contorno per la figura presentando attentamente l'immagine.
10. Toccare l' icona del segno di spunta e posizionare la figura modificata sulla prima immagine dove si desidera.
11. Tocca le opzioni Opacità e Ombra per regolare i parametri dell'immagine in modo efficiente.
12. Infine, tocca l'opzione POST o SALVA per condividere l'immagine con chi vuoi.
Come aggiungere una persona alla foto online gratuitamente? Come aggiungere una persona a una foto online?
Picsart è una delle app che tutti possono utilizzare per aggiungere una persona a qualsiasi foto desiderino. Leggi e segui i passaggi sopra menzionati per imparare a farlo.
Come aggiungere una persona a una foto su Android?
Puoi seguire i passaggi sopra menzionati per sapere come aggiungere una persona a una foto su un dispositivo Android tramite l'app Picsart. Lo strumento Ritaglio disponibile in questa app può consentirti di ritagliare con precisione la figura desiderata da una foto e aggiungerla all'altra immagine.
Come aggiungere qualcuno a un'immagine su iPhone?
Come accennato in precedenza nell'articolo, ci sono molte app disponibili per gli utenti di iPhone per modificare le foto sul proprio iPhone, come Adobe Photoshop Express, PicsArt e Canva . Puoi seguire il metodo menzionato in questo articolo sopra per aggiungere chiunque a un'immagine sul tuo iPhone.
Consigliato :
- Remix Snap notifica?
- Tasti di scelta rapida di Blender: elenco completo dei comandi per aumentare la produttività
- 12 migliori app per collage di foto per iPhone (2022)|
- Come sostituire il colore in GIMP
Ci auguriamo che tu abbia imparato come aggiungere qualcuno a un'immagine senza Photoshop . Sentiti libero di contattarci con le tue domande e suggerimenti tramite la sezione commenti qui sotto. Inoltre, facci sapere quale argomento vuoi approfondire nel nostro prossimo articolo.
