Come aggiungere giochi non Steam a Steam e applicare icone personalizzate
Pubblicato: 2023-04-12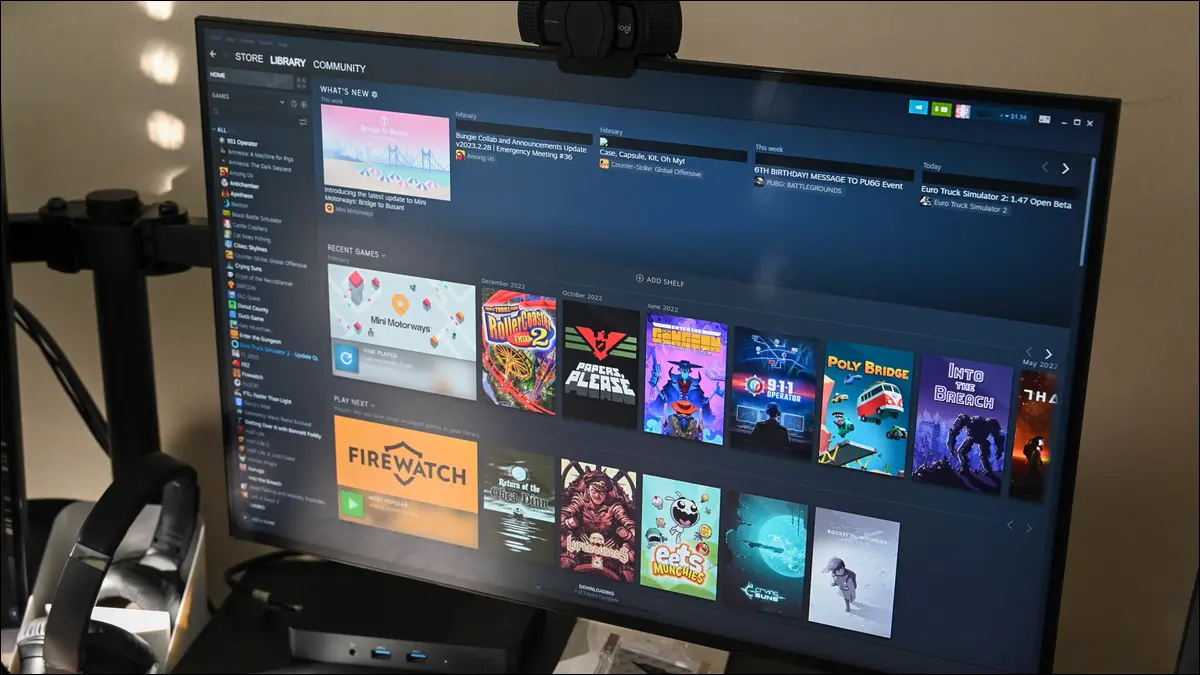
Il client di gestione dei giochi di Steam è molto semplificato se utilizzi solo giochi acquistati da Steam, ma ha bisogno di un piccolo ritocco se aggiungi giochi non Steam al programma di avvio. Continua a leggere mentre ti mostriamo come aggiungere qualsiasi gioco, applicazione o emulatore a Steam con icone e grafica personalizzate.
Come aggiungere un gioco non Steam al client Steam
Come aggiungere icone e illustrazioni personalizzate per i giochi non Steam
Icone
Copertina
Sfondi e loghi
I vantaggi dell'aggiunta di giochi non Steam alla tua libreria
Come rimuovere i giochi non Steam da Steam
Come aggiungere un gioco non Steam al client Steam
Il primo passaggio, l'aggiunta del gioco a Steam, è il più semplice. Infatti, se non ti interessa avere belle icone e copertine per la tua collezione, l'intero processo richiederà circa due minuti.
Per iniziare ad aggiungere i tuoi giochi, avvia Steam sul tuo computer. Dalla barra dei menu dell'app, seleziona Giochi > Aggiungi un gioco non Steam alla mia libreria.
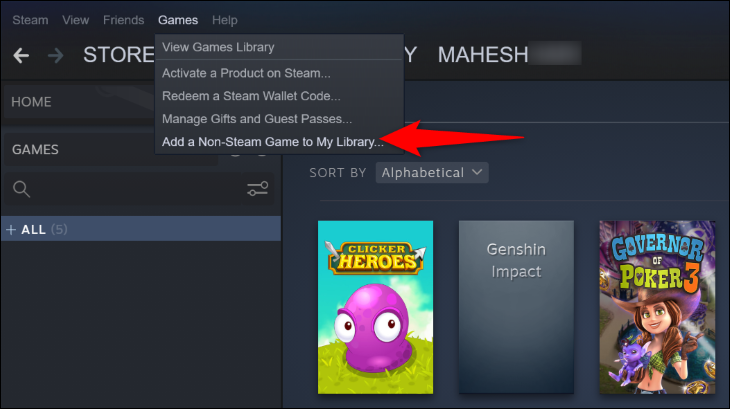
Nella finestra "Aggiungi un gioco" che si apre, vedrai tutte le app e i giochi installati. Qui, scegli il gioco che desideri aggiungere. Sentiti libero di selezionare più giochi per aggiungerli a Steam contemporaneamente.
Ricorda, non è necessario che ciò che aggiungi sia un gioco a sé stante. Puoi anche aggiungere strumenti di benchmark in-gaming che usi o emulatori che carichi per giocare con altri giochi. In definitiva, la funzione di gioco non Steam è essenzialmente solo un menu di scelta rapida/dashboard in modo che qualsiasi file EXE possa accedervi.
Dopo aver selezionato gli elementi che desideri aggiungere, fai clic su "Aggiungi programmi selezionati".
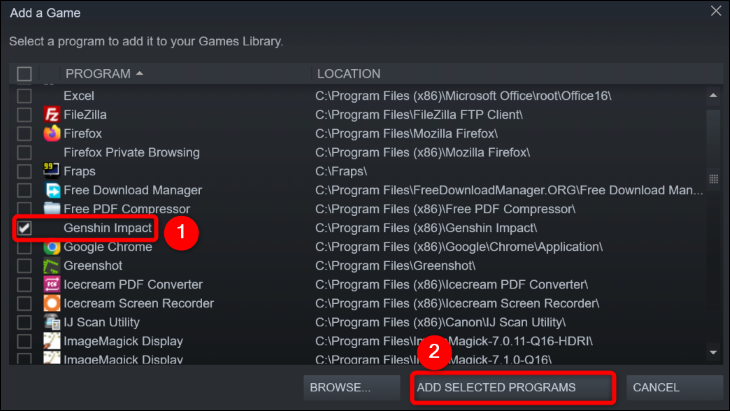
A questo punto, tutte le applicazioni che hai aggiunto sono ora in Steam (anche se senza icone o copertine di alcun tipo). Puoi visualizzare i tuoi giochi facendo clic su "Libreria" nel tuo client Steam.

D'ora in poi, ogni volta che vorrai lanciare il tuo gioco, apri semplicemente Steam e accedi al tuo gioco nella tua libreria.
CORRELATO: Come aggiungere la tua libreria musicale a Steam e utilizzare Steam Music Player
Come aggiungere icone e illustrazioni personalizzate per i giochi non Steam
Non sappiamo voi, ma noi amiamo una collezione ben organizzata e nominata. Anche se ora abbiamo il nostro gioco nel client Steam, non è molto bello.
I giochi non Steam ottengono grafica generica e l'icona dell'eseguibile per il gioco nell'elenco della barra laterale (se l'eseguibile del gioco non ha un file icona incorporato). Questa è la situazione in cui ci siamo imbattuti con il nostro gioco; c'è un file icona nella cartella di installazione ma non è incorporato nell'eseguibile, quindi otteniamo l'icona ultra generica.
La visualizzazione Big Picture non è migliore. È fastidioso perché il punto centrale di Big Picture è vedere facilmente i tuoi giochi, ma con l'artwork generico sai solo quale gioco è quale leggendo il testo del titolo generico. Risolviamolo.
Prima di iniziare effettivamente a scambiare grafica, tuttavia, dobbiamo delineare esattamente ciò di cui hai bisogno per le diverse opzioni di personalizzazione. Ci sono quattro cose che puoi personalizzare: icone (piccoli quadratini, proprio come le icone del desktop), copertine (i poster grandi come le copertine dei film che si trovano negli organizzatori multimediali come Kodi o iTunes), sfondi (il grande banner che appare quando selezioni un gioco nella tua libreria) e loghi (l'intertitolo che appare sopra gli sfondi). Ecco cosa ti serve per ciascuno:
Icone: queste sono icone standard, avrai bisogno di un EXE con un'icona incorporata (come l'EXE dell'app stessa, se ha un'icona che desideri) o l'icona che vuoi usare come file PNG o TGA che è quadrata (es. 256 x 256 pixel) come un normale file icona.
Griglie/Copertine: nella vecchia interfaccia di Steam, questi file erano 940 x 430, ma ora sono 600 x 900 pixel. Puoi utilizzare i tipi di file PNG o JPG.
Eroi/sfondi: questo è il grande banner che appare nel tuo grimorio quando selezioni un gioco. Un buon eroe è 1920 x 620 pixel e possono essere file JPG o PNG.
Loghi: queste immagini possono essere immagini JPG o PNG e hanno dimensioni variabili ma spesso sono di circa 650 x 248. Non preoccuparti se non sei sicuro di quanto dovrebbe essere grande o piccolo, poiché Steam ti consente di spostarti e ridimensionare dopo il caricamento.
Dove puoi trovare le icone e le opere d'arte giuste? Le icone sono abbastanza facili da trovare; i giochi più recenti avranno l'icona incorporata direttamente nell'EXE; una rapida ricerca in Google Immagini mostrerà alternative se non ti piace l'icona che hai o sostituzioni per le icone mancanti.
Eroi, copertine e loghi sono un po' più complicati in quanto sono di dimensioni così diverse rispetto a tutti e non tutti si adattano alla copertina del tipo DVD. Ci sono alcuni modi in cui potresti farlo. Potresti creare tu stesso opere d'arte personalizzate, ma richiede molto tempo. Fortunatamente, se hai poco tempo o abilità con Photoshop, ci sono diverse risorse disponibili.
Un buon posto per trovare opere d'arte è SteamGridDB, che ti consente di ordinare i risultati per tipo di grafica, ad esempio se stai cercando specificamente le icone. Ha anche PNG animati (anche se nella nostra esperienza questi tendono a causare ritardi nel client Steam). Puoi anche cercare su Google Immagini e utilizzare la funzione Dimensione per specificare esattamente 600 x 900 o un'altra dimensione che desideri. Se non hai fortuna con nessuno di questi, puoi sempre provare Deviant Art; troverai singole immagini e pacchetti.
Nota: in passato abbiamo consigliato di cercare Steam Banners, un sito dedicato alla catalogazione delle opere d'arte di Steam Grid generate dai fan. Da allora il sito Web è stato in gran parte abbandonato, ma è ancora attivo al momento della scrittura e potresti avere fortuna a trovare opere d'arte per giochi più vecchi o più oscuri lì se non riesci a trovarlo da nessun'altra parte.
Ora che ti sei preso un momento per trovare icone e banner per il tuo gioco, è il momento di applicarli effettivamente. Diamo un'occhiata a come funziona la trasformazione con il tuo gioco.

Con il tuo client Steam in modalità desktop (non in modalità Big Picture), seleziona "Libreria" nella parte superiore dell'app per visualizzare i tuoi giochi.

Icone
Se guardi il tuo gioco appena aggiunto, vedrai che ha un'icona generica. Fare clic con il pulsante destro del mouse sulla voce nell'elenco dettagliato che si trova sul lato sinistro del riquadro e fare clic su "Proprietà".
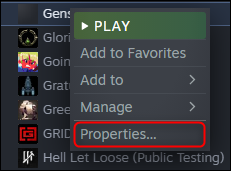
Nella scheda Collegamento del menu Proprietà, fai clic sullo spazio vuoto accanto al titolo del gioco.
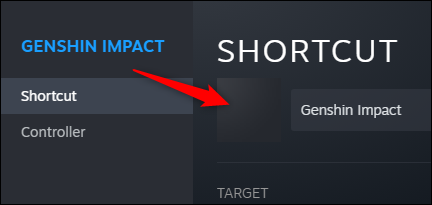
Steam ti mostrerà un browser di file. Qui puoi selezionare un file eseguibile da cui estrarre l'immagine dell'icona o, come abbiamo fatto, puoi filtrare per tipi di file immagine e selezionare un'icona PNG personalizzata.
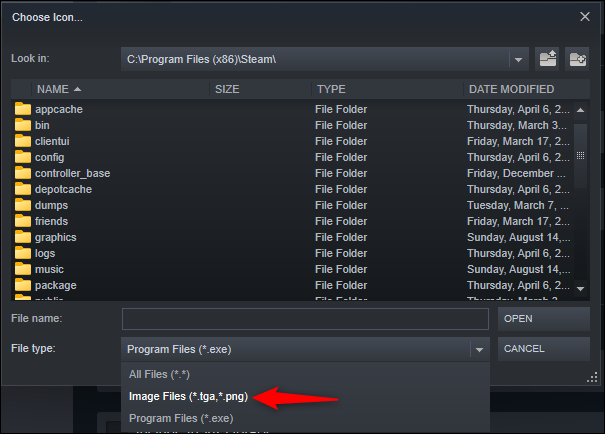
Quando trovi l'icona che desideri utilizzare, fai clic su Apri, quindi sul pulsante X per tornare alla visualizzazione della libreria. Il tuo gioco ora ha un'icona personalizzata.
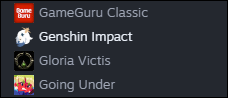
I piccoli aggiornamenti delle icone sono divertenti, intendiamoci, ma siamo sicuri che sei davvero qui per il fattore wow di bei banner e copertine. Passiamo alla personalizzazione delle nostre griglie.
Copertina
Nello scaffale o nella raccolta della libreria, fai clic con il pulsante destro del mouse sulla voce relativa al gioco che desideri personalizzare. In "Gestisci", seleziona "Imposta grafica personalizzata".
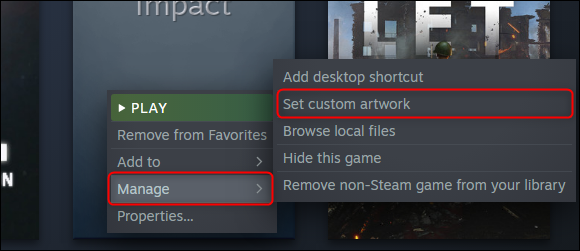
Steam ti consentirà di sfogliare il tuo PC per la grafica personalizzata. Quando lo trovi, selezionalo e premi "Apri". Ora nella nostra collezione vediamo che è stata applicata la grafica personalizzata. Questo nuovo riquadro verrà visualizzato sia sugli scaffali della libreria che nella visualizzazione Big Picture.
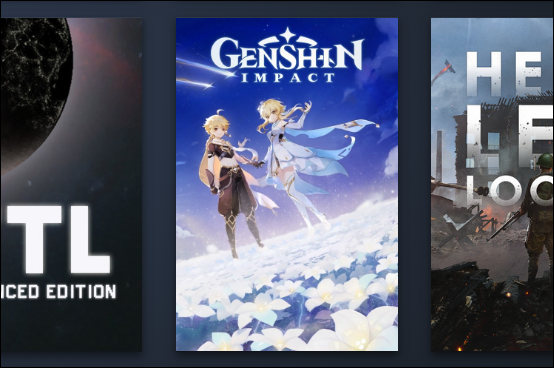
Sfondi e loghi
Nella tua libreria di Steam, fai clic sul gioco non Steam a cui desideri aggiungere la grafica. Quindi, nella pagina del gioco, fai clic con il pulsante destro del mouse sull'immagine vuota dell'intestazione per visualizzare le opzioni disponibili:
- Imposta sfondo personalizzato : per aggiungere un'immagine hero personalizzata, scegli questa opzione.
- Imposta logo personalizzato : per aggiungere un logo al tuo gioco, seleziona questa opzione. Questo sostituirà il testo normale sopra l'immagine di sfondo.
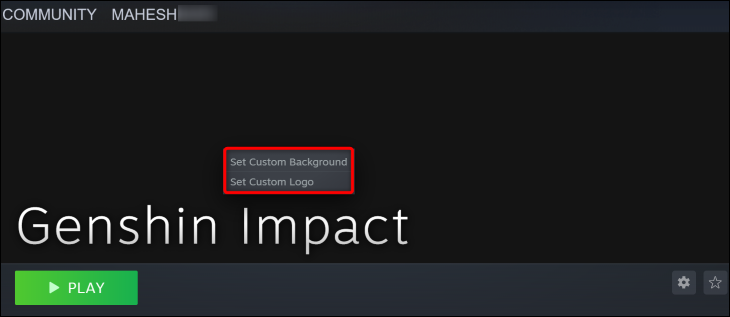
Dopo aver fatto clic su una delle due opzioni, nella finestra standard "Apri" del tuo computer, seleziona la grafica.
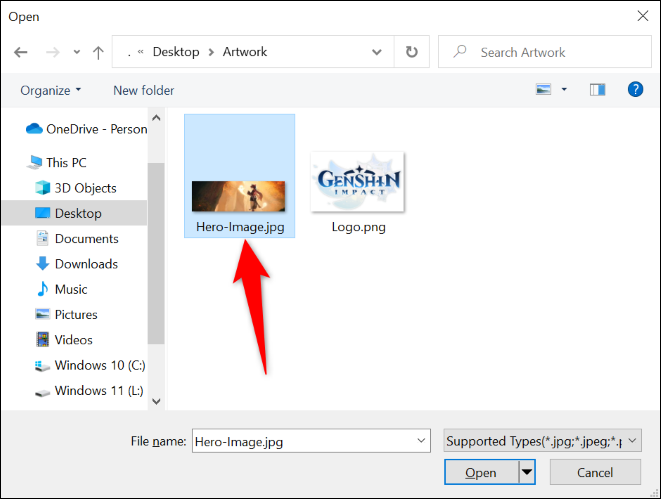
Se il logo che hai aggiunto non sembra corretto, in combinazione con l'eroe, fai nuovamente clic con il pulsante destro del mouse in un punto qualsiasi del banner e fai clic su "Regola posizione logo". Puoi spostare il logo e ridimensionarlo, quindi fare clic su Fine nell'angolo in basso a destra del banner.
Questo è tutto quello che c'è da fare! Con un piccolo ritocco e qualche minuto speso alla ricerca di alcune icone e copertine di qualità, puoi goderti la stessa splendida grafica sui tuoi giochi non Steam che ti aspetti dai tuoi giochi Steam.
CORRELATO: Come personalizzare le tue icone in Windows
I vantaggi dell'aggiunta di giochi non Steam alla tua libreria
Il client di Steam è un modo molto comodo per organizzare i tuoi giochi e funziona sia per i giochi che hai acquistato da Steam sia per i giochi che hai aggiunto dalla tua raccolta (ad esempio un gioco che hai installato manualmente che non fa parte dell'ecosistema di Steam ). Un altro motivo per rendere i tuoi giochi parte di Steam è che puoi goderti l'overlay di gioco di Steam.
Il grande inconveniente quando lo fai, tuttavia, è che Steam non applica automaticamente le loro adorabili icone e illustrazioni al tuo gioco; sei da solo per armeggiare e personalizzare l'aspetto.
Il nostro tutorial sopra ti guida attraverso entrambi i lati del processo: aggiungere un gioco o un'applicazione non Steam e modificare l'artwork in modo che abbia un bell'aspetto sia nel programma di avvio con finestra che nell'interfaccia intuitiva di Big Picture di Steam.
Quando aggiungi i tuoi giochi a Steam, tieni presente che Steam non registrerà le statistiche per i tuoi giochi non Steam. Anche se esiste una versione del gioco nello Steam Store ufficiale, i tuoi giochi non si aggiorneranno automaticamente neanche su Steam. Inoltre, per impostazione predefinita, i tuoi giochi non avranno alcuna grafica (come lo sfondo e il logo) in Steam, ma puoi aggiungere questi elementi manualmente come spiegato sopra.
Come rimuovere i giochi non Steam da Steam
Se non desideri mantenere il tuo gioco non Steam in Steam, puoi rimuoverlo facilmente dalla tua libreria. Nota che così facendo non elimini i tuoi giochi dal tuo computer; sono appena stati rimossi dalla libreria di Steam.
Per farlo, avvia Steam e seleziona "Libreria".

Trova il gioco da rimuovere sullo scaffale della libreria o nel riquadro dell'elenco a sinistra. Fai clic con il pulsante destro del mouse sul gioco e, nel menu che si apre, scegli Gestisci > Rimuovi gioco non Steam dalla tua libreria.
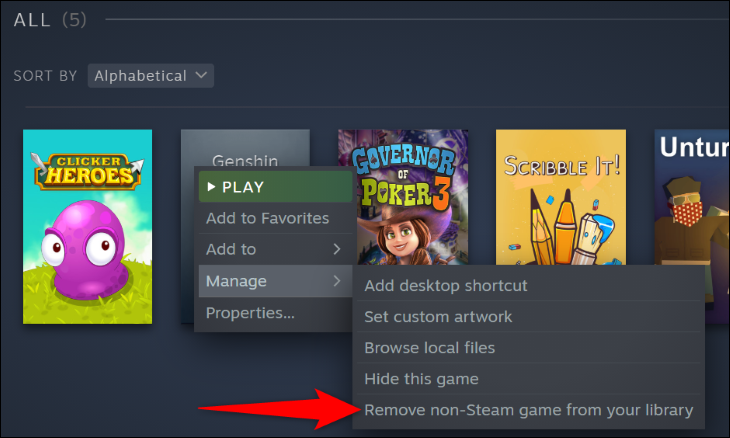
Senza alcuna richiesta, Steam rimuoverà il gioco selezionato dalla tua libreria.
Ed è così che ti diverti con tutti i tuoi giochi preferiti da Steam sul tuo computer! Se vuoi fare di più con Steam, scopri dove prendere screenshot di Steam e trovare facilmente quegli screenshot.
CORRELATO: 10 funzionalità di Steam che dovresti utilizzare
