Come aggiungere frecce, apici e simboli in Google Docs
Pubblicato: 2022-12-22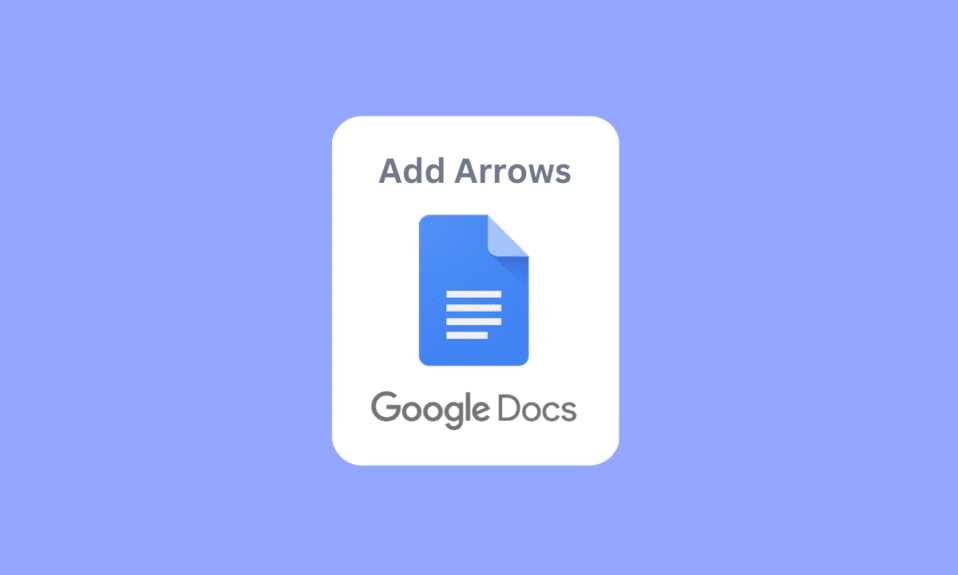
Google Documenti ti consente di creare un nuovo documento e salvare il file online per un uso successivo. È diventata una norma per il salvataggio di documenti word online. Le funzionalità presenti sono ampie e in continuo miglioramento. Una delle funzionalità è aggiungere frecce in Google Docs. Puoi anche aggiungere un apice in Google Documenti. Leggi l'articolo per scoprire come disegnare frecce in Google Documenti e aggiungere simboli in Google Documenti.
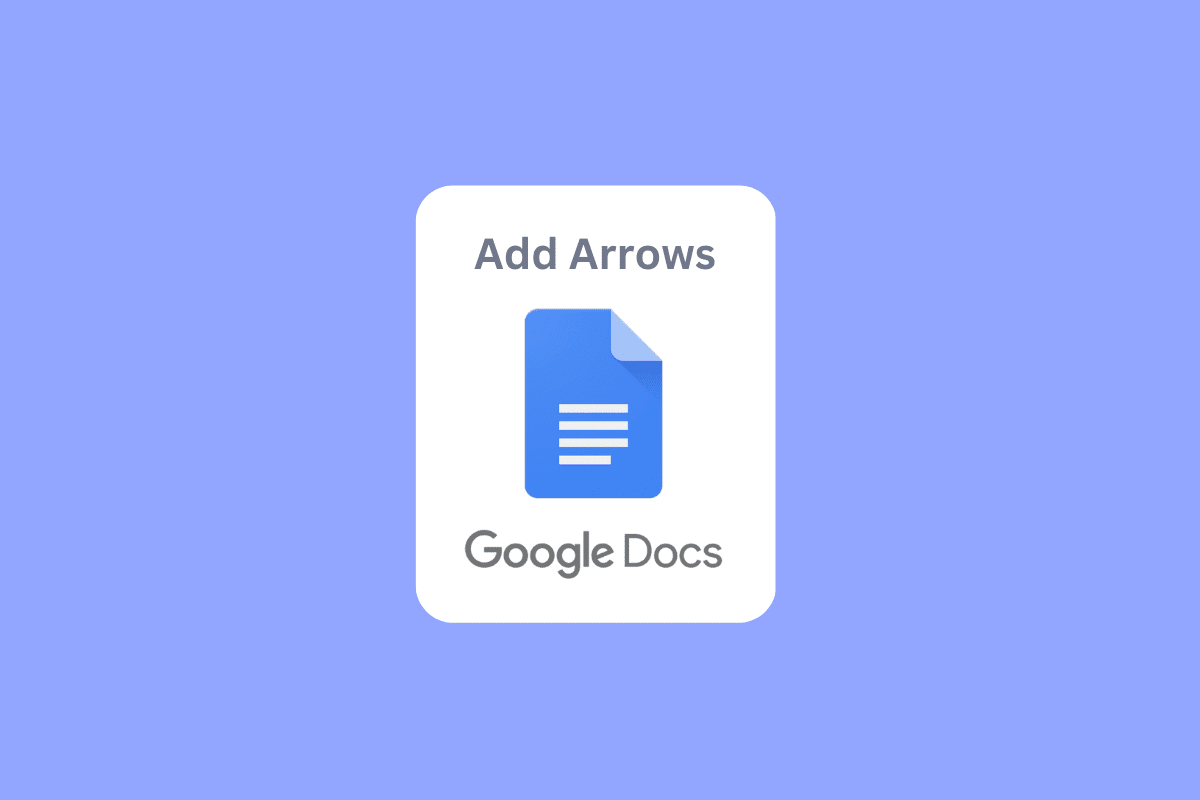
Contenuti
- Come aggiungere frecce, apici e simboli in Google Docs
- Come aggiungere frecce in Google Documenti
- Metodo 1: utilizzo di scorciatoie per l'inserimento di frecce
- Metodo 2: Inserisci le frecce sopra lettere o caratteri
- Metodo 3: aggiungi la freccia attraverso il menu dei caratteri speciali
- Metodo 4: utilizzare lo strumento Disegno per disegnare la freccia
- Come aggiungere un apice
- Metodo 1: utilizzo delle scorciatoie da tastiera
- Metodo 2: utilizzo del menu per inserire apice o pedice
- Come aggiungere un simbolo su Google Docs
- Metodo 1: Disegna caratteri speciali
- Metodo 2: inserire il valore Unicode
- Metodo 3: utilizzare la funzione carattere di sostituzione
- Metodo 4: utilizzare il collegamento per il simbolo speciale corrispondente
Come aggiungere frecce, apici e simboli in Google Docs
Abbiamo spiegato i modi per aggiungere frecce, apici e simboli in Google Documenti in questo articolo.
Come aggiungere frecce in Google Documenti
Di seguito sono riportati i metodi per disegnare frecce in Google Docs.
Metodo 1: utilizzo di scorciatoie per l'inserimento di frecce
Puoi anche aggiungere frecce in Google Documenti tramite scorciatoie. È necessario premere il tasto alt sinistro e una lettera numerica specifica per attivare una freccia corrispondente.
- Freccia su – Tasto alt sinistro + 24
- Freccia giù – Tasto alt sinistro + 25
- Freccia destra – Alt sinistra + 26
- Freccia sinistra – Alt sinistro + 27
- Freccia sinistra e destra – Alt sinistro + 29
- Freccia su e giù – Alt sinistro + 23
Nota : deve essere utilizzato solo il tasto alt sinistro, il tasto alt destro non funzionerà.
Metodo 2: Inserisci le frecce sopra lettere o caratteri
Questo è utile per gli studenti di scienze che desiderano utilizzare caratteri algebrici vettoriali o un semplice vettore nei documenti Google.
1. Nella barra dei menu, fare clic sul menu Inserisci e fare clic su Equazione .
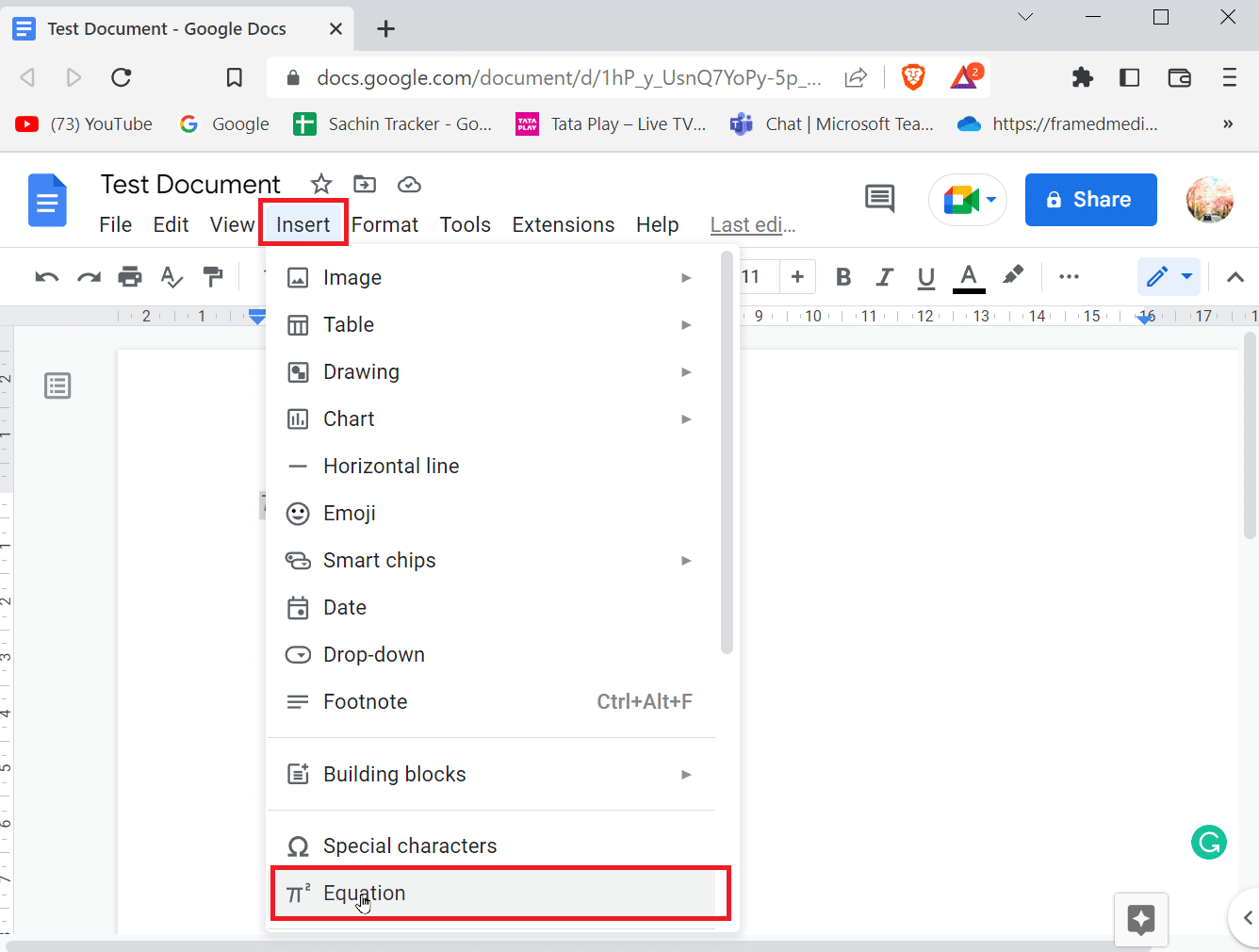
2. Verrà aperta una casella, digitare \vec e premere la barra spaziatrice . Ora verrà visualizzata una freccia su uno spazio vuoto in cui è possibile digitare.
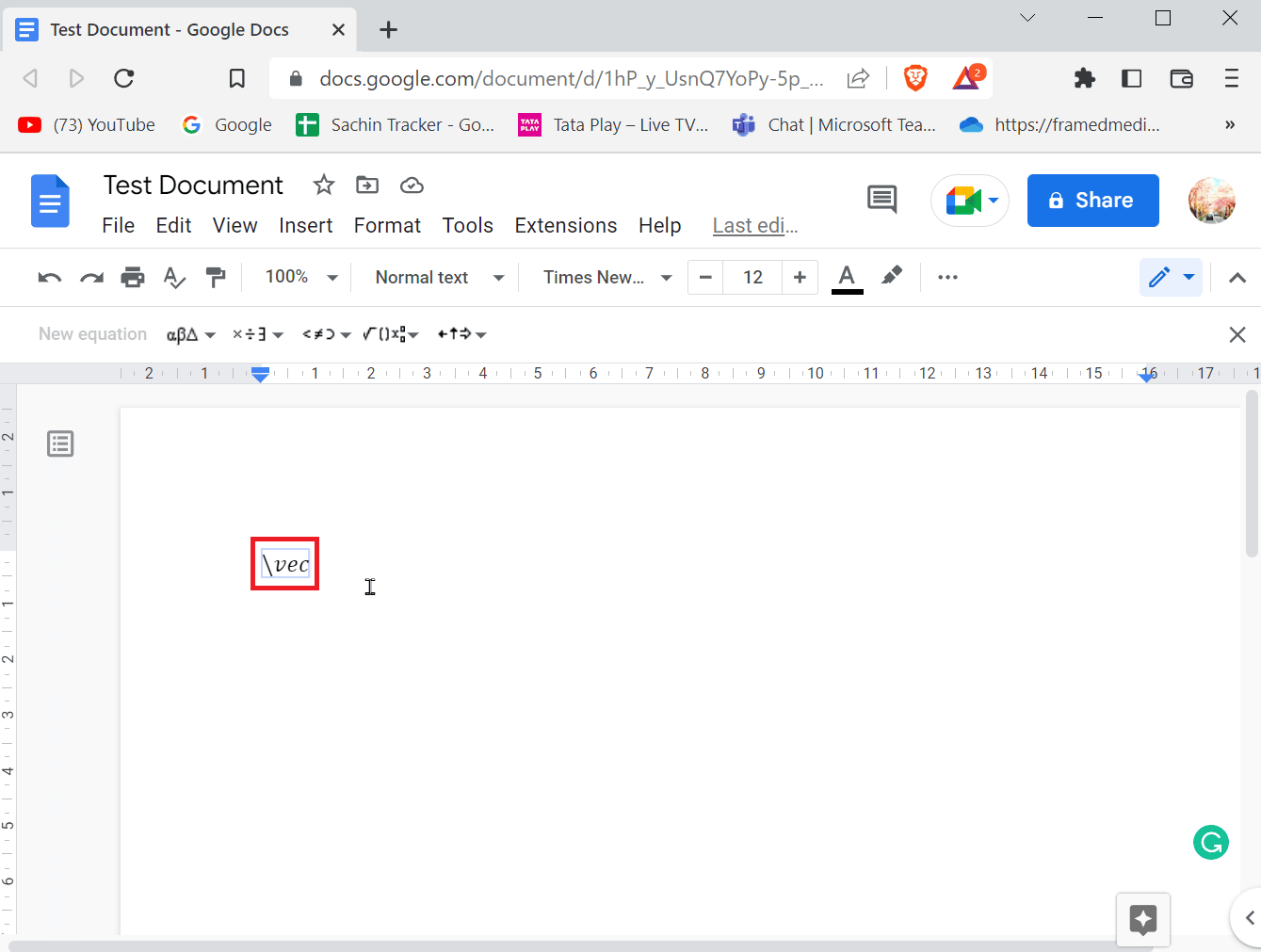
3. Ora puoi inserire il vettore o la freccia sopra il carattere.
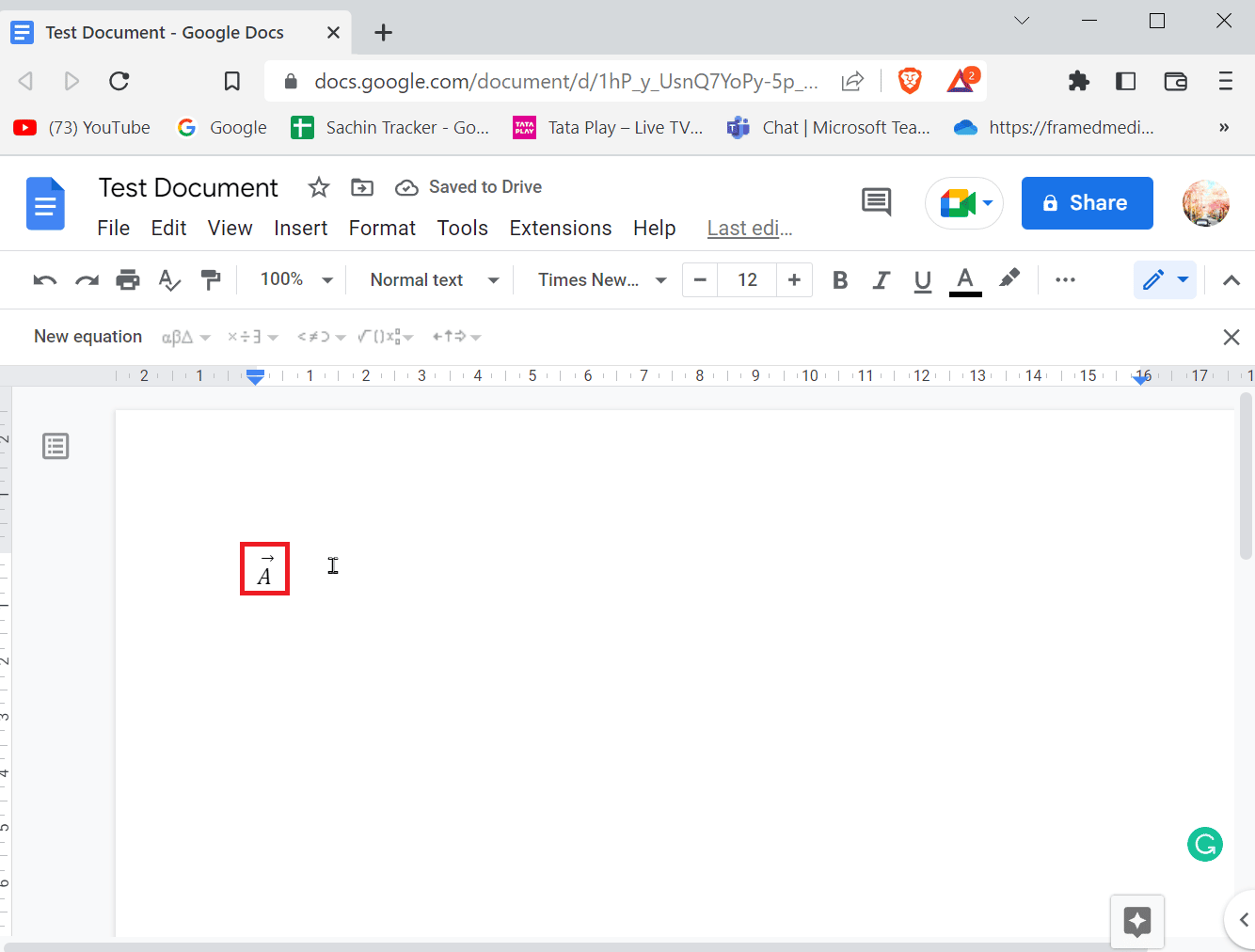
Leggi anche: Come creare un rientro sporgente in Word e Google Docs
Metodo 3: aggiungi la freccia attraverso il menu dei caratteri speciali
Puoi aggiungere frecce in Google Documenti dal menu dei caratteri speciali. Segui i passaggi seguenti per sapere come.
1. Nella barra dei menu, accedere alla scheda Inserisci .
2. Fare clic su Caratteri speciali per aprire il menu.
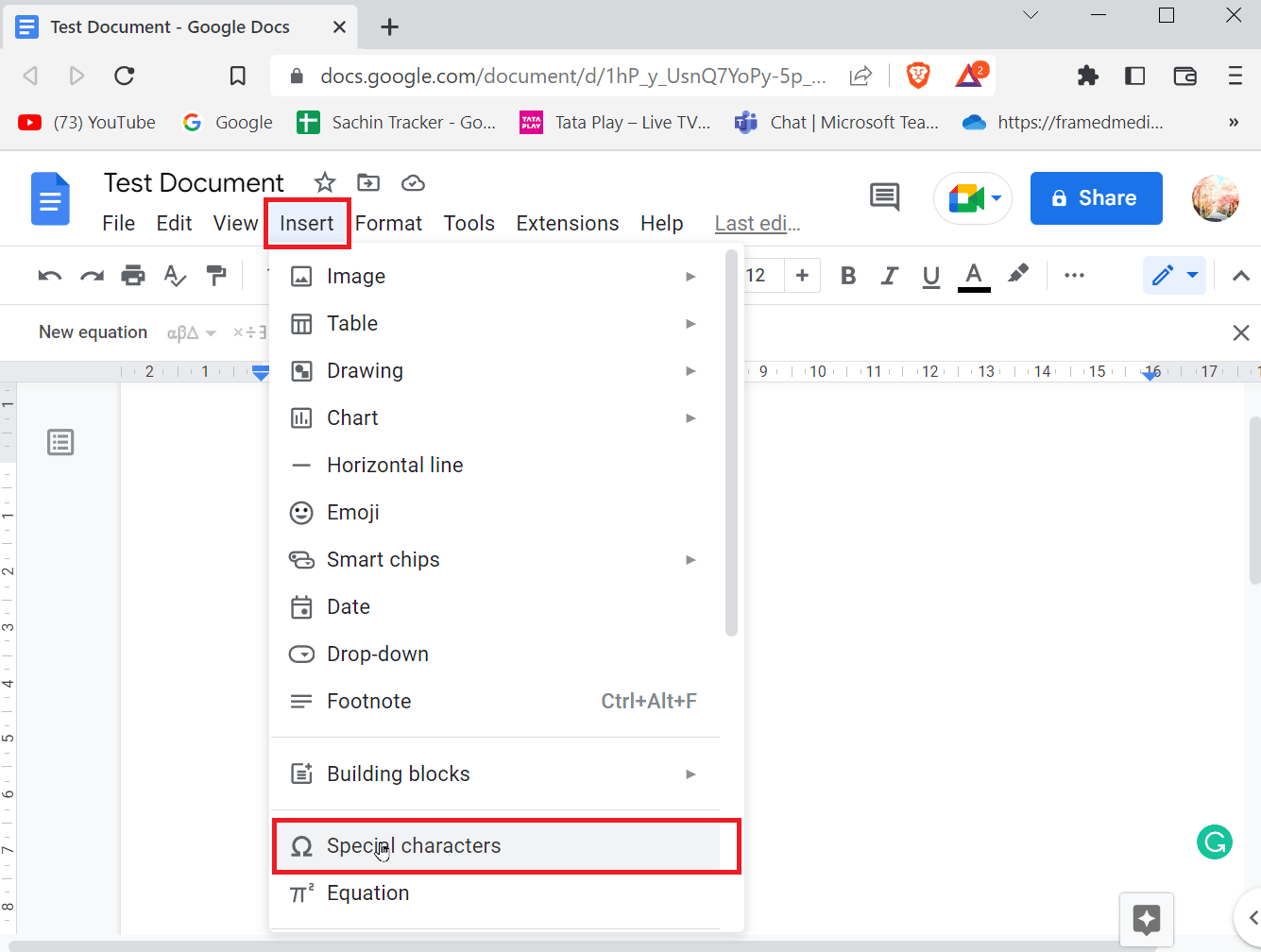
3. Ora vedrai una casella che mostra più caratteri speciali. Puoi cercare la freccia corrispondente e inserirla facendo clic su di essa.
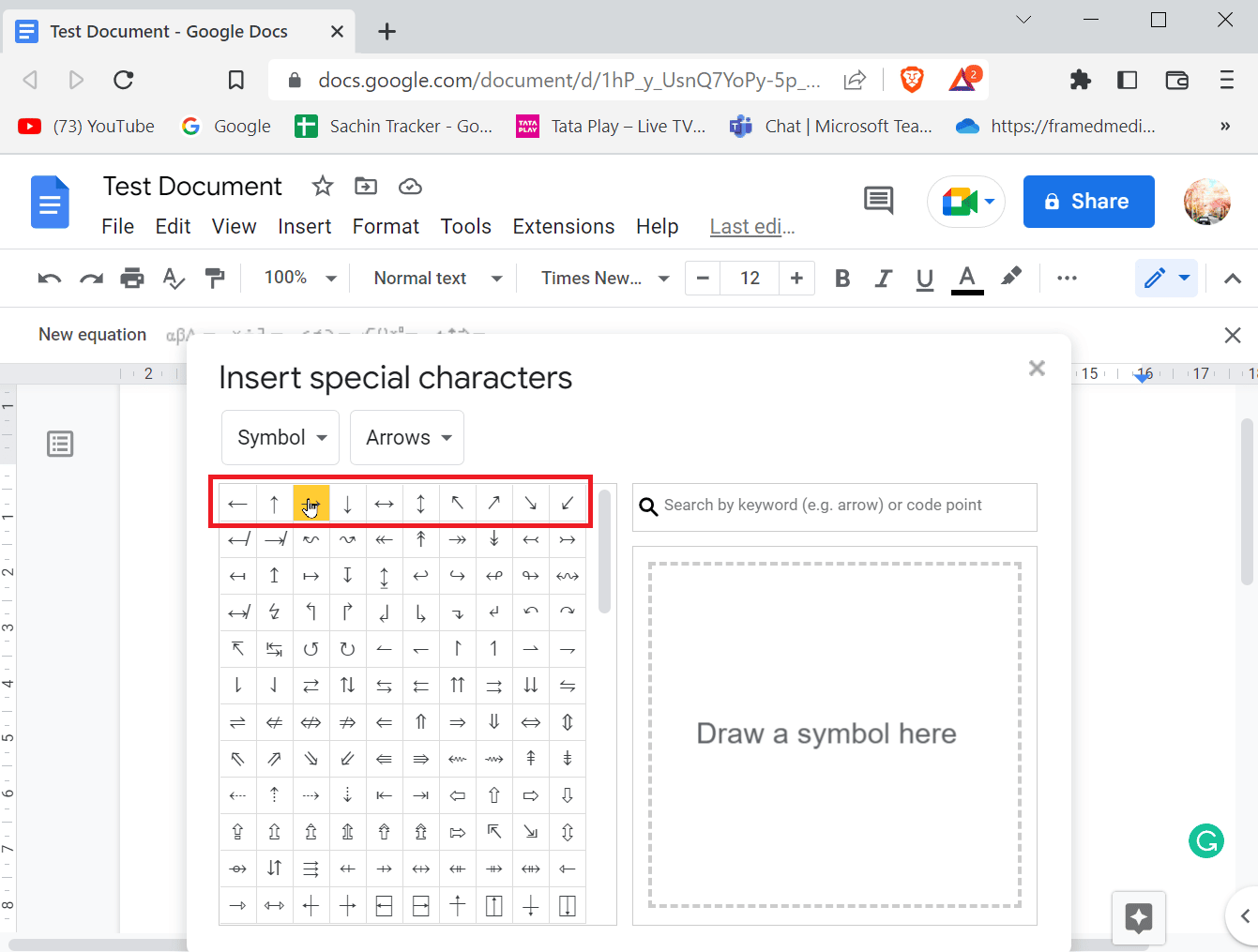
4. È inoltre possibile cercare le frecce inserendo un termine di ricerca in Cerca per parola chiave (ad es. freccia) o punto di codice .
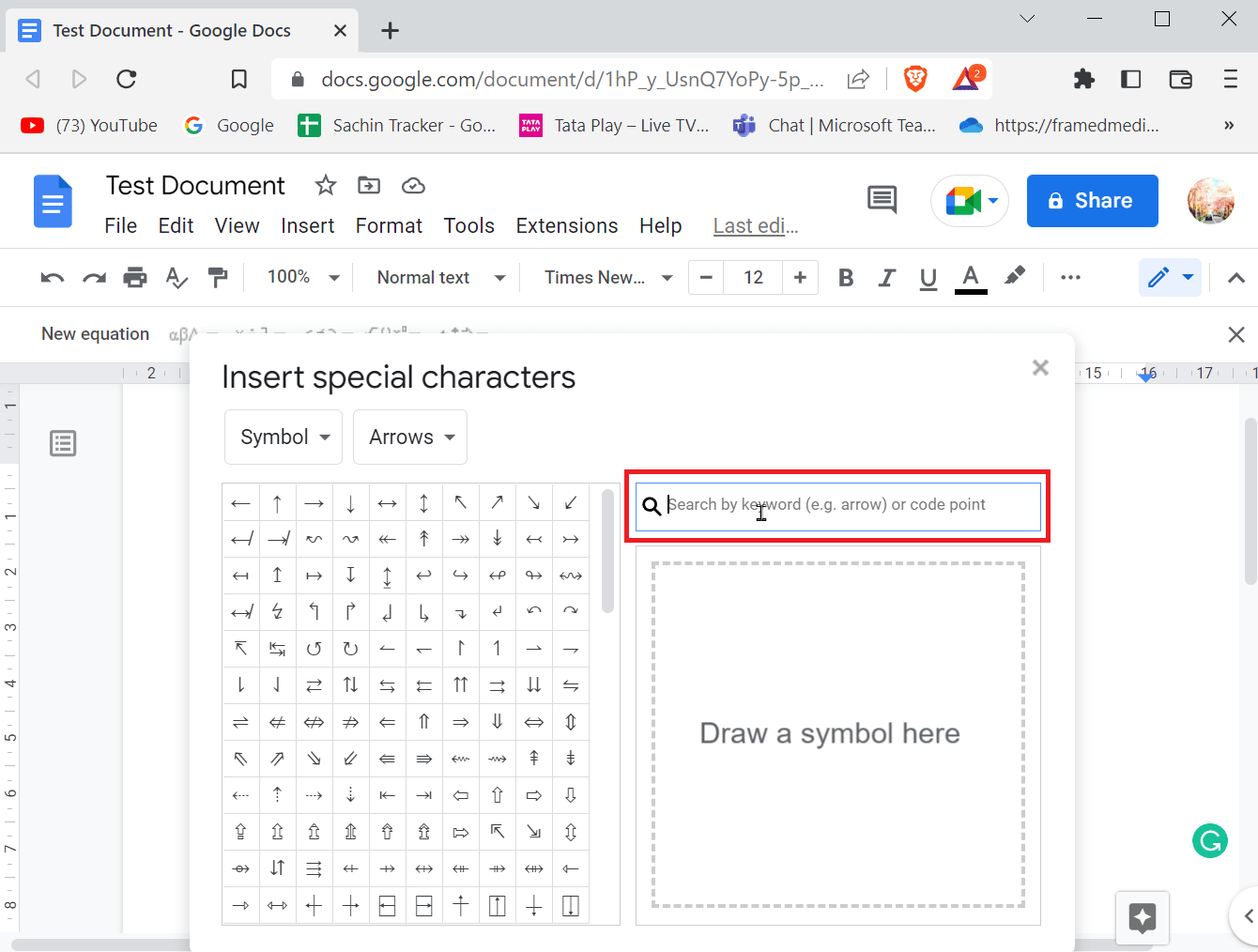
Metodo 4: utilizzare lo strumento Disegno per disegnare la freccia
L'utilizzo di uno strumento di disegno può essere piuttosto semplice e non richiede di disegnare completamente la freccia da solo. Ma questo metodo viene utilizzato per aggiungere frecce nei documenti Google dai modelli forniti e anche la dimensione della freccia può essere modificata. Inoltre, se vuoi sapere come disegnare frecce in Google Docs, questo metodo è perfetto per te.
1. Nella barra dei menu, accedere al menu Inserisci e fare clic su Disegno, quindi su + Nuovo.
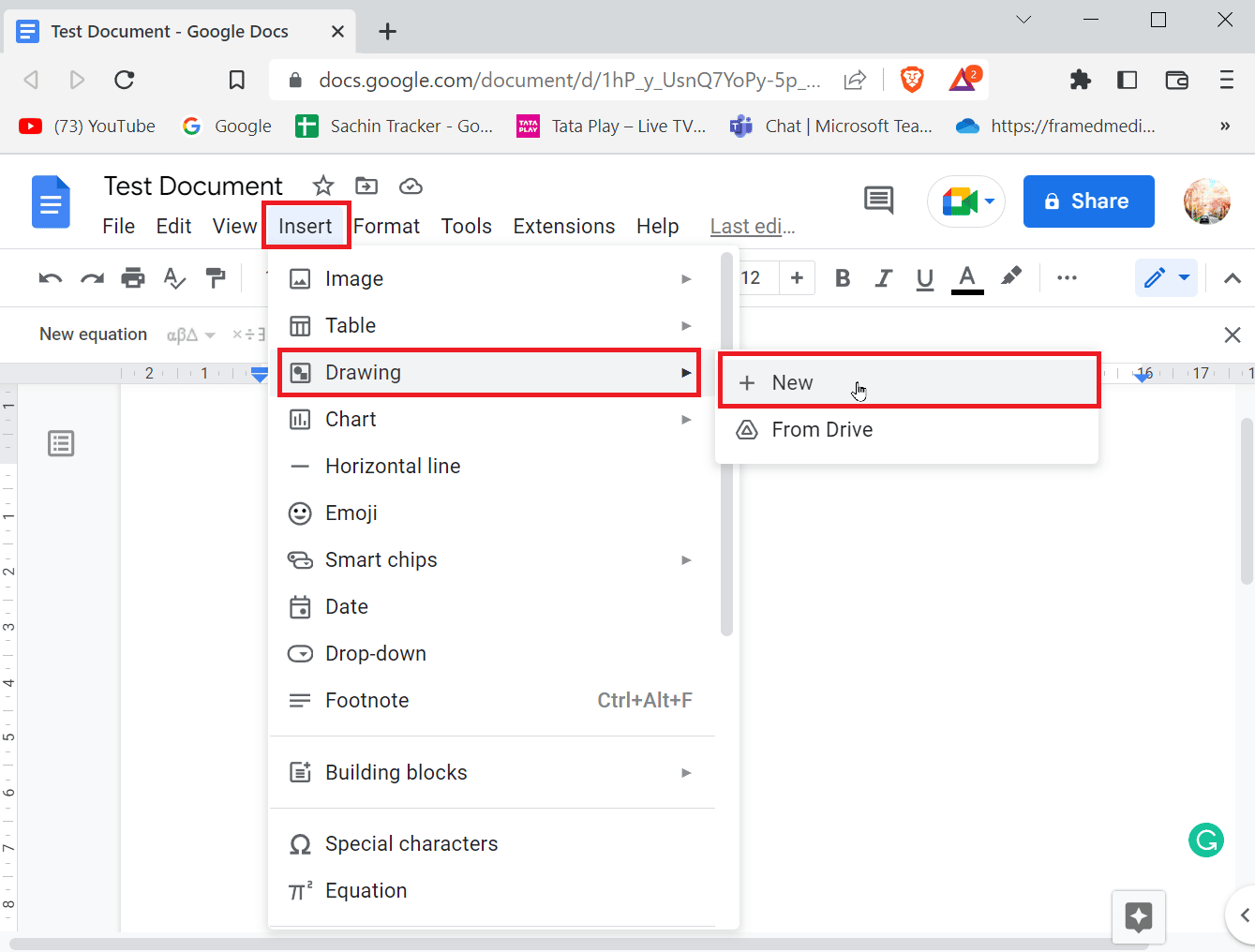
2. Dopo aver eseguito questa azione, un pannello di disegno sarà visibile in alto.
3. Fare clic sull'icona Forme e quindi su Frecce .
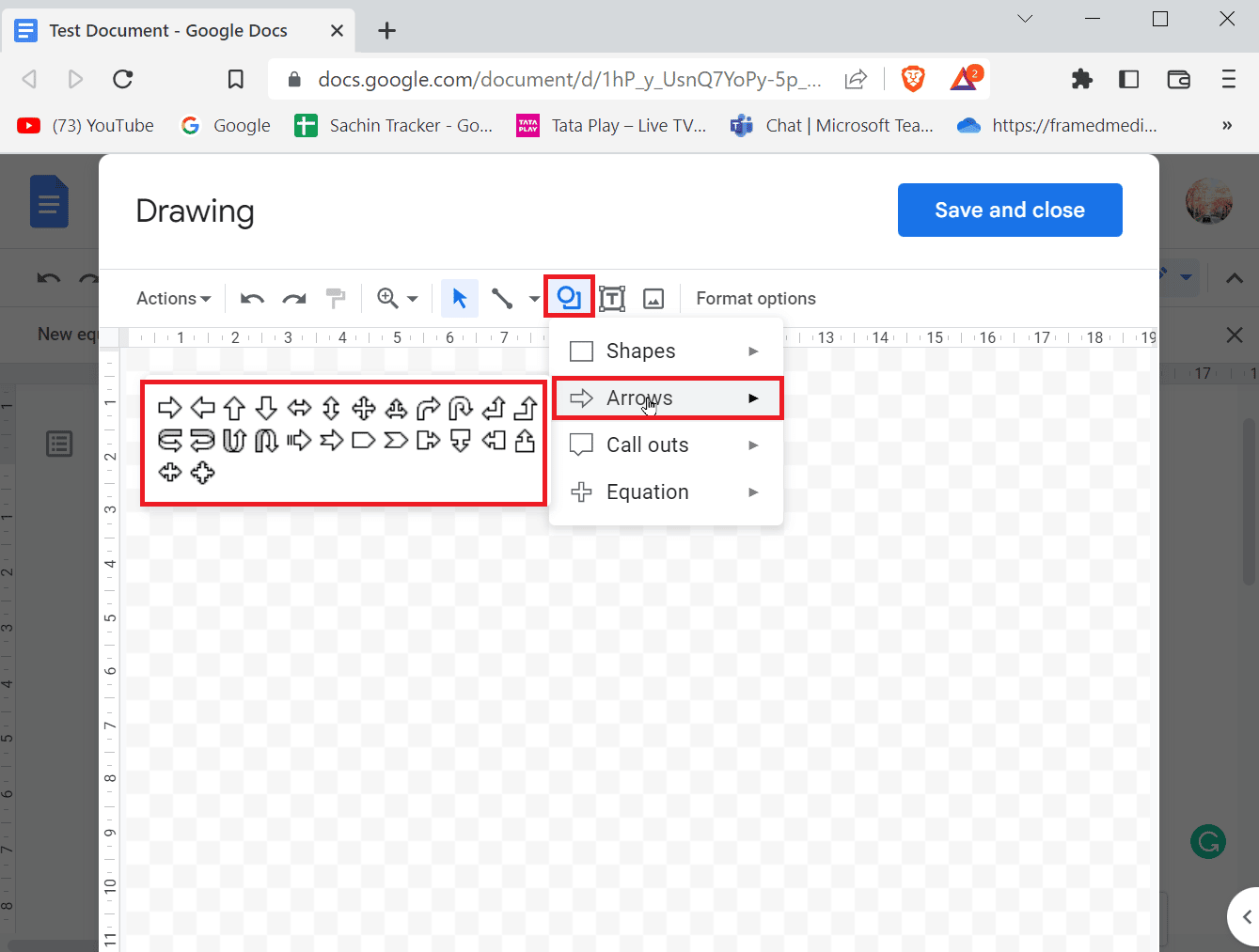
4. Puoi vedere tutte le frecce disponibili, clicca su quella che vuoi creare.
5. Dopo aver fatto clic su una freccia, disegna la freccia sulla pagina.
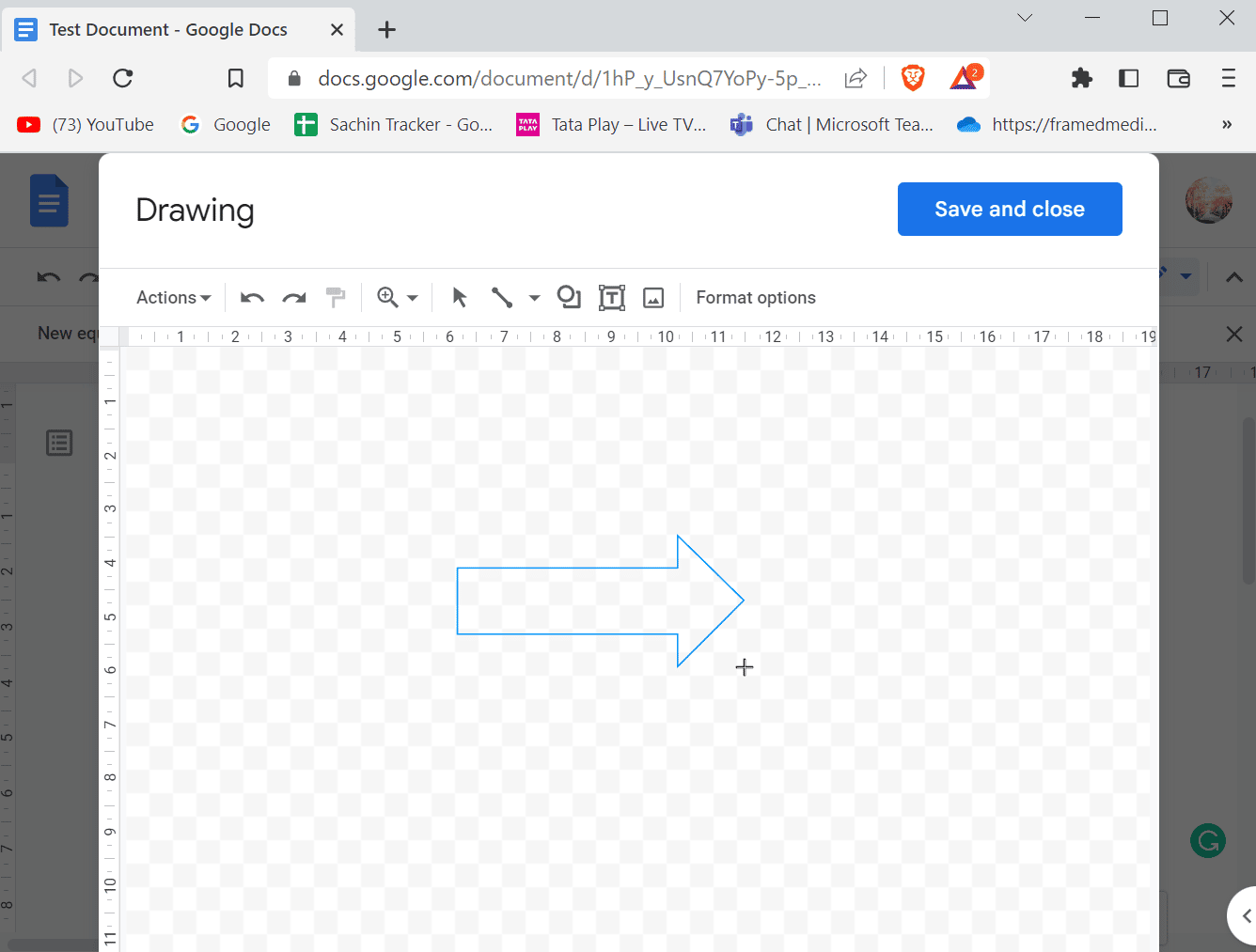
6. Quando si disegna una freccia, è anche possibile modificare le forme della freccia.
7. Infine, fai clic su Salva e chiudi per inserire la tua freccia.
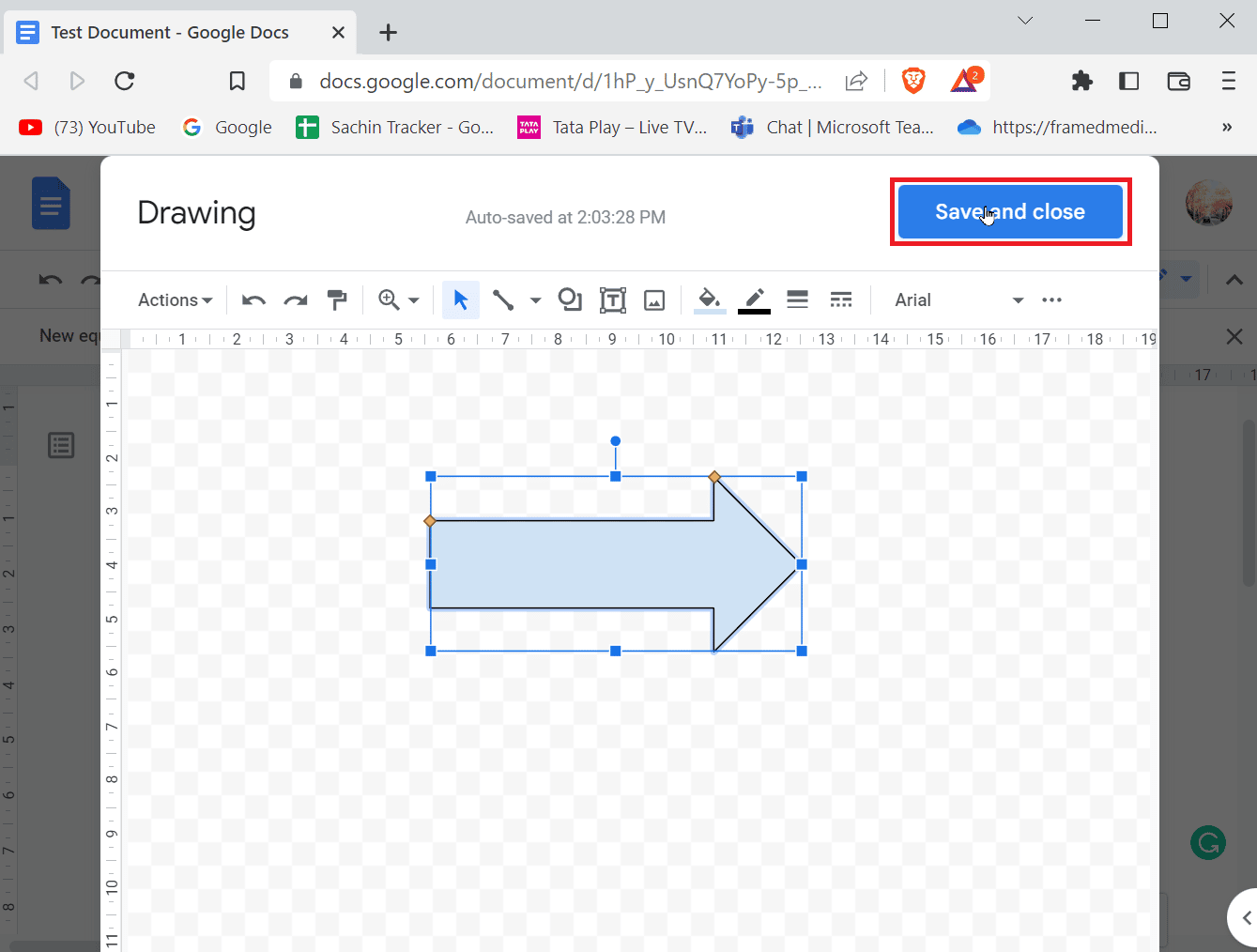
Leggi anche: Come aggiungere un sommario in Google Documenti
Come aggiungere un apice
Quando inizi a scrivere un documento, la maggior parte dei caratteri sarebbe composta da numeri e lettere per dare un senso a ciò che stai scrivendo. Se stai eseguendo una scrittura scientifica, avrai spesso bisogno di apici e pedici per note migliori. Gli apici e i pedici sono usati frequentemente negli accademici. Per Microsoft Word o altri editor di parole, esiste una barra degli strumenti semplice da usare che può essere utilizzata, ma nel caso di Google Docs le cose sono leggermente diverse non deve essere difficile, vediamo come aggiungere apici e pedici .
Metodo 1: utilizzo delle scorciatoie da tastiera
Ecco i passaggi per aggiungere l'apice in Google Documenti tramite le scorciatoie da tastiera.
Opzione I: su Windows
1. L'apice nei documenti di Google può essere attivato tramite scorciatoie, Ctrl + . ( Punto ) è la scorciatoia per attivare l'apice in google docs.
2. Ora, tutto ciò che digiti verrà inserito in formato apice.
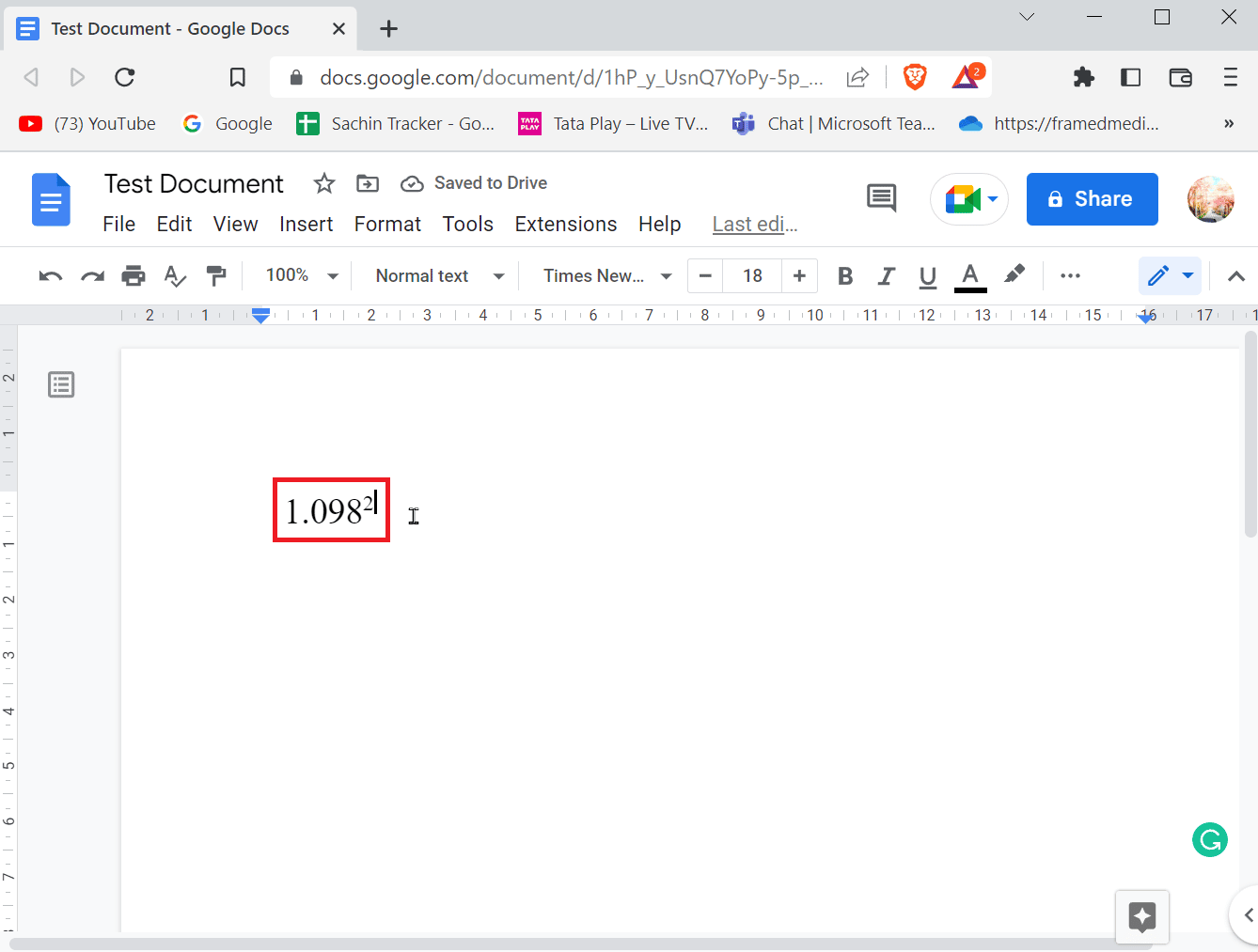
3. Per uscire dal formato apice premere Ctrl + . nuovamente i tasti contemporaneamente.
4. Se desideri aggiungere un pedice, premi i tasti Ctrl + , ( virgola ) per inserire il formato del pedice.
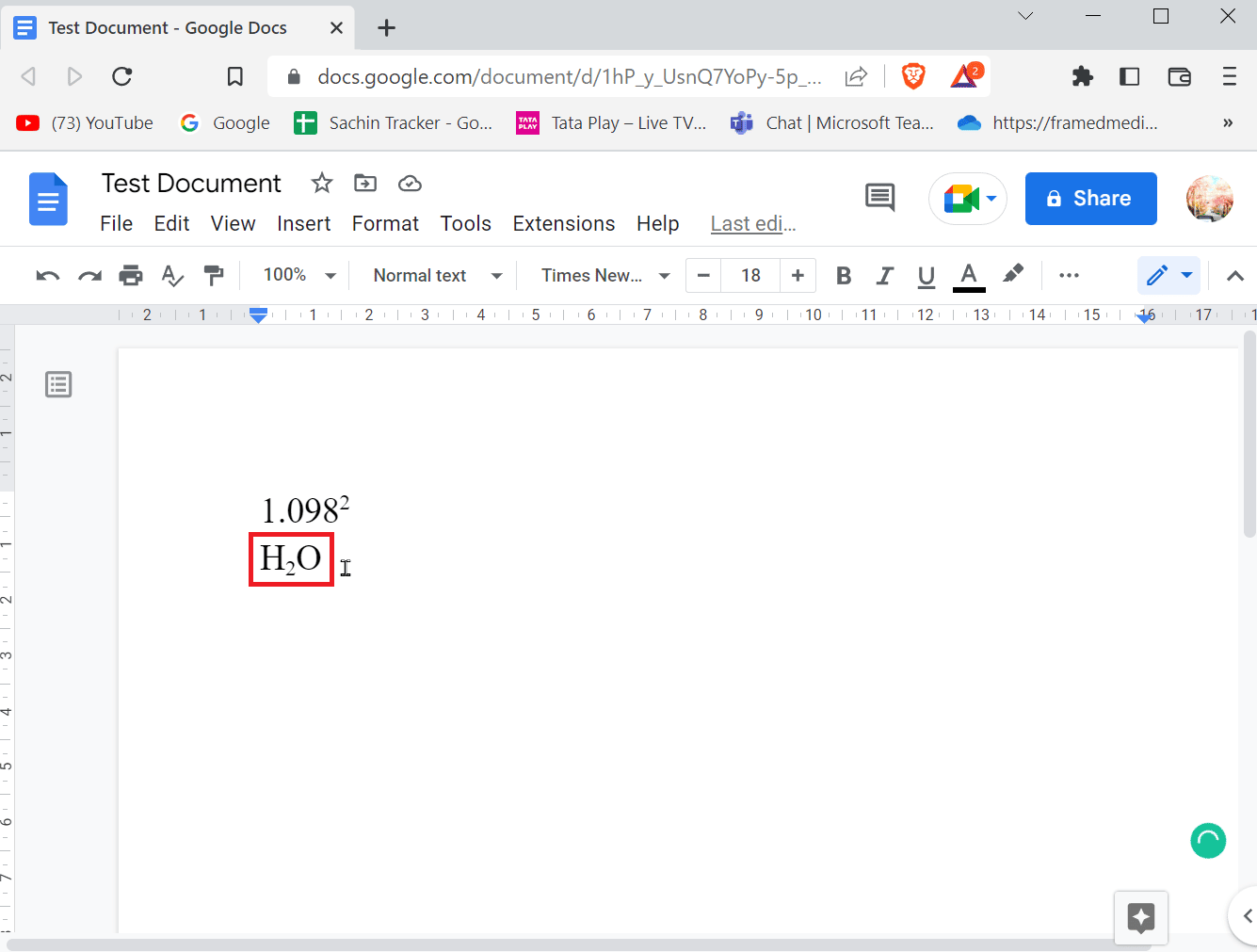
5. Premere di nuovo Ctrl + , per uscire dal formato pedice.
Opzione II: su Mac
- Per applicare l'apice su Mac, premi Command + . tasti contemporaneamente e per uscire dal formato apice premi Command + . chiavi insieme.
- Per applicare il pedice, premi contemporaneamente i tasti Comando + , per inserire il formato del pedice. Esci dal formato pedice usando i tasti Command + , contemporaneamente.
Metodo 2: utilizzo del menu per inserire apice o pedice
Se vuoi conoscere un altro modo per inserire apici e pedici puoi farlo attraverso il menu.
1. Fare clic su Inserisci presente nel menu e fare clic su Equazioni .
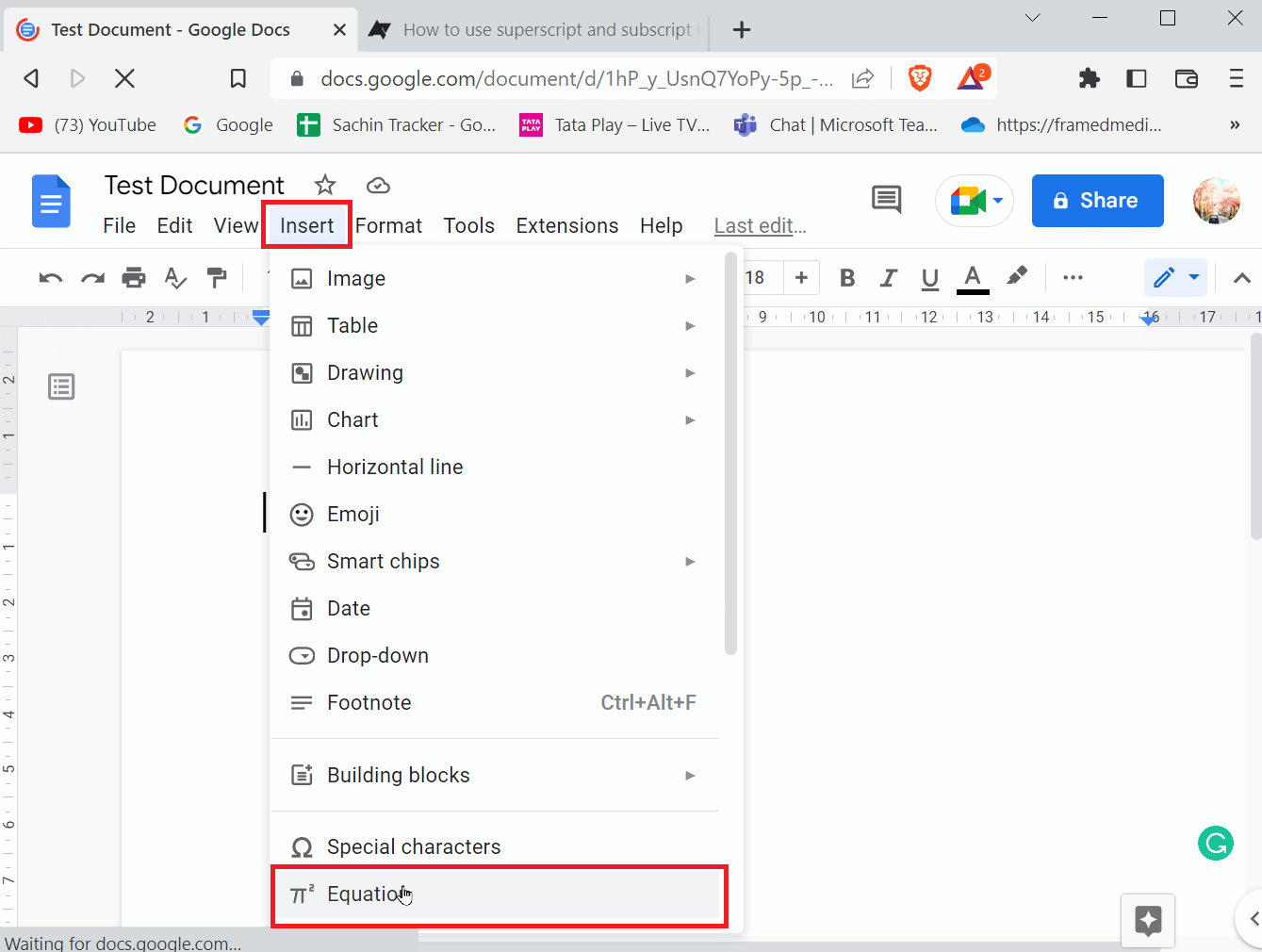
2. Ora, per inserire l'apice è necessario premere i tasti Maiusc + 6 insieme dopo aver inserito un carattere.

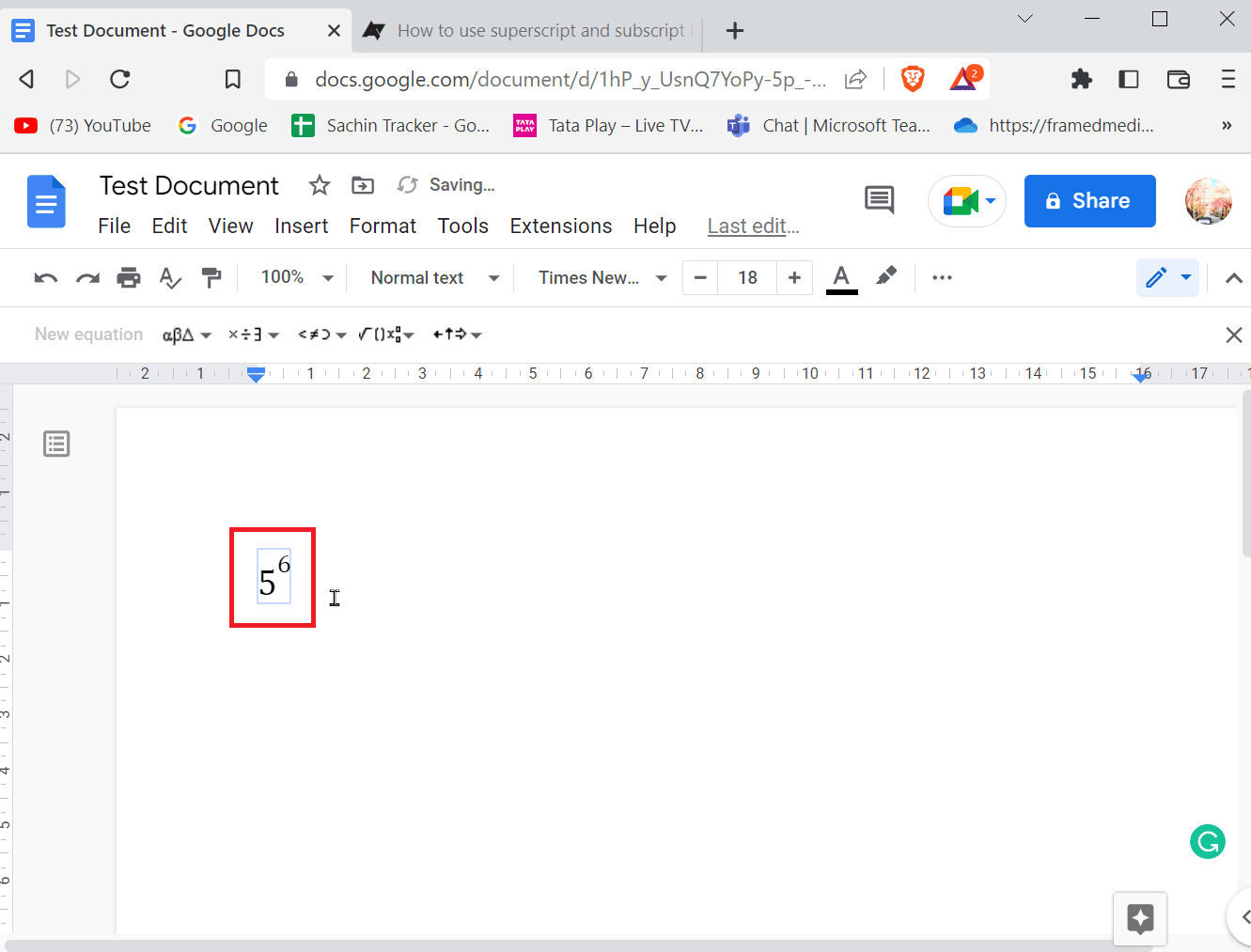
3. Per inserire il pedice è necessario inserire i tasti Maiusc + – contemporaneamente dopo aver inserito un carattere .
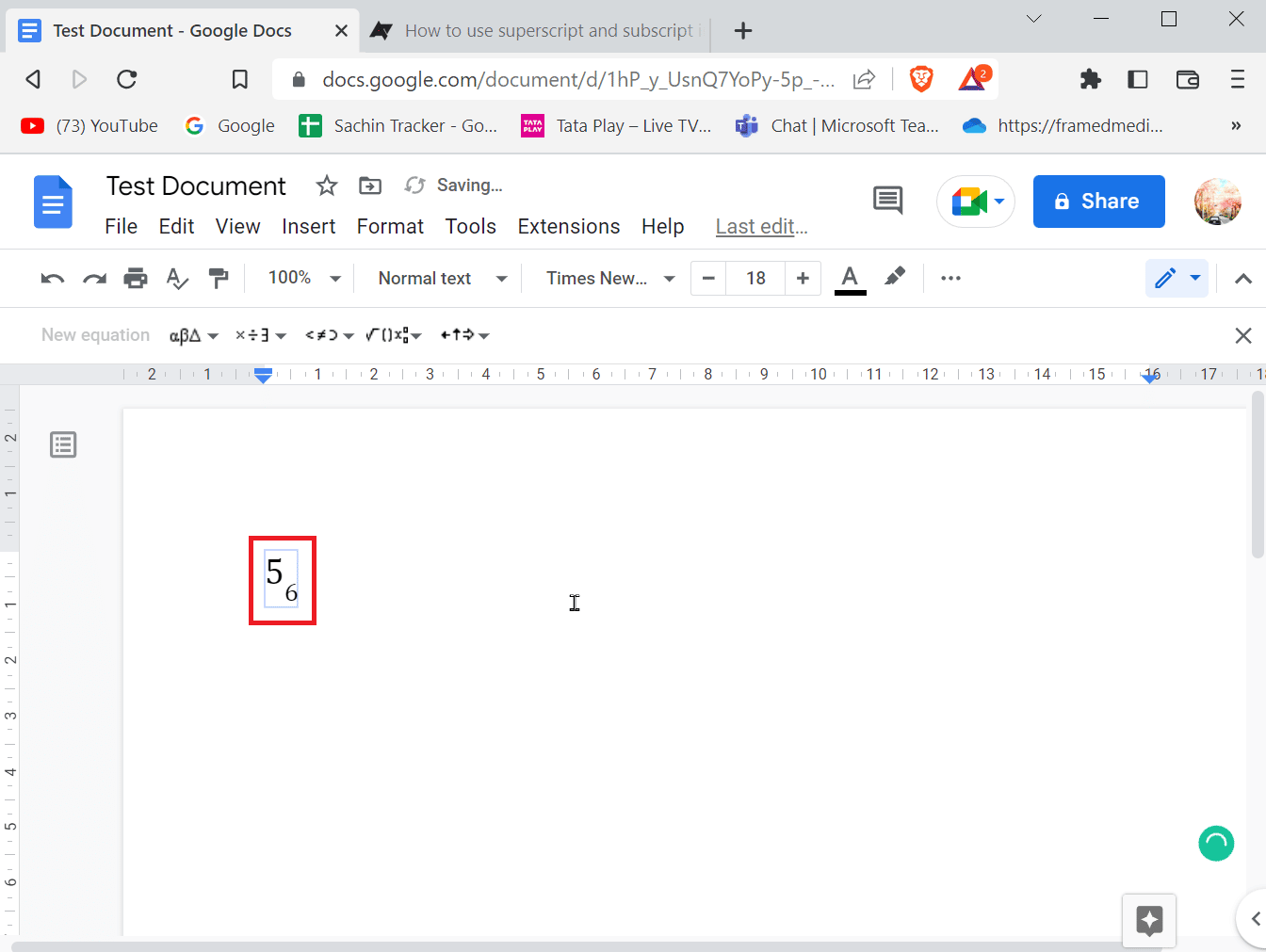
4. Dopo aver inserito l'apice o il pedice, premere il tasto Invio per uscire dal formato.
Opzione III: sul cellulare
Se utilizzi Google Documenti su dispositivo mobile, puoi inserire o uscire dall'apice e dal pedice seguendo i passaggi seguenti.
1. Evidenziare il testo che si desidera modificare in apice o pedice.
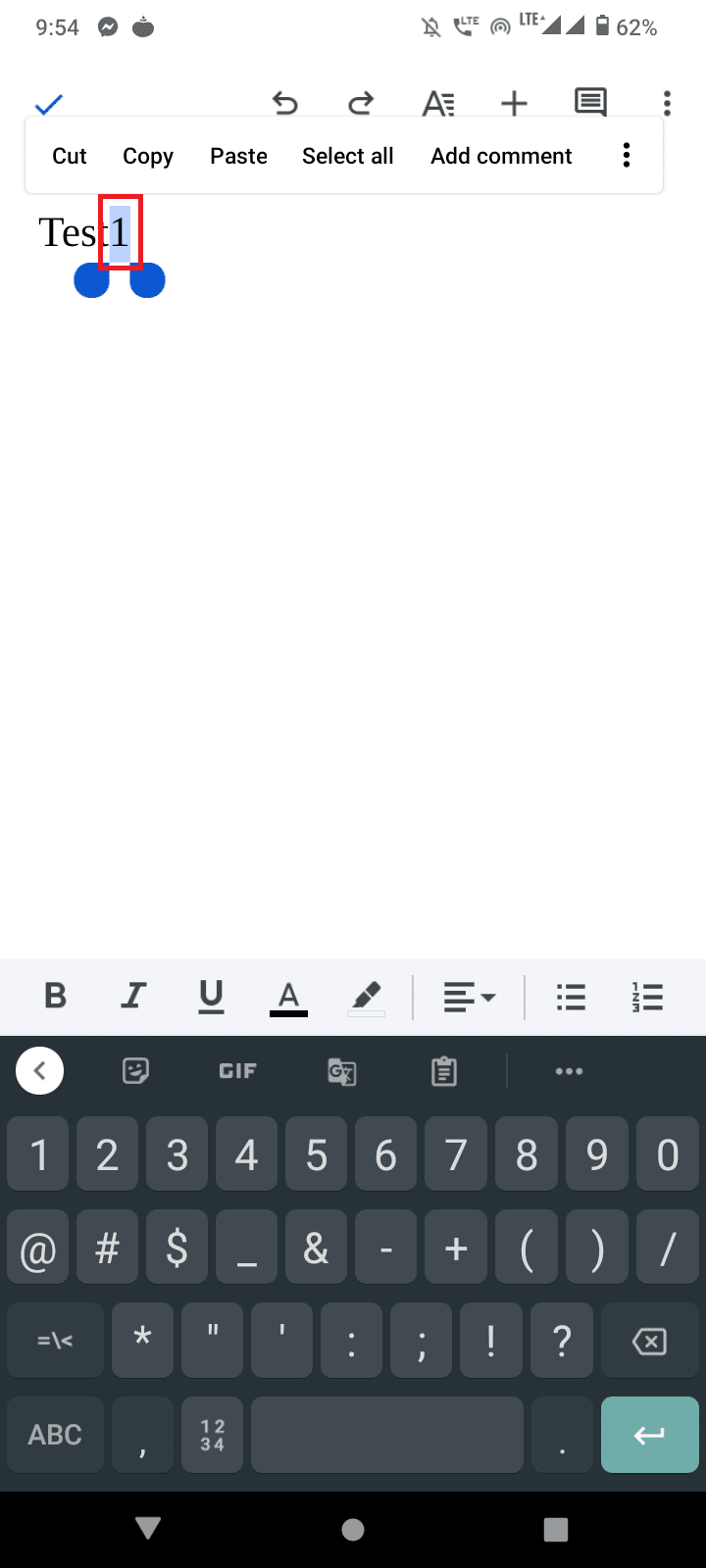
2. Ora, fai clic sul pulsante Formato presente nella parte superiore dello schermo.
3. Quindi, vai alla scheda Testo e tocca X 2 per inserire l'apice e X 2 per inserire il pedice.
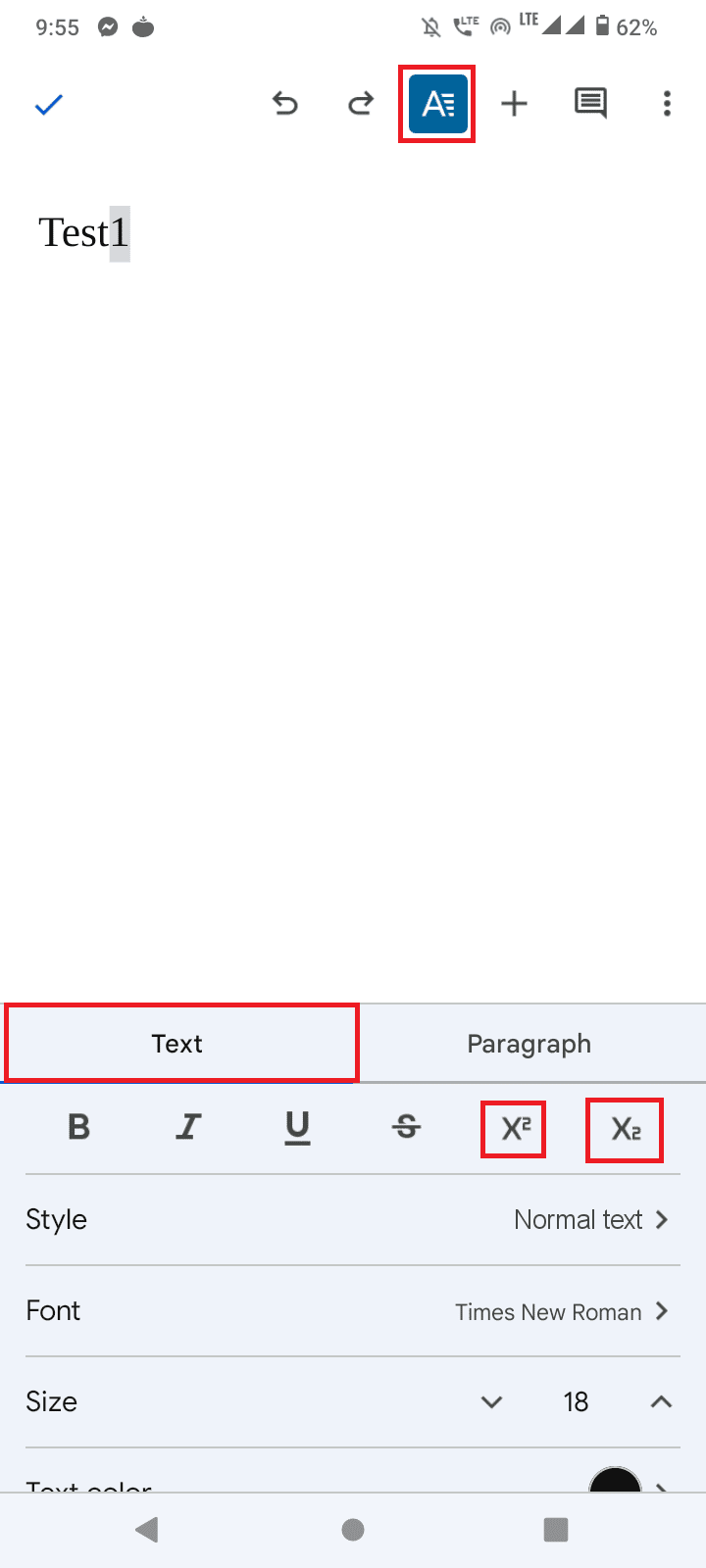
4. Dopo aver inserito l'apice o il pedice, è possibile uscire dal formato toccando nuovamente il pulsante Formato .
Leggi anche: Come aggiungere una pagina in Google Documenti
Come aggiungere un simbolo su Google Docs
Alcune persone potrebbero aver bisogno di inserire simboli o caratteri speciali come un simbolo di copyright o un piccolo cerchio sopra una lettera per inserire un valore di grado. Se ti stai chiedendo di aggiungere simboli nei documenti di Google, segui i passaggi seguenti per aggiungerli.
1. Quando hai aperto i documenti di Google, fai clic su Inserisci presente nella barra dei menu.
2. Quindi, fare clic sul menu Caratteri speciali .
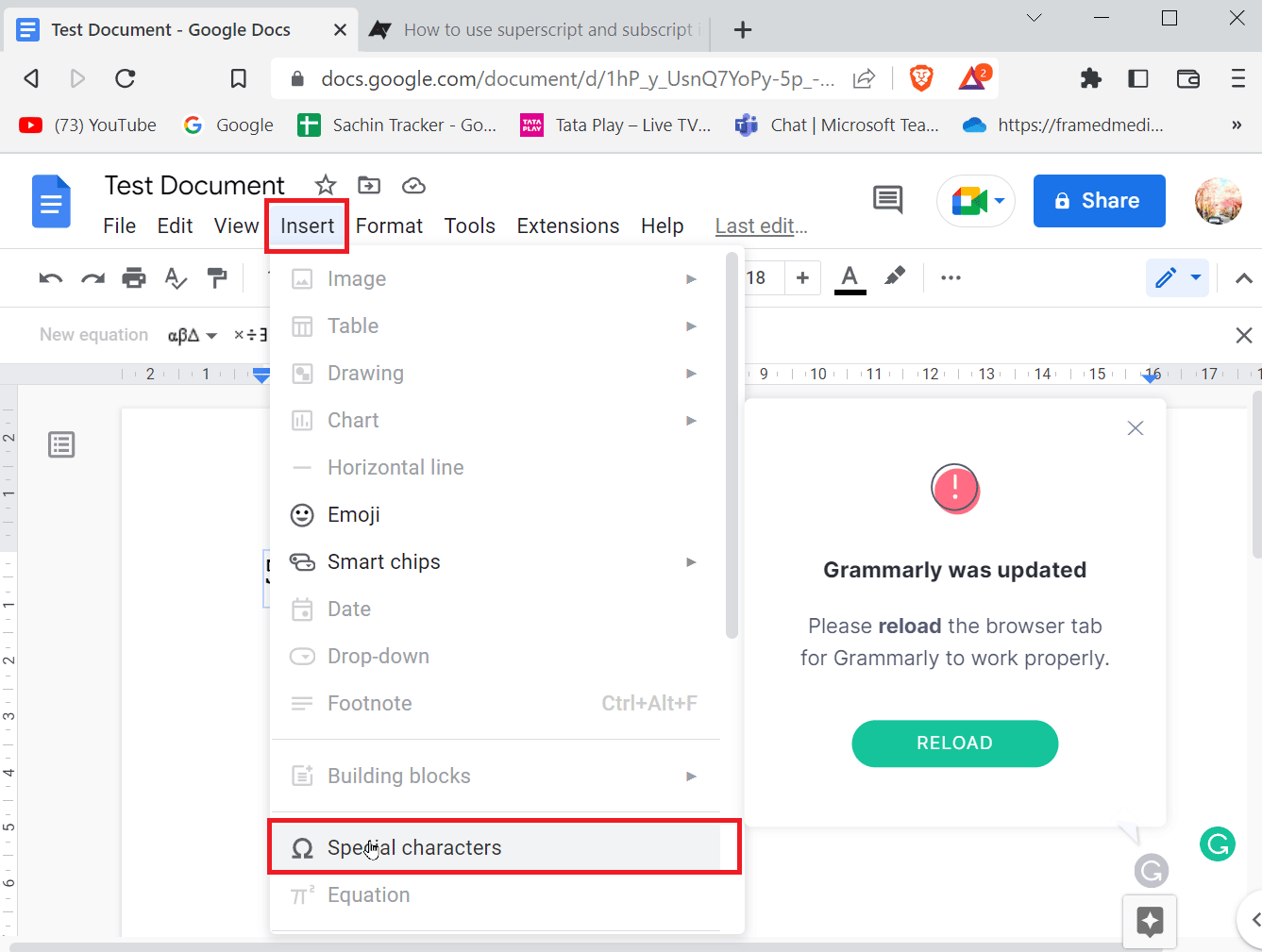
3. Ora, scegli la prima casella a discesa per i simboli .
4. Dopo aver scelto i simboli, ora puoi selezionare la categoria del simbolo che desideri facendo clic sul secondo pulsante a discesa.
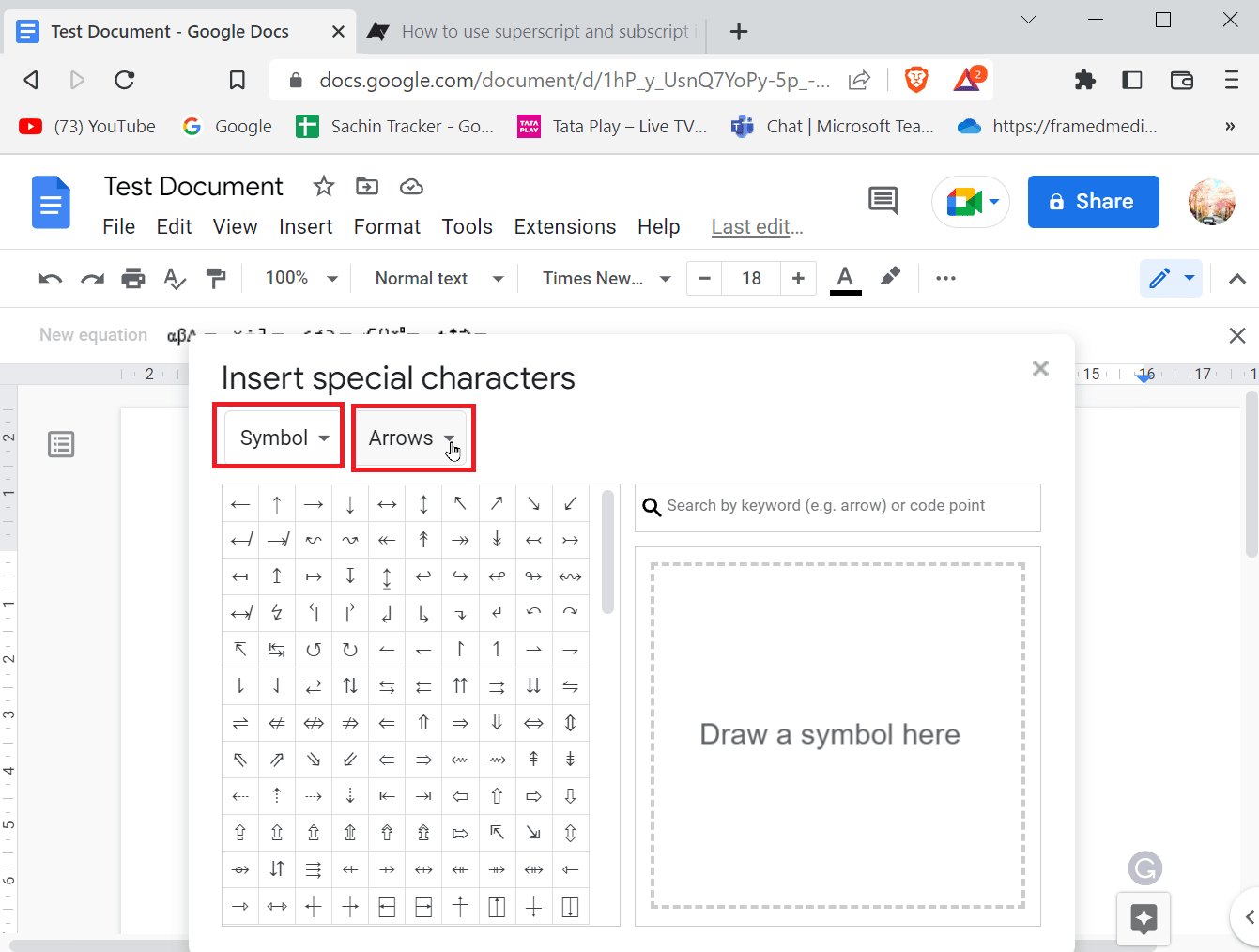
5. Qui puoi facilmente selezionare qualsiasi carattere o simbolo speciale dall'elenco fornito.
Metodo 1: Disegna caratteri speciali
A volte, ci sono così tanti caratteri o simboli tra cui scegliere, anche questi sono nascosti in determinate categorie. Se sai come disegnare il simbolo che stai cercando, puoi facilmente utilizzare lo strumento di disegno per aggiungere frecce o inserire un simbolo speciale su Google Documenti.
1. Vai su Inserisci e clicca su Caratteri speciali .
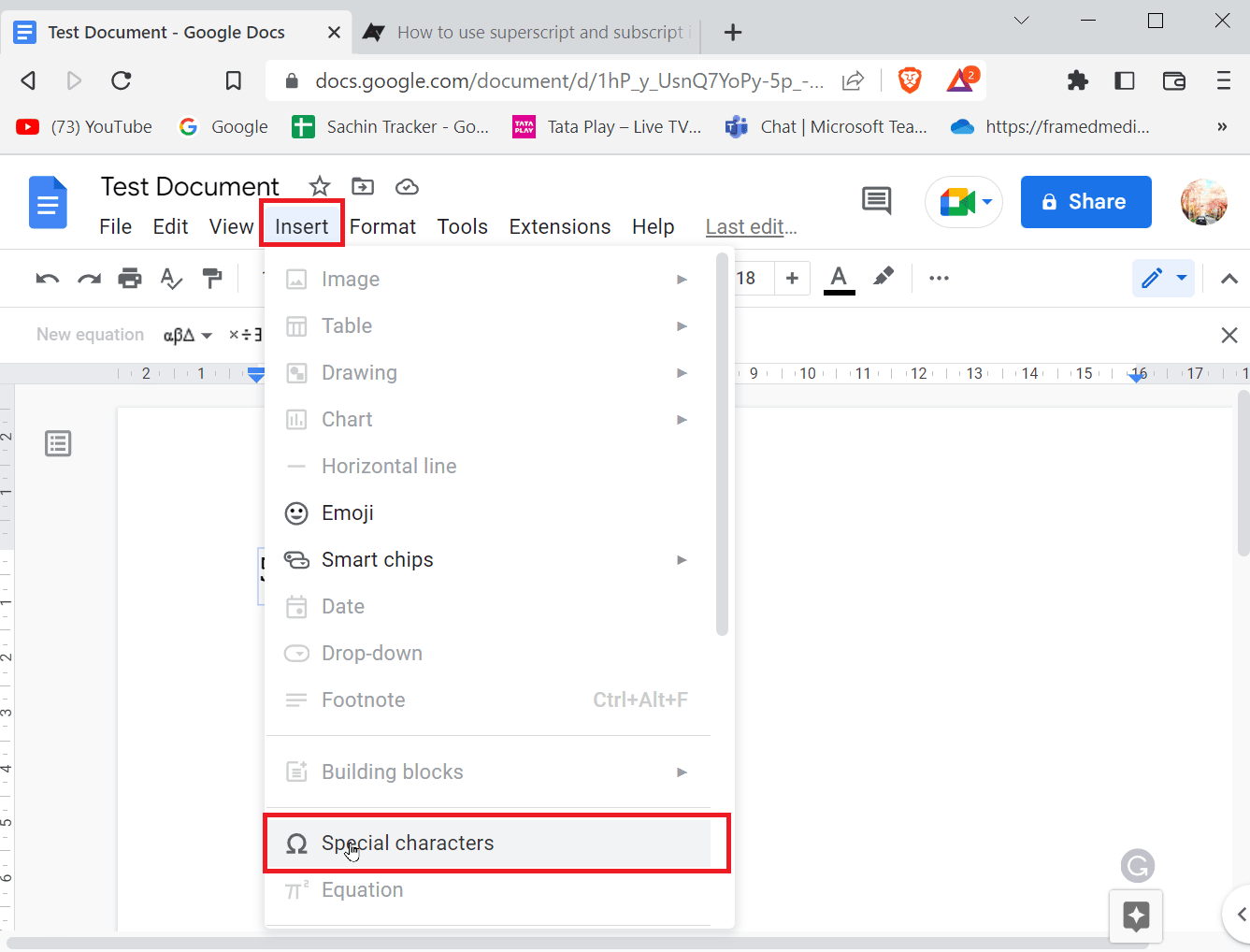
2. Immettere uno schizzo del simbolo speciale che si desidera inserire disegnandolo nell'apposito spazio.
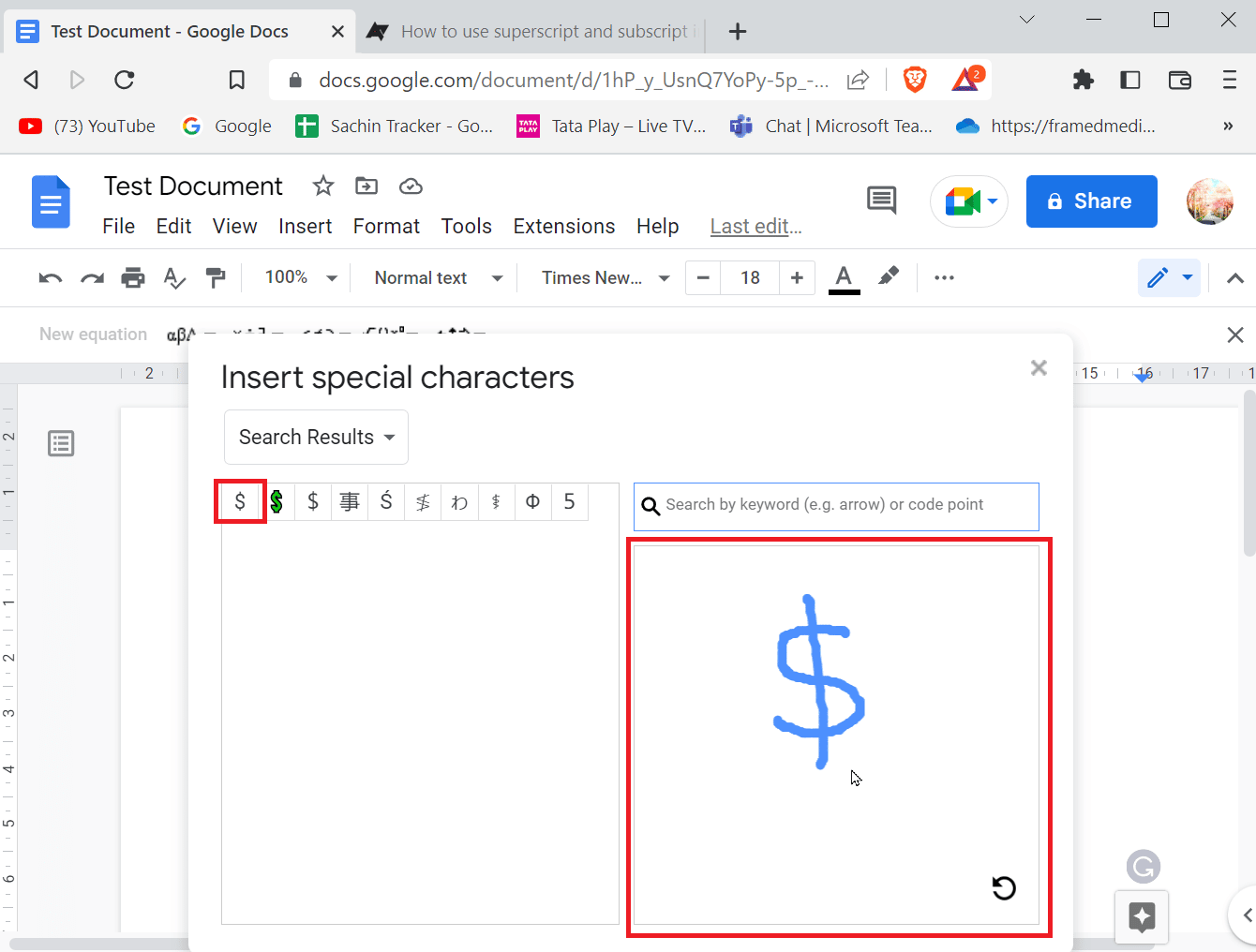
3. Google Documenti riconoscerà automaticamente il disegno e suggerirà simboli identici al tuo disegno.
4. Puoi semplicemente selezionare il simbolo toccando il simbolo corrispondente.
5. È inoltre possibile cercare un simbolo corrispondente nel menu dei caratteri speciali. Devi solo inserire il nome del simbolo e Google docs ti suggerirà la corrispondenza migliore.
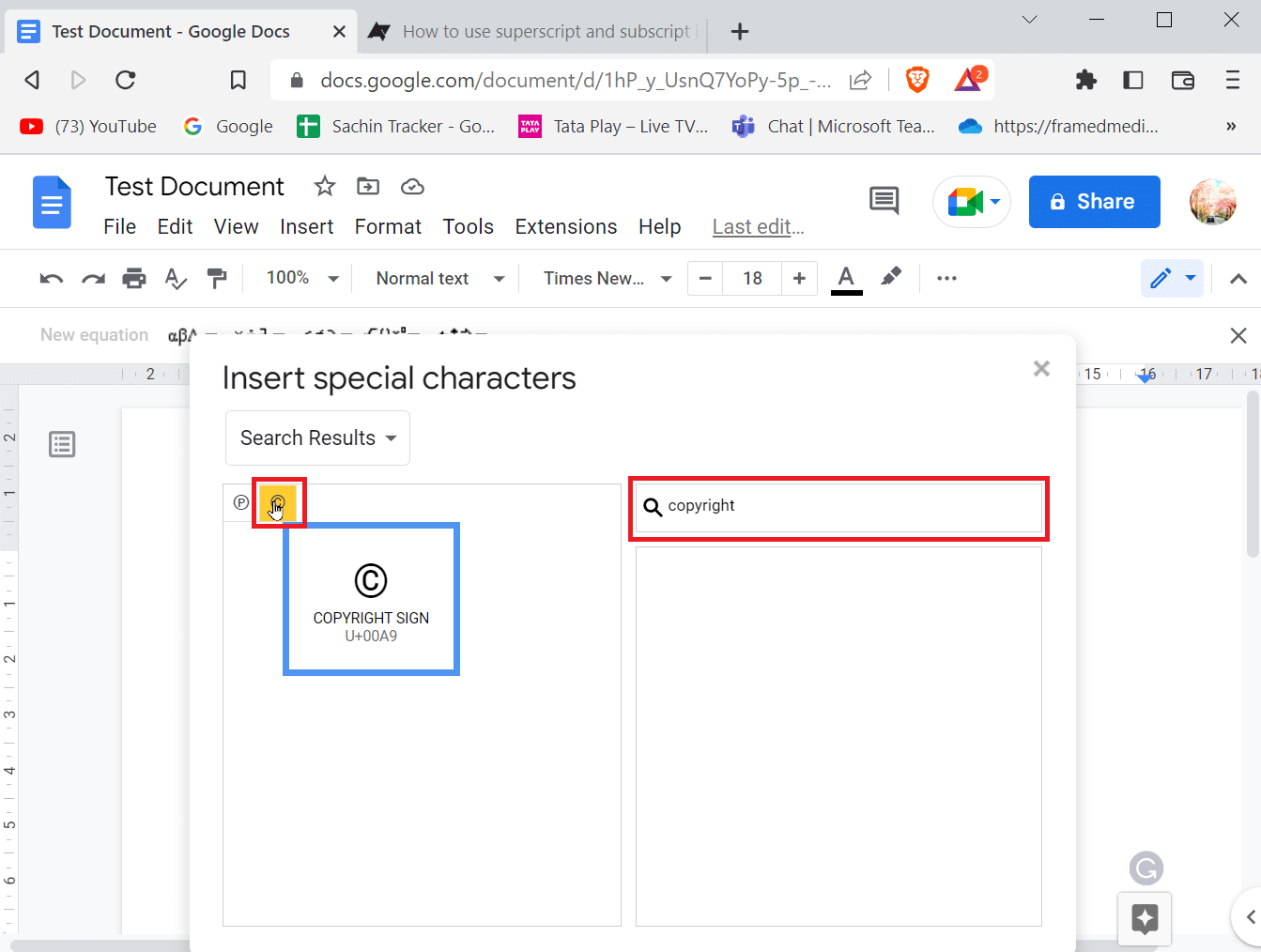
Metodo 2: inserire il valore Unicode
Se trovi una seccatura cercare o disegnare costantemente un carattere, puoi utilizzare un valore Unicode per inserire simboli speciali. Prima di inserire un valore Unicode, devi prima sapere quale codice fa apparire il simbolo che vuoi inserire.
1. Vai su Inserisci e clicca su Caratteri speciali .
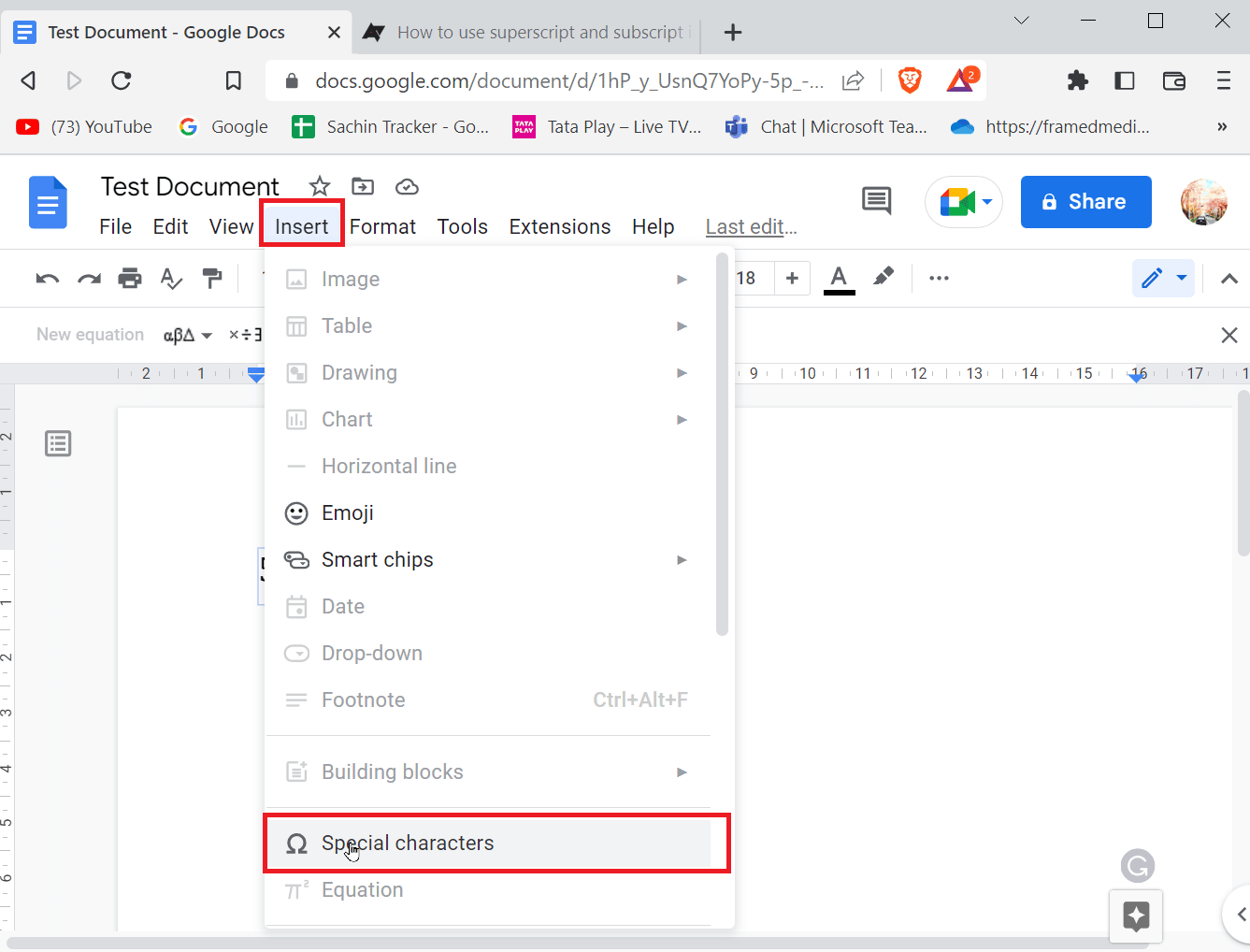
2. Quindi, cerca il simbolo che stai cercando, se hai trovato il simbolo che stai cercando. Passa il cursore sul simbolo e annota il valore presente sotto il simbolo.
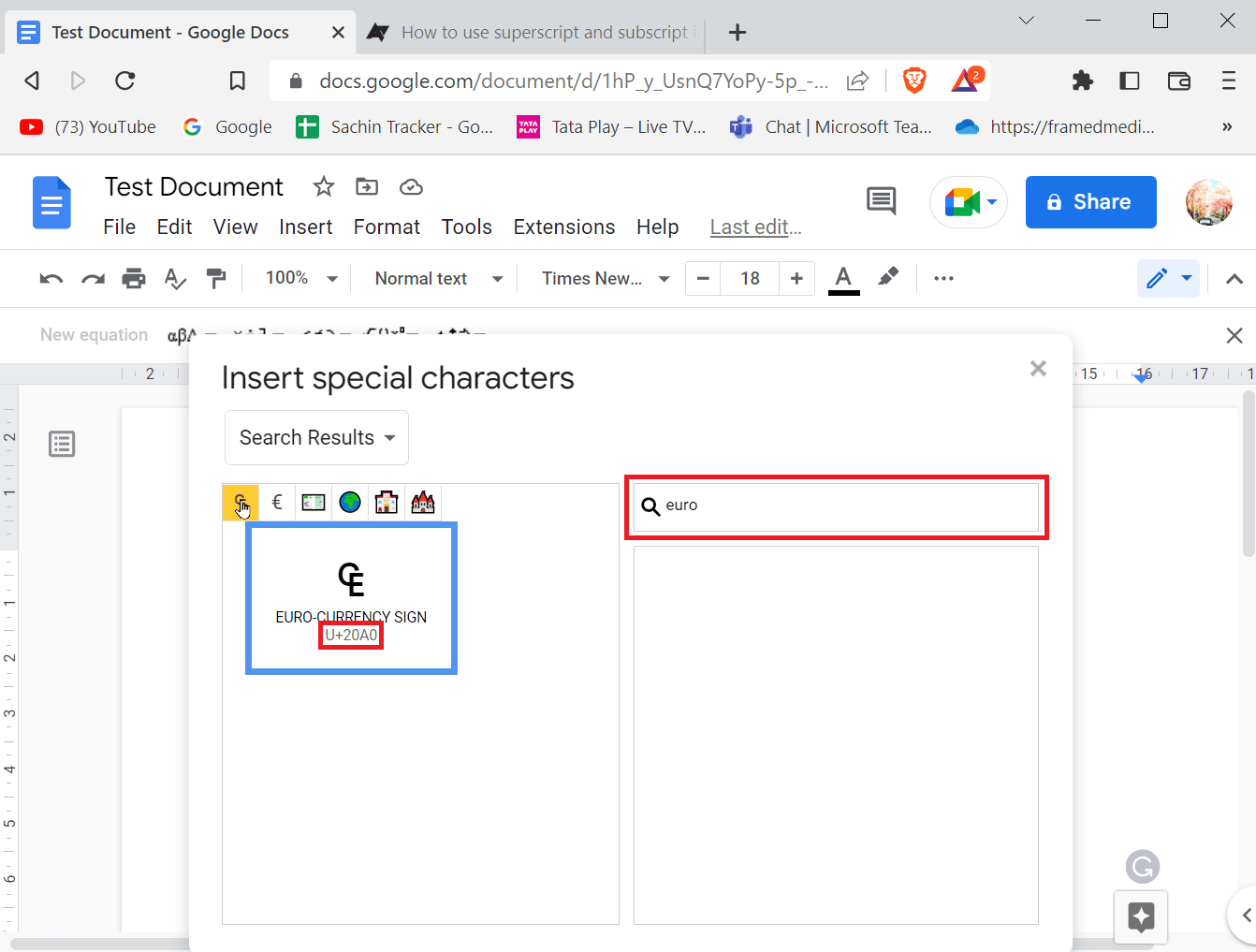
3. Ora puoi vedere l'Unicode di quel particolare carattere. Puoi utilizzare questo Unicode nella casella di ricerca per far apparire il simbolo velocemente e in qualsiasi momento.
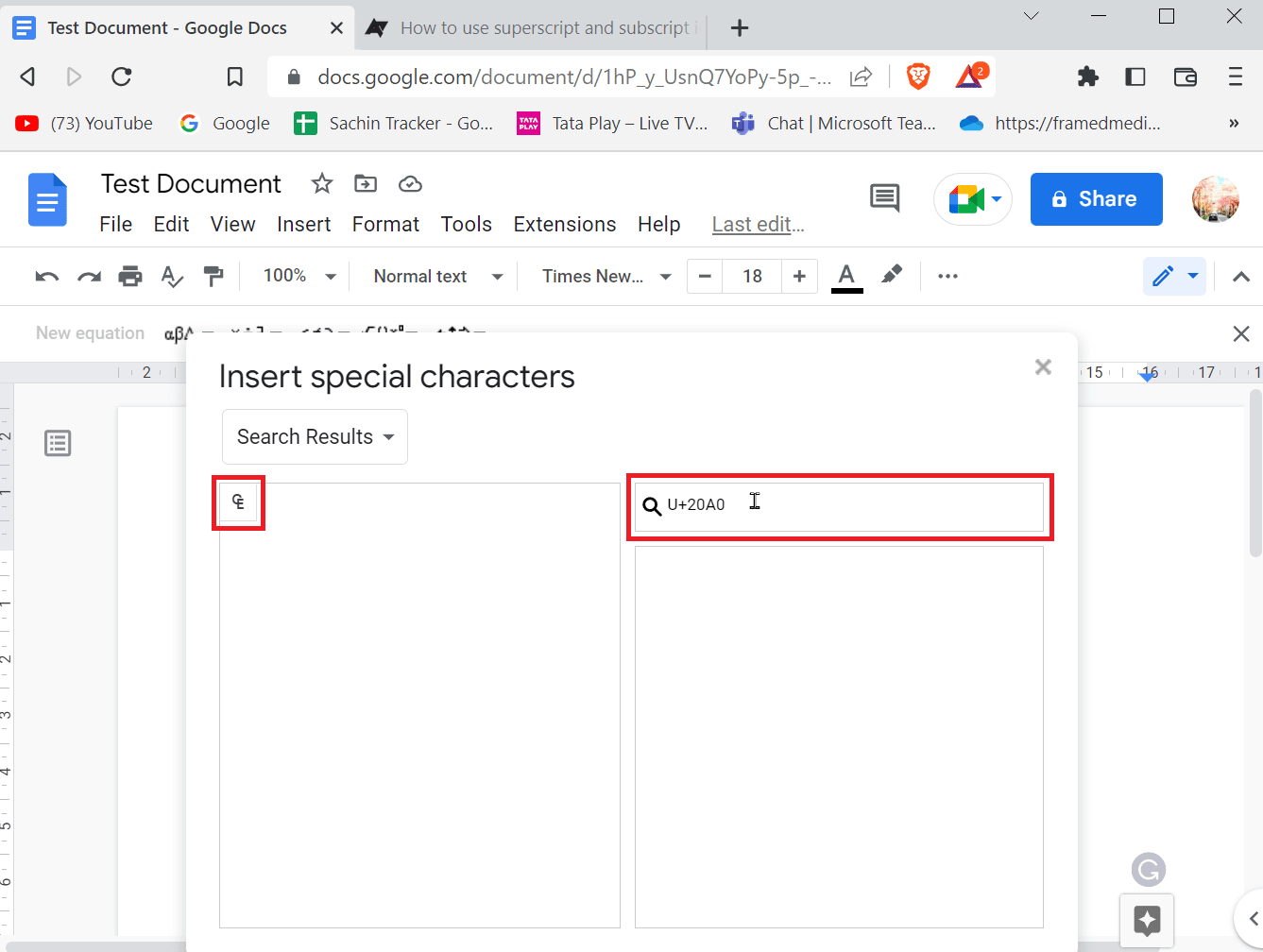
Leggi anche: Come recuperare documenti Google cancellati
Metodo 3: utilizzare la funzione carattere di sostituzione
Se usi spesso uno dei simboli speciali e preferisci non andare in un determinato menu per inserire simboli, c'è un altro modo. Anche se ha bisogno di un po' di lavoro è più facile dopo che il lavoro è finito.
1. Per prima cosa, inserire nel documento un carattere speciale o un simbolo dal menu Caratteri speciali corrispondente.
2. È possibile accedere al menu dei caratteri speciali facendo clic su Inserisci e quindi su Caratteri speciali .
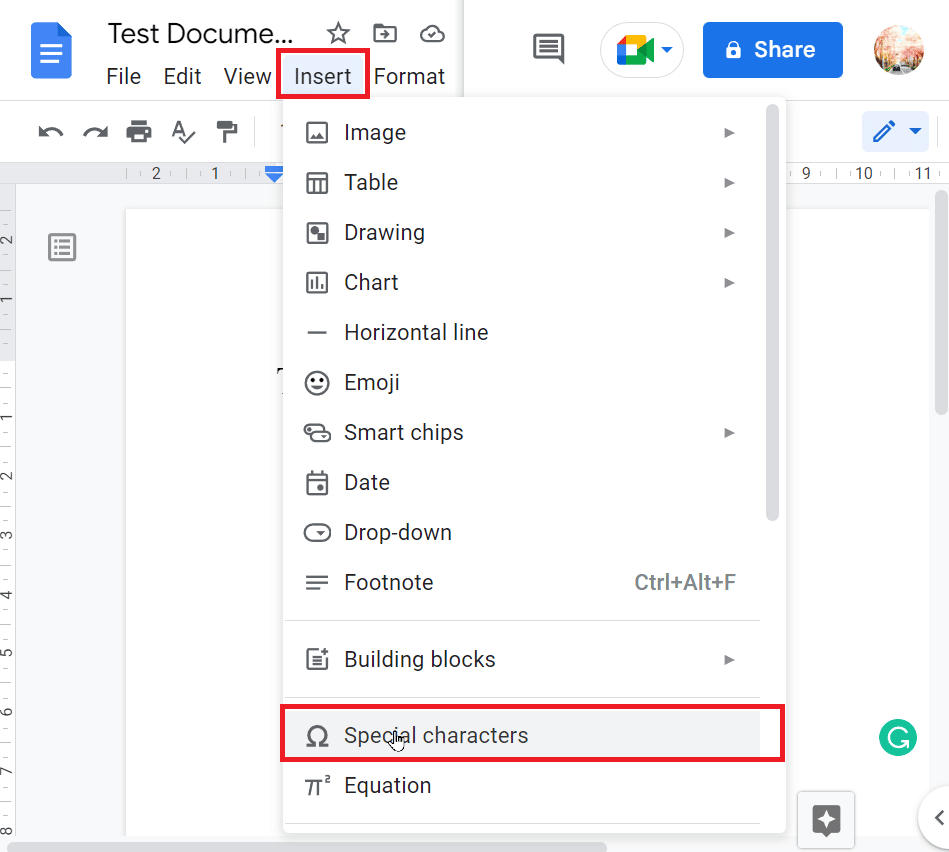
3. Dopo aver inserito il simbolo, evidenziare il simbolo, fare clic con il pulsante destro del mouse e fare clic su Copia .
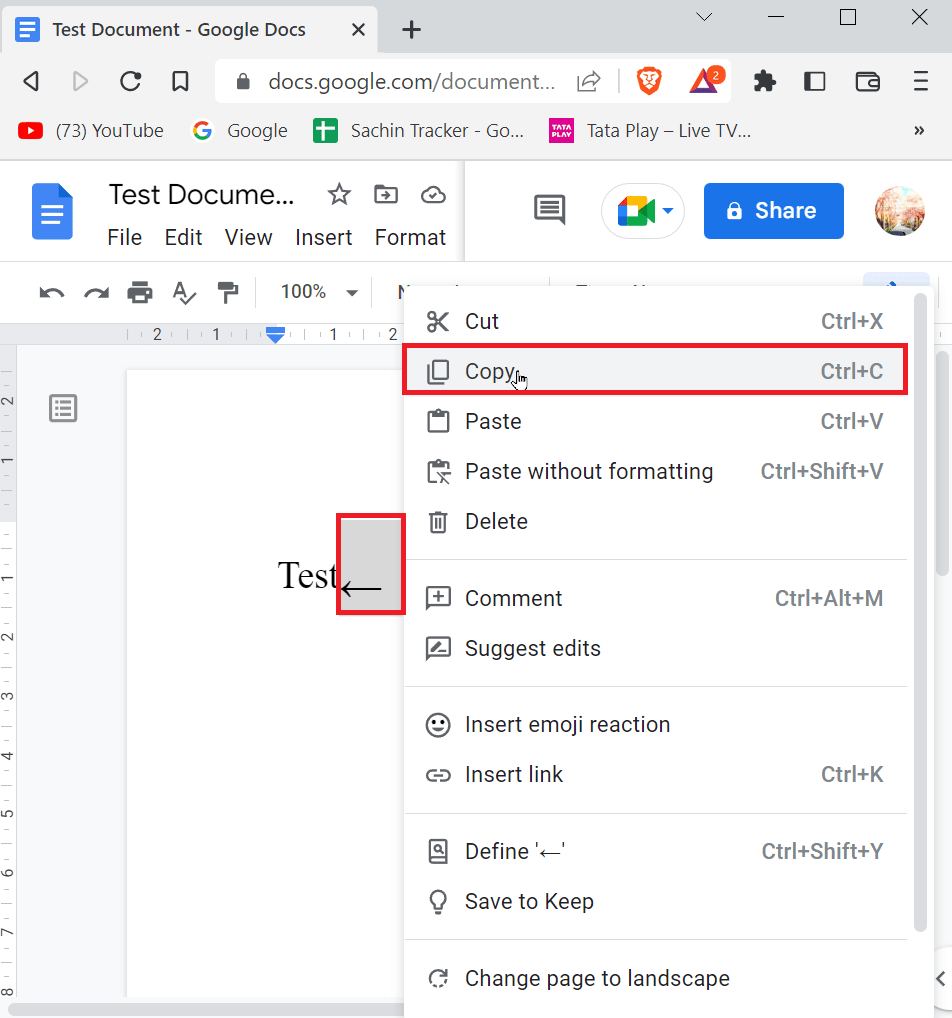
4. Ora, nella barra dei menu, fai clic su Strumenti e poi su Preferenze .
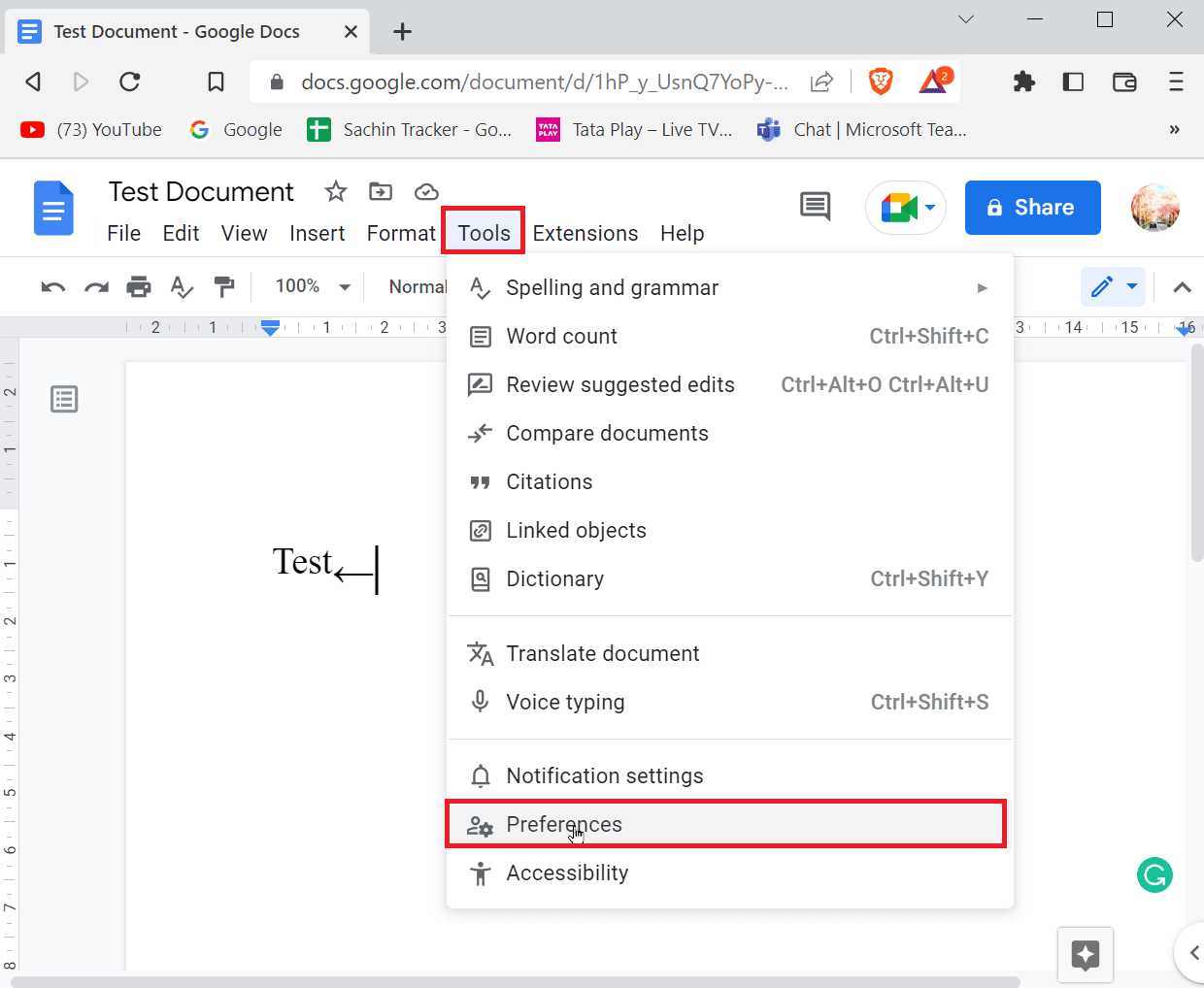
5. Passare alla scheda Sostituzione e inserire un simbolo nella scheda Sostituisci .
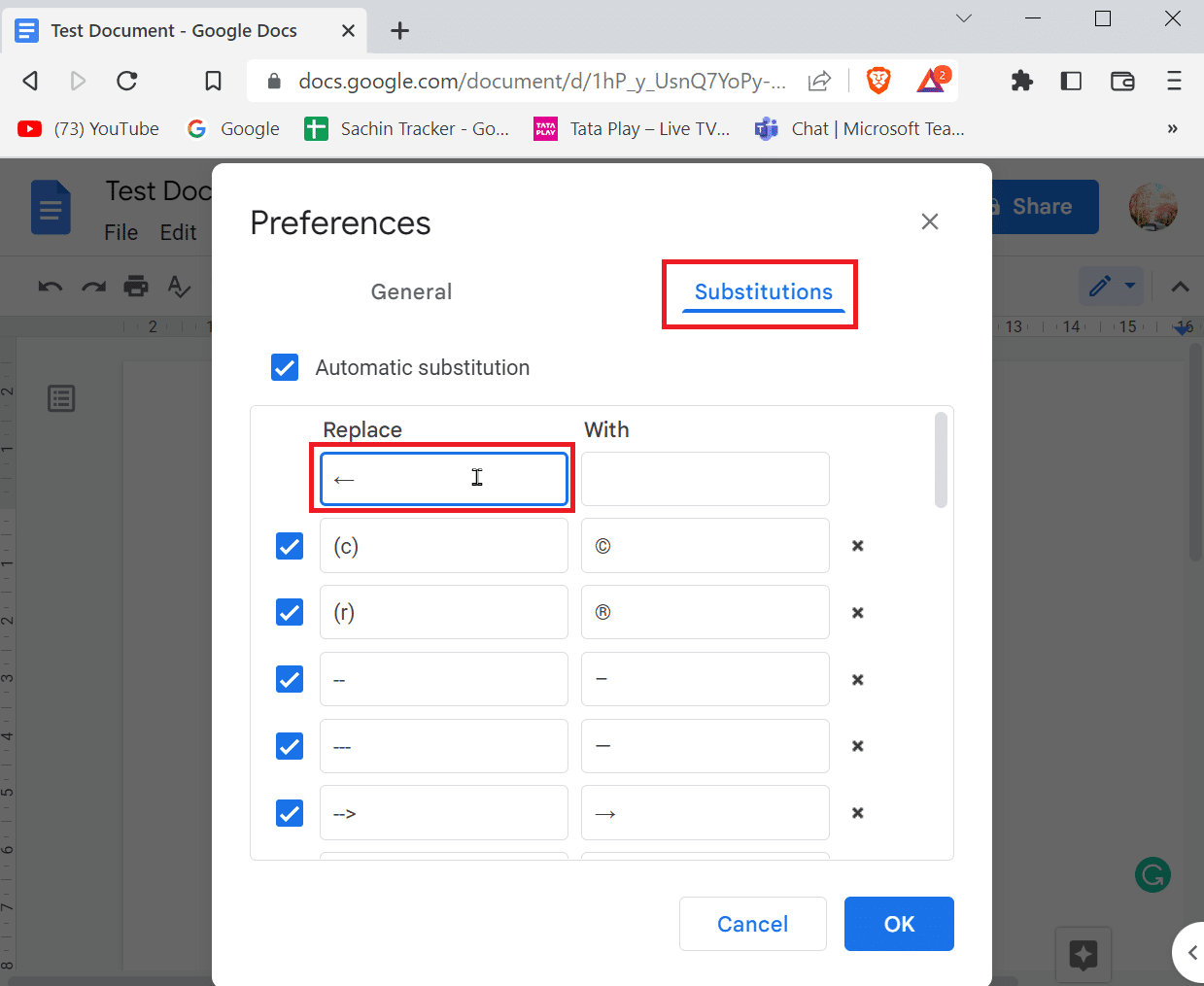
6. Ora, inserisci un simbolo che devi inserire quando digiti il collegamento sul lato Con .
7. Infine, fare clic su OK per salvare.
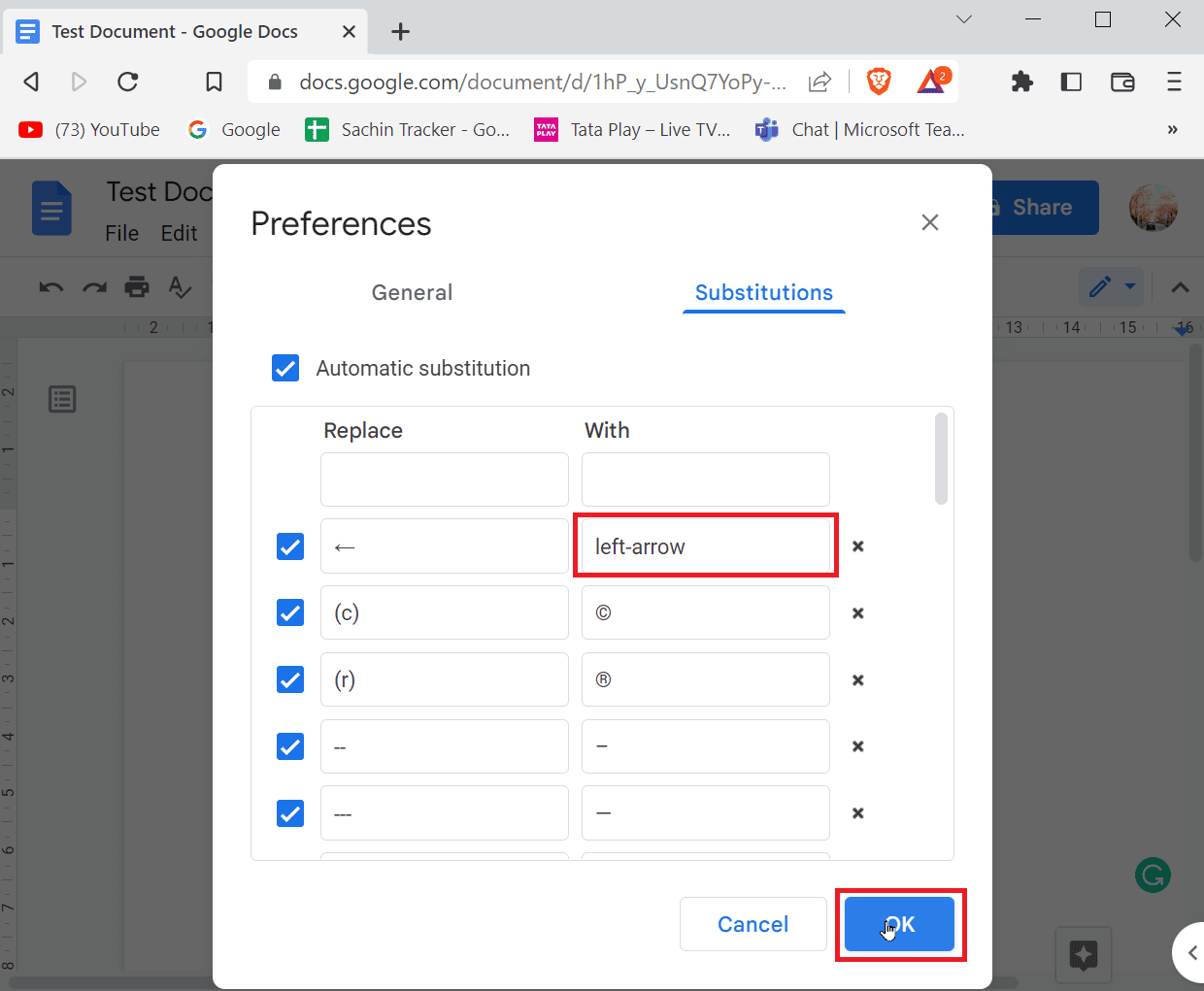
8. Da qui in poi ogni volta che inserirai la freccia sinistra nel documento vuoto, Google docs sostituirà il valore con il simbolo della freccia sinistra inserito.
Metodo 4: utilizzare il collegamento per il simbolo speciale corrispondente
Puoi utilizzare i pulsanti di scelta rapida per inserire un simbolo speciale corrispondente, ci sono molte scorciatoie che puoi usare per inserire il simbolo che ti serve.
- Ad esempio, per inserire un simbolo di copyright è necessario inserire contemporaneamente i tasti Alt + 0169 .
Nota : per le tastiere, senza tastierino numerico dedicato è possibile utilizzare FN (tasto funzione) insieme al tasto Alt e digitare i caratteri numerici sulla riga dei numeri.
- Su Mac, devi premere insieme i tasti Opzione + G per inserire un simbolo di copyright.
Domande frequenti (FAQ)
Q1. Quando avrò bisogno di apici?
Risposta. Durante la scrittura dei documenti, dovrai inserire gli ordinali, ad esempio (1 ° , 2 ° , 3 ° ), questo può essere uno strumento utile per utilizzare l'apice. Inoltre, puoi usare l'apice nelle formule matematiche o anche nella formula normale.
D2. Quando è necessario il pedice?
Risposta. Molto spesso, un pedice viene utilizzato nelle formule chimiche (H2O, CO2, ecc.) E nella fisica.
Consigliato:
- Fix Microsoft IPP Class Driver non offre alcun colore, solo scala di grigi
- Come CERCA.VERT Più criteri e colonne in Fogli Google
- Come eseguire lo zoom indietro in Google Documenti
- Come recuperare un documento Google eliminato da Google Drive
Ci auguriamo che l'articolo precedente su Come aggiungere frecce in Google Documenti ti sia stato utile e che tu sia stato in grado di inserire una freccia nel tuo documento. Facci sapere quale metodo ha funzionato meglio per te nel commento qui sotto. Se hai domande/suggerimenti sull'articolo, sentiti libero di condividerli, grazie.
