Come aggiungere e rimuovere utenti su Ubuntu
Pubblicato: 2023-05-22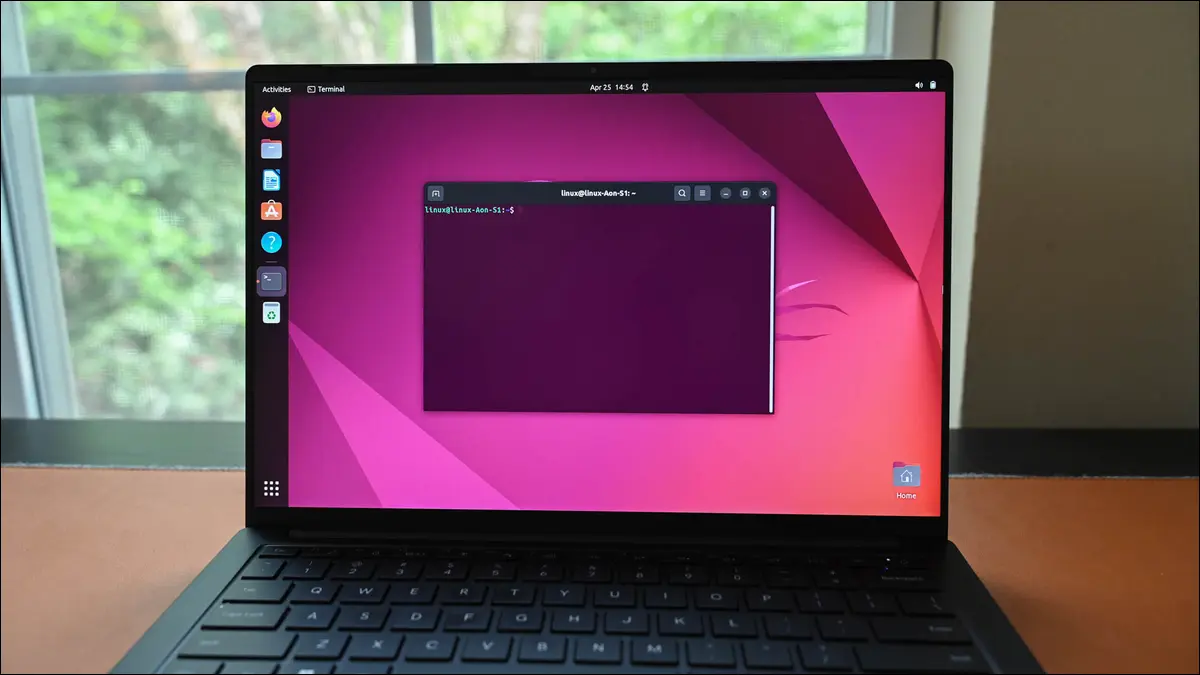
Il ruolo di amministratore di sistema include la creazione di utenti, l'eliminazione di utenti e la revisione degli utenti esistenti. Controllano anche chi può e chi non può usare i poteri elevati di root . Ecco come farlo su Ubuntu Linux.
Cosa sapere sulla gestione degli utenti in Ubuntu
Come creare un utente in Ubuntu
Utilizzando useradd
Usando adduser
Come aggiungere un gruppo di utenti in Ubuntu
Come elencare gli utenti in Ubuntu
Come aggiungere un utente a sudo su Ubuntu
Come modificare una password utente su Ubuntu
Come rimuovere un utente su Ubuntu
Dalla culla alla tomba
Cosa sapere sulla gestione degli utenti in Ubuntu
I sistemi multiutente richiedono un account utente distinto per ogni persona che utilizza il computer. Ogni utente ha la propria password e la propria area riservata per i dati. Gli utenti normali non possono accedere ai dati di un altro utente. L'utente root può accedere a qualsiasi cosa, ovviamente.
È l'utente root che gestisce gli account utente. Devono creare un account quando un nuovo utente deve utilizzare il computer ed eliminano i vecchi account quando non sono più necessari.
Oltre alla creazione e alla cancellazione, potrebbero essere necessarie altre modifiche durante la durata dell'account. L'utente potrebbe dimenticare la password e averne bisogno per reimpostarla. Possono entrare a far parte di un altro dipartimento o team e devono essere aggiunti al gruppo di utenti appropriato. Possono anche essere promossi e ricevere i privilegi di root.
Queste attività comuni ricadono sul team di amministrazione del sistema. Se sei l'amministratore di turno, o l'unico nel team, devi completare queste attività in modo rapido e semplice.
Ecco un riepilogo di come eseguire queste attività comuni su Ubuntu. Poiché usano strumenti standard, puoi usarli anche su altre distribuzioni, ma presenteremo Ubuntu negli screenshot.
Come creare un utente in Ubuntu
Sono disponibili due metodi da riga di comando incorporati per la creazione di nuovi utenti. Hanno nomi molto simili, uno è useradd e l'altro è adduser .
Il comando useradd richiede che tutte le informazioni richieste per creare il nuovo account vengano fornite sulla riga di comando. Il comando adduser adotta un approccio diverso. Richiede le informazioni necessarie per creare il nuovo account.
Utilizzando useradd
Per aggiungere un nuovo utente con useradd , utilizzare un comando in questo formato.
sudo useradd -s /bin/bash -m -c "Mary Quinn" -Gdevelopment maryq

Le opzioni e i parametri che abbiamo utilizzato sono:
- -s /bin/bash : imposta la shell predefinita per questo nuovo utente.
- -m : Questo crea una home directory nella directory "/home/", per il nuovo utente.
- -c "Mary Quinn" : il nome completo del nuovo utente. Questo è facoltativo, ma utile.
- -Gdevelopment : il nuovo utente viene aggiunto a un gruppo con lo stesso nome del nome dell'account. L'opzione
-Gci permette di aggiungerli anche ad un altro gruppo preesistente. I gruppi devono già esistere. Questo nuovo utente sarà un membro del gruppo "sviluppo". - maryq : il nome di accesso del nuovo utente. Questo deve essere unico.
Questo crea l'utente, ma dobbiamo ancora impostare la sua password. Lo facciamo passando il nome di accesso dell'account al comando passwd .
sudo passwd maryq

Ti viene richiesta la nuova password, che devi inserire due volte.
Usando adduser
Per aggiungere un nuovo utente con il comando adduser , forniamo il nome di login dell'account che andremo a creare.
sudo adduser max
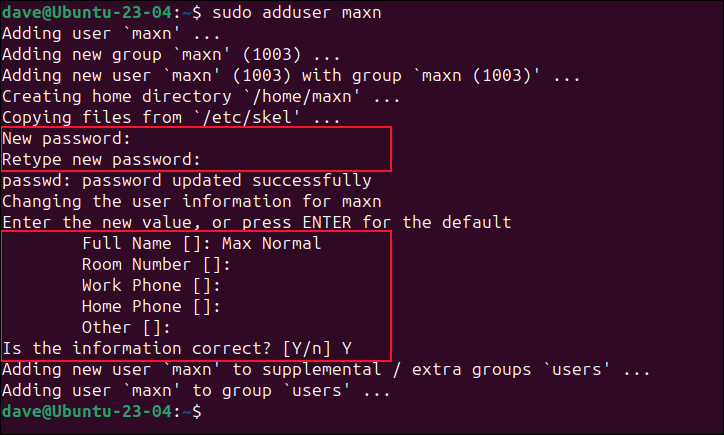
Ti viene richiesta la password e il nome completo del nuovo utente.
Se lo desideri, puoi premere "Invio" quando ti vengono richiesti i campi opzionali "Nome completo", "Numero stanza", "Telefono ufficio", "Telefono casa" e "Altro". Questi verranno lasciati vuoti.
Come aggiungere un gruppo di utenti in Ubuntu
Di solito, quando aggiungi un utente a un gruppo in Linux, lo stai effettivamente aggiungendo a un gruppo aggiuntivo . Il gruppo deve già esistere.
Lo facciamo usando il comando usermod . L'importante è assicurarsi di utilizzare l'opzione -a (aggiungi) insieme all'opzione -G (gruppo supplementare). In caso contrario, l'utente diventa membro del nuovo gruppo, ma le sue altre appartenenze al gruppo vengono rimosse.
Ciò causerà molti problemi, perché non saranno membri del proprio gruppo principale e non saranno in grado di accedere ai propri file, ammesso che siano in grado di accedere.
Per aggiungere maxn al gruppo di sviluppo, usiamo le opzioni -a (aggiungi) e -G (gruppo supplementare) con il nome del gruppo a cui li stiamo aggiungendo. Useremo il comando groups prima e dopo, in modo da poter vedere quali modifiche sono state apportate.
gruppi max
sudo usermod -a -G sviluppo maxn
gruppi max
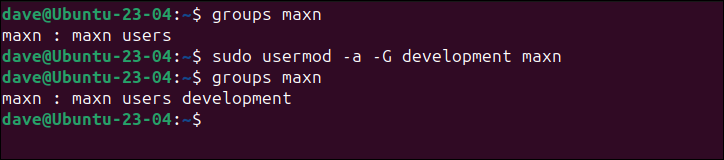
Come possiamo vedere, l'utente maxn è stato aggiunto al gruppo "sviluppo" e rimane un membro anche degli altri suoi gruppi.
Come elencare gli utenti in Ubuntu
Anche tenere traccia degli account utente fa parte del ruolo dell'amministratore. Per fortuna rivedere l'elenco degli account utente esistenti non è un problema e ci sono diversi modi per farlo.
Possiamo usare less per guardare all'interno del file "/etc/passwd", ma questo mostra tutti gli account "utente" di sistema e di processo, nonché quelli utilizzati da persone effettive e organiche.
meno /etc/passwd
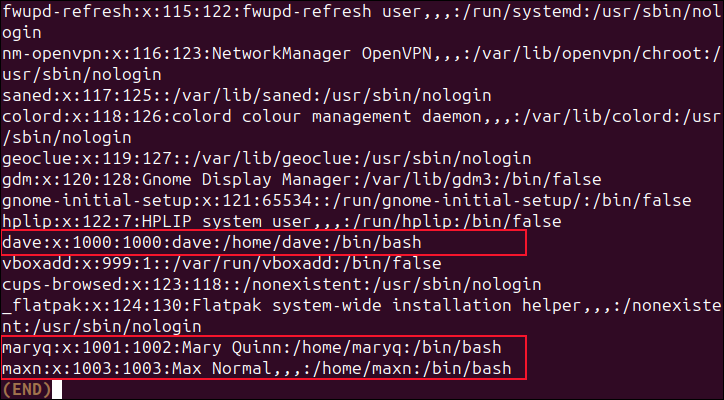
Tutti gli account utente hanno un ID numerico univoco. I valori minimo e massimo che possono essere utilizzati come ID sono memorizzati nel file "/etc/login.defs". Se scopriamo quei valori possiamo elencare gli account che hanno valori compresi tra questi due limiti. Questo elencherà gli account utente autentici per noi.
Per scoprire i limiti superiore e inferiore, useremo grep per cercare nel file "/etc/login.defs". Cerchiamo righe che iniziano con "UID_MIN" o "UID_MAX".
grep -E '^UID_MIN|^UID_MAX' /etc/login.defs


Su questo computer l'intervallo di ID account utente va da 1000 a 60000.
Armati di questa conoscenza, possiamo utilizzare il comando getent per cercare nei database delle password voci con valori compresi tra 1000 e 60000.
password getent {1000..60000} 
È molto più utile ma, poiché controlla 59.000 ID utente, ci vuole un po' di tempo per essere eseguito. Possiamo ridurre questo tempo scoprendo l'ID utente più utilizzato e cercando fino a quel valore.
Useremo il comando cut e useremo i due punti “ : ” come delimitatore di campo. Estraiamo il terzo campo dal file "/etc/passwd", che è il campo dell'ID utente. Invieremo l'output tramite sort e utilizzeremo l'opzione -g (ordinamento numerico generale) per visualizzare i risultati in ordine numerico crescente.
cut -d: -f3 /etc/passwd | ordina -g
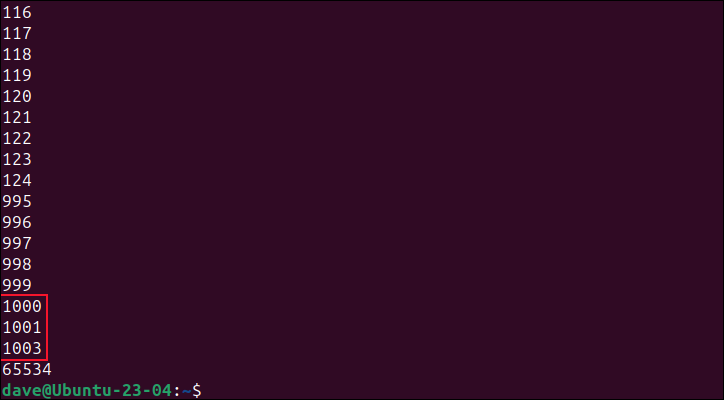
Qualunque valore compreso tra 1000 e 60000 è un account umano valido. Il valore più alto su questo computer che soddisfa questi criteri è 1003. L'inserimento di quel valore nel nostro comando getent accelera notevolmente le cose.
getent passwd {1000..1003} 
Come aggiungere un utente a sudo su Ubuntu
Quei pochi utenti che sono in grado di utilizzare il comando sudo sono tutti membri di un particolare gruppo. Per assegnare i privilegi sudo a qualcuno, devi aggiungerlo a quel gruppo. Su Ubuntu—e molte altre distribuzioni—il nome di quel gruppo è "sudo" ma potrebbe essere qualcos'altro, come "wheel", quindi è meglio controllare.
Il comando sudo visudo apre un editor e carica il file "/etc/sudoers". Scorri verso il basso fino a visualizzare una voce simile a "Consenti ai membri del gruppo sudo di eseguire qualsiasi comando" e prendi nota del nome del gruppo.
sudo visudo
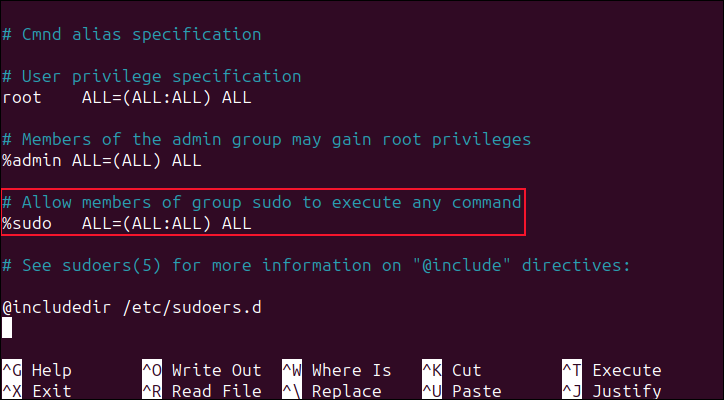
Nel nostro caso, è "sudo".
Aggiungeremo l'utente maryq a quel gruppo, usando il comando usermod che abbiamo usato in precedenza.
gruppi maryq
sudo usermod -a -G sudo maryq
gruppi maryq
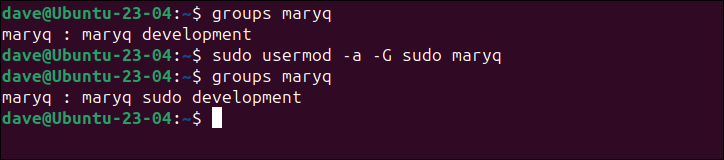
La prossima volta che Mary accederà, sarà in grado di utilizzare il comando sudo .
Se l'utente ha una specifica esigenza di sudo e non di più, dare loro un accesso illimitato a sudo è eccessivo. Diciamo che Max deve essere in grado di installare il software utilizzando il comando apt , ma non ha bisogno dell'accesso completo sudo .
Dobbiamo aggiungerlo al file "/etc/sudoers" e specificare il comando che può eseguire con sudo .
sudo visudo
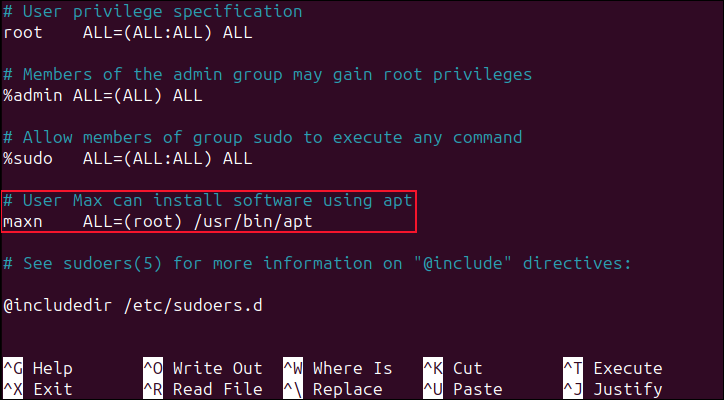
Scorri il file e inserisci queste righe appena sopra l'ultima voce nel file.
# L'utente Max può installare il software utilizzando apt maxn ALL=(radice) /usr/bin/apt
La prima riga è un commento. La seconda riga inizia con il nome del gruppo utenti predefinito di Max . Di solito corrisponde al nome di accesso dell'utente. "ALL=" significa che questo si applica a tutti gli host su questa rete. Il "(root)" significa che i membri del gruppo "maxn" possono assumere i privilegi di root per i comandi con nome, e l'unico comando con nome è " apt ".
Nota che c'è una scheda immediatamente dopo "maxn", non una serie di spazi.
Salva le modifiche. Al successivo accesso di Max, sarà in grado di eseguire il comando apt con sudo . Non sarà in grado di utilizzare sudo con nessun altro comando.
Come modificare una password utente su Ubuntu
Cambiare la password di un utente è facile. Dovrai usare sudo con il comando passwd.
sudo passwd max

Ti viene chiesto di inserire la password due volte per assicurarti che sia digitata correttamente. La prossima volta che l'utente accederà, dovrà utilizzare la nuova password.
Se non vuoi scegliere la password dell'utente, usa l'opzione -e (scadenza). Ciò costringe l'utente a scegliere la propria nuova password al successivo accesso.
sudo passwd -e maxn
Come rimuovere un utente su Ubuntu
Ubuntu e altre distribuzioni derivate da Debian hanno il comando deluser per rimuovere un utente dal tuo sistema. Le distribuzioni che non sono basate su Debian usano invece il comando userdel .
Prima di utilizzare l'opzione nucleare, vuoi davvero eliminarli? Potresti semplicemente chiuderli fuori. Ciò ti lascia libero di rivedere i loro file e così via.
Se sei determinato a eliminarli ma potresti voler fare riferimento ai loro file e dati, archivia la loro home directory usando uno strumento come tar .
Usiamo l'account utente di Max maxn come esempio.
Per bloccarlo possiamo usare il comando passwd con l'opzione -l (lock).
sudo passwd -l maxn

Per archiviare la sua home directory useremo tar .
sudo tar cfjv max-normal-home-folder.tar.bz /home/maxn

Nota che non c'è il trattino "-" prima delle opzioni della riga di comando per tar . Abbiamo usato:
- c : Crea un file di archivio.
- f : il nome file per il nuovo file di archivio.
- j : usa la compressione bzip2.
- v : fornisce un output dettagliato durante la creazione dell'archivio.
Il file di archivio viene creato per noi, con il nostro nome richiesto.
ls

Per eseguire l'eliminazione dell'utente, utilizzeremo l'opzione --remove-home per cancellare contemporaneamente i suoi dati.
sudo deluser --remove-home maxn
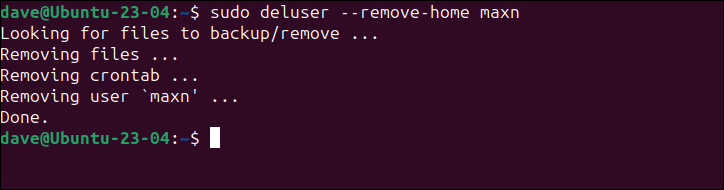
Max è storia.
Su una distribuzione non Debian il comando è:
sudo userdel --remove maxn
Dalla culla alla tomba
Come amministratore di sistema hai il potere completo sugli utenti normali. Dal crearli, gestirli e infine eliminarli, la riga di comando ti consente di fare tutto.
