Come aggiungere una firma in Outlook
Pubblicato: 2022-11-11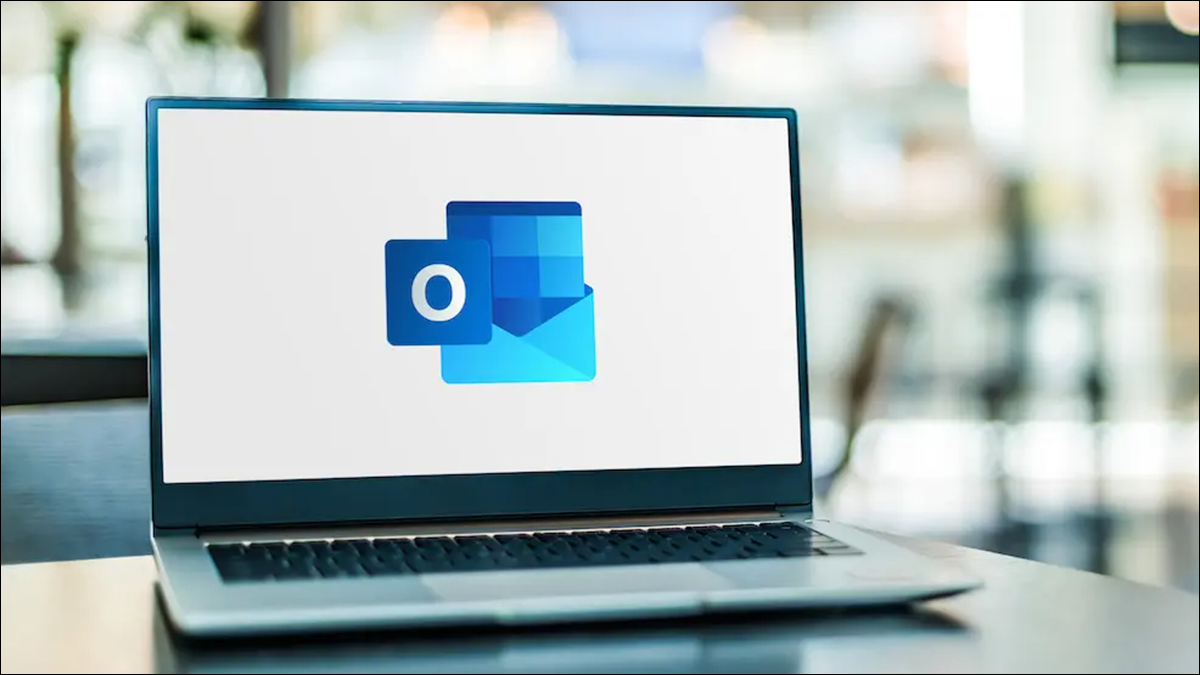
Impostando una firma in Microsoft Outlook, puoi firmare rapidamente le tue e-mail senza ulteriori sforzi. Inoltre, puoi inserire la tua firma automaticamente o manualmente. Ti mostreremo come aggiungere una firma in Outlook per Windows, nonché per il Web, Mac, Android, iPhone e iPad.
Come aggiungere una firma a Outlook per Windows
Come creare una firma in Outlook per il Web
Come impostare una firma in Outlook per Mac
Configurazione della firma di Outlook su Android, iPhone e iPad
Come aggiungere una firma a Outlook per Windows
Puoi avviare la configurazione della firma di Outlook su Windows da due punti diversi:
- Nella nuova finestra di posta elettronica, seleziona Firma > Firme nella barra multifunzione.
- Nella finestra principale di Outlook, seleziona File > Opzioni. Scegli "Posta" a sinistra e "Firme" a destra.
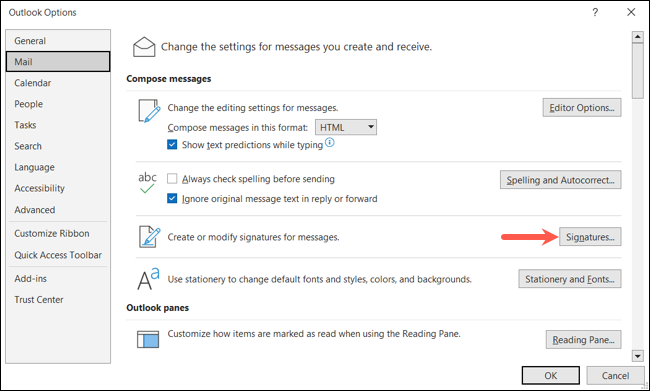
Una volta arrivato nella finestra Firme e cancelleria, vai alla scheda Firma e-mail. Nella casella a discesa in alto, scegli l'account e-mail che desideri utilizzare se ne hai più di uno.
Seleziona "Nuovo" a destra della casella di riepilogo delle firme. Aggiungi un nome per la firma e fai clic su "OK" per impostare la tua firma in Outlook.
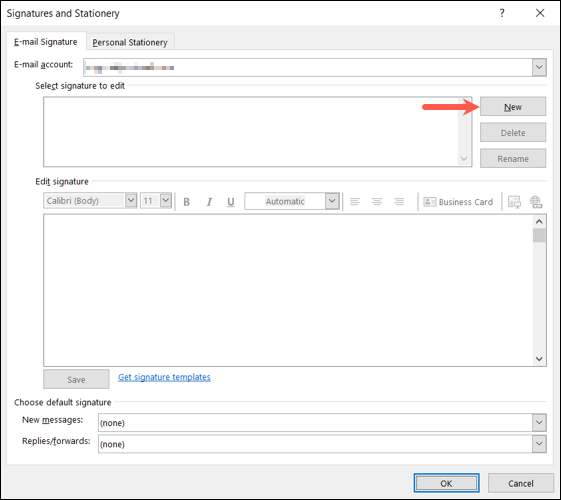
Vedrai il nome della nuova firma aggiunta all'elenco in alto. Usa la casella di testo direttamente sotto per inserire la tua firma. Puoi utilizzare la barra degli strumenti nella parte superiore dell'editor per formattare il carattere, modificare l'allineamento o aggiungere un biglietto da visita.
Al termine, fai clic su "Salva" sotto l'editor delle firme.
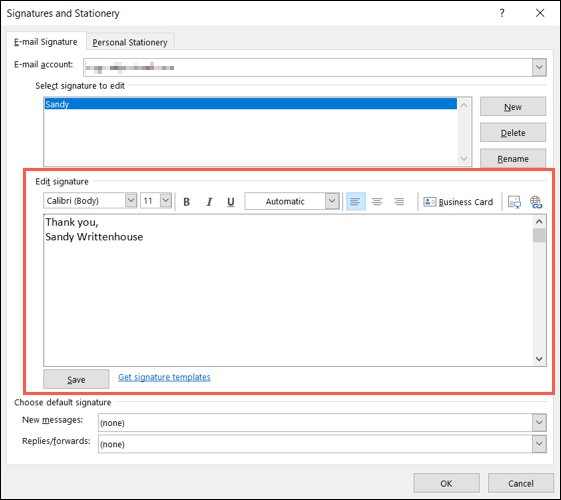
Per aggiungere una firma predefinita, utilizza le caselle a discesa per "Nuovi messaggi" e "Risposte/Inoltri" per sceglierne una. Per inserirne uno manualmente, selezionare "Nessuno" dall'elenco.
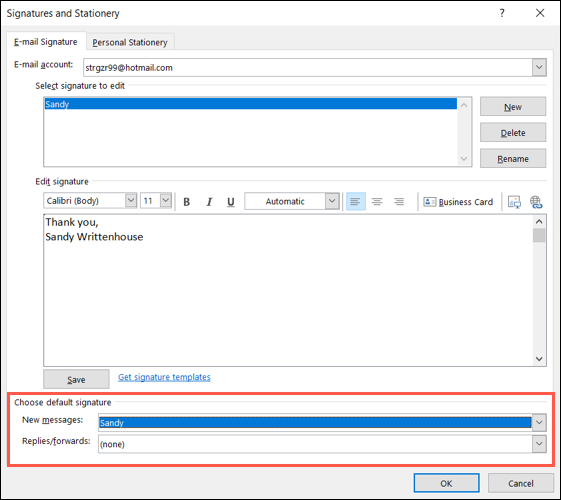
Dopo aver completato la firma, fai clic su "OK" nella parte inferiore della finestra.
Suggerimento: se vuoi dare sfogo alla tua creatività con le tue firme, puoi selezionare il collegamento Ottieni modelli di firma e configurarne uno utilizzando un modello Microsoft.
Per inserire manualmente la tua firma, seleziona "Firma" nella barra multifunzione della finestra Nuovo messaggio e selezionane una dall'elenco.
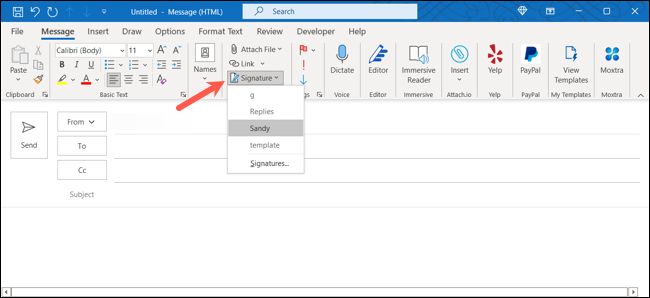
Come creare una firma in Outlook per il Web
Visita Outlook online e accedi con il tuo account Microsoft. Fai clic sull'icona a forma di ingranaggio in alto a destra, quindi seleziona "Visualizza tutte le impostazioni di Outlook" nella parte inferiore della barra laterale che appare.
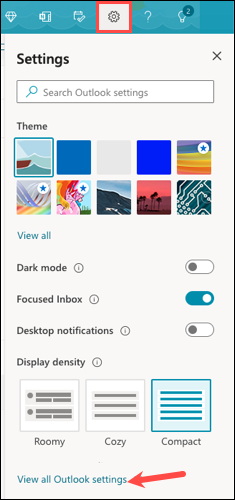
Nella finestra pop-up, scegli "Posta" all'estrema sinistra e "Componi e rispondi" a destra.
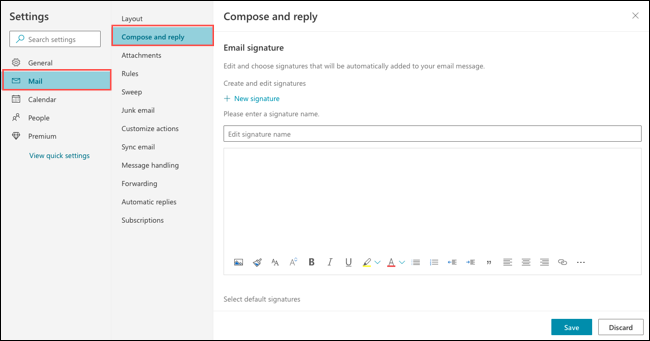
Nota: una volta creata la prima firma, fai clic su "Nuova firma" per impostarne un'altra.
Inizia dando un nome alla tua firma. Quindi, inserisci la tua firma nella casella di testo e usa la barra degli strumenti in basso per formattare il testo, aggiungere un collegamento o inserire un'immagine. Al termine, seleziona "Salva" in basso.
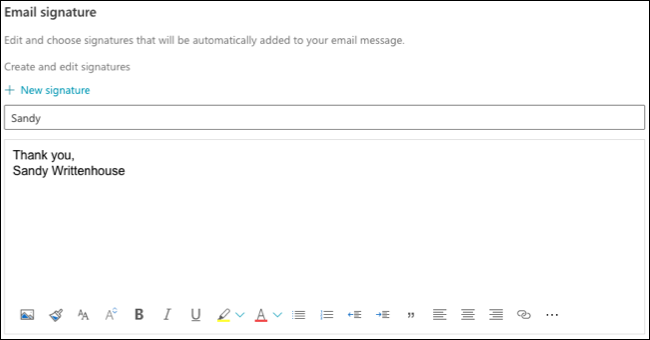
Quindi, sotto Seleziona firme predefinite, scegli la firma che desideri inserire automaticamente nelle caselle a discesa "Per nuovi messaggi" e "Per risposte/inoltri". Se preferisci aggiungere tu stesso le tue firme, scegli "Nessuna firma" dall'elenco a discesa.

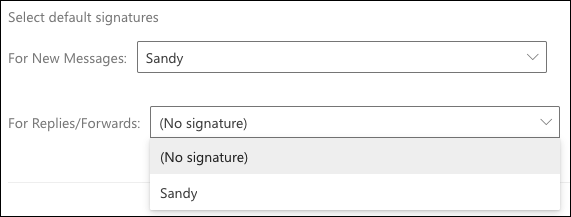
Al termine, seleziona "Salva" e usa la "X" in alto a destra della finestra per chiuderla.
Quando sei pronto per inserire la tua firma in un'e-mail, fai clic sul menu a tre punti nella parte inferiore della finestra Nuovo messaggio. Sposta il cursore su Inserisci firma e scegli la firma dal menu a comparsa.
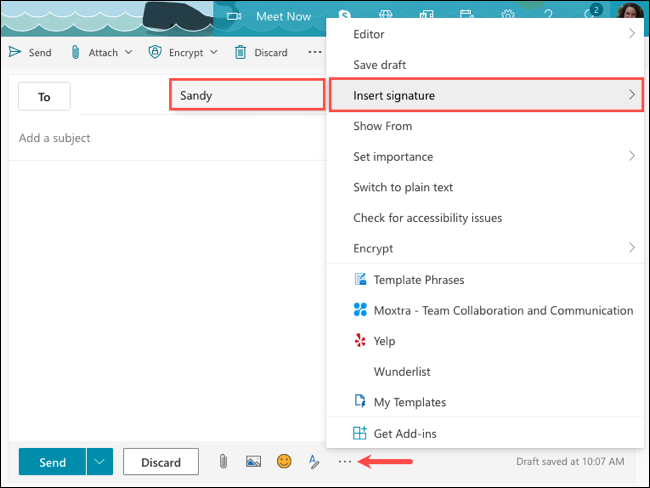
Come impostare una firma in Outlook per Mac
Apri l'app Outlook e seleziona Outlook > Preferenze dalla barra dei menu. Quindi, seleziona "Firme".
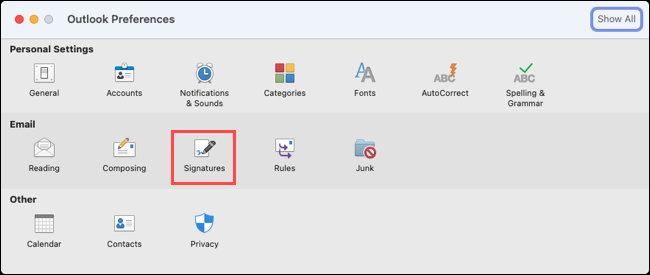
Quando si apre la finestra di configurazione della firma di Outlook, fare clic sul pulsante del segno più (+) a sinistra.
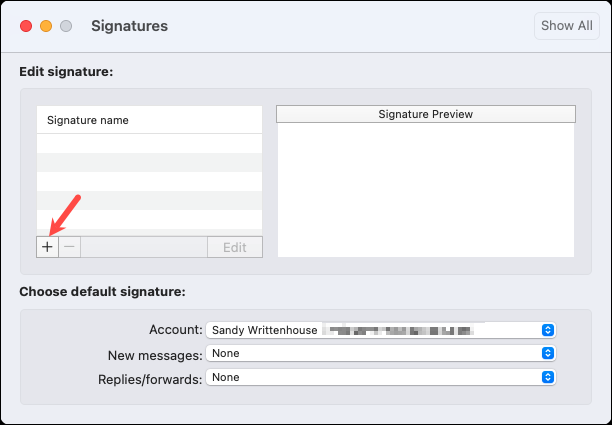
Vedrai apparire una nuova finestra per creare la tua firma. Puoi utilizzare le opzioni di formattazione in alto per modificare lo stile del carattere, le dimensioni, il colore e altro.
CORRELATI: Come aggiungere un colore di sfondo o un'immagine alle e-mail in Outlook
Assegna un titolo alla tua firma nella casella Nome firma. Quindi, fai clic sul pulsante Salva in alto e usa la "X" in alto a sinistra per chiudere quella finestra.
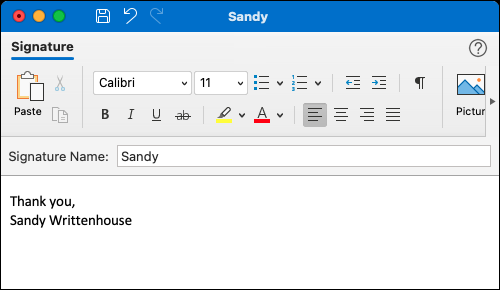
Vedrai quindi la tua nuova firma nell'elenco a sinistra e un'anteprima a destra. Nella parte inferiore della finestra, puoi scegliere una firma predefinita per account nella casella a discesa in alto.
Quindi, seleziona la firma per Nuovi messaggi e Risposte/inoltri nelle caselle a discesa successive. Se preferisci aggiungere manualmente la tua firma a ogni email, seleziona "Nessuna" in queste caselle.
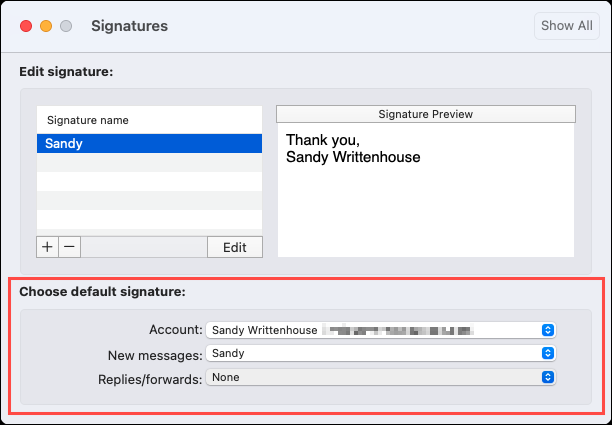
Al termine, chiudi semplicemente la finestra e le tue firme sono pronte per l'uso.
Per inserire una firma manualmente, seleziona "Firma" nella barra multifunzione della finestra Nuovo messaggio e selezionane una dall'elenco.
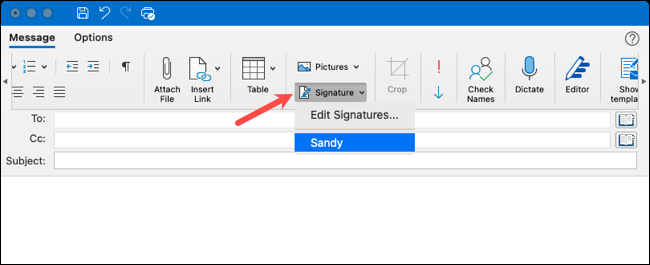
Configurazione della firma di Outlook su Android, iPhone e iPad
La creazione di una firma sul dispositivo mobile funziona allo stesso modo nell'app per dispositivi mobili Outlook per Android, iPhone e iPad.
Apri l'app Outlook e tocca l'icona in alto a sinistra per visualizzare il menu. Quindi, seleziona l'icona a forma di ingranaggio in basso.
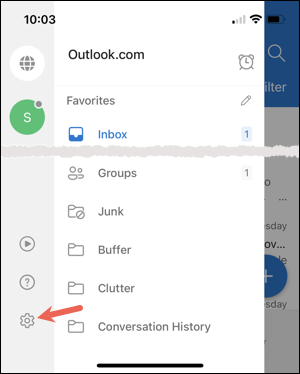
Nella sezione Posta delle Impostazioni, tocca "Firma".
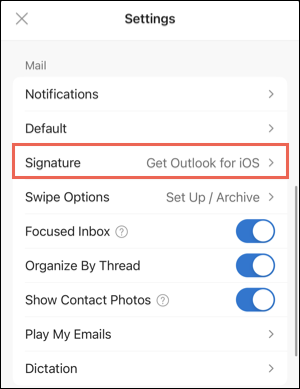
Se hai più di un account impostato, puoi abilitare l'interruttore in alto per Firma per account. Ciò ti consente di utilizzare una firma diversa per ciascun account, se lo desideri.
Se hai abilitato l'interruttore, seleziona l'account in questa stessa schermata e vedrai una firma predefinita. Altrimenti, vedrai solo una casella della firma.
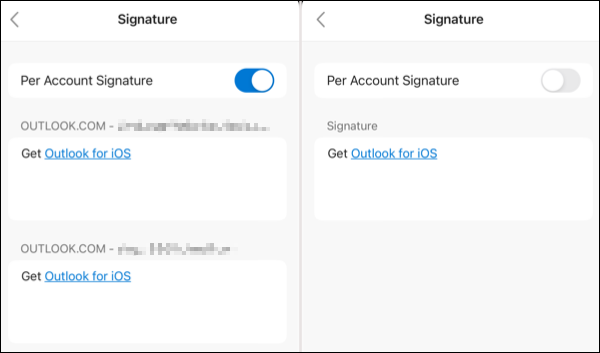
Tocca all'interno della casella di testo contenente la firma per modificarla. Quando viene visualizzata la tastiera del dispositivo, inserisci la firma e utilizza le opzioni di formattazione fornite dalla tastiera.
Al termine, tocca il segno di spunta su Android o usa il pulsante Indietro sul tuo iPhone o iPad per salvare le firme. È possibile toccare la freccia o la "X" per uscire dalle impostazioni.
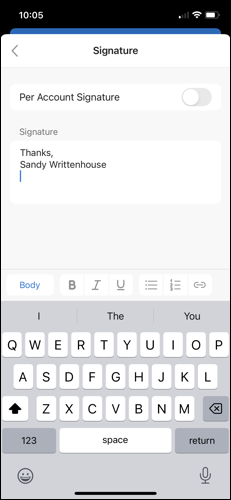
Vedrai la tua firma inserita automaticamente quando scrivi un nuovo messaggio. Puoi rimuovere la firma se preferisci semplicemente cancellandola dal corpo dell'email o modificandola se lo desideri.
Ora che sai come aggiungere una firma a Outlook, scopri come creare una firma per Gmail.
