Come funziona Auto-HDR su Xbox Series X|S (e come disabilitarlo)
Pubblicato: 2022-01-29
Il video ad alta gamma dinamica (HDR) è un punto di svolta per film, TV e videogiochi. Le console Xbox Series X e S di Microsoft supportano entrambe una funzione chiamata Auto-HDR, che porta la grafica HDR ai vecchi giochi che non la supportano esplicitamente. Ma va bene e devi usarlo?
Come funziona l'HDR automatico
Il video HDR è un passo avanti per la tecnologia di visualizzazione. Utilizza una gamma più ampia di colori e luci luminose per creare un'immagine più realistica e dall'aspetto naturale. Esistono una manciata di formati HDR concorrenti, ma Xbox Series X e S utilizzano HDR10 per impostazione predefinita. (Il supporto di Dolby Vision arriverà ad un certo punto in futuro.)
Per visualizzare video HDR, è necessaria anche una TV che lo supporti. Se hai acquistato una TV negli ultimi anni, ci sono buone probabilità che l'implementazione HDR di Microsoft funzioni bene. Tuttavia, se stai acquistando una TV specifica per i giochi, assicurati che l'HDR sia nel tuo elenco di funzionalità indispensabili.
Auto-HDR è una tecnologia sviluppata da Microsoft per la famiglia di console Xbox Series. Utilizza l'intelligenza artificiale per convertire una sorgente SDR (Standard Dynamic Range) in un'immagine HDR. Ciò è reso possibile dall'uso dell'apprendimento automatico da parte di Microsoft. Addestra l'algoritmo Auto-HDR per avere una buona comprensione di come dovrebbe apparire un'immagine.

Questa funzione viene utilizzata principalmente per aumentare un'immagine SDR con luci HDR. Ad esempio, il sole e altre sorgenti di luce diretta saranno notevolmente più luminosi rispetto al resto dell'immagine, proprio come nella vita reale. Una maggiore luminosità può anche far risaltare i colori, creando un'immagine più vibrante.
La funzione è disponibile su un gran numero di titoli, inclusi i giochi Xbox e Xbox 360 originali, nonché i giochi Xbox One presentati in SDR. I giochi che hanno già implementato l'HDR non sono interessati dall'Auto-HDR, poiché utilizzano la propria implementazione del "vero" HDR.
CORRELATI: Formati HDR a confronto: HDR10, Dolby Vision, HLG e Technicolor
Calibra prima la tua Xbox
Uno degli aspetti più importanti di una buona presentazione HDR è un display accuratamente calibrato. Questo dice alla console di cosa è capace la tua TV in termini di luci e livelli di nero. Fortunatamente, c'è un'app per questo!
Innanzitutto, devi assicurarti che la tua TV sia in modalità Gioco. Con la tua Xbox Series X o S accesa, tocca il pulsante Xbox sul controller. Quindi, utilizza i pulsanti del paraurti per selezionare Alimentazione e sistema > Impostazioni > Generali > Impostazioni TV e display. Da lì, seleziona "Calibrate HDR for Games" per iniziare il processo.
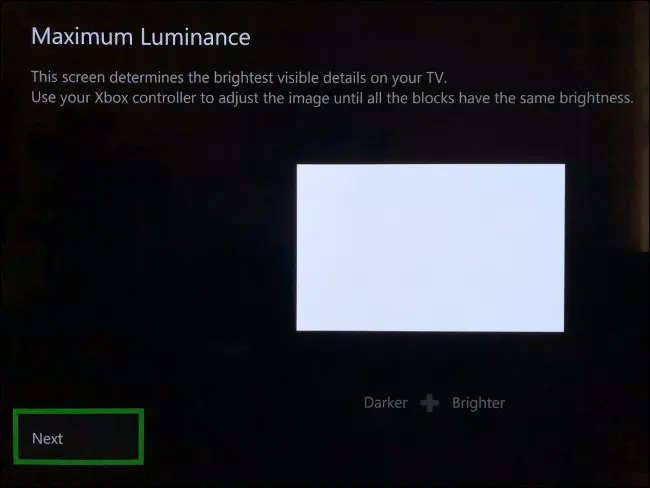
Segui le indicazioni sullo schermo per regolare i quadranti finché tutto non sembra a posto. Se dovessi passare a un televisore o monitor diverso, assicurati di eseguire nuovamente la calibrazione HDR. Inoltre, se regoli qualsiasi impostazione sulla TV, come la luminosità o la modalità immagine, potresti anche voler eseguire nuovamente il calibratore.
Una volta che la tua TV è calibrata, è ora di avviare alcuni giochi!
CORRELATO: cosa significa "Modalità gioco" sulla mia TV o monitor?
Come si comporta l'Auto-HDR?
Durante i nostri test, l'Auto-HDR ha funzionato bene, nel complesso. Alcuni giochi hanno funzionato meglio di altri, ma nulla di ciò che abbiamo riscontrato ci ha fatto considerare di disattivare la funzione. La tua esperienza potrebbe variare, tuttavia, a seconda del titolo a cui stai giocando.

In generale, l'immagine era più incisiva con più contrasto. Sorprendentemente, l'Auto-HDR non soffre di troppi dei problemi di "falso HDR" che vedi spesso nei televisori. Potresti avere lo strano personaggio del gioco con gli occhi che brillano un po' troppo o un elemento dell'interfaccia utente (UI) un po' troppo luminoso.
Jeffrey Grubb di Games Beat (vedi video sotto) e Adam Fairclough del canale YouTube HDTVTest, hanno rivelato che la maggior parte dei giochi raggiunge un massimo di 1.000 nits di luminosità massima. Questo livello di luminosità è pari a quello che la maggior parte dei televisori moderni è in grado di riprodurre. È anche qualcosa che Microsoft può sempre modificare in futuro man mano che i display diventano ancora più luminosi.
Se la tua TV non riesce a raggiungere i 1.000 nit di luminosità di picco, l'immagine verrà mappata in toni in modo da non superare le capacità del tuo display. Tuttavia, non perderai molti dettagli se possiedi una TV o un OLED più vecchio, poiché nessuno di questi raggiunge la stessa luminosità di picco degli ultimi LED e LCD.
Questa funzione migliora l'aspetto di quasi tutti i vecchi giochi, motivo per cui Microsoft ha abilitato Auto-HDR per impostazione predefinita. Tuttavia, la società ha disabilitato la funzione sui giochi che non erano adatti alla tecnologia. Questi titoli sono pochi e rari, ma includono alcuni classici, come Fallout: New Vegas .
Se hai problemi con la visualizzazione di un gioco, apporta prima le modifiche a livello di sistema nell'app di calibrazione HDR per assicurarti che tutto sia impostato correttamente. La regolazione della gamma di gioco potrebbe introdurre ulteriori problemi, quindi è meglio lasciarla come ultima risorsa.
In alcuni casi, Auto-HDR è davvero trasformativo. In combinazione con l'upscaling della risoluzione e un frame rate solido, il piacere per gli occhi, il contrasto e la luminosità di picco aggiunti rendono l'esperienza molto più piacevole. Rende persino moderni alcuni giochi rilasciati 15 anni fa.
Non è per tutti, però; se stai attraversando un periodo difficile, puoi sempre disabilitare la funzione a livello di sistema.
Come disabilitare l'HDR automatico
Se non ti piace l'effetto Auto-HDR o hai problemi con un gioco particolare, puoi disabilitarlo. Sfortunatamente, non c'è modo di farlo gioco per gioco, quindi assicurati di ricordarti di riaccenderlo prima di iniziare a giocare a qualcos'altro.
Per disabilitare l'HDR automatico, accendi la console, quindi premi il pulsante Xbox sul controller. Seleziona Alimentazione e sistema > Impostazioni > Generali > Opzioni TV e display > Modalità video, quindi deseleziona "HDR automatico".
Dovrai riavviare tutti i giochi attualmente in esecuzione affinché le modifiche abbiano effetto.
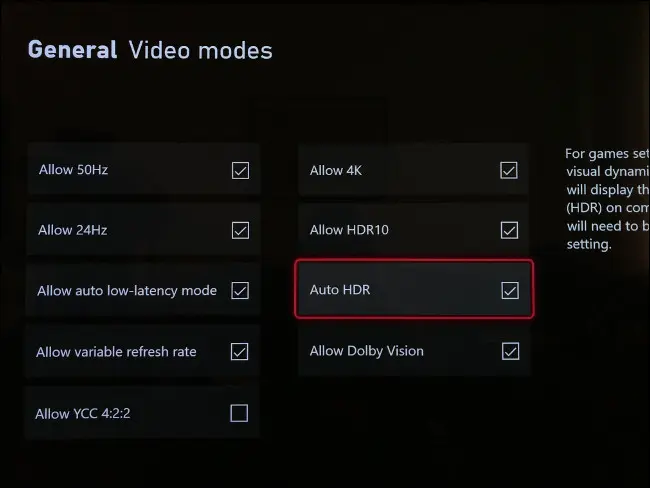
Potresti anche volerlo fare se preferisci giocare a un gioco nel suo stato originale e inalterato. Se trovi alcuni punti salienti (come gli elementi dell'interfaccia utente) che appaiono più di quanto dovrebbero distrarre, anche la disattivazione dell'HDR automatico risolverà questo problema.
Dare nuova vita ai vecchi giochi
Auto-HDR è una funzione killer disponibile al lancio per aiutare le Series X e S a camminare sull'acqua in un momento in cui i nuovi giochi sono scarsi sul terreno. Se disponi già di una libreria di titoli Xbox o ti stai solo lanciando con Game Pass, Auto-HDR applica uno strato di benvenuto di vernice di nuova generazione ai titoli più vecchi.
Ti chiedi quale console Xbox è giusta per te? Assicurati di controllare il nostro confronto.
CORRELATI: Xbox Series X vs Xbox Series S: quale dovresti comprare?
