Come (e perché) utilizzare il testo nascosto in un documento di Word
Pubblicato: 2022-01-29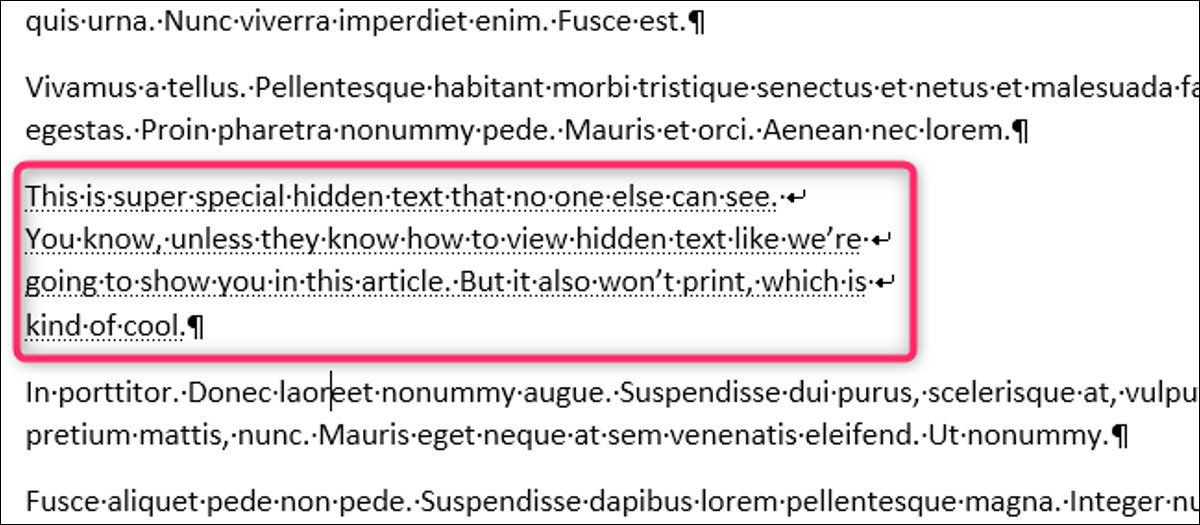
Word ti consente di nascondere il testo in modo da poter leggere o stampare il documento come se il testo non fosse presente. Potrebbe sembrare inutile, perché non rimuovere semplicemente il testo se non vuoi che qualcuno lo legga, ma il testo nascosto ha degli usi interessanti. Diamo un'occhiata a cos'è il testo nascosto (e cosa non lo è), perché potresti voler nascondere il testo e come farlo.
Cos'è il testo nascosto?
Word nasconde il testo utilizzando i segni di formattazione, nello stesso modo in cui formatteresti il testo in grassetto o corsivo. Invece di rimuovere il testo, Word applica un segno di formattazione che significa "non visualizzare questo testo".
Poiché il testo nascosto è solo testo standard con segni di formattazione applicati, chiunque possa modificare il documento può cercare il testo nascosto e visualizzarlo. Quindi non è una misura di sicurezza e non dovresti mai fare affidamento su testo nascosto per impedire a una determinata persona di leggere qualcosa nel tuo documento. Se non vuoi che qualcuno legga qualcosa che hai scritto, rimuovi completamente il testo o non inviargli il documento.
Perché vorresti nascondere il testo?
Nascondere il testo ha i suoi usi. Se desideri stampare un documento senza che venga visualizzato del testo, puoi farlo con il testo nascosto (anche se assicurati di non aver attivato l'opzione per stampare il testo nascosto). Un ottimo utilizzo per questo è se avevi un documento che vuoi stampare e distribuire a un pubblico, ma volevi che la tua copia del documento contenesse note solo per te.
Potresti anche volere che persone diverse esaminino parti diverse di un documento e il testo nascosto rappresenta un modo semplice per mostrare solo quelle parti che una persona deve rivedere (purché non ti dispiaccia che vedano il testo nascosto se trovano esso).
Puoi anche nascondere immagini e altri oggetti incorporati, che possono ridurre i tempi e i costi di stampa, oltre a rendere il tuo documento più leggibile se desideri solo testo puro.
Nota: puoi farlo solo nel client Word sul tuo computer. Le app Word Online e Word per Android e iPhone non consentono (ancora) di nascondere il testo.
Come nascondi il testo?
Nascondere il testo è semplicissimo. Seleziona il testo che desideri nascondere, passa alla scheda "Home" sulla barra multifunzione, quindi fai clic sulla freccia in basso a destra del gruppo "Carattere".
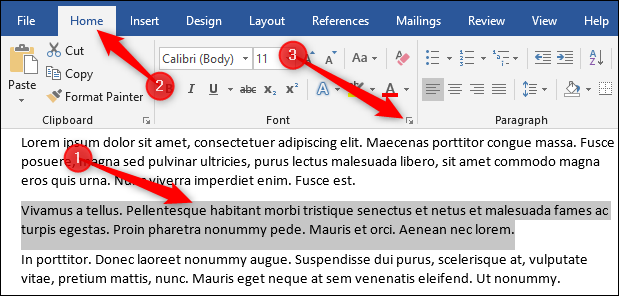
Questo apre la finestra Font. Attiva l'opzione "Nascosto" e quindi fai clic sul pulsante "OK".
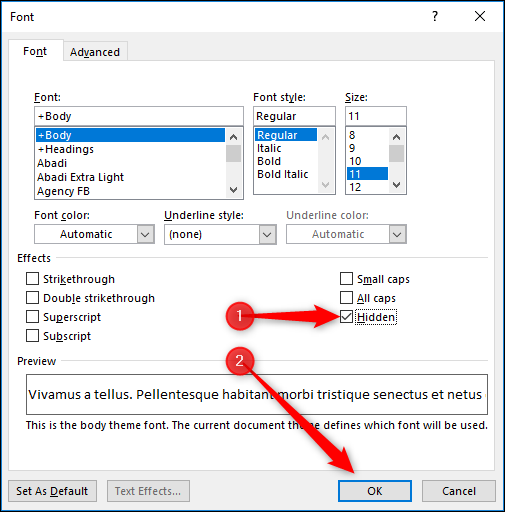
Questo è tutto ciò che c'è da fare. Il testo che hai selezionato non è più visibile come se lo avessi eliminato dal documento. Se tutto quel clic del mouse è troppo per te, c'è anche una scorciatoia da tastiera per nascondere il testo: seleziona il testo e premi Ctrl + Maiusc + H.
Come nascondi oggetti come immagini?
Nascondi gli oggetti nello stesso modo in cui nascondi il testo, selezionandoli e spuntando il campo "Nascosto" nel pannello Font (o usando Ctrl+Maiusc+H). Questo metodo funziona solo se l'oggetto utilizza l'opzione di ritorno a capo del testo predefinita di "In linea con il testo", ovvero quando Word considera un oggetto solo come un altro pezzo di testo. Se il tuo oggetto ha un'opzione di ritorno a capo del testo diversa, ma vuoi comunque nasconderlo, dovrai nascondere il paragrafo a cui è ancorato l'oggetto. Questo nasconde l'oggetto ancorato allo stesso tempo. (Non sei sicuro di cosa sia un "oggetto ancorato"? Non preoccuparti, ti abbiamo coperto con la nostra guida al posizionamento degli oggetti in Word.)
Come si scopre il testo?
Per mostrare il testo, invertire il processo. Selezionalo e premi Ctrl + Maiusc + H o deseleziona il campo "Nascosto" nel pannello Font.

Ma come selezioni il testo nascosto in primo luogo se non riesci a vederlo? Poiché il testo nascosto è solo testo normale con segni di formattazione applicati, è necessario visualizzare tutti i segni di formattazione. Questo mostra il tuo testo nascosto.
Per visualizzare tutti i segni di formattazione, fare clic su Home > Mostra/Nascondi.
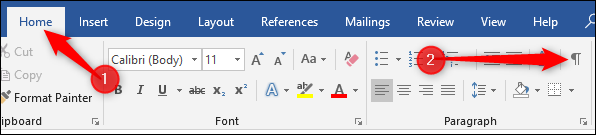
Puoi anche premere Ctrl + Maiusc + 8 se preferisci. Questo mostra tutti i caratteri non stampabili del tuo documento, cose come segni di paragrafo, spazi e caratteri di tabulazione.
Il testo nascosto ha una linea tratteggiata sotto di esso per differenziarlo dal testo normale .
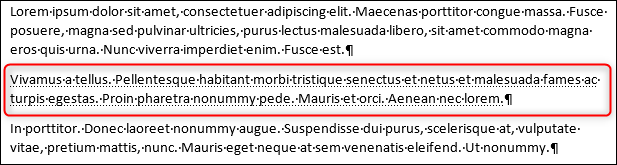
Seleziona il testo nascosto e usa Ctrl+Shift+H o l'impostazione Font > Nascosto per mostrare il testo.
Se hai molto testo nascosto da mostrare o non vuoi cercare il testo nascosto nell'intero documento, nessun problema. Seleziona tutto il testo nel documento premendo Ctrl+A e poi usa uno di quegli stessi metodi (Ctrl+Shift+H o Font > Nascosto) per mostrare tutto il testo nascosto nell'intero documento (tranne nelle intestazioni o nei piè di pagina, che tu' dovrò fare separatamente).
Fai clic su Home > Mostra/Nascondi o premi di nuovo Ctrl+Maiusc+8 per nascondere i segni di formattazione.
Abbiamo menzionato all'inizio di questo articolo che puoi nascondere/mostrare testo solo nel client Word e non in Word Online. Lo stesso vale per mostrare i segni di formattazione, cosa che puoi fare nell'app desktop di Word.
Puoi eliminare tutto il testo nascosto in una volta?
Sì, e in precedenza ti abbiamo mostrato un modo per farlo usando Trova e sostituisci. Puoi utilizzare quel metodo per scegliere quale testo nascosto rimuovere, ma se vuoi solo garantire che qualsiasi testo nascosto venga eliminato, vai su File> Verifica problemi> Ispeziona documento.
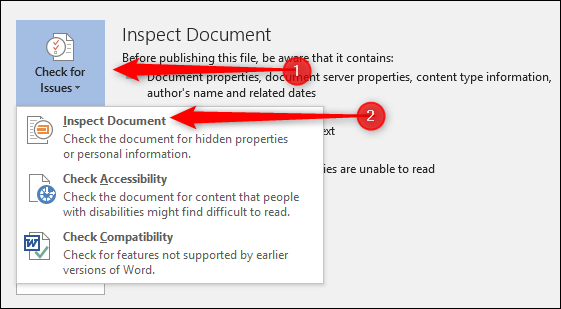
L'opzione che stai cercando è proprio in fondo e si chiama "Testo nascosto". Assicurati che tutte le altre opzioni siano disattivate (a meno che tu non voglia usarle contemporaneamente) e fai clic sul pulsante "Ispeziona".
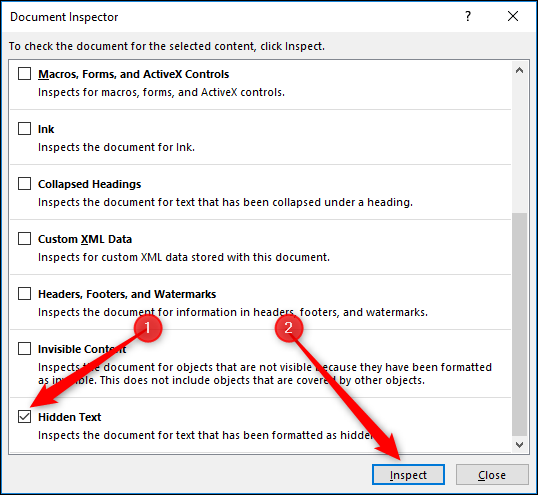
Se Controllo documento trova del testo nascosto, ti mostra un pulsante "Rimuovi tutto". Fare clic per eliminare tutto il testo nascosto nel documento.
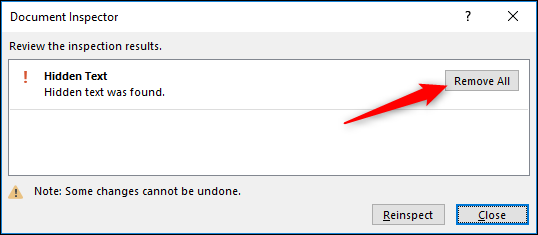
Non puoi annullare questa azione, quindi assicurati di voler davvero rimuovere tutto il testo nascosto o di aver prima salvato un'altra copia del documento.
Funziona con i documenti condivisi?
Se utilizzi OneDrive o SharePoint, puoi condividere i tuoi documenti con altre persone. Il testo nascosto è ancora nascosto quando le persone con cui lo hai condiviso visualizzano il documento in Word Online perché Word Online non ti consente di nascondere/mostrare testo o mostrare segni di formattazione. Possono comunque scaricarne una copia e visualizzarla nell'app Word. Quando lo fanno, possono fare clic su Home > Mostra/Nascondi e vedere il testo nascosto. Quindi, ancora una volta, non condividere un documento con testo nascosto a meno che tu non sia d'accordo con quelle persone che potenzialmente vedono ciò che hai nascosto.
