Come (e perché) creare un account Windows separato solo per la scuola
Pubblicato: 2022-01-29Che tu sia uno studente alla ricerca di un confine tra la tua scuola e la vita personale o un genitore che desidera un ambiente privo di distrazioni per i tuoi figli in età scolare, un account separato per l'istruzione su un PC Windows può aiutare a evitare che questi mondi si scontrino. Ti mostriamo come configurare un account secondario e scegliere il tipo di account più adatto alle tue esigenze. Offriamo anche suggerimenti su come organizzare un nuovo profilo utente più adatto all'istruzione. Questo consiglio si applica indipendentemente dal fatto che tu o tuo figlio stiate imparando da casa a tempo pieno, part-time o per niente.
Puoi assolutamente creare account separati su computer basati su Chrome OS, macOS e Ubuntu, ma i consigli in questa guida sono specifici per gli utenti Windows. Dopotutto, la quota di Windows nel mercato desktop mondiale è di circa il 73%, secondo Statcounter, al momento di questo aggiornamento. Questa guida copre il processo per un dispositivo Windows 10, ma Windows 11 è dietro l'angolo e, una volta avviato, aggiorneremo questa storia con eventuali modifiche al processo.
Account separati possono salvare la tua sanità mentale
Se sei uno studente, sai quanto può essere difficile concentrarsi sui compiti in un ambiente domestico pieno di distrazioni della vita. Questo è vero sia che tu sia impegnato nell'apprendimento a distanza o che cerchi di fare i compiti dalle lezioni di persona. Al contrario, se i tuoi compiti ti fissano in faccia, decomprimere dopo una lunga giornata di studio può essere più difficile. Tutti hanno bisogno di confini tra le loro due vite digitali.
Non tutti abbiamo il lusso di un secondo laptop o desktop in giro da usare solo per la scuola. Probabilmente neanche l'accesso alle biblioteche e alle risorse della tua scuola sono opzioni, a patto che il COVID-19 rimanga una seria minaccia per la tua salute (e quella di tutti gli altri).
La prossima soluzione migliore è creare account separati per uso scolastico e personale sul tuo computer. Sii severo e ponderato su come usi ciascuno di essi. Quando devi fare i compiti o frequentare le lezioni virtualmente, fallo solo dopo aver effettuato l'accesso al tuo account scolastico. Durante il tempo libero, limita le tue attività al tuo account personale. Se la tua scuola ti fornisce un computer, utilizzalo solo per le attività scolastiche. Non si sa mai quale tipo di spyware o software di monitoraggio del traffico è preconfigurato su un computer fornito dall'istituto.
I conti separati riducono i rischi
Ad un certo punto durante il tuo apprendimento virtuale, potresti dover condividere lo schermo. Potrebbe essere per il lavoro in piccoli gruppi tramite Zoom Meeting, per chattare con un istruttore o per rivolgersi all'intera classe. Questo presenta alcuni problemi potenzialmente seri (o almeno imbarazzanti). Quello che fai sul tuo computer nel tuo tempo libero sono affari tuoi. Se condividi il tuo schermo, all'improvviso sono affari anche di tutti gli altri. Non vuoi che i tuoi messaggi privati, notifiche, documenti o schede di navigazione rivelatrici vengano trasmessi a tutti i tuoi compagni di classe e insegnanti.
Anche i genitori devono preoccuparsi della condivisione dello schermo. Se i genitori impostano un bambino sul proprio profilo personale e il bambino condivide lo schermo con la classe, chissà cosa potrebbero rivelare accidentalmente dall'account del genitore.
Né i genitori né gli studenti sanno chi potrebbe essere in agguato durante una videochiamata. Sebbene Zoom-Bombing potrebbe non essere l'argomento caldo dell'anno scorso, nessun software è perfetto e non tutti utilizzano le migliori pratiche durante l'impostazione di una videochiamata.
Un secondo account dedicato è una tabula rasa. Inoltre, è gratuito e facile da configurare. Usane uno per ridurre il rischio tuo o di tuo figlio di condividere accidentalmente informazioni personali o di essere sorpreso a dedicare del tempo ad attività scolastiche inadeguate. Tutti hanno alcune cose che desiderano mantenere private, anche se potresti non sapere di cosa si tratta finché non vengono scoperte. Prendi precauzioni ora.
Come configurare un nuovo account su Windows 10
Solo gli amministratori possono creare nuovi account su un PC Windows. Se non sei un amministratore del tuo computer, chiedi a chiunque amministra il tuo computer di aiutarti a configurare un nuovo account. Per iniziare, vai all'app Impostazioni, seleziona la sezione Account, quindi scegli la scheda Famiglia e altri utenti nel menu a sinistra.
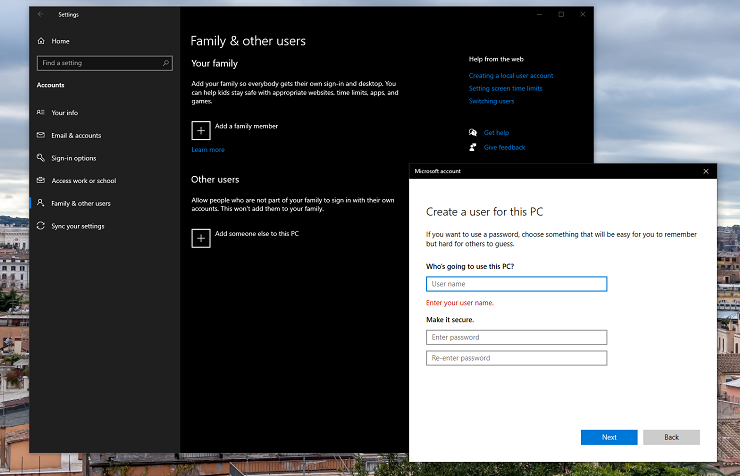
Qui ci sono due opzioni: membri della famiglia o un altro utente. Se sei un genitore di un bambino più piccolo, scegli di aggiungere un membro della famiglia. Con questa selezione, scegli tra i ruoli Membro e Organizzatore. Seleziona Membro se stai creando un profilo per tuo figlio e l'Organizzatore per configurare un account per un genitore o tutore. Gli organizzatori possono modificare il gruppo e altre impostazioni di sicurezza. Entrambi i tipi di account richiedono l'accesso a un account Microsoft.
Se né tu né l'utente previsto disponete di un account Microsoft, è possibile crearne uno dalla schermata di configurazione. Se non desideri creare un account Microsoft, vai avanti e vai alla sezione successiva. Tieni presente che gli account non Microsoft (altrimenti noti come account utente locali) non sono soggetti alla protezione dei genitori di Microsoft. Microsoft Family Safety può aiutarti a impostare limiti di tempo per lo schermo, filtrare i contenuti e monitorare le attività e la posizione di tuo figlio.
Se gestisci il tuo dispositivo o non hai voglia di configurare un nuovo account Microsoft per tuo figlio, scegli Aggiungi qualcun altro a questo PC . Ancora una volta, Microsoft chiede un numero di telefono o un indirizzo e-mail collegato a un account Microsoft. Basta fare clic su Non ho le informazioni di accesso di questa persona e quindi sull'opzione Aggiungi un utente senza un account Microsoft . Quindi, aggiungi un nome utente, una password facoltativa e compila le tre domande di sicurezza. Non è richiesta una password per questo nuovo account, ma ti consigliamo vivamente di crearne una. Per impostazione predefinita, Windows configura il nuovo utente con un account standard, ma puoi cambiarlo in un account amministratore nella sezione Famiglia e altri utenti .
Per gli studenti con il proprio PC, consigliamo di concedere al nuovo account i diritti di amministratore; in caso contrario, dovrai inserire la tua password ogni volta che tenti di installare un programma o di accedere a file in altre cartelle utente. D'altra parte, se sei un genitore che crea un nuovo account per un bambino, lascialo come account Standard. In questo modo, tuo figlio non può eseguire le suddette azioni senza la tua password.
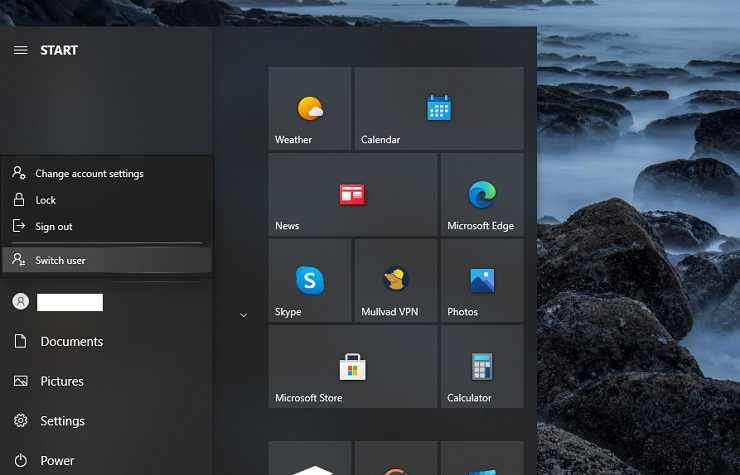
Dopo l'inizio della configurazione, Windows aggiunge il nuovo profilo come opzione di accesso nella schermata di accesso. Fai semplicemente clic sull'icona del profilo per accedere. In alternativa, se hai già effettuato l'accesso a un account Windows, apri il menu Start, fai clic sul nome dell'account, quindi seleziona l'account a cui desideri passare. Premendo il tasto Windows + X, quindi il tasto U e quindi il tasto I si esce dall'account corrente e si accede alla schermata di accesso di Windows.
Come ottimizzare un account Windows 10 per l'istruzione
Ora che hai creato un secondo profilo, come puoi ottimizzarlo per l'apprendimento? Gli studenti possono iniziare pensando alle cose che in genere devono fare per la scuola. Considera le applicazioni che usi, i file che crei e il modo in cui lavori. I genitori dovrebbero considerare cosa non vogliono che il loro bambino faccia durante l'orario di scuola. Prima di iniziare a imporre restrizioni, leggi la nostra guida su ciò che i genitori di bambini connessi devono sapere. E parla prima con tuo figlio.
Come mantenere pulito il desktop e Esplora file
Un desktop disordinato crea una mente disordinata. Non prendere la cattiva abitudine di salvare tutto sul desktop. In questo modo sarà più difficile trovare le cose di cui hai bisogno. In effetti, gli studenti potrebbero trarre enormi vantaggi mantenendo il desktop libero da tutto . In questo modo, inizi ogni sessione osservando lo sfondo del desktop rilassante, stimolante o meditativo che hai scelto.
Se non vuoi nemmeno vedere l'icona del Cestino sul desktop (sì, questo infastidisce le persone), vai su Impostazioni> Personalizzazione> Temi, quindi fai clic sulla voce di menu Impostazioni icona del desktop sul lato destro. Deseleziona tutte le icone che non vuoi che appaiano.
Se non riesci assolutamente a impedirti di salvare i file sul desktop, puoi imbrogliare facendo clic con il pulsante destro del mouse in un punto qualsiasi del desktop, selezionando Visualizza e disattivando l'opzione Mostra icone desktop. Tutto ciò che è sul tuo desktop sarà nascosto alla vista.
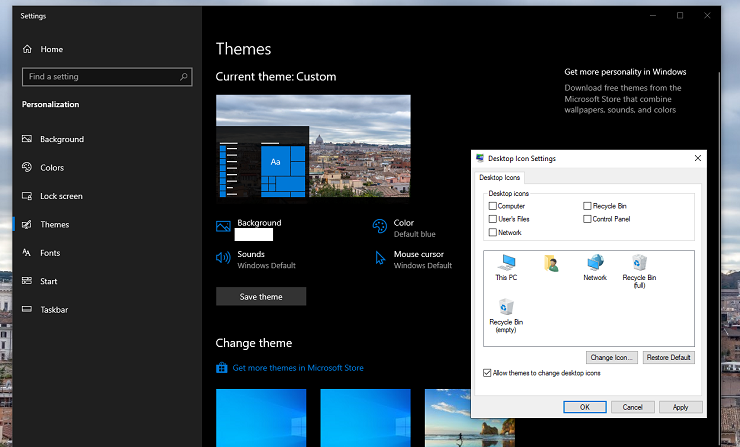
Trattate Esplora file allo stesso modo. Nessun documento dovrebbe rimanere orfano, occupando senza meta spazio sul tuo disco C:. Invece, crea cartelle per tutte le tue classi e (se ti senti ambizioso) sottocartelle per organizzare compiti, documenti in corso e note. Anche le convenzioni di denominazione sono importanti. Se stai scrivendo diverse bozze di un saggio, potresti non conoscere la distinzione tra FinalRealOne.doc e ActualRealOne.doc quando è tardi e la finestra di invio del compito si sta chiudendo. Usa nomi di file e date descrittivi per distinguere le tue bozze.

Per i genitori che creano un account per il proprio figlio, insegna loro l'importanza delle gerarchie di file organizzate fin dall'inizio. Inizia semplicemente aggiungendo una cartella per ciascuno dei loro argomenti e chiedi loro di salvare tutti i materiali correlati in quella cartella. Per aiutarti a tenerti aggiornato, sposta tutto nelle cartelle pertinenti a intervalli regolari, in modo che tutti sappiano dove cercare i requisiti di assegnazione.
Per genitori e studenti che non desiderano mantenere i file locali, utilizzare invece un servizio di archiviazione e sincronizzazione nel cloud, come OneDrive o Google Drive. Mantieni le stesse regole di organizzazione dei file su qualsiasi piattaforma utilizzi.
Come configurare un browser per la scuola
La maggior parte dell'apprendimento online avviene in un browser web. Studenti, dedica un po' di tempo a configurare il tuo browser per le tue esigenze educative. Tieni presente che mentre alcune estensioni e segnalibri sono indispensabili per la normale navigazione, potrebbero non essere utili per svolgere i compiti.
Su un nuovo account utente, tutti i browser installati iniziano come una tabula rasa. Sta a te aggiungere tutto ciò di cui hai bisogno. Utilizzi un portale online, come Google Classroom o Blackboard, per accedere ai tuoi voti e inviare compiti? Aggiungilo ai preferiti. Utilizzi Microsoft Teams o Zoom per le lezioni online? Aggiungi anche quei siti ai preferiti. Ottieni l'immagine: aggiungi ai preferiti ogni pagina che devi utilizzare per superare la giornata scolastica.
Consigliato dai nostri editori



La maggior parte dei browser ti consente di aggiungere schede nel browser o anche sulla barra delle applicazioni di Windows. Se accedi a un sito per prima cosa ogni giorno, considera la possibilità di bloccarlo, insieme a qualsiasi altro sito che utilizzi regolarmente. In alternativa, puoi semplicemente impostare il tuo browser per avviare più pagine all'avvio. In Edge, puoi configurarlo in Impostazioni > All'avvio > Apri una o più pagine specifiche. Anche i genitori che non vogliono cercare freneticamente ogni mattina il portale di accesso di una scuola possono trarne vantaggio. Edge ti consente anche di gestire le tue schede verticalmente, se preferisci.
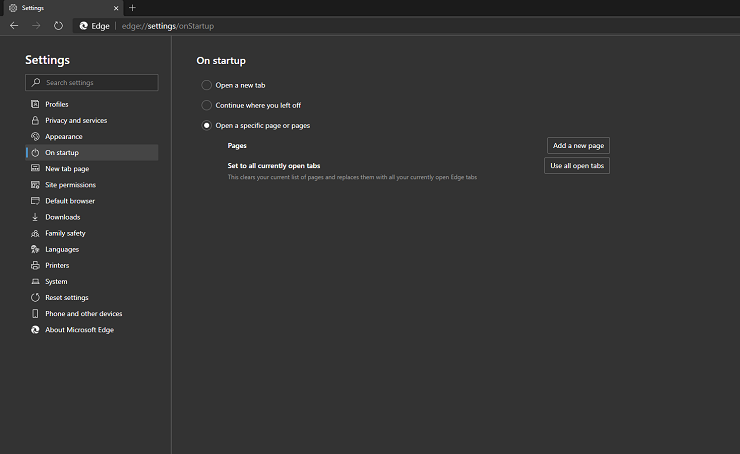
Gli studenti che normalmente utilizzano un browser privato e lo impostano in modo da non ricordare mai la loro cronologia e configurano tutto con estensioni che migliorano la privacy, potrebbero dover togliersi il cappello di carta stagnola durante l'orario scolastico. Alcune estensioni potrebbero danneggiare i siti interni della scuola o altre risorse web. Una cosa che non dovresti disabilitare è un gestore di password. Le scuole a volte richiedono la registrazione a un numero spropositato di siti didattici o hanno troppi sistemi arcaici perché chiunque (studenti e genitori) possa ricordare tutte le password associate.
Raccomandiamo a malincuore di lasciare che il tuo browser conservi la tua cronologia su questo account. Quando cerchi un progetto, potresti voler rivisitare facilmente una risorsa utile, un tutorial di YouTube o una lezione della Khan Academy che potresti avere difficoltà a trovare di nuovo. Usa la funzione Raccolte di Microsoft Edge (l'icona della barra degli strumenti che assomiglia a fogli impilati con un'icona più) per raggruppare i siti correlati e per aggiungere eventuali note rapide per aiutarti a ricordare i dettagli importanti.
Se hai problemi a concentrarti, prova a installare un'estensione del browser per limitare il tempo che trascorri utilizzando determinati siti, come Stayfocusd. In alternativa, blocca del tutto i siti che rubano l'attenzione nell'account Windows incentrato sulla scuola.
Come personalizzare il menu Start, la barra delle applicazioni e il Centro operativo per la scuola
Usa il menu Start per raggruppare le app di cui hai bisogno per i compiti. Metti il tuo browser preferito in un gruppo, insieme a tutte le app scolastiche richieste. Organizza le app per la creazione di documenti in un altro. Se crei progetti grafici o multimediali, questi possono ottenere un gruppo dedicato. Ora puoi riorganizzare questi gruppi come meglio credi. Per nominare un gruppo di riquadri nel menu Start, passa il mouse sopra l'area vuota sopra un set di riquadri e fai clic sul prompt Nome gruppo .
Non ingombrare il menu Start con app su cui non dovresti perdere tempo quando stai cercando di imparare. Le app incentrate sul gioco, come Steam e Twitch, non dovrebbero essere in primo piano, ad esempio.
Con strumenti di controllo parentale integrati e di terze parti, i genitori possono anche mantenere un migliore controllo sul tempo di visualizzazione dei bambini. Puoi, ad esempio, gestire il tempo di gioco di tuo figlio e l'utilizzo delle app di intrattenimento durante l'orario scolastico. Le opzioni di terze parti possono anche imporre limiti di tempo di utilizzo, bloccare le app e limitare determinate categorie di siti Web.
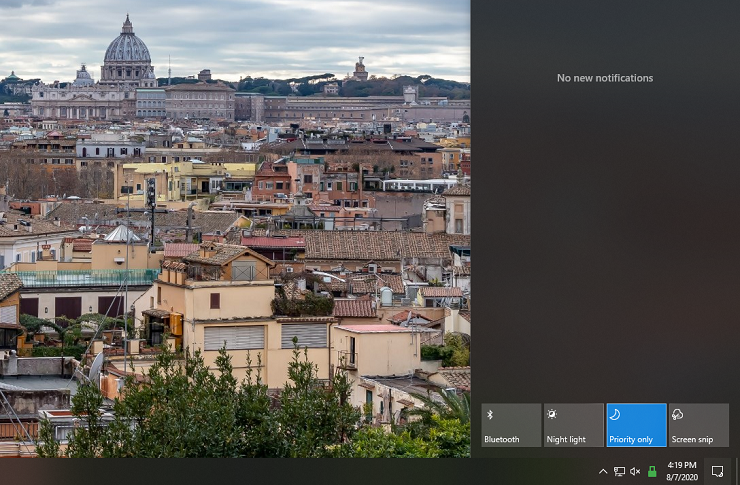
Mentre ripulisci il menu Start delle app indesiderate, dovresti anche controllare quali app si avviano automaticamente. Non ha senso lasciare che un'app consumi risorse preziose se non la utilizzerai mai sul profilo.
Tratta la barra delle applicazioni in modo simile al menu Start: aggiungi alla barra delle applicazioni solo le app che usi frequentemente. Per risparmiare spazio orizzontale, scegli sempre di combinare più istanze in esecuzione di un'app. Puoi impostare questa e altre preferenze sia per il menu Start che per la barra delle applicazioni in Impostazioni > Personalizzazione.
Altri strumenti nel Centro operativo sono utili da esplorare. Ad esempio, controlla Night Light (per ridurre l'affaticamento degli occhi durante lunghe sessioni di studio o video), Bluetooth (per collegare auricolari e cuffie per attività virtuali), Focus Assist (per escludere tutti i messaggi e le notifiche e-mail che non hai il tempo o la larghezza di banda da gestire) e i riquadri Screen Snip (per acquisire parti importanti di una lezione o dettagli su un progetto). Puoi anche dare la priorità a quali riquadri nascondere e mostrare nella vista compressa del Centro operativo, in modo che quelli importanti siano sempre a portata di mano.
Tagliati un po' di gioco
È difficile mantenere separate la tua vita personale e quella scolastica, soprattutto quando tu o tuo figlio potreste imparare da casa mentre molto probabilmente condividete lo spazio con persone che sono lavorare da casa. La creazione di un account dedicato all'istruzione è un piccolo modo per consentire a studenti e genitori di recuperare un po' di controllo. Non preoccuparti se ti ritrovi o tuo figlio a lavorare su un progetto scolastico da un account personale o viceversa: puoi sempre spostare i file al loro posto. Tutti lottano per separare la scuola e la vita familiare nel migliore dei casi, cosa che non è. Dopotutto, senza cambiare scenario ogni giorno, il passaggio dalla mentalità domestica a quella scolastica è diventato solo più difficile.
