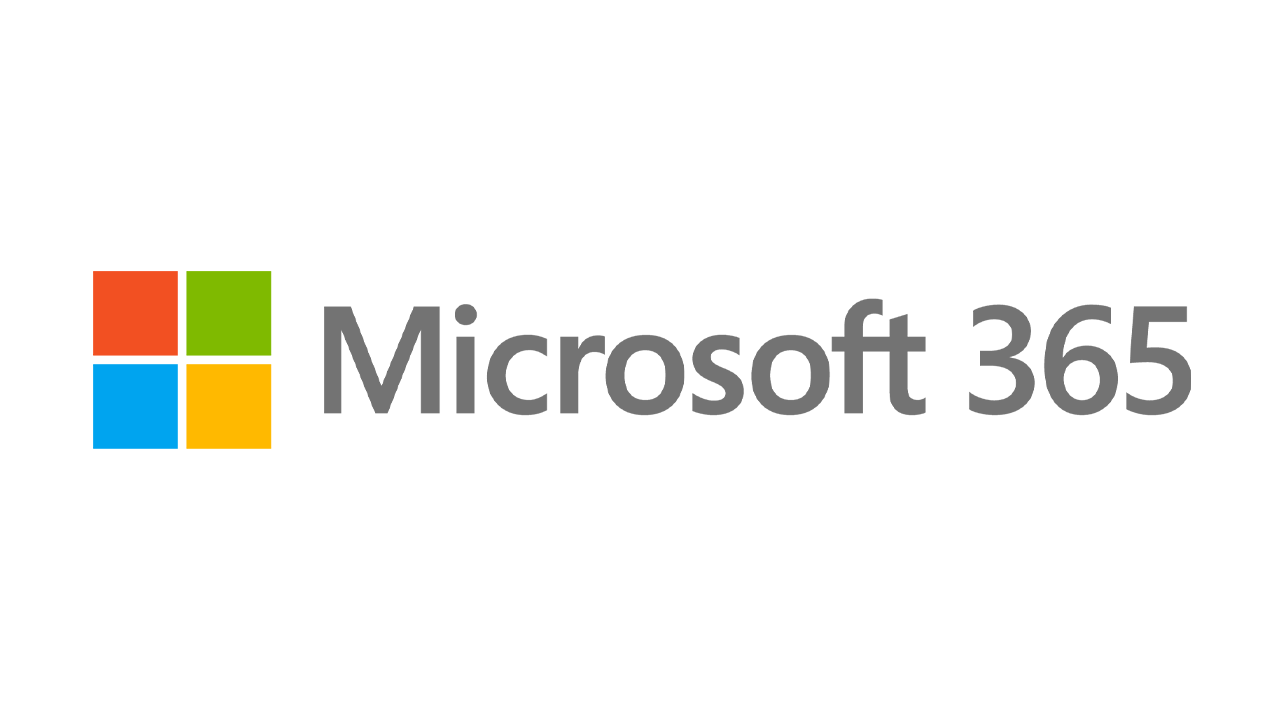Trucchi nascosti all'interno di Windows 10
Pubblicato: 2022-01-29Windows 10 è il sistema operativo desktop più popolare al mondo e, sebbene Windows 11 sia alle calcagna, la maggior parte di noi continuerà a eseguire l'attuale sistema operativo Microsoft per il prossimo futuro. E anche se lo usi ogni giorno, c'è sempre di più da imparare.
Forse non ti consideri un utente esperto, o forse hai fatto il salto da macOS a Windows. Qualunque sia il tuo livello di comfort, questi suggerimenti ti aiuteranno a ottenere di più dalla tua esperienza con Windows 10. Alcuni di questi trucchi sono originati da una vecchia generazione di Windows, mentre altri sono nuovi a questa iterazione.
Menu di avvio segreto
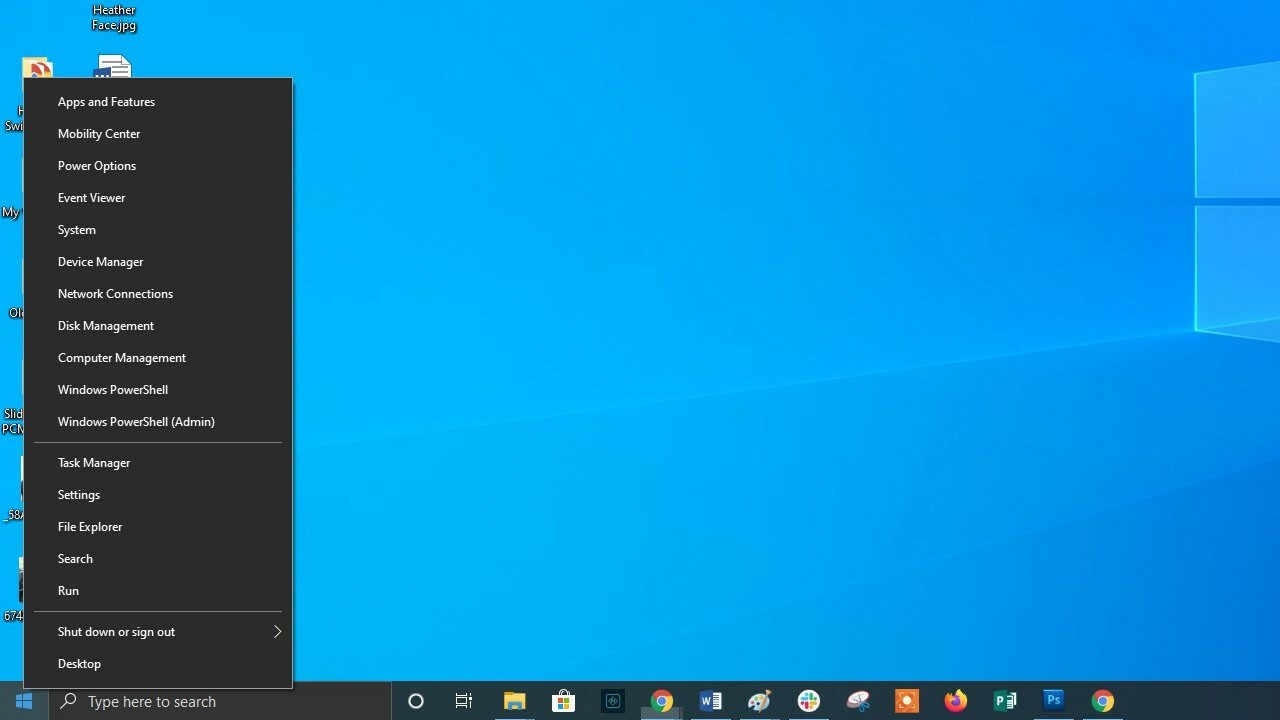
Se sei un fan dell'esperienza del menu Start della vecchia scuola (cioè non piastrellata), puoi ancora (in qualche modo) averla. Fare clic con il pulsante destro del mouse sull'icona di Windows nell'angolo in basso a sinistra per visualizzare un menu di salto testuale con una serie di destinazioni familiari, tra cui App e funzionalità, Cerca ed Esegui. Tutte queste opzioni sono disponibili tramite l'interfaccia del menu standard, ma puoi accedervi più rapidamente qui.
Mostra pulsante desktop
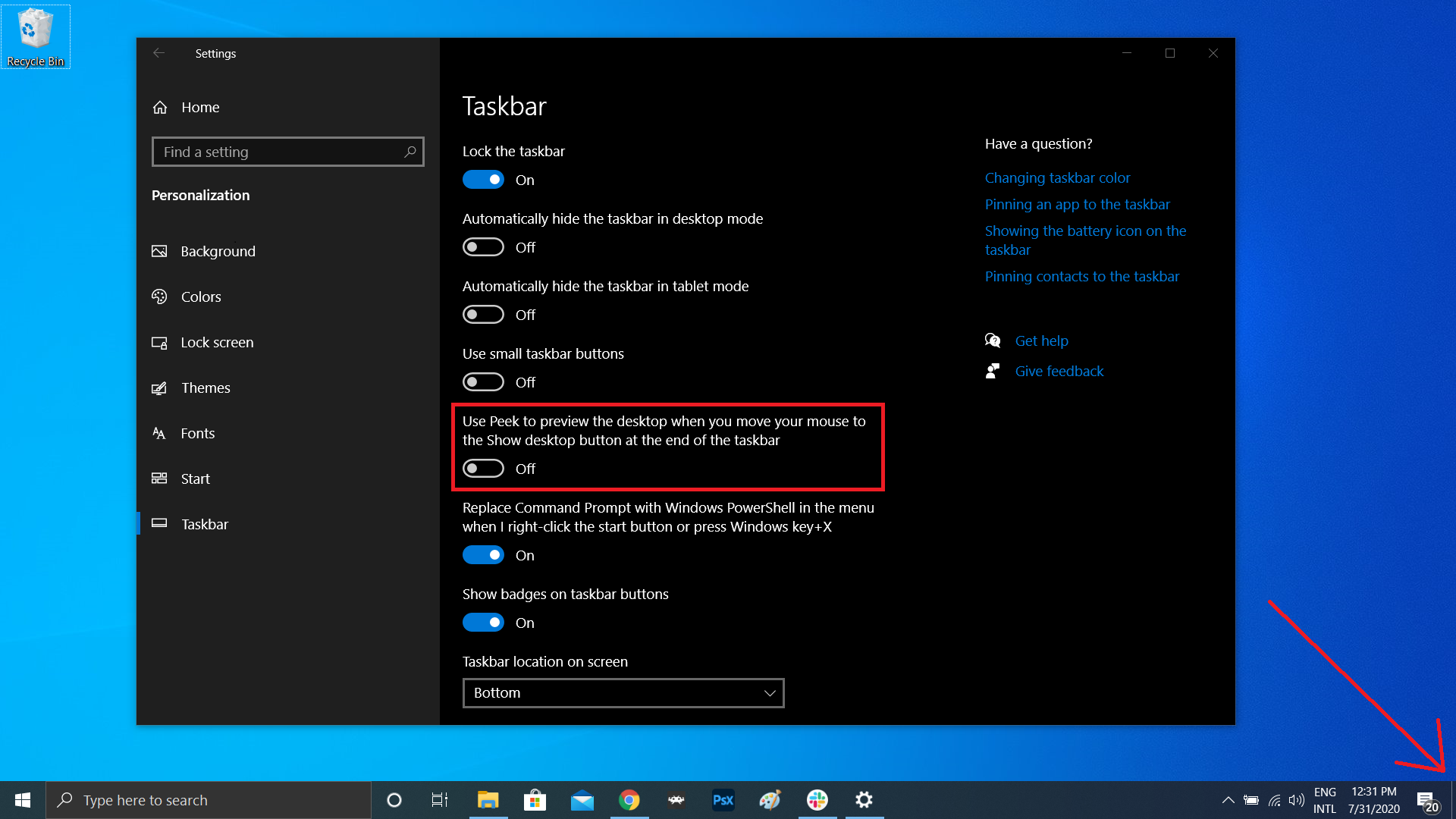
Non è necessario ridurre a icona tutte le finestre aperte solo per guardare il desktop. C'è un pulsante segreto nell'angolo in basso a destra della barra delle applicazioni. Non lo vedi? Guarda fino in fondo e a destra, oltre la data e l'ora. Lì troverai una piccola scheggia di un pulsante invisibile. Fare clic per ridurre a icona tutte le finestre aperte contemporaneamente; fare clic di nuovo per ripristinare tutto.
C'è anche la possibilità di ridurre a icona le finestre quando si passa il mouse su questo pulsante anziché fare clic. Seleziona la tua preferenza in Impostazioni > Personalizzazione > Barra delle applicazioni, quindi sposta l'interruttore in Usa peek per visualizzare l'anteprima del desktop .
Ricerca avanzata di Windows
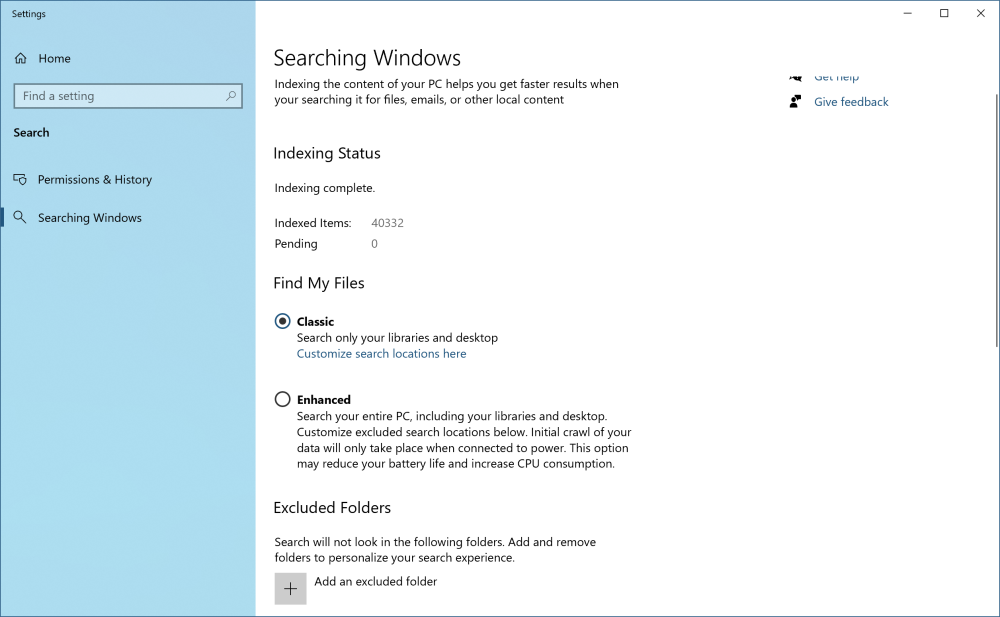
Se le ricerche su PC richiedono troppo tempo in Windows, restringere le cose in Impostazioni > Cerca > Ricerca in Windows . Imposta la ricerca su Classic , che applica le ricerche solo alle tue librerie e desktop. L'opzione Avanzata indicizza l'intero computer, che può richiedere più tempo e consuma più energia. Puoi restringere ulteriormente la tua ricerca contrassegnando alcune cartelle come escluse.
Accessori per Windows consigliati da PCMag
Scuoti via il disordine
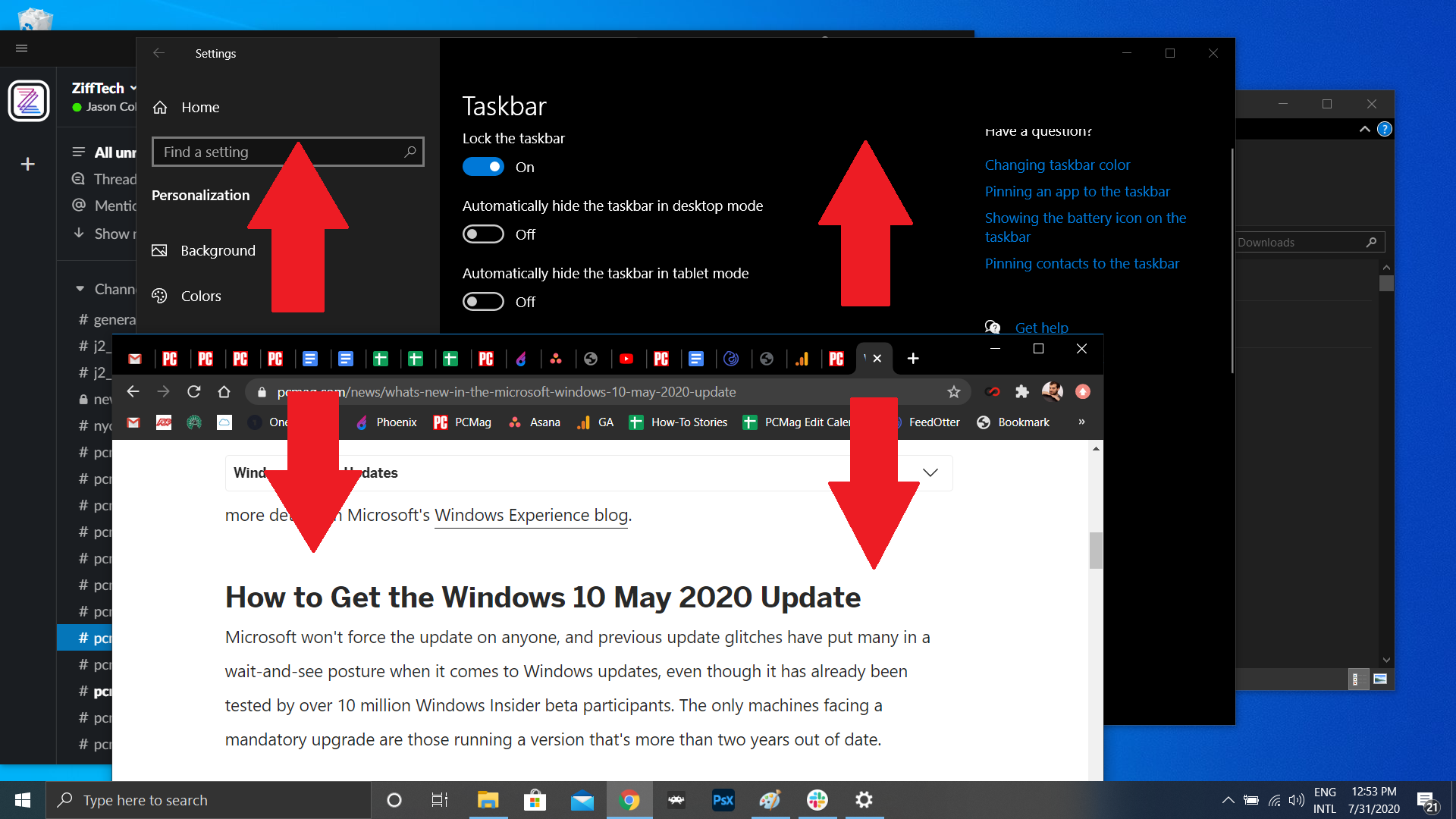
Gli utenti di Windows 7 dovrebbero conoscere questo piccolo trucco. Se hai un display pieno di finestre, elimina il disordine afferrando la parte superiore della finestra che ti piace e "scuotendola" sullo schermo per ridurre a icona tutte le altre finestre. Avere improvvisamente il rimorso di Shaker? Scuoti di nuovo e le finestre torneranno.

Abilita la diapositiva per l'arresto
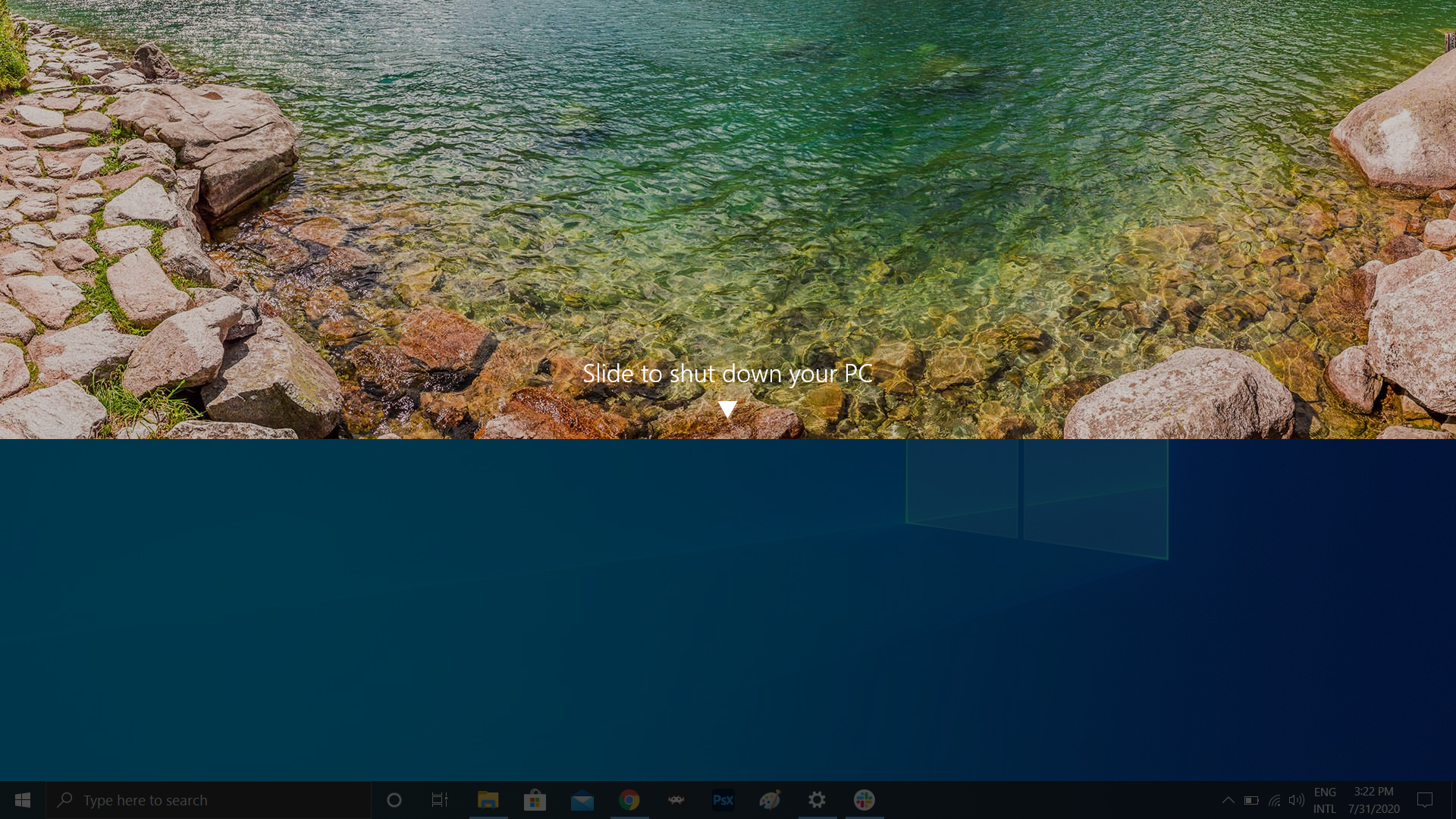
Quelli con tablet Windows 10 o computer touch-screen hanno un'interessante funzione slide-to-spegnimento, ma la funzionalità è nascosta all'interno di qualsiasi PC che esegue il sistema operativo. Esistono diversi modi per eseguire la funzione come file eseguibile, ma la creazione di un collegamento sul desktop probabilmente ha più senso qui.
Fare clic con il pulsante destro del mouse sul desktop e selezionare Nuovo > Collegamento . Nella finestra pop-up che segue, digita SlideToShutDown come posizione del file. Rinominare il file e fare clic su Fine per creare un'icona cliccabile sul desktop. Ora fai clic con il pulsante destro del mouse sul file e seleziona Proprietà . Immettere una chiave nella casella Tasto di scelta rapida e fare clic su Applica .
È quindi possibile fare doppio clic sulla scorciatoia o immettere la scorciatoia da tastiera per richiedere la visualizzazione di un'ombra a discesa. Usa il mouse per trascinare l'ombra nella parte inferiore dello schermo per spegnere il computer. Tieni presente che questo è un arresto, non un sonno.
Abilita "Modalità Dio"
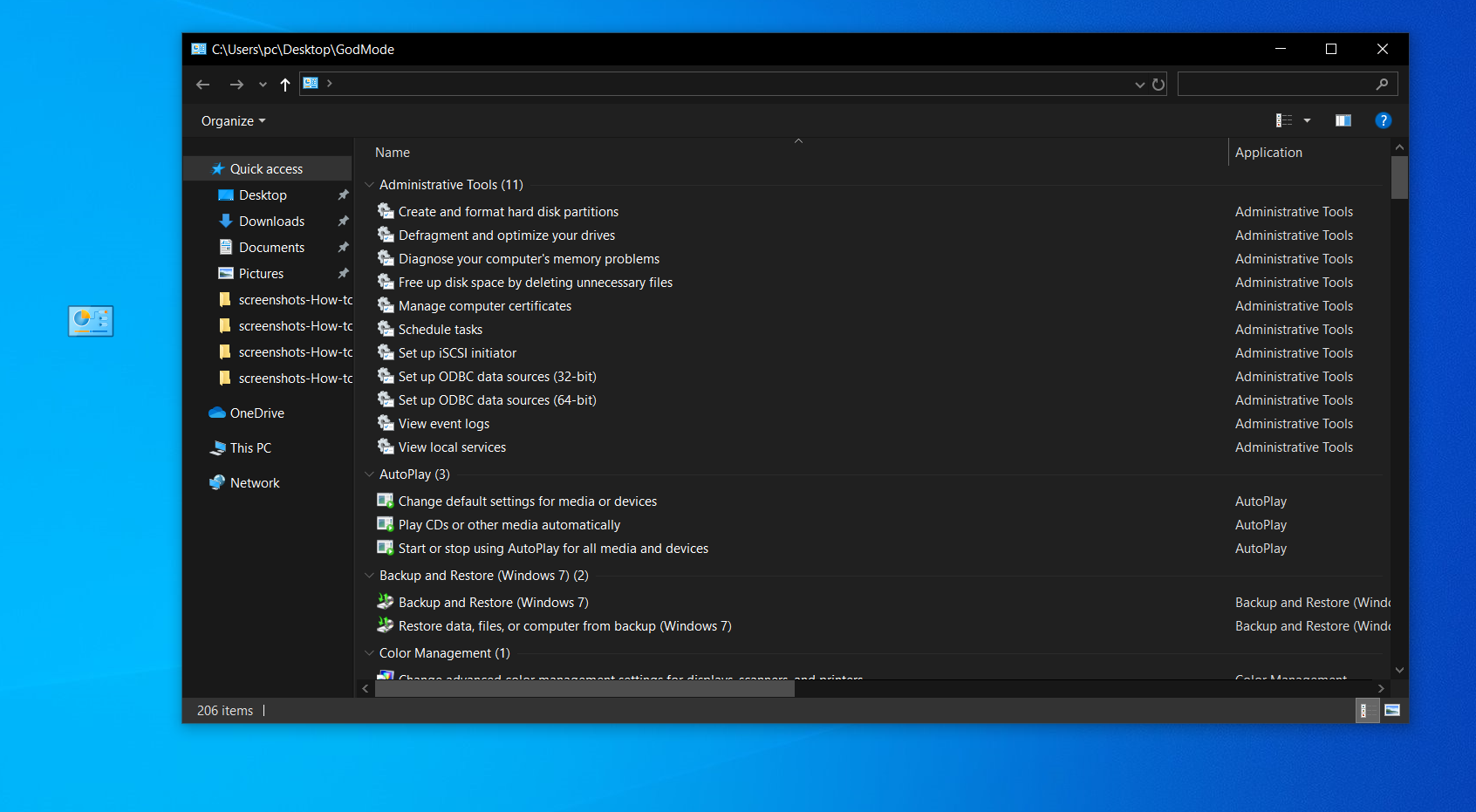
Questo potrebbe essere un po' troppo di nicchia per la maggior parte degli utenti, ma se sei un utente esperto o un professionista IT che desidera accedere a tutti i pannelli di controllo di Windows da un'unica cartella, God Mode fa per te. Fare clic con il pulsante destro del mouse sul desktop e selezionare Nuovo > Cartella . Rinomina la nuova cartella con questo bit di codice:
GodMode.{ED7BA470-8E54-465E-825C-99712043E01C}Per entrare in God Mode, o il collegamento al pannello di controllo principale di Windows, come viene ufficialmente chiamato, è sufficiente fare doppio clic sulla cartella e impazzire.
Trascina per bloccare le finestre
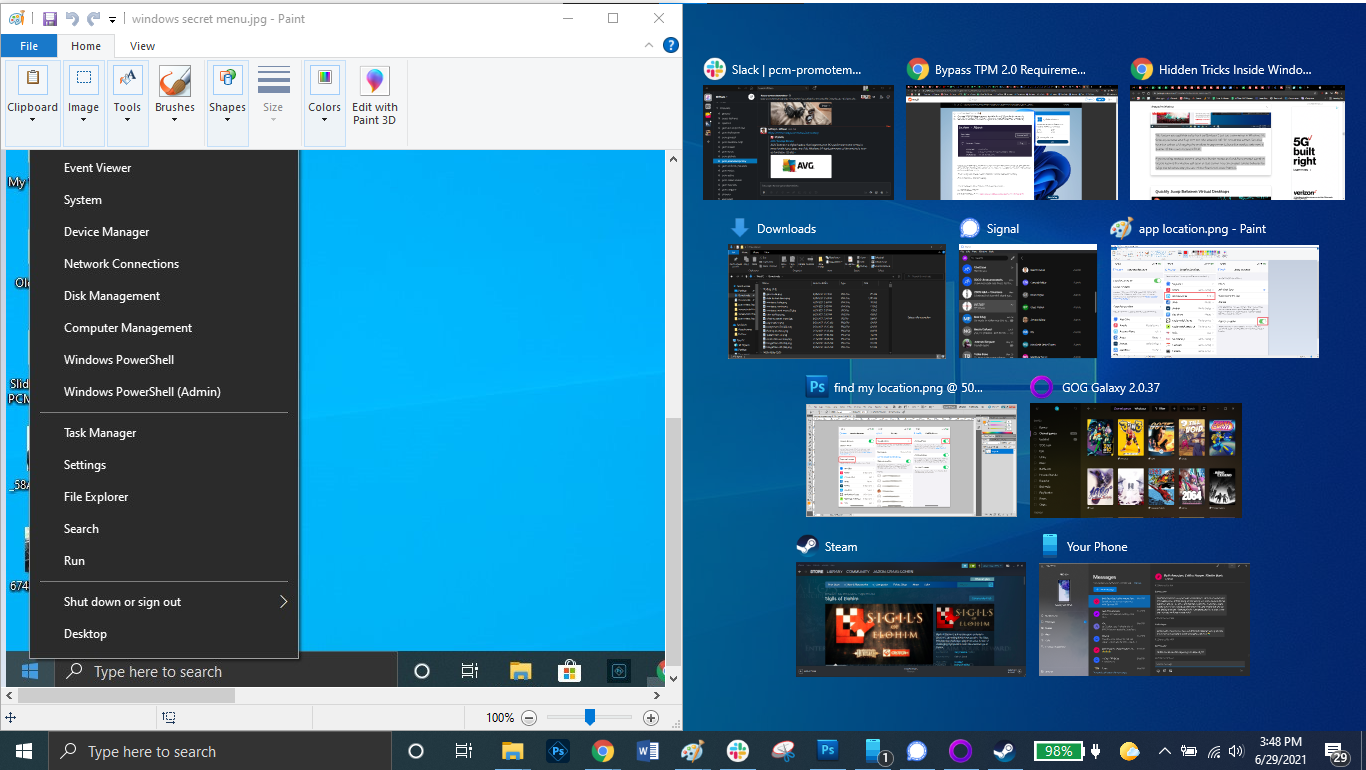
Siamo tutti multitasking e Windows 10 lo semplifica consentendoti di bloccare le finestre in diverse parti dello schermo. Prendi una finestra qualsiasi e trascinala sul bordo sinistro o destro dello schermo e si "adatterà" a quella metà dello schermo. Puoi anche spostare una finestra su uno qualsiasi dei quattro angoli dello schermo per bloccarla in quell'angolo. Puoi richiedere un comportamento simile con una finestra selezionata combinando il tasto Windows e una qualsiasi delle frecce direzionali. Ad esempio, sposta una finestra sul lato sinistro dello schermo con la scorciatoia Win + freccia sinistra . Quindi usa Win + freccia su o giù e la finestra scatterà nell'angolo.
Salta rapidamente tra i desktop virtuali
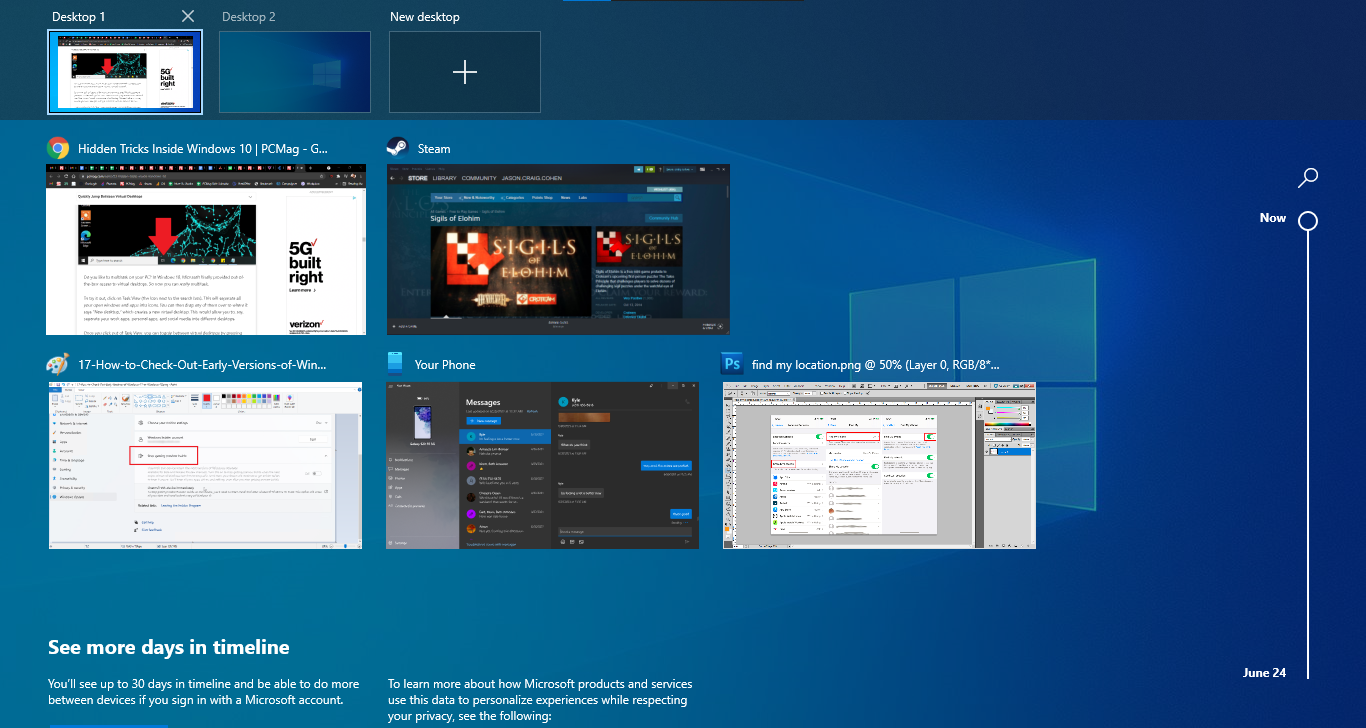
Passa rapidamente da un desktop virtuale all'altro per separare, ad esempio, le app di lavoro, le app personali e i social media in desktop diversi. Basta fare clic sull'icona Visualizzazione attività nella barra delle applicazioni (quella che sembra piccole scatole) per vedere tutte le finestre e i desktop aperti.
Puoi quindi trascinarne uno qualsiasi dove dice Nuovo desktop , che crea un nuovo desktop virtuale. Dopo aver fatto clic fuori da Visualizzazione attività, puoi passare da un desktop virtuale all'altro premendo il tasto Windows + Ctrl + frecce destra/sinistra .
Personalizza il prompt dei comandi
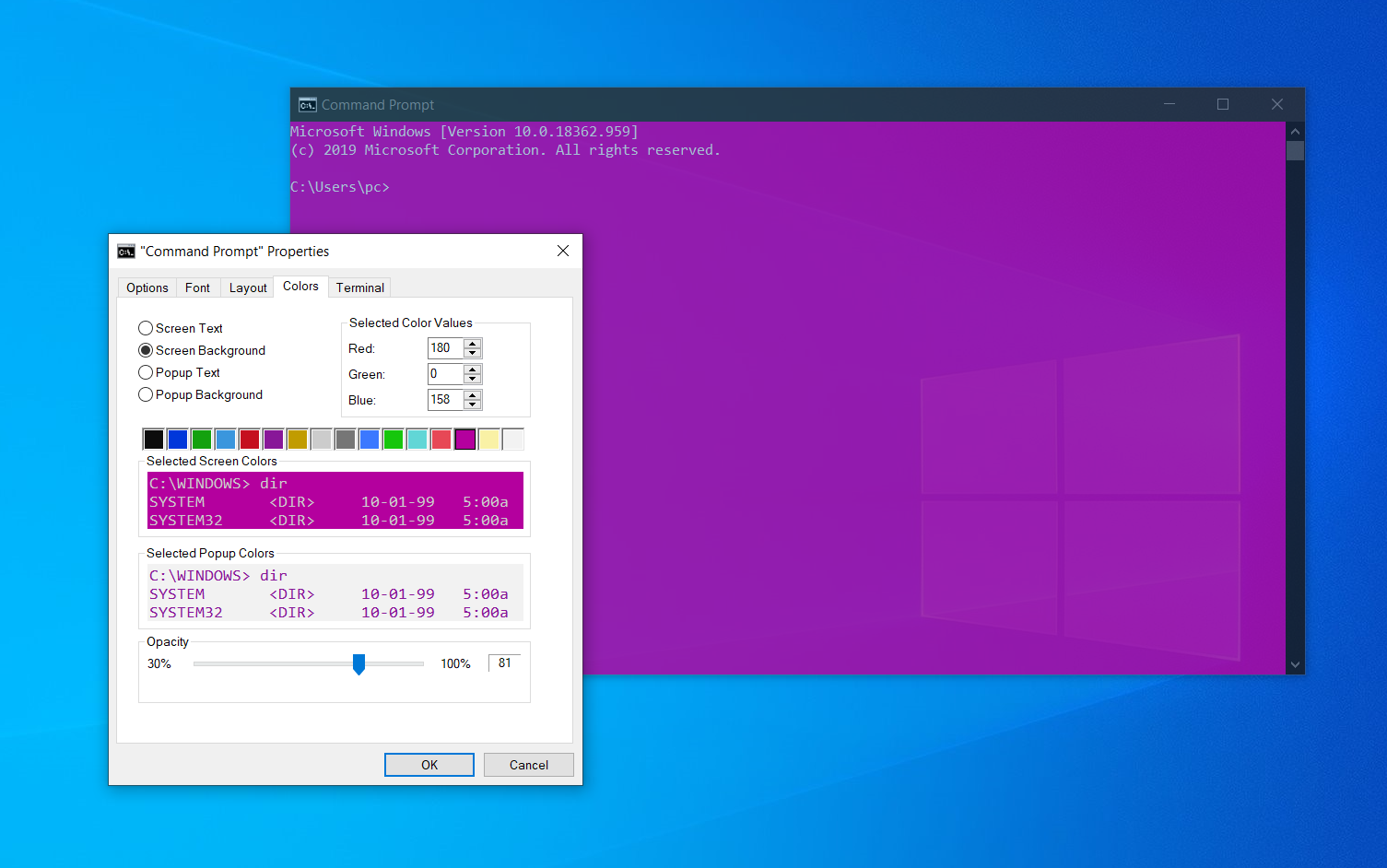
Se ti piace scavare nelle viscere di Windows con il prompt dei comandi, sarai felice di sapere che puoi personalizzare lo strumento stesso. Apri il prompt dei comandi, fai clic con il pulsante destro del mouse sulla barra in alto della finestra e seleziona Proprietà per personalizzare la tua esperienza.
La finestra Proprietà consente di modificare i controlli, il carattere, il layout, i colori e il cursore all'interno del prompt dei comandi. Puoi anche rendere trasparente la finestra aprendo la scheda Colori e spostando il cursore Opacità. Ciò ti consente di programmare osservando contemporaneamente il desktop.
Notifiche silenziose con Focus Assist
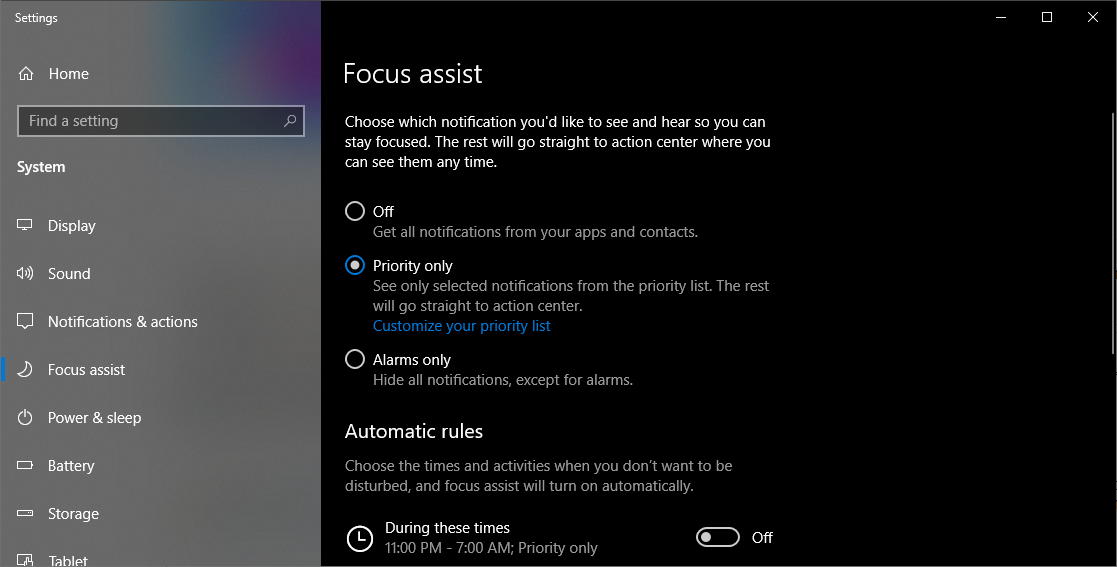
Focus Assist ti offre un maggiore controllo sulle notifiche che compaiono sul tuo PC. Vai su Impostazioni> Sistema> Focus Assist e disattiva le notifiche più fastidiose in modo da poter lavorare in tutta tranquillità. Puoi persino impostare Focus Assist in modo che si attivi in determinati orari, consenta solo di inviare notifiche specifiche o funzioni in condizioni specifiche. Consulta la nostra guida Focus Assist per ulteriori informazioni sulla personalizzazione delle notifiche.
Condivisione nelle vicinanze
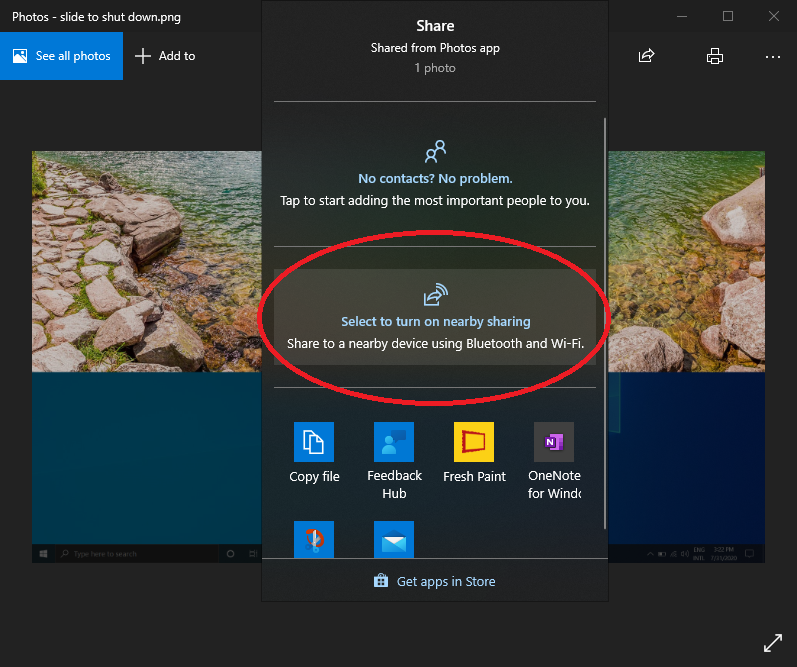
In un documento o una foto aperti, puoi condividere il file direttamente con i dispositivi vicini allo stesso modo in cui funziona AirDrop di Apple. Fai clic sull'icona Condividi nella parte superiore della barra degli strumenti del documento o della foto per aprire il pannello, quindi fai clic su Attiva condivisione nelle vicinanze per inviare file a un altro computer utilizzando la condivisione nelle vicinanze. Controlla questa funzione andando in Impostazioni > Sistema > Esperienze condivise per attivare e disattivare la condivisione nelle vicinanze. Puoi anche impostarlo per la condivisione con chiunque o solo con i tuoi dispositivi.
Smetti di digitare, inizia a dettare
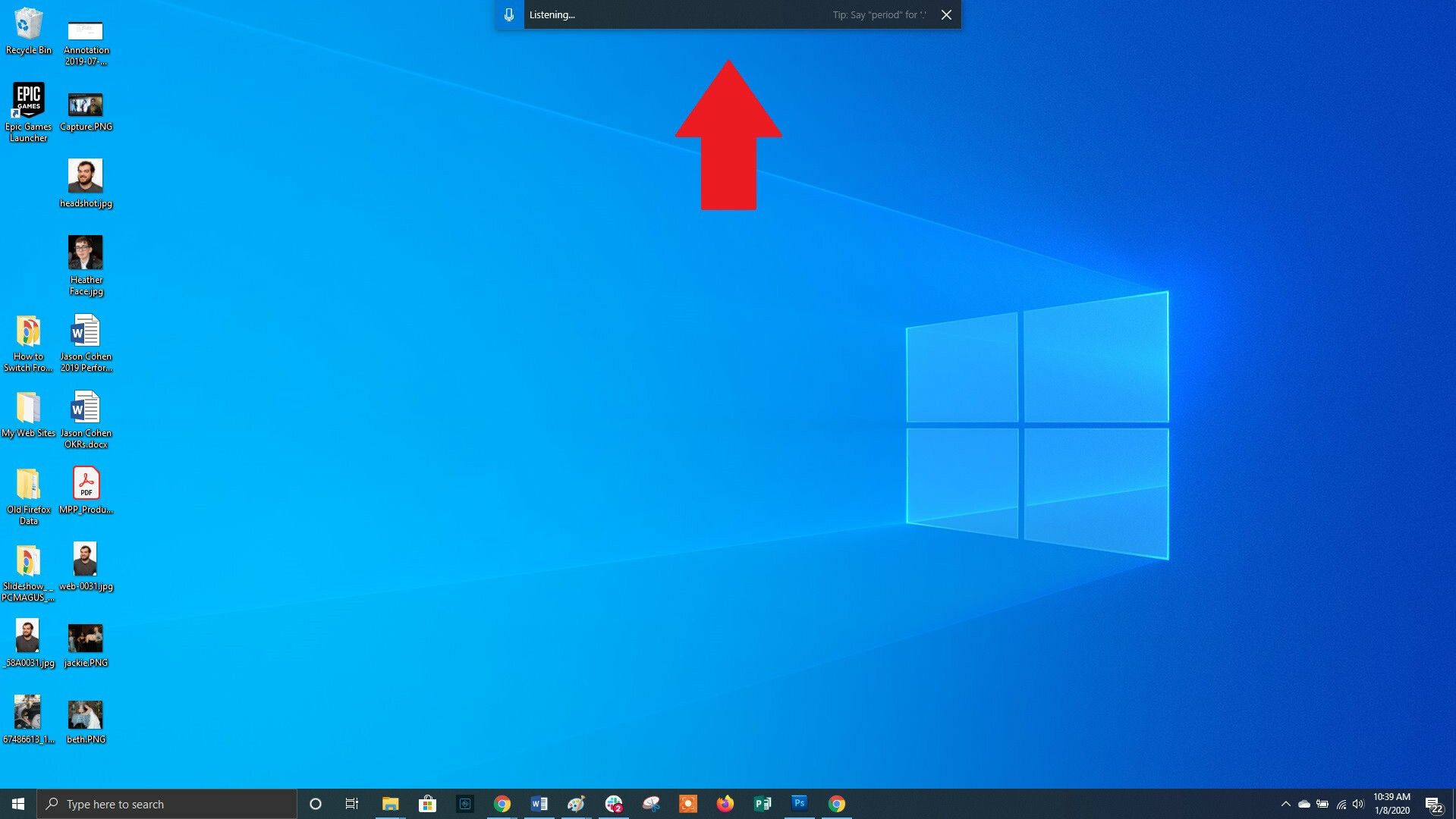
Microsoft ama il riconoscimento vocale quando si tratta di Windows e Office. In qualsiasi momento puoi utilizzare la combinazione di tasti di scelta rapida Win + H per far apparire una casella che registra la tua voce attraverso il microfono del tuo PC e detta il discorso nel tuo campo di testo corrente. Dovrai comunque digitare la punteggiatura manuale, ma risparmia un po' di digitazione dettando e-mail, messaggi e altro.
Modalità oscura e modalità luce
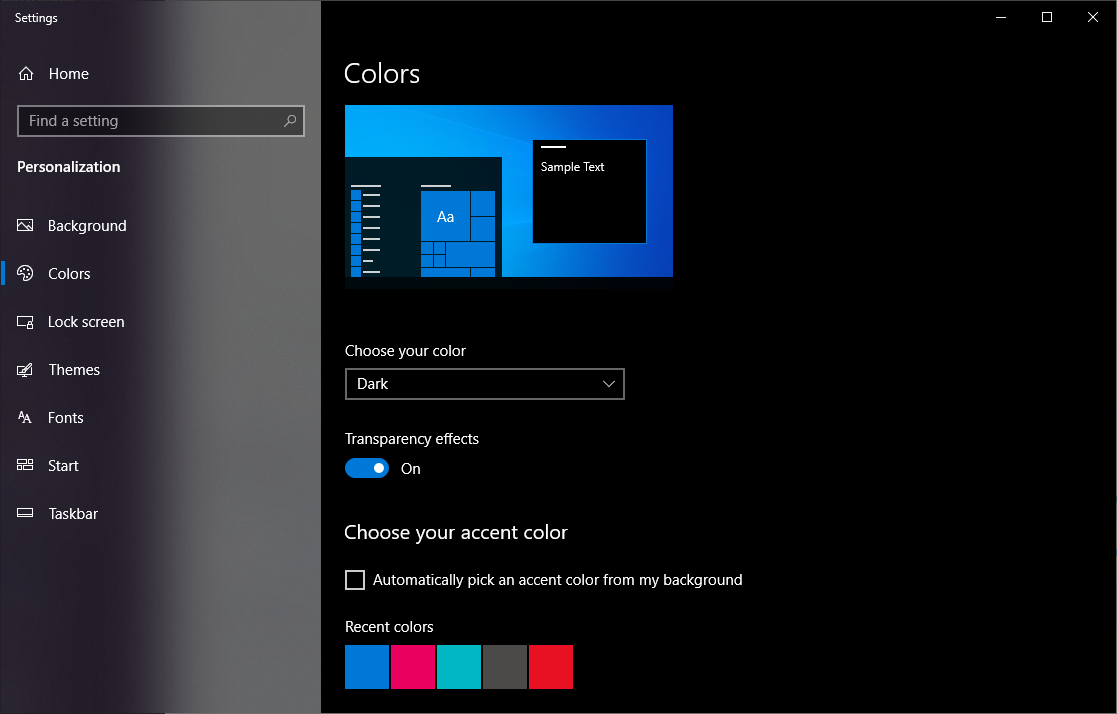
Windows 10 ti offre un notevole controllo sui temi dei colori. Apri Impostazioni> Personalizzazione> Colori e puoi impostare il sistema operativo in modalità oscura o in modalità luce. Questi temi cambiano il colore del menu Start, della barra delle applicazioni, del centro operativo, di Esplora file, dei menu delle impostazioni e di qualsiasi altro programma compatibile.
C'è anche un'opzione personalizzata che ti consentirà di impostare un tema per i menu di Windows e un altro per le app. Vuoi un po' più di colore? Sono disponibili campioni di temi di colore tra cui scegliere che possono aiutare a far apparire davvero i menu e le barre delle applicazioni.
Appunti della nuvola
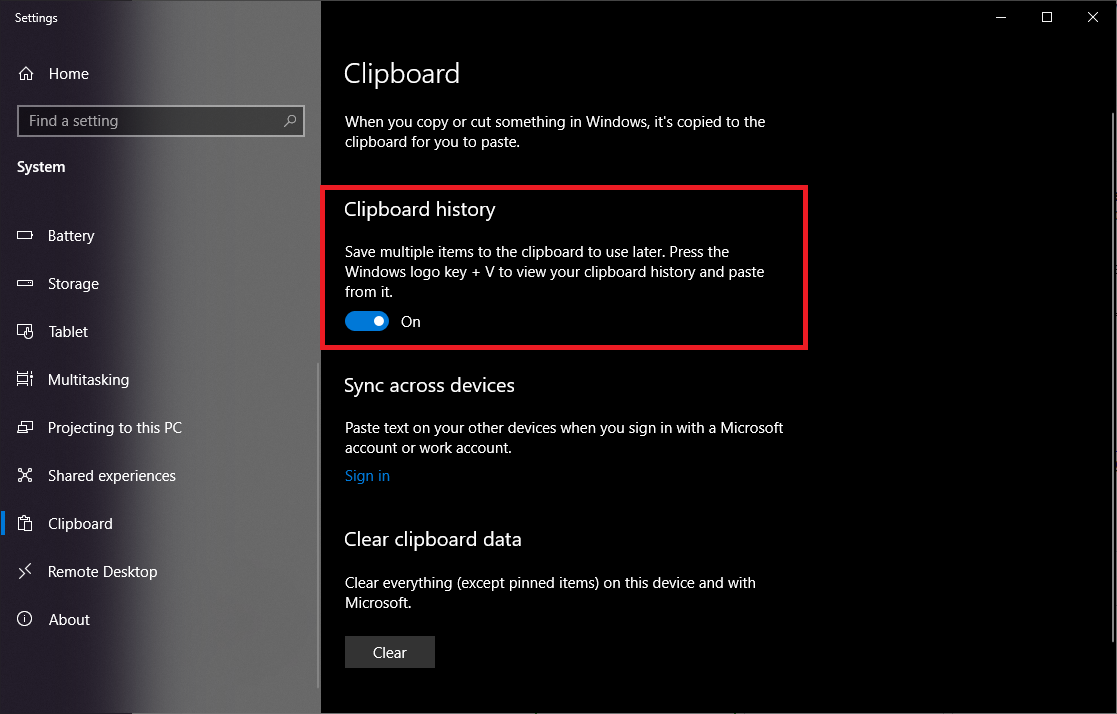
Usiamo tutti gli appunti di Windows per tagliare e incollare, ma lo sapevi che puoi salvare più elementi contemporaneamente e incollarli su tutti i dispositivi? Usa il comando Win + V per visualizzare il ritaglio recente salvato negli appunti. Vai su Impostazioni > Sistema > Appunti per controllare questa funzionalità e per accedere al tuo account Microsoft per l'utilizzo su più dispositivi.
Consigliato dai nostri editori

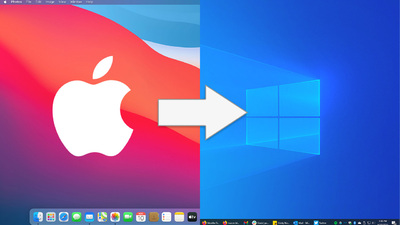
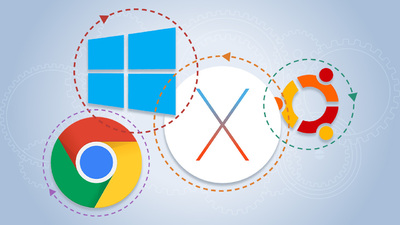
Strumento di acquisizione dello schermo rinnovato
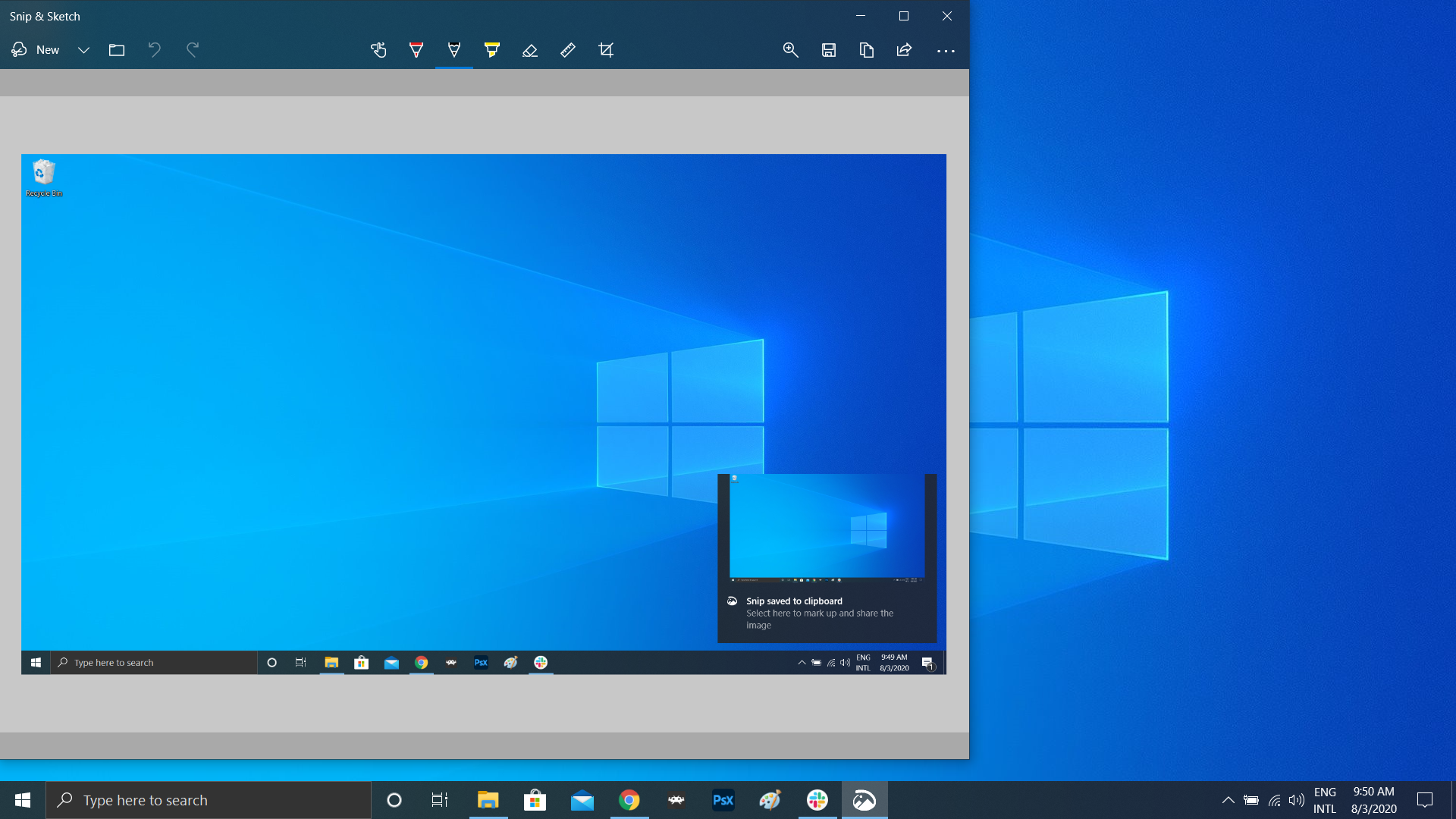
Per anni, lo strumento di cattura è stato l'unico software di cattura dello schermo integrato in Windows, ma l'app Snip & Sketch ha cambiato per sempre gli screenshot in Windows 10. Usa la scorciatoia Maiusc + Win + S per scegliere tra tagli rettangolari, a mano libera, a finestra o a schermo intero. Scoprirai quindi che lo strumento ha un editor di immagini integrato separato da Microsoft Paint.
Testare file e app nella sandbox
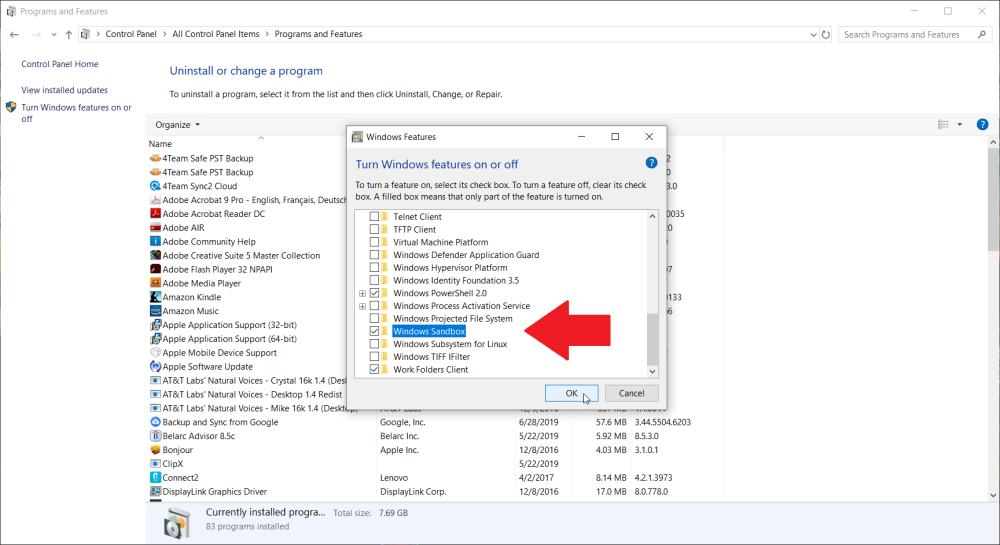
Gli utenti di Windows 10 Pro hanno una risorsa aggiuntiva per proteggerli da app e file pericolosi. Se abiliti Windows Sandbox all'interno del Pannello di controllo, verrà creata un'istanza virtuale di Windows all'interno di Windows. Puoi quindi aprire in sicurezza tutto ciò di cui non sei sicuro prima di introdurlo nell'effettiva installazione di Windows. Una volta chiuso Sandbox, tutto ciò che contiene scompare senza danneggiare il computer.
Barra di gioco Xbox
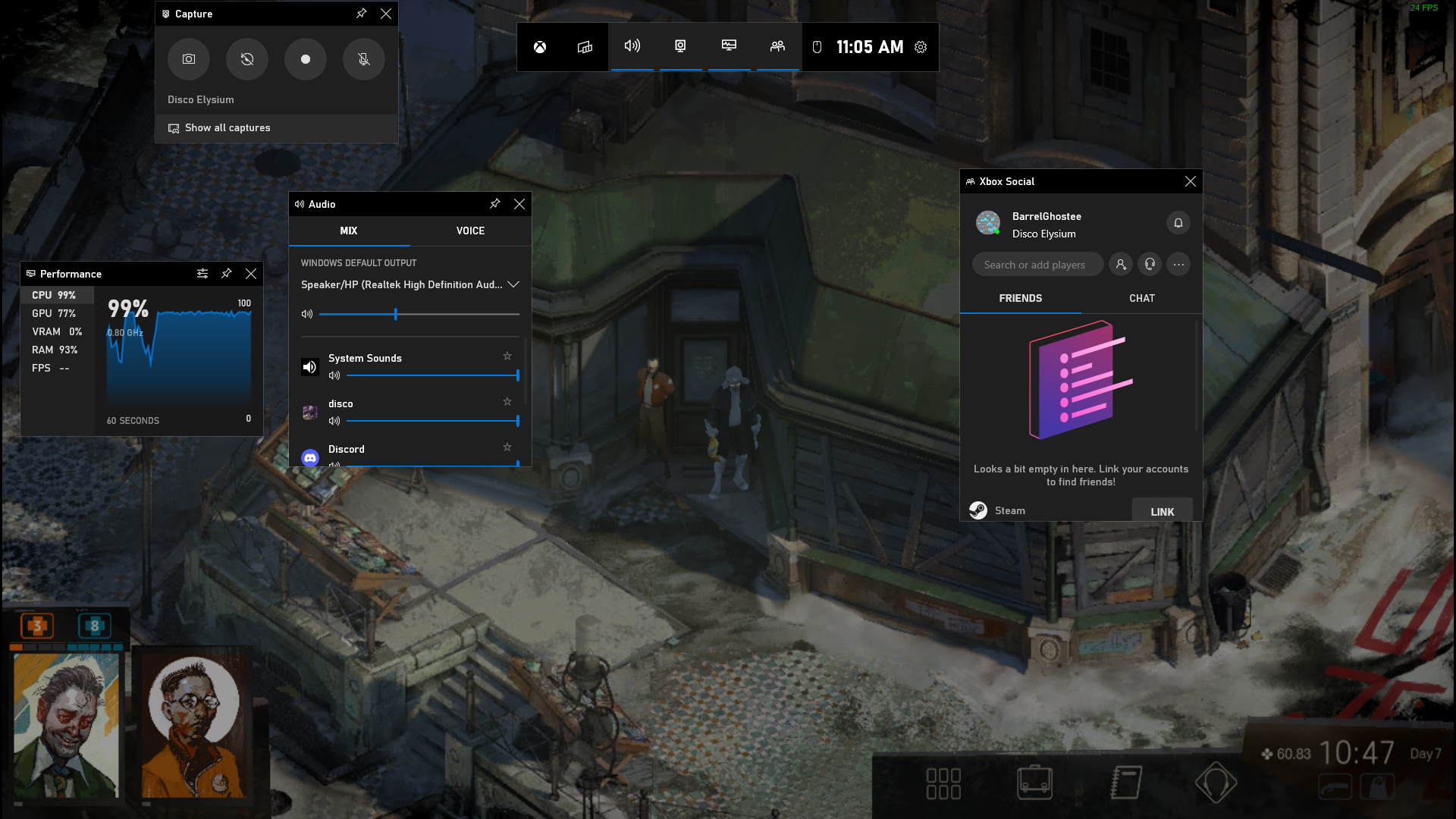
Usando il comando Win + G , puoi aprire la Xbox Game Bar, che ti consente di registrare e trasmettere le tue sessioni di gioco, controllare l'audio, monitorare l'utilizzo della CPU, collegare account di terze parti, visualizzare l'elenco degli amici Xbox e fare così tanto di più.
Puoi anche andare su Impostazioni > Gioco e configurare scorciatoie da tastiera personalizzate per attivare e disattivare il microfono, l'acquisizione dello schermo, il timer di registrazione e altro ancora durante il gioco. Ci sono anche impostazioni per catturare il gameplay, attivare la modalità di gioco per migliorare le prestazioni e monitorare la tua rete.
Premi Pausa sugli aggiornamenti
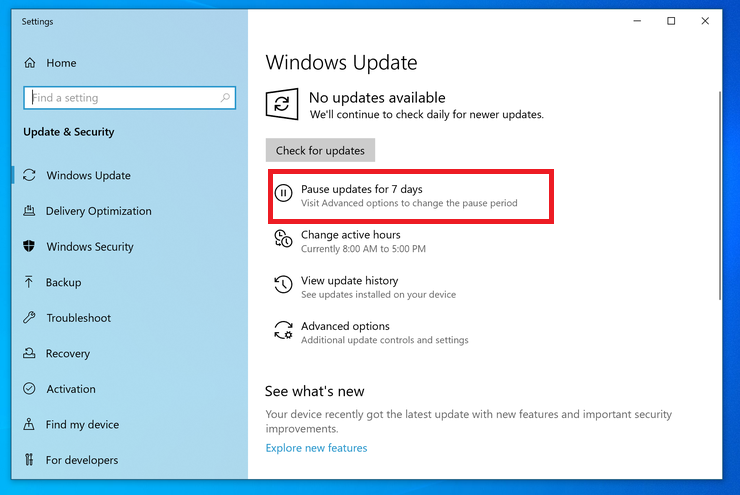
Sappiamo tutti che gli aggiornamenti sono importanti. Forniscono al tuo sistema operativo le ultime funzionalità, patch di sicurezza e altro ancora. Ma a volte vuoi solo che Windows ti lasci in pace senza quei pop-up incessanti. Vai su Impostazioni > Aggiornamenti e sicurezza > Windows Update e puoi mettere in pausa gli aggiornamenti delle funzionalità imminenti. Gli utenti Home e Pro avranno opzioni diverse, ma ecco una carrellata.
Ripristino della nuvola
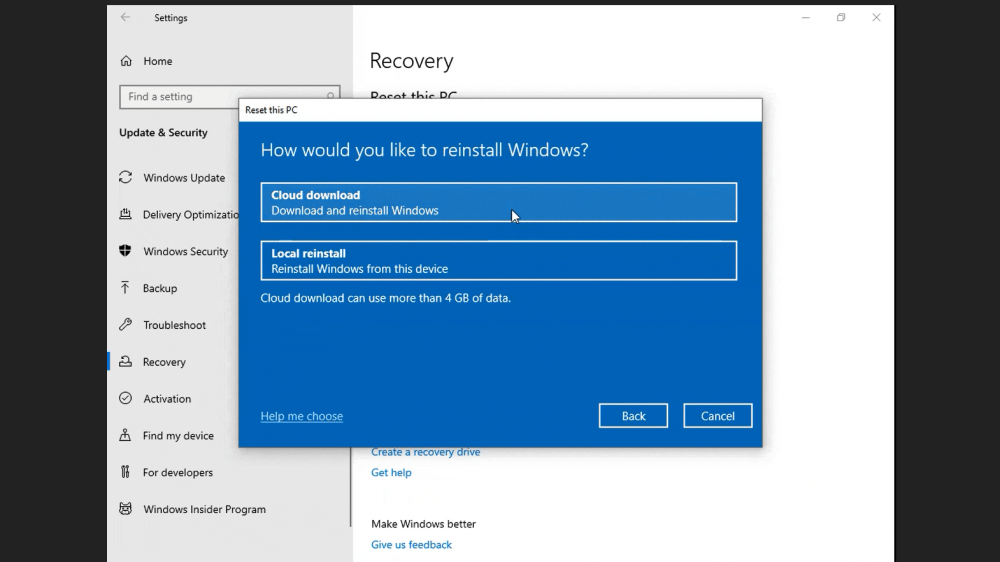
Hai bisogno di ripristinare il tuo PC Windows 10? La funzione di ripristino basata su cloud di Microsoft dovrebbe aiutare gli utenti quando Windows si arresta in modo anomalo e non è disponibile un'unità di ripristino o un'unità USB per ripristinare il sistema operativo. Questa opzione remota reinstalla la stessa versione di Windows precedentemente in esecuzione, ma richiederà comunque la rimozione di tutte le app e dei file personali. Trova questa opzione in Impostazioni > Aggiornamento e sicurezza > Ripristino .
Sblocca Kaimoji e simboli
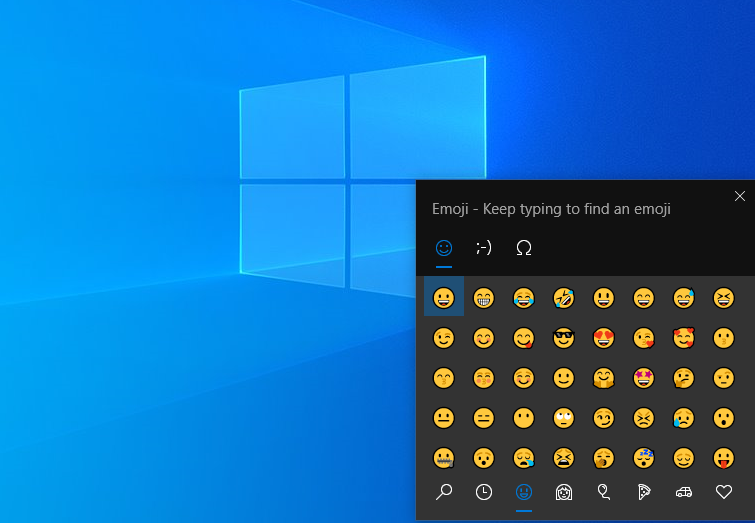
Premi Windows Key-Period(.) per far apparire un menu espanso in basso a destra di emoji, caratteri "Kaimoji" creati da caratteri Unicode e una vasta gamma di simboli vari.
Prendi le misure
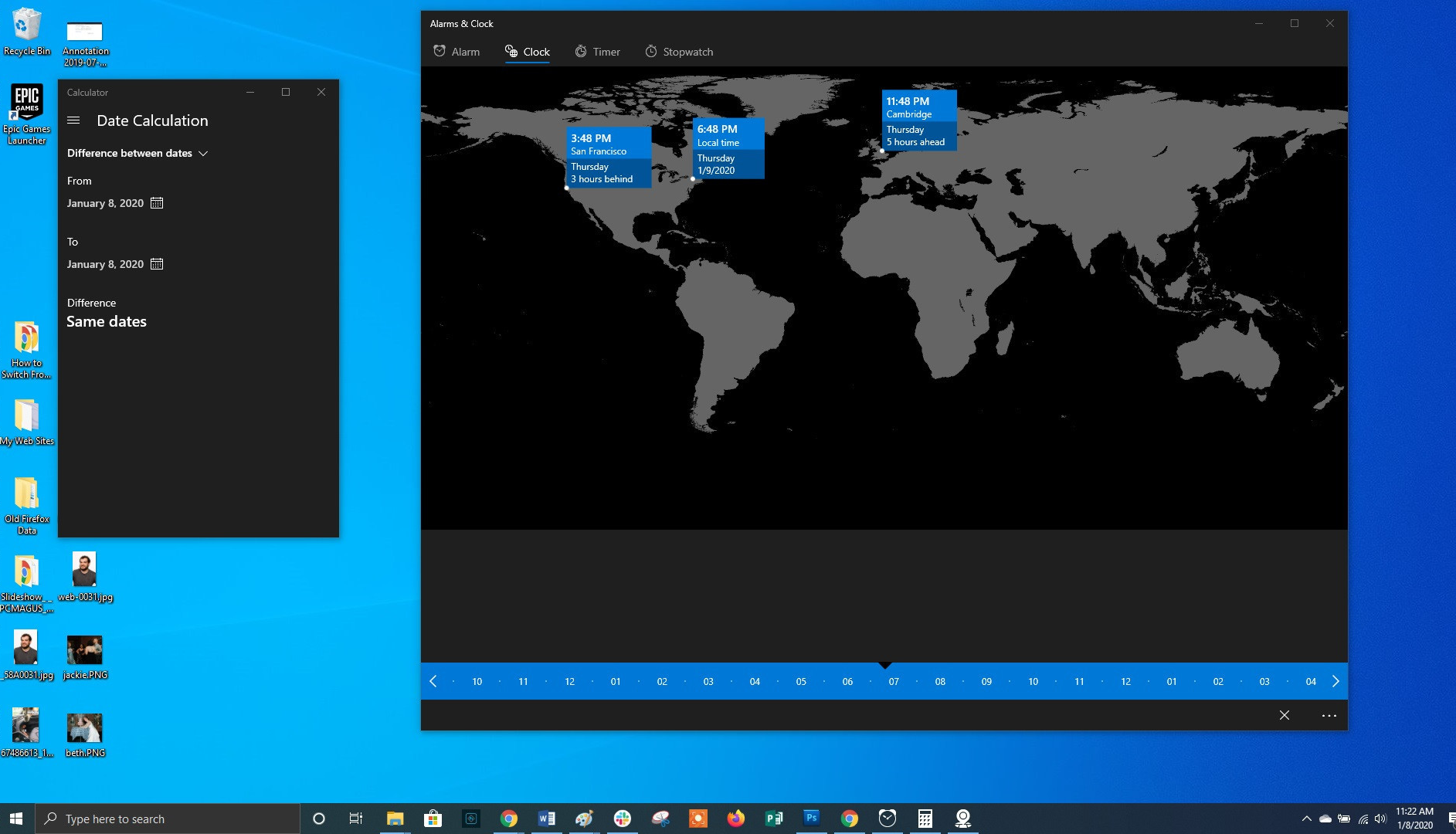
Windows ha diverse app integrate che possono sembrare inutili ma offrono utili funzionalità nascoste. Ad esempio, l'app Calcolatrice può anche calcolare la differenza tra due date e convertire praticamente qualsiasi unità di misura, inclusi tempo, energia, temperatura, massa e persino valuta.
L'app Sveglie e orologio può calcolare la differenza di orario tra due località, anche nel futuro. Apri l'app, fai clic sulla scheda Orologio e seleziona l'icona più (+) in basso per aggiungere posizioni. Fare clic sull'icona Confronta per aprire una sequenza temporale. Mentre scorri la timeline, l'ora cambia sui punti della mappa, consentendoti di tenere traccia delle differenze di orario più facilmente.
Visualizza le estensioni dei file
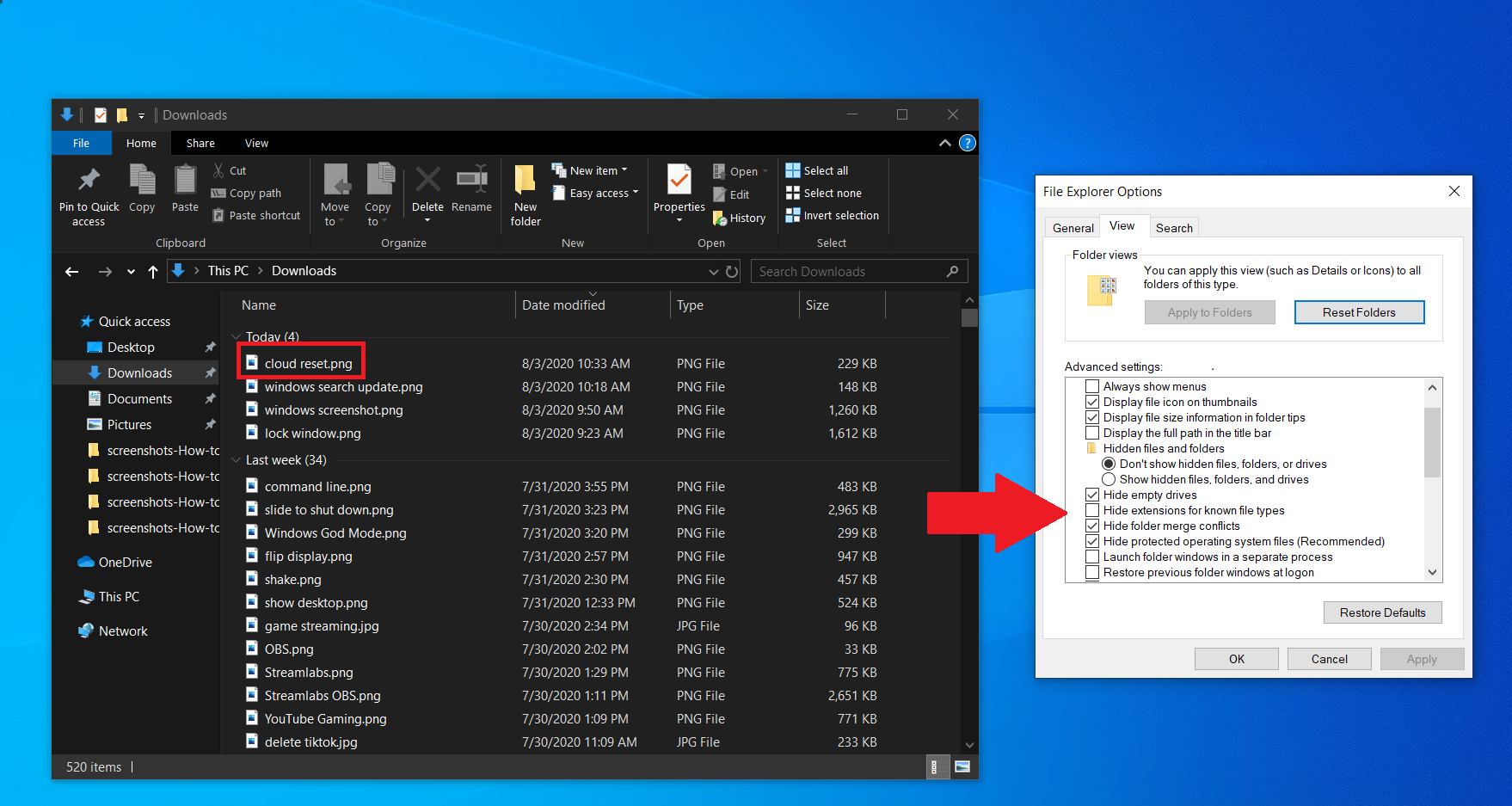
Per impostazione predefinita, Windows nasconde le estensioni di file in Esplora file, richiedendo di scavare nelle proprietà del file per vedere se si tratta di un file .jpg o .png. Ma puoi impostarlo in modo che Windows ti mostri automaticamente l'estensione del file. Apri Esplora file e fai clic su Visualizza > Opzioni e apri la scheda Visualizza . Scorri verso il basso fino all'opzione Nascondi estensione per i tipi di file noti e deseleziona la casella. Fare clic su Applica e ora i tipi di file verranno elencati alla fine di tutti i nomi di file all'interno di Esplora file.