21 trucchi nascosti all'interno del browser Safari di Apple
Pubblicato: 2022-01-29Safari è il browser Web predefinito di Apple su iPhone e iPad, il che significa che potresti darlo per scontato. Ma hai approfondito tutte le funzionalità e le impostazioni di Safari? Opzioni standard come Navigazione privata, Visualizzazione Reader e download di file fanno parte del pacchetto, ma ci sono molte altre cose che puoi fare.
Se esegui l'aggiornamento a iOS 15 o iPadOS 15, ottieni alcuni nuovi trucchi, tra cui una migliore gestione delle schede, una pagina iniziale personalizzabile e il supporto delle estensioni. Vai su Impostazioni > Generali > Aggiornamento software sul tuo dispositivo mobile. Ti verrà detto che il sistema operativo è aggiornato o ti verrà chiesto di scaricare e installare l'ultimo aggiornamento.
Ecco come utilizzare queste funzionalità e modificare le impostazioni per una migliore esperienza Safari.
1. Gestisci la posizione della barra delle schede
Il passaggio a iOS 15 sposta la barra degli indirizzi di Safari nella parte inferiore dello schermo, il che, in teoria, semplifica l'accesso alle schede aperte. Per navigare in queste schede aperte, scorri semplicemente a sinistra e a destra sulla barra delle schede per scorrerle.
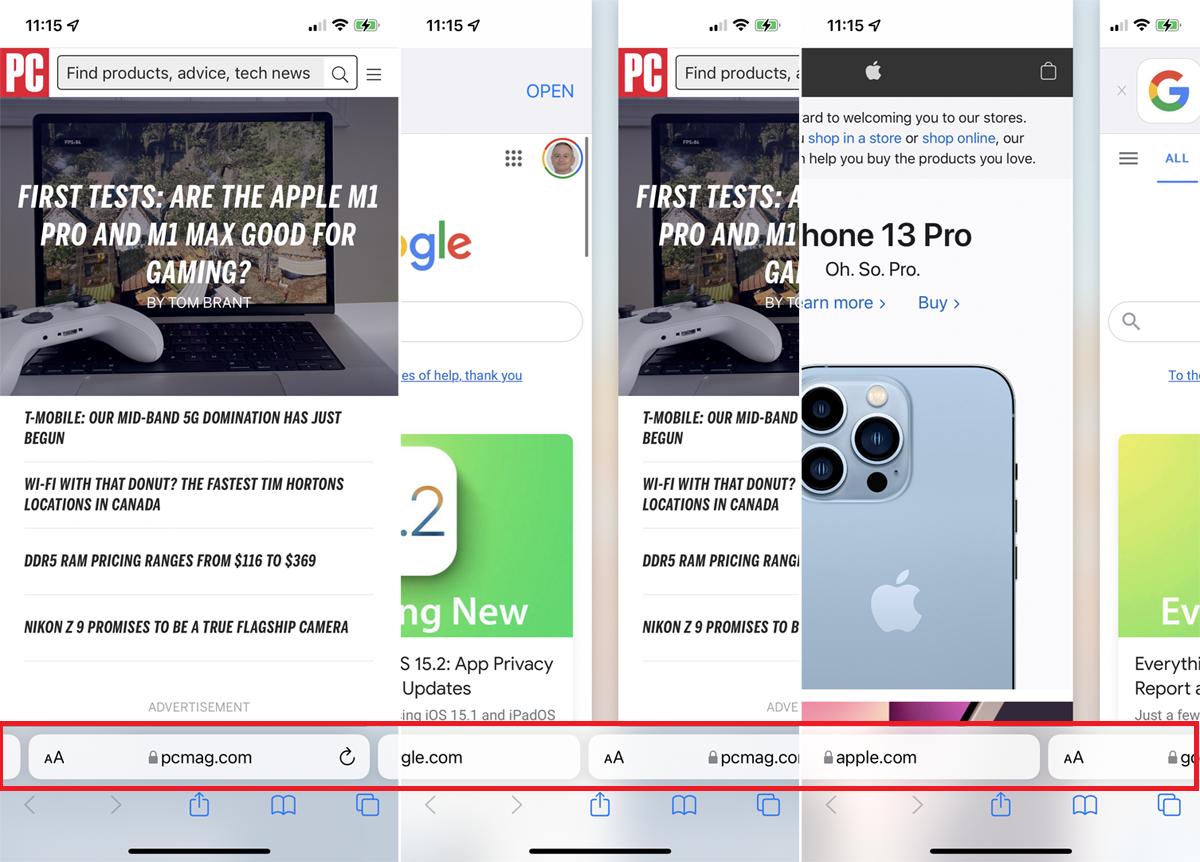
Puoi impostare le schede in modo che appaiano nella parte superiore dello schermo del tuo iPhone quando sei in modalità Orizzontale in Impostazioni > Safari . Attivare l'interruttore per la barra delle schede Orizzontale . Quindi, quando posizioni il tuo iPhone in modalità Orizzontale, le schede appaiono tutte in alto.
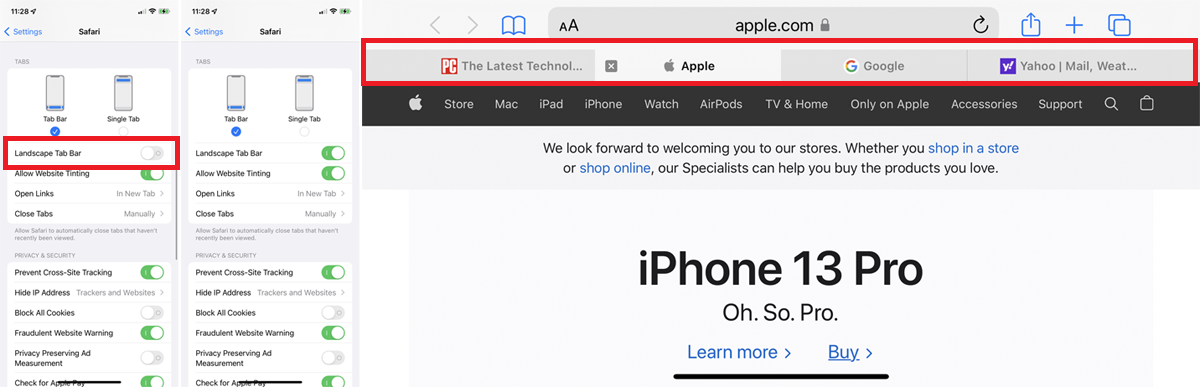
Se preferisci mantenere la barra degli indirizzi nella sua posizione tradizionale, seleziona l'opzione Scheda singola . Puoi anche toccare l'icona AA nella barra degli indirizzi e selezionare Mostra barra degli indirizzi in alto o Mostra barra delle schede in basso per passare avanti e indietro.
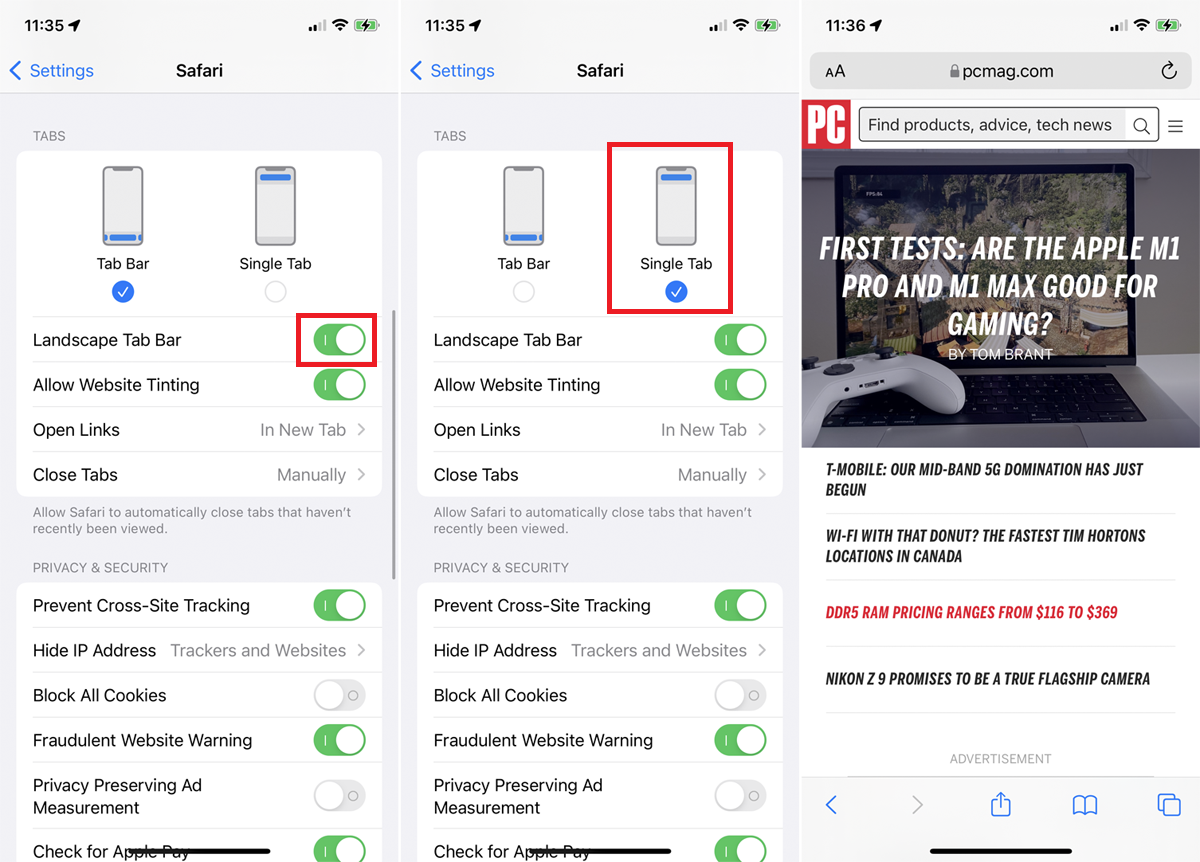
Se utilizzi un iPad e desideri modificare la modalità di visualizzazione delle schede in Safari, apri Impostazioni > Safari . Fare clic su Barra delle schede compatta per ridurre la quantità di spazio occupata dalle schede nella parte superiore dello schermo.
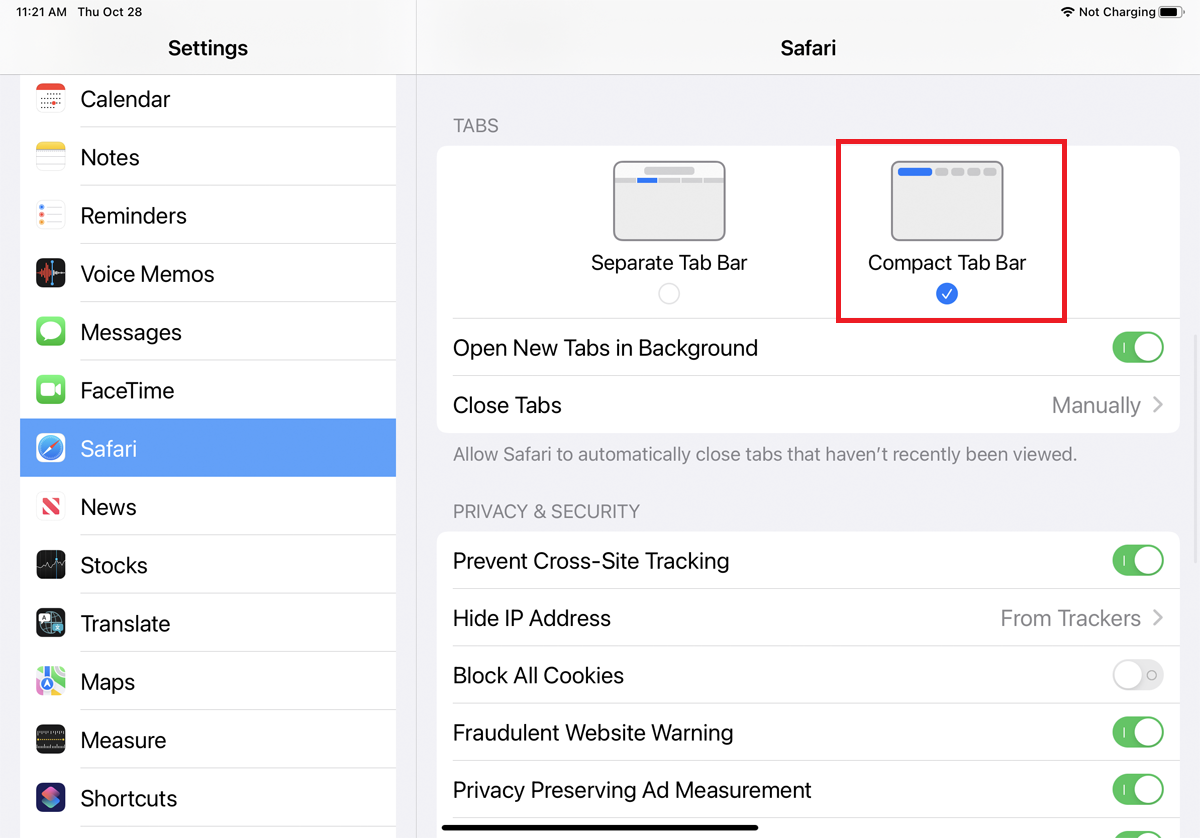
2. Organizza le schede in gruppi
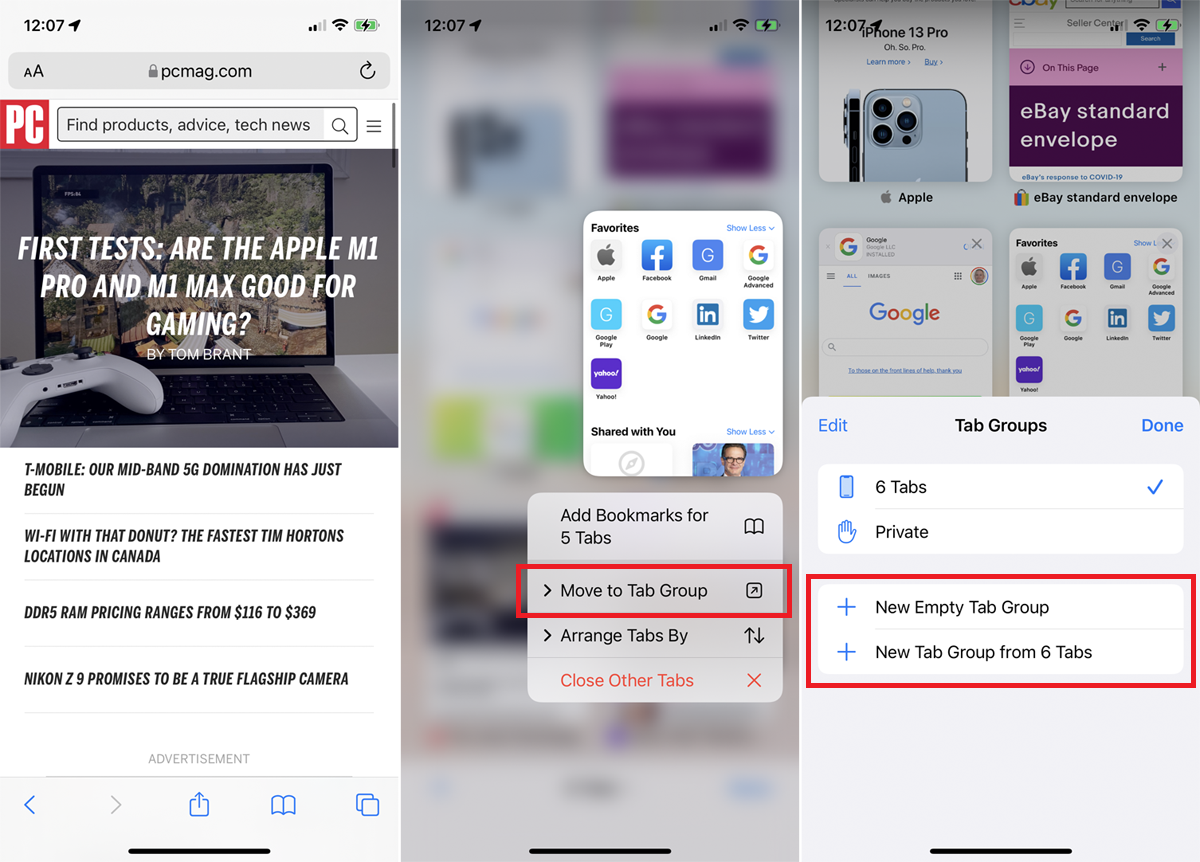
Troppe schede? Organizzali in gruppi. Il processo è leggermente diverso a seconda del dispositivo scelto. Su un iPhone, tocca l'icona Schede , quindi seleziona la voce "X Schede" in basso. Su un iPad, tocca l'icona della barra laterale , quindi seleziona l'icona Schede .
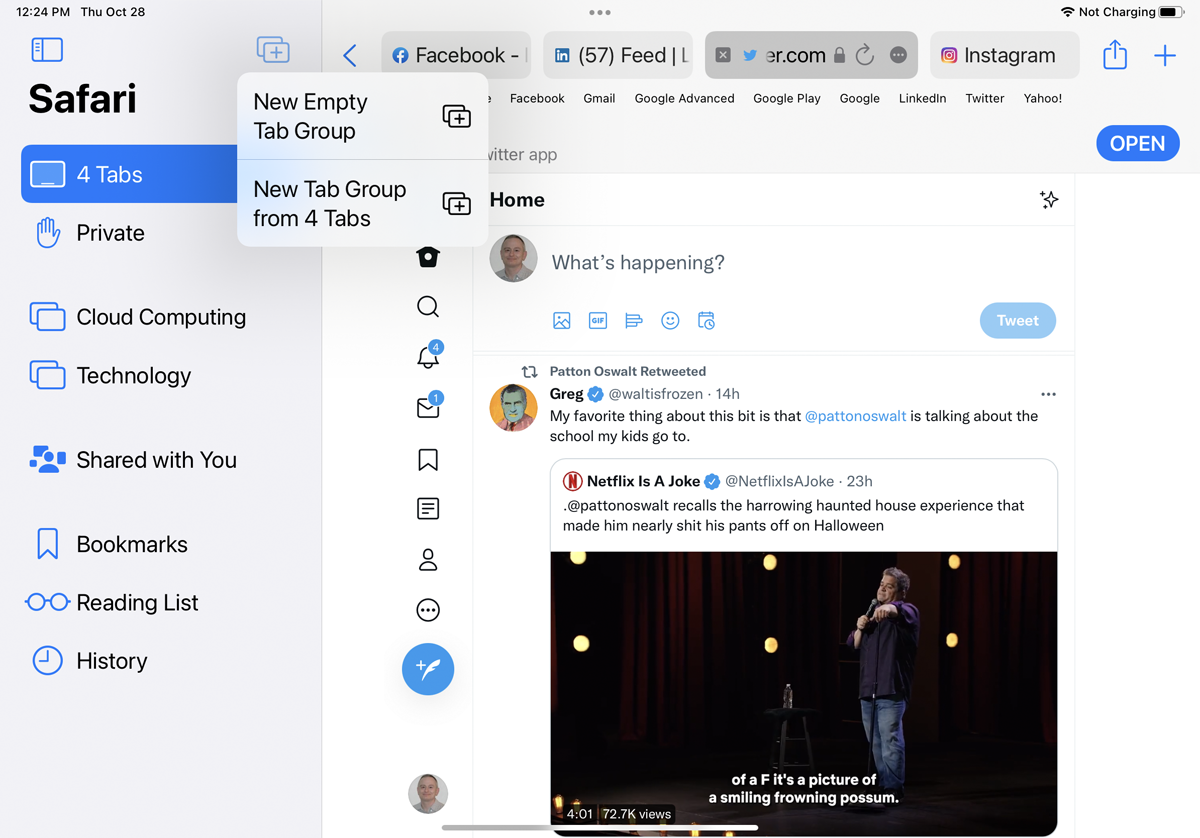
Puoi quindi toccare Nuovo gruppo di schede vuote per creare un nuovo gruppo o Nuovo gruppo di schede da X Schede per creare un gruppo da tutte le schede esistenti. Dopo aver nominato il tuo nuovo gruppo, diventerà selezionabile da questo menu.
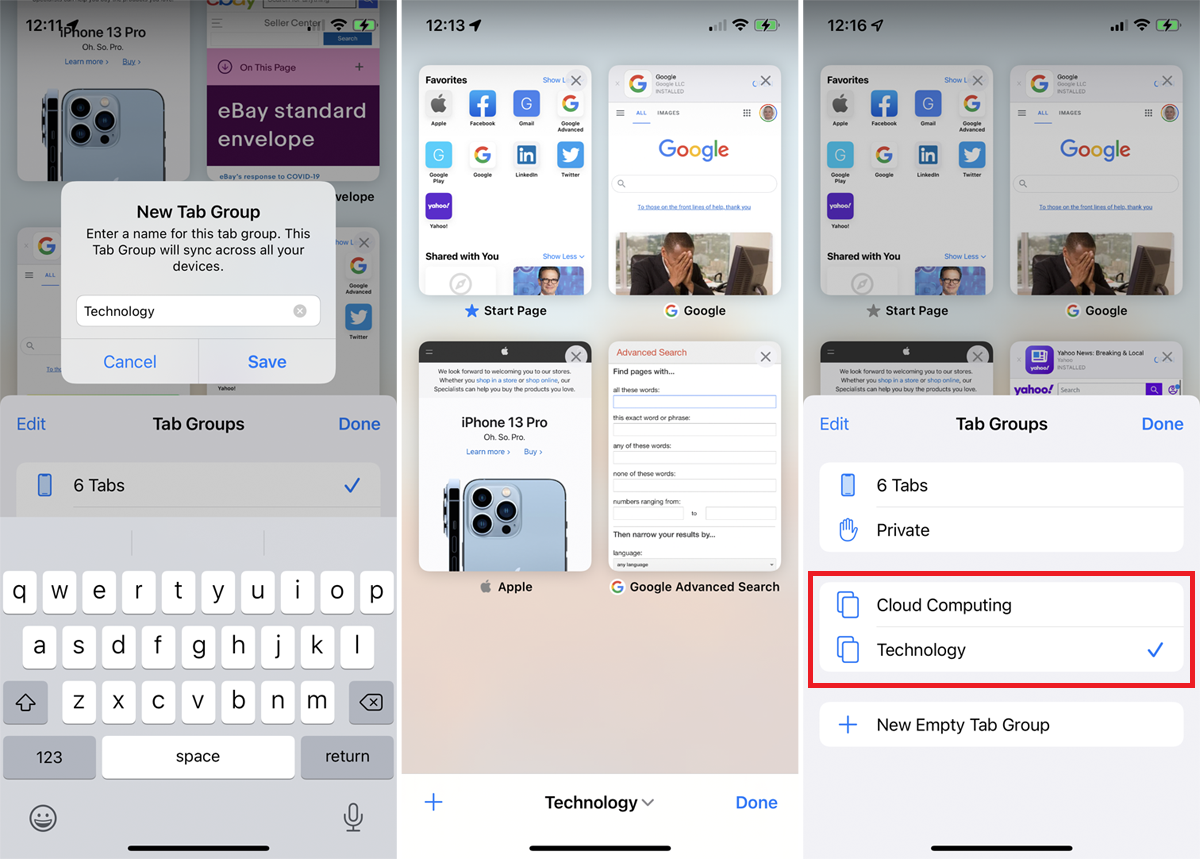
Puoi anche premere direttamente su una miniatura e toccare Sposta nel gruppo di schede per creare un nuovo gruppo o spostarlo in un gruppo esistente. Un metodo ancora più semplice è premere a lungo sull'icona Schede e toccare Sposta nel gruppo di schede per accedere alle opzioni del gruppo di schede.
3. Personalizza la pagina iniziale
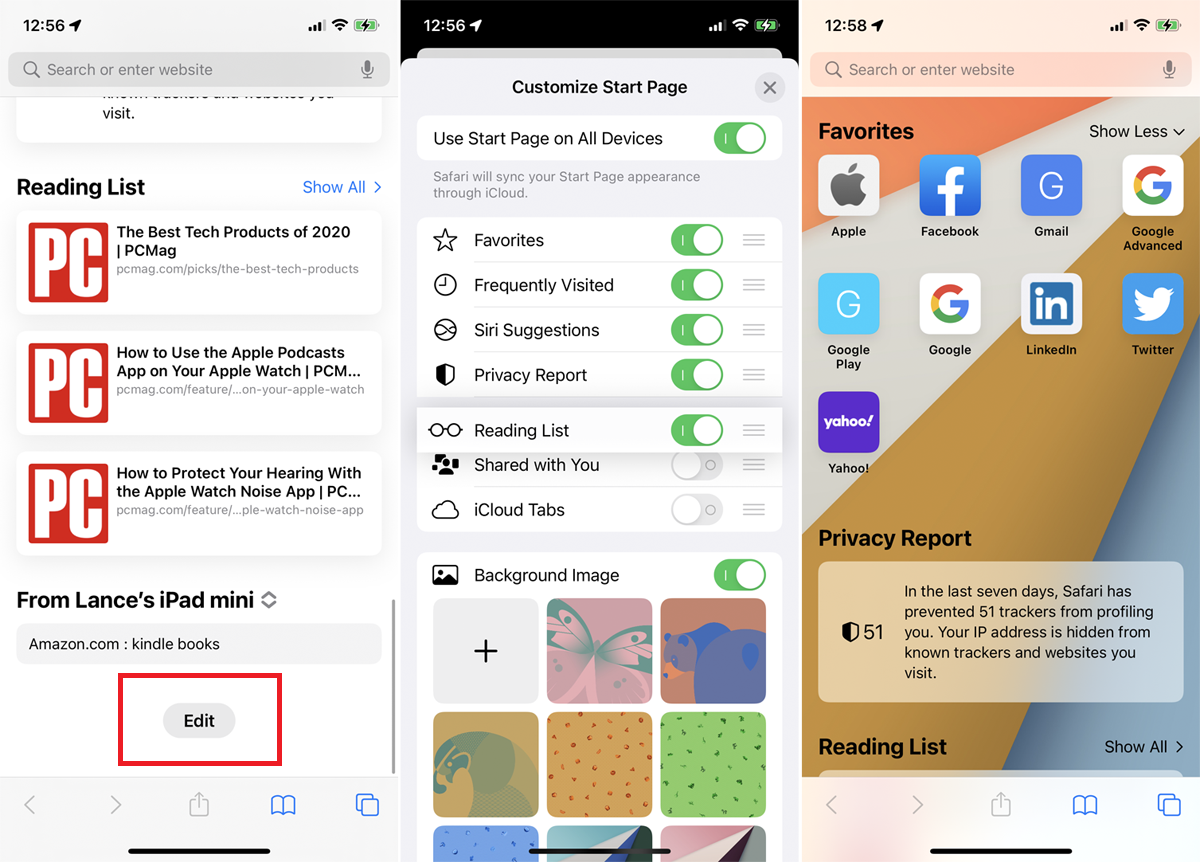
Puoi modificare la pagina iniziale di Safari aggiungendo, rimuovendo o spostando determinate sezioni e scegliendo un'immagine di sfondo. Scorri fino alla fine della pagina iniziale e fai clic sul pulsante Modifica .
Puoi disabilitare tutte le sezioni che non desideri visualizzare o trascinare le sezioni per riorganizzarle nella pagina. Nella sezione Immagine di sfondo, seleziona uno sfondo o carica il tuo, quindi tocca il pulsante X per vedere la tua nuova pagina iniziale.
4. Prova alcune estensioni
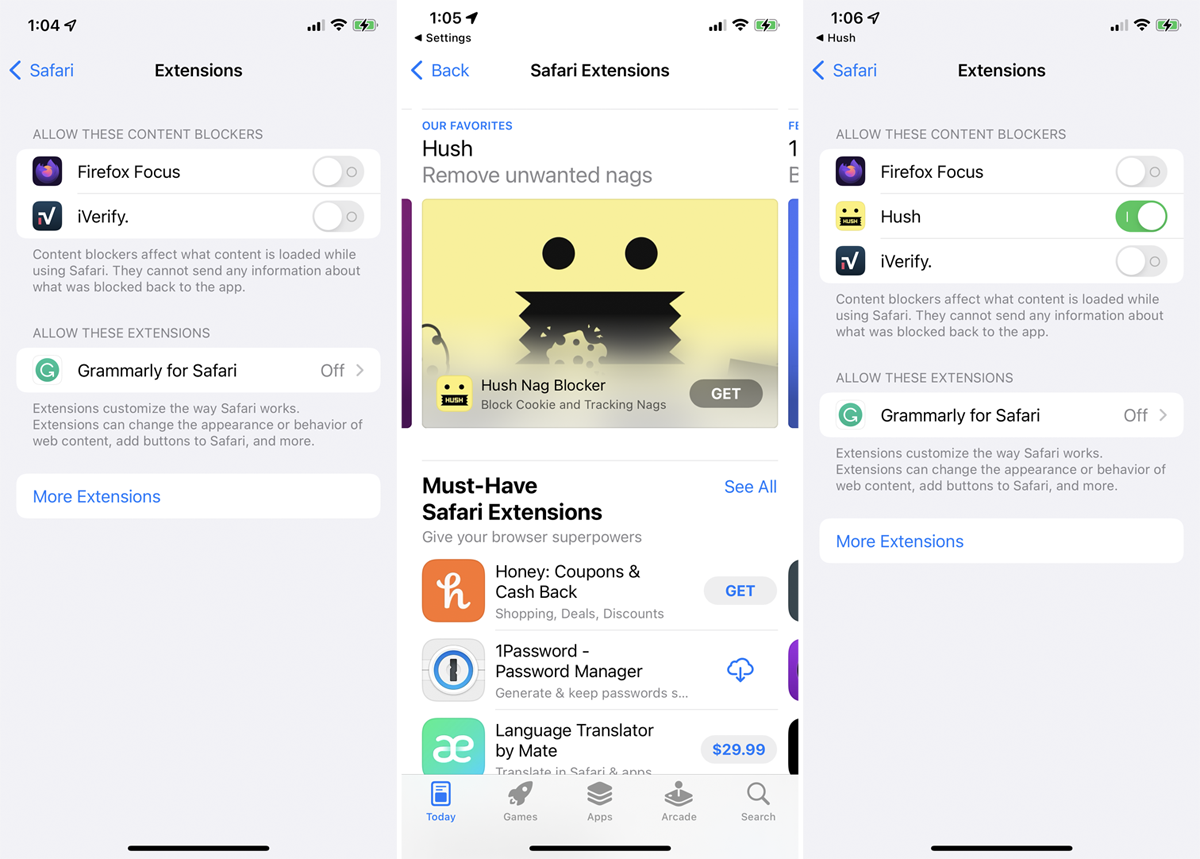
Safari ora supporta le estensioni con l'aggiornamento a iOS 15 e iPadOS 15. Provane alcune aprendo Impostazioni > Safari > Generali > Estensioni > Altre estensioni . Tocca il pulsante Ottieni o il pulsante del prezzo per tutte le estensioni che desideri installare. È quindi possibile visualizzare le estensioni installate nella schermata Estensioni e abilitare o disabilitare quelle che si desidera utilizzare.
5. Navigazione privata
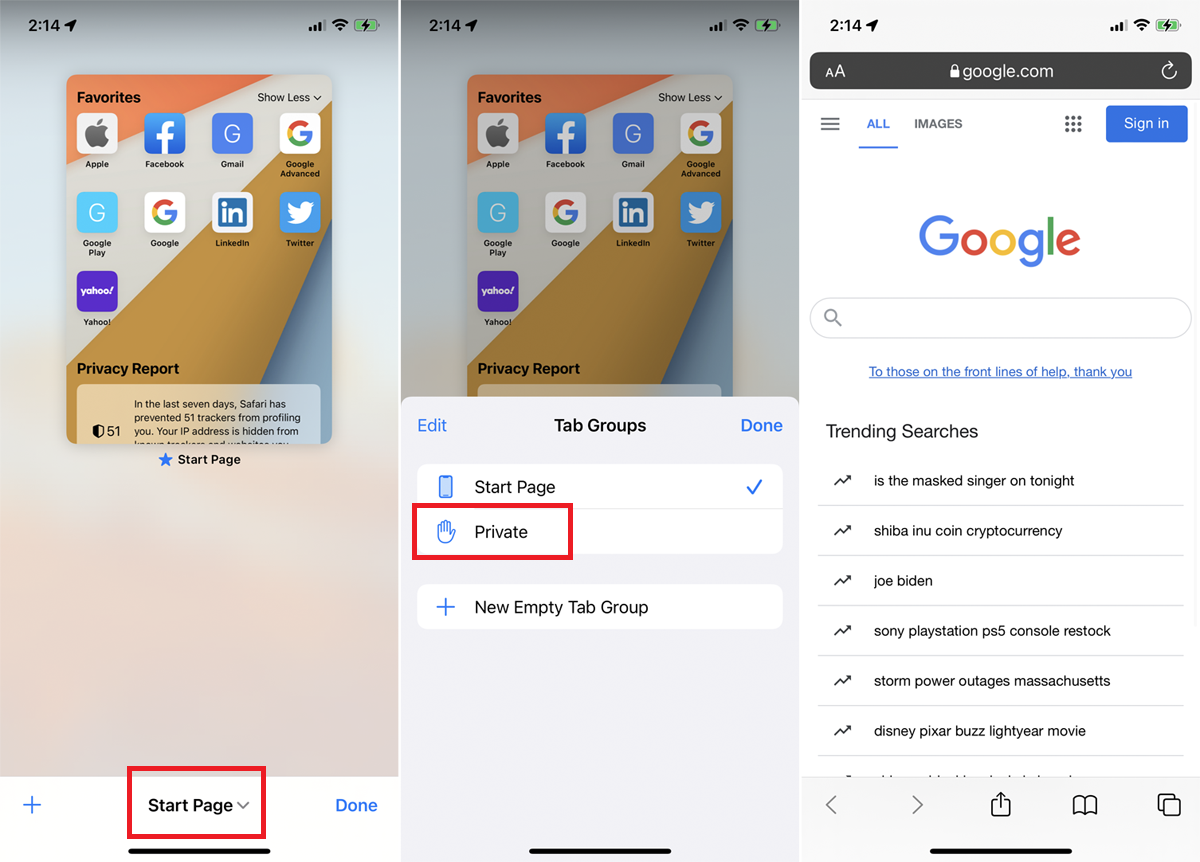
Se non vuoi che Safari tenga traccia dei siti che visiti, della cronologia delle ricerche o delle informazioni di Compilazione automatica che inserisci, la modalità Navigazione privata manterrà nascoste queste informazioni (anche se non sarai completamente anonimo).
Su un iPhone, tocca l'icona Schede , quindi seleziona Pagina iniziale / X Schede in basso e seleziona Privato . Puoi anche premere a lungo l'icona Schede e scegliere Privato . Su un iPad, apri la barra laterale e seleziona Privato . Ora qualsiasi pagina che avvii si apre in modalità privata. Esci dalla modalità privata tornando alla schermata Schede e selezionando le schede o la pagina precedenti.
6. Ordina le schede aperte
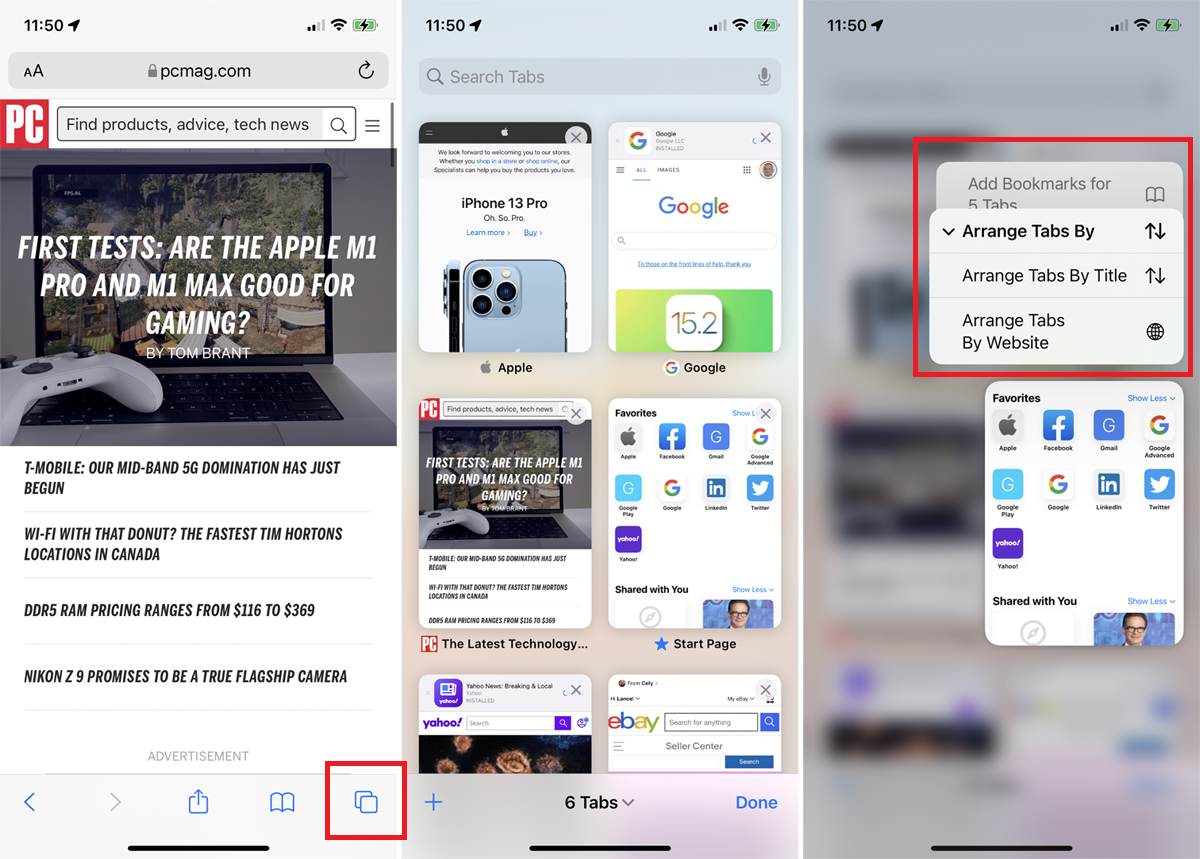
Per ordinare più finestre di schede, tocca l'icona Schede sulla barra delle schede per visualizzare le schede aperte. Premi verso il basso su una delle miniature delle schede e seleziona Disponi schede per , quindi scegli di ordinarle per titolo o sito Web.
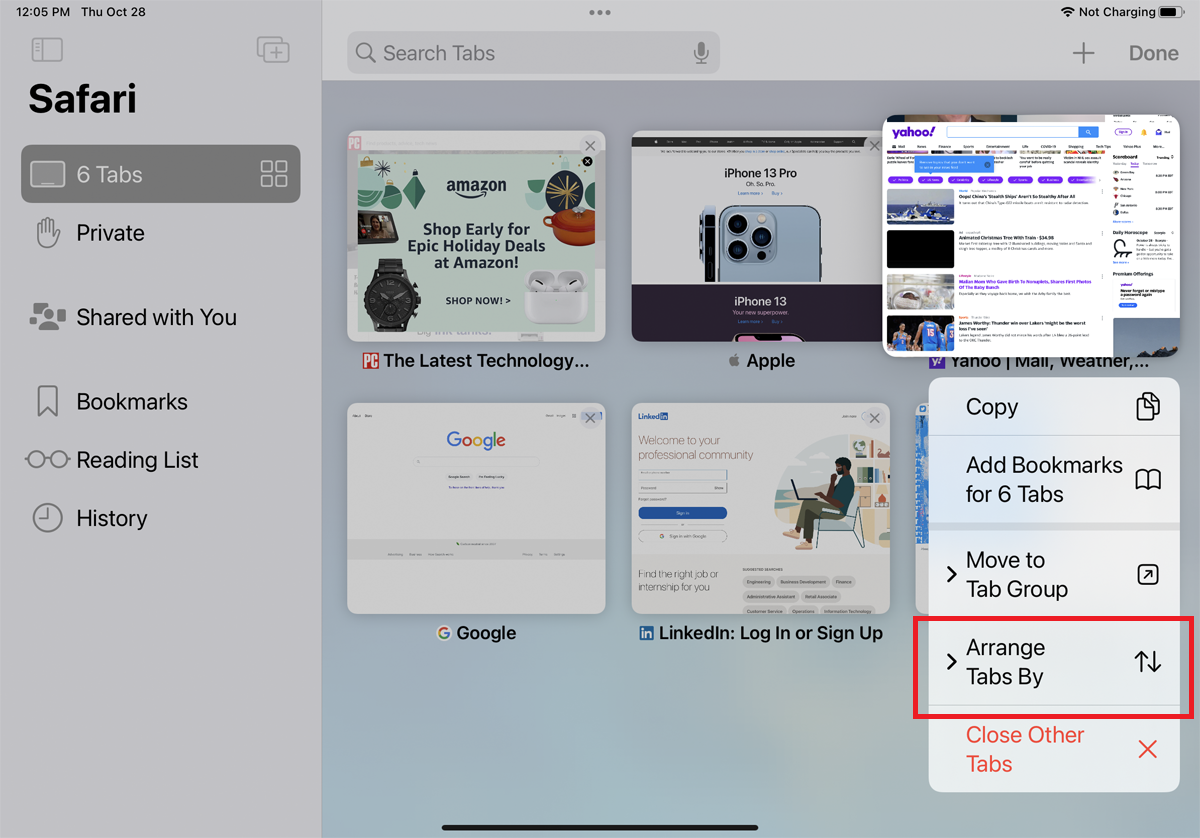
Gli utenti iPad possono visualizzare le schede aperte dall'icona della barra laterale. Tieni premuto a lungo sull'opzione Schede e seleziona Mostra panoramica schede . Premi verso il basso su qualsiasi miniatura e scegli Disponi schede per per ordinare per titolo o sito web.
7. Controllare un rapporto sulla privacy
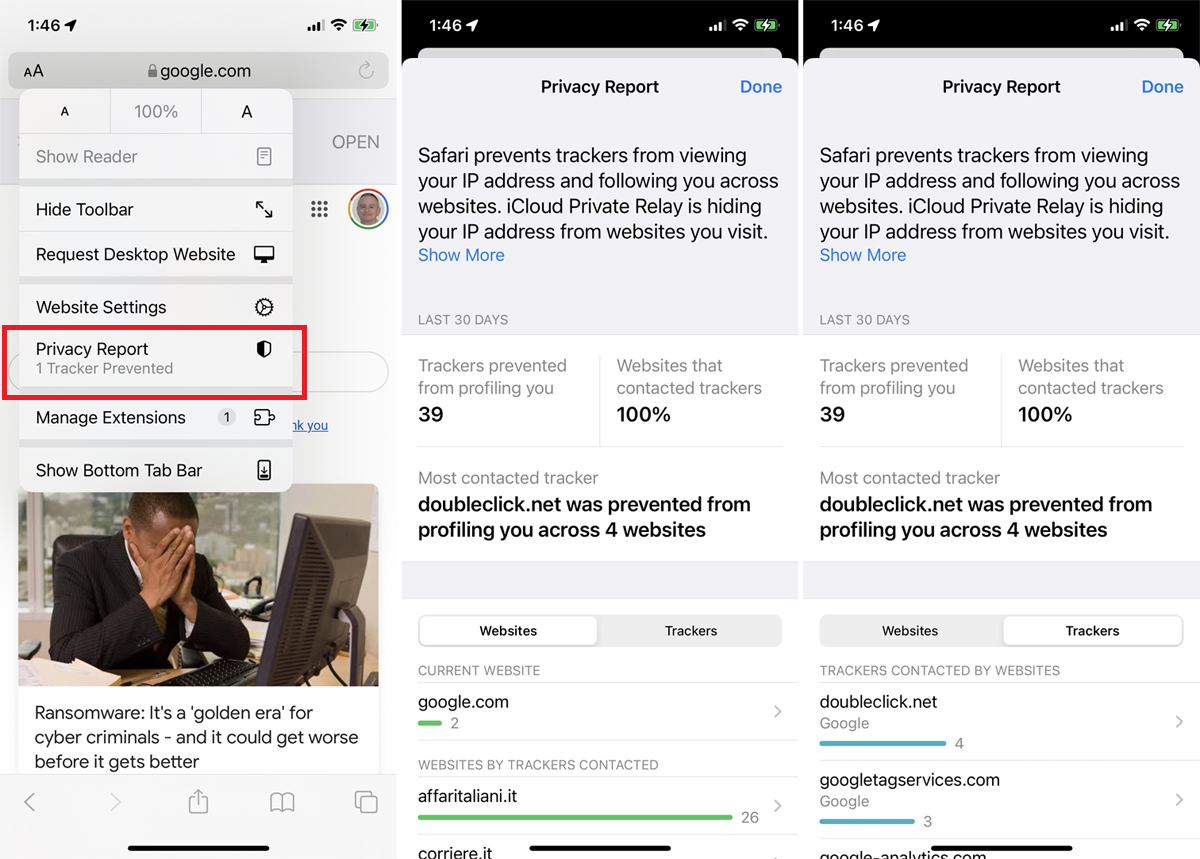
I tracker tra siti monitorano le tue attività basate sul Web mentre ti sposti da un sito all'altro. Se sei preoccupato per la tua privacy online, Safari impedisce a questi tracker di profilarti per impostazione predefinita. Puoi anche vedere quali siti e tracker sono stati bloccati.
Tocca l'icona AA su un iPhone (icona con i puntini di sospensione su un iPad) e seleziona Privacy Report . La finestra mostra a quanti tracker è stato impedito di profilarti e quanti siti hanno contattato tali tracker. Nella scheda Siti web , puoi vedere un'analisi di quali siti web hanno contattato i tracker. Tocca Tracker per vedere quali tracker specifici sono stati bloccati.
8. Salva le schede aperte come segnalibri
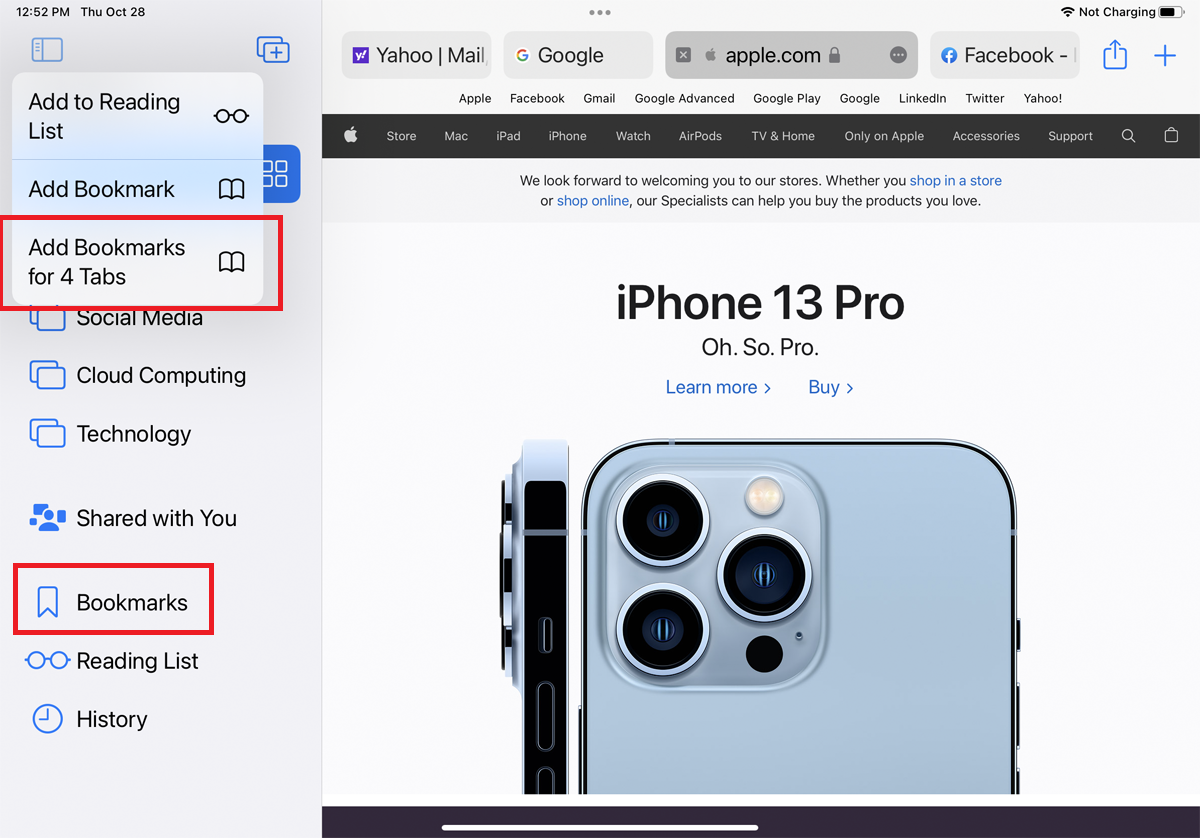
Invece di salvare ogni singola scheda aperta come segnalibro, salvale tutte in una volta. Premi l'icona del segnalibro nella parte superiore o inferiore dello schermo. Dal menu, tocca Aggiungi segnalibri per X Tab e le tue pagine a schede verranno salvate.
9. Traduci siti web
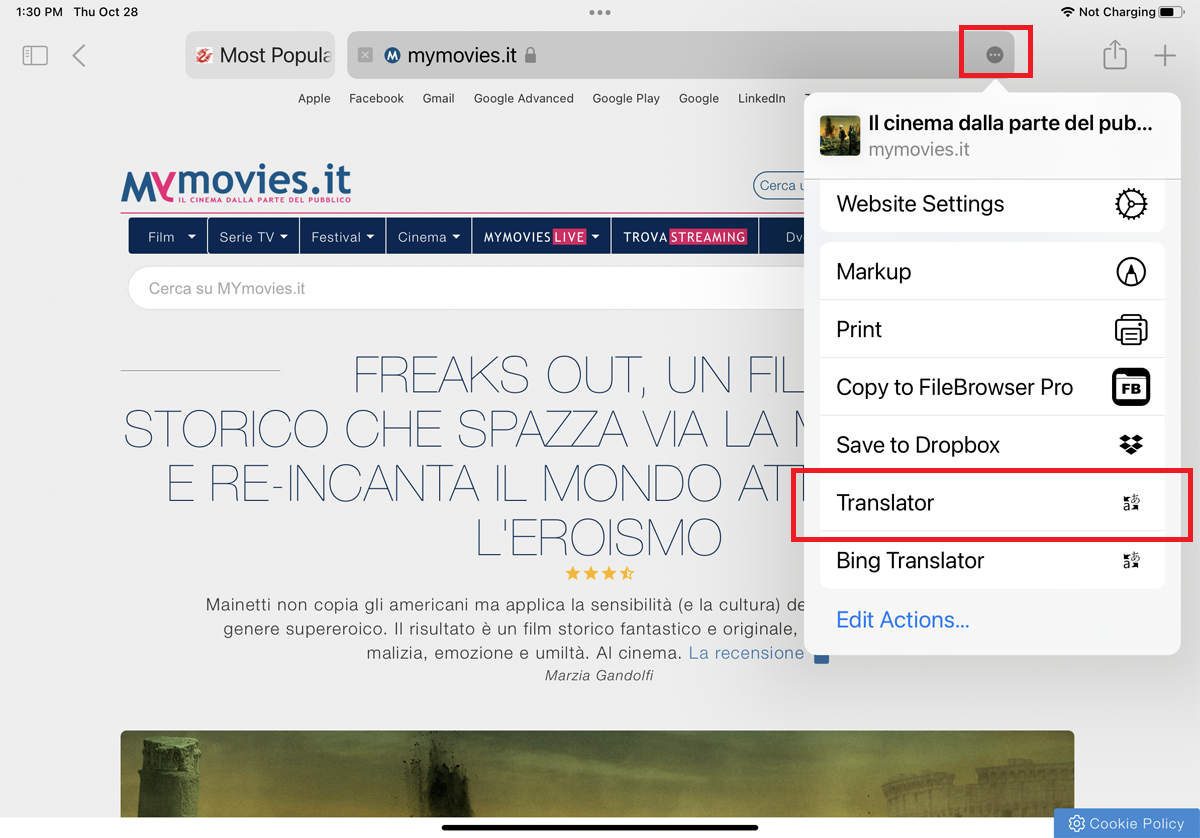
Safari ti permette di tradurre i siti web visualizzati in una lingua straniera. La funzione supporta inglese, spagnolo, francese, italiano, tedesco, russo, coreano, portoghese, portoghese brasiliano, arabo e cinese semplificato.
Apri un sito web in una di queste lingue. Su un iPad, tocca l'icona con i puntini di sospensione a destra della barra degli indirizzi e seleziona Traduttore nel menu. Su un iPhone, tocca l'icona AA e seleziona Traduci in [la tua lingua] . Il sito verrà quindi tradotto automaticamente.

10. Visualizza le password compromesse o riutilizzate
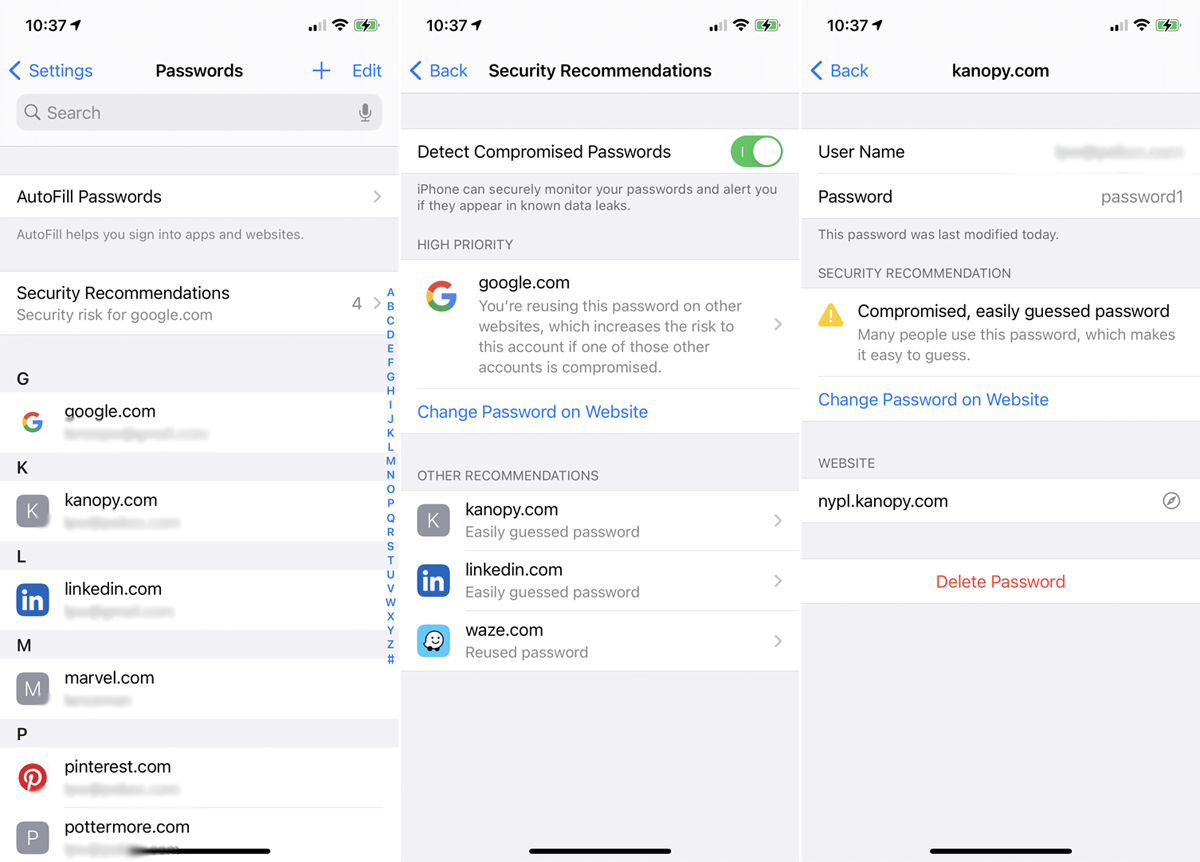
Apri Impostazioni > Password > Consigli di sicurezza per vedere le password del portachiavi iCloud che sono state trapelate in una violazione dei dati, sono state riutilizzate per più credenziali di accesso o sono considerate deboli. Tocca qualsiasi voce per eliminare o modificare la sua password.
11. Chiusura automatica delle schede aperte
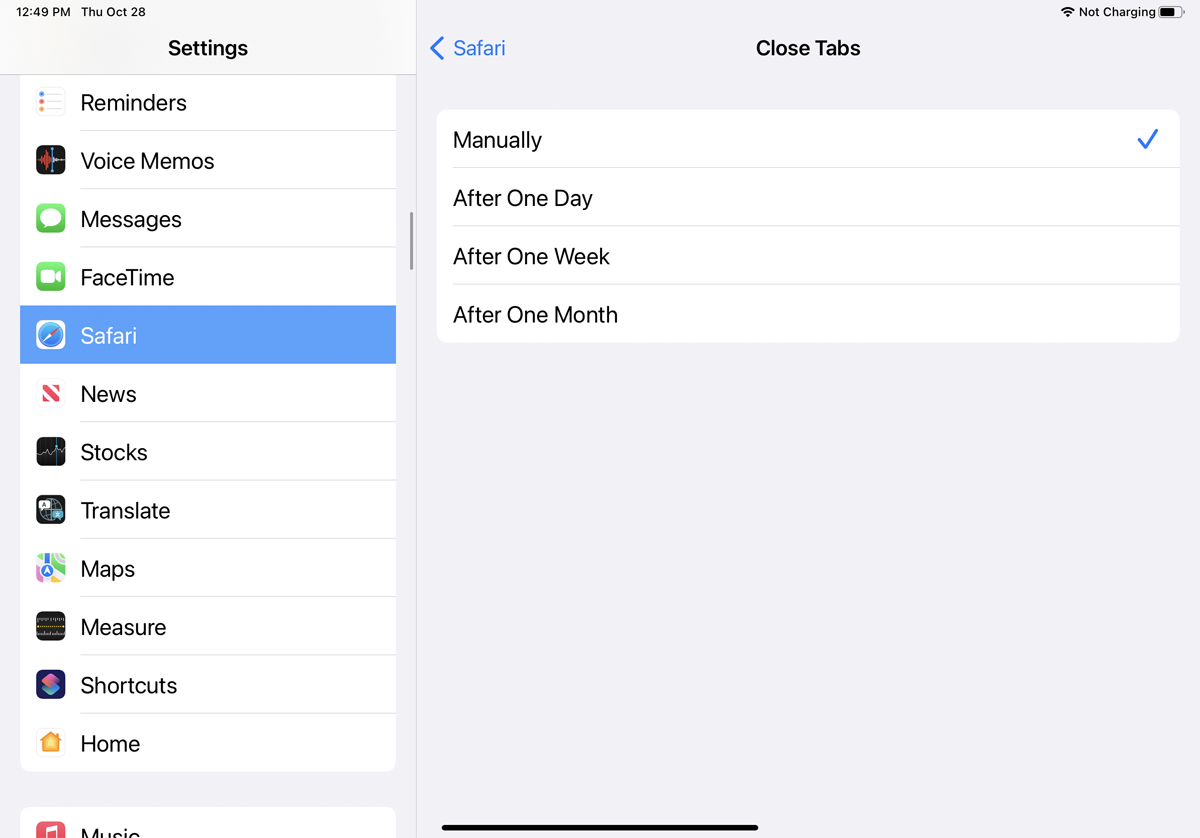
Le pagine che apri in Safari hanno un modo di crescere e crescere fino a quando il browser non si riempie di dozzine di schede aperte. Per evitare ciò, imposta un certo periodo di tempo prima che le schede vengano chiuse automaticamente. Vai su Impostazioni > Safari > Chiudi schede per impostare la chiusura delle schede dopo un giorno, una settimana o un mese.
12. Guarda i video Picture-in-Picture
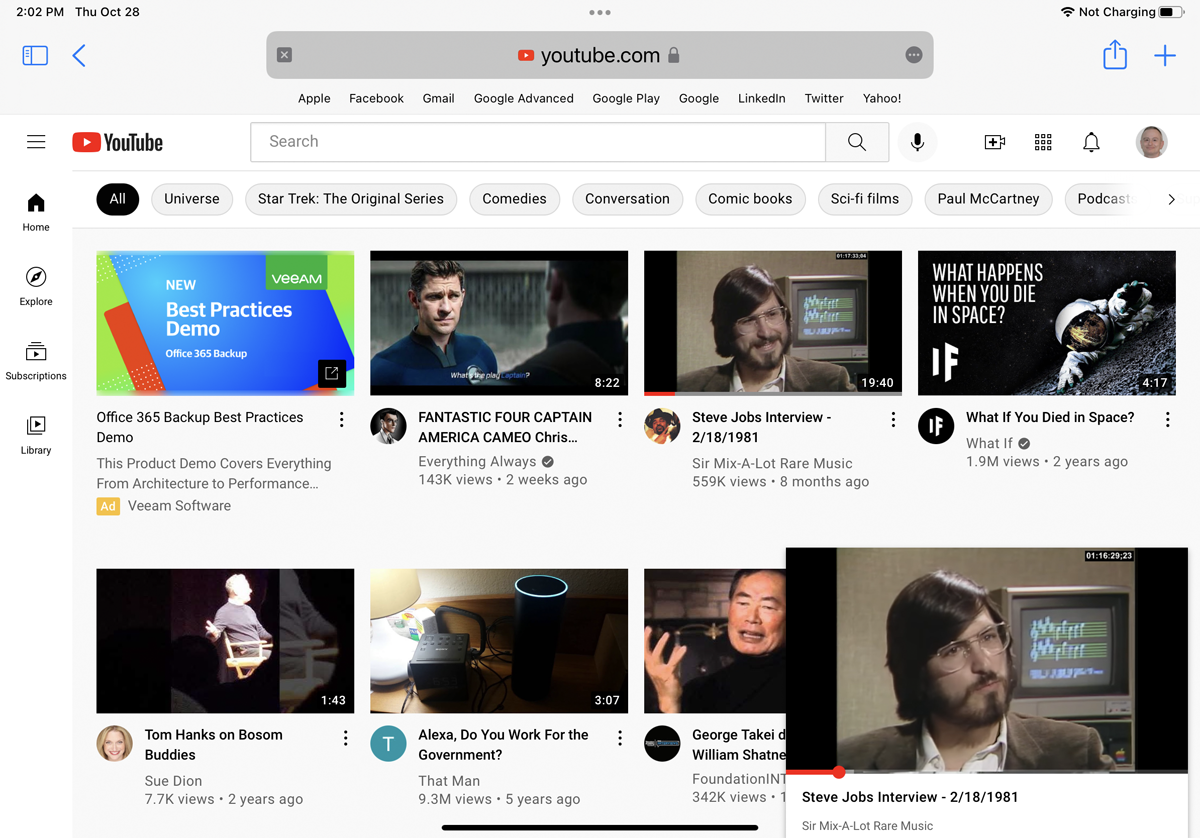
Simile a quante app di video in streaming ti consentono di guardare i loro video in una finestra più piccola mentre ti occupi di altre attività, Safari supporta completamente i video picture-in-picture. Se stai guardando un video su YouTube o Vimeo, puoi iniziare a riprodurre un video a schermo intero, quindi selezionare l'icona Picture-in-Picture . Il video si riduce a una finestra più piccola che puoi spostare in qualsiasi angolo dello schermo. Per vedere di nuovo il video in modalità a schermo intero, tocca la piccola finestra e seleziona ancora una volta l'icona Picture-in-Picture .
13. Leggi offline
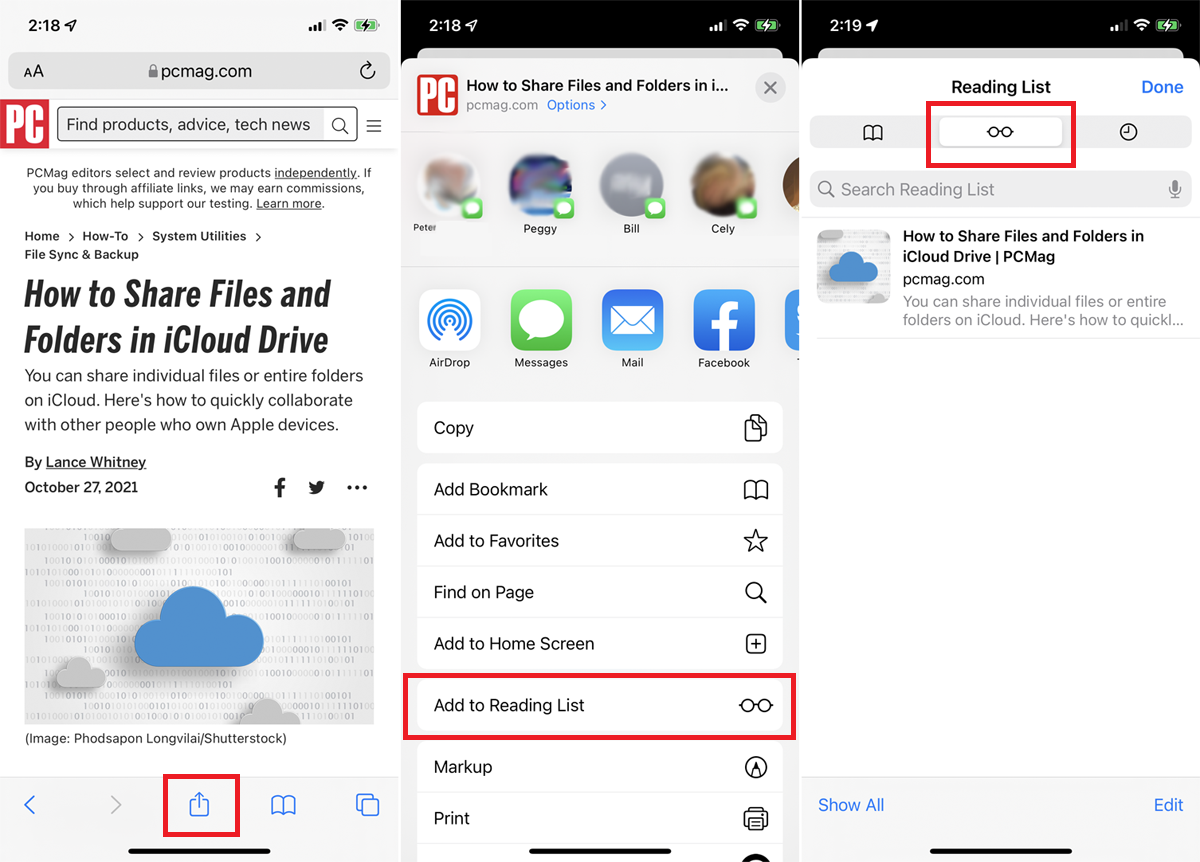
Vuoi assaporare quella lunga lettura di 5.000 parole per un viaggio in aereo o una pigra giornata sul lago dove il servizio cellulare è imprevedibile? Salvalo per leggerlo offline. Nella pagina che desideri salvare, tocca l'icona Condividi , quindi tocca Aggiungi all'elenco di lettura . Per accedere alle pagine dell'elenco di lettura, online o offline, tocca l'icona Segnalibri , seleziona l'icona Occhiali e tocca la pagina che desideri leggere.
Per impostazione predefinita, la pagina scompare dall'elenco di lettura dopo averla letta. Per vedere tutte le pagine, comprese quelle che hai già letto, tocca Mostra tutto nella parte inferiore del menu. Seleziona Mostra non letti per tornare a un elenco di elementi non letti.
14. Modalità lettore
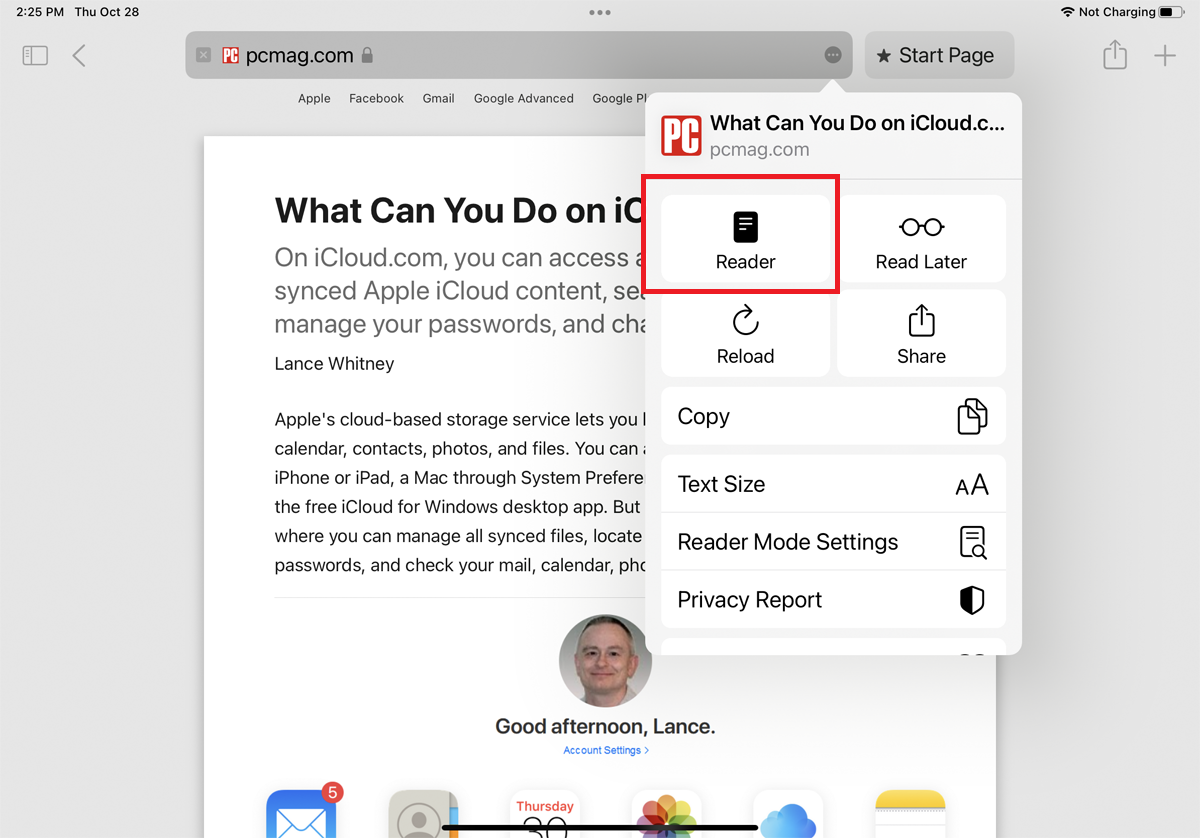
La modalità Reader, come indica il nome, semplifica la lettura di una pagina Web. Tocca l'icona AA e scegli Mostra Reader (iPhone) o tocca l'icona con i puntini di sospensione e scegli Reader (iPad) per rimuovere dalla pagina elementi di disturbo come annunci pubblicitari e formattazione eccessiva. Tocca di nuovo l'icona per modificare la dimensione del testo o tornare alla visualizzazione normale.
15. Visualizza due pagine affiancate
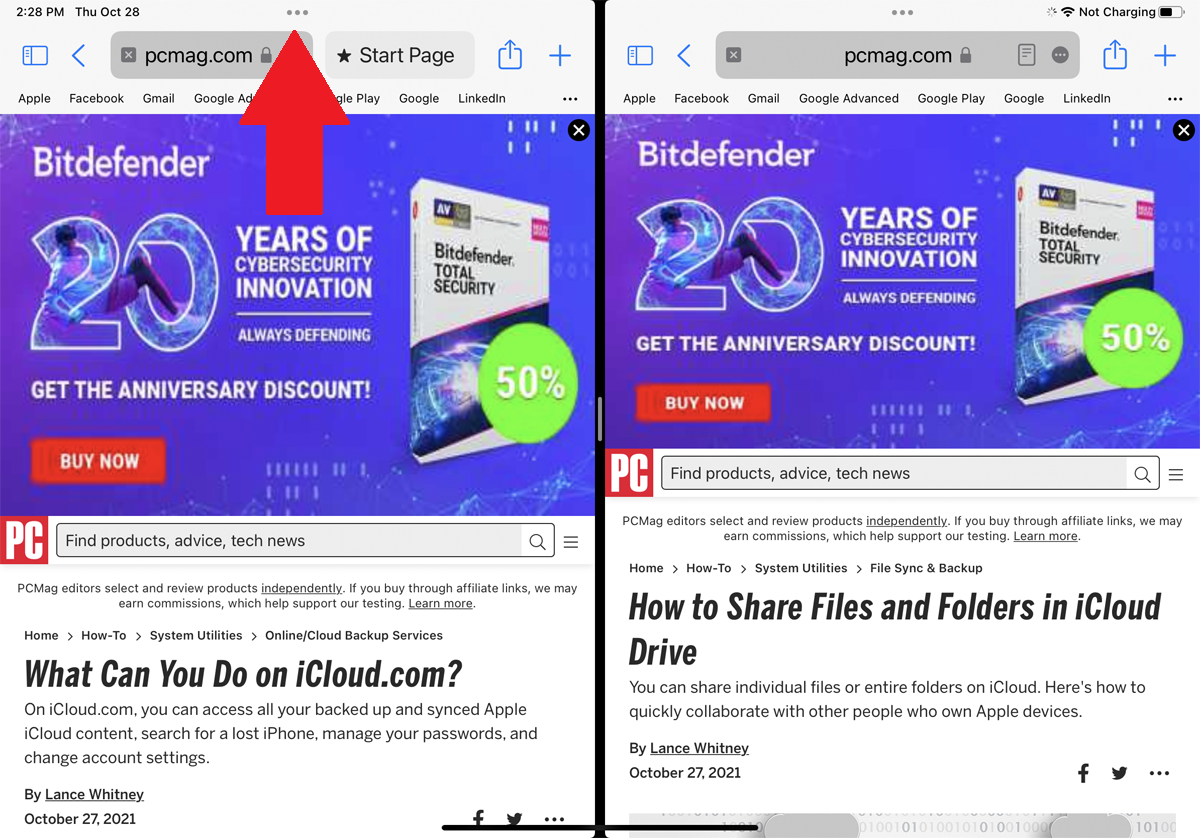
Fai di più in Safari con le funzionalità multitasking dell'iPad, che supporta la visualizzazione di due pagine Web affiancate. Apri la prima pagina, quindi tocca l'icona con i puntini di sospensione in alto per accedere alla barra degli strumenti multitasking e seleziona la seconda icona per la modalità Vista divisa. Quindi apri una seconda istanza di Safari e vai a un sito diverso. Riposiziona la seconda finestra in modo che entrambe le pagine siano in visualizzazione divisa e usa la barra verticale per modificare la larghezza di ciascuna finestra.
16. Impostazioni di accesso rapido
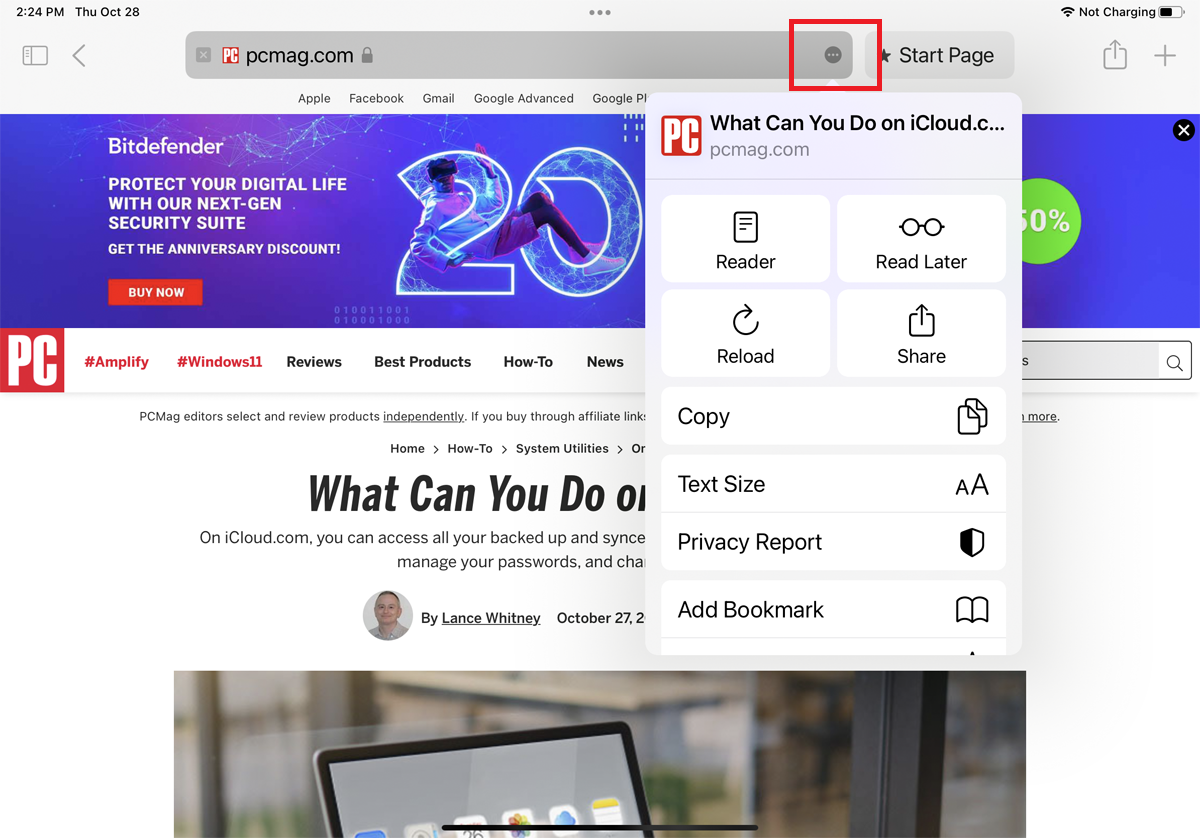
Su un iPhone, alcune impostazioni sono nascoste sotto l'icona AA accanto alla barra degli indirizzi, mentre un iPad nasconde quelle impostazioni dietro l'icona dei puntini di sospensione. Tocca l'icona per aprire un menu che offre comandi per modificare il livello di zoom, mostrare la pagina corrente in Reader View, richiedere la versione desktop o mobile del sito, visualizzare il rapporto sulla privacy e accedere a ulteriori impostazioni.
17. Opzioni di condivisione
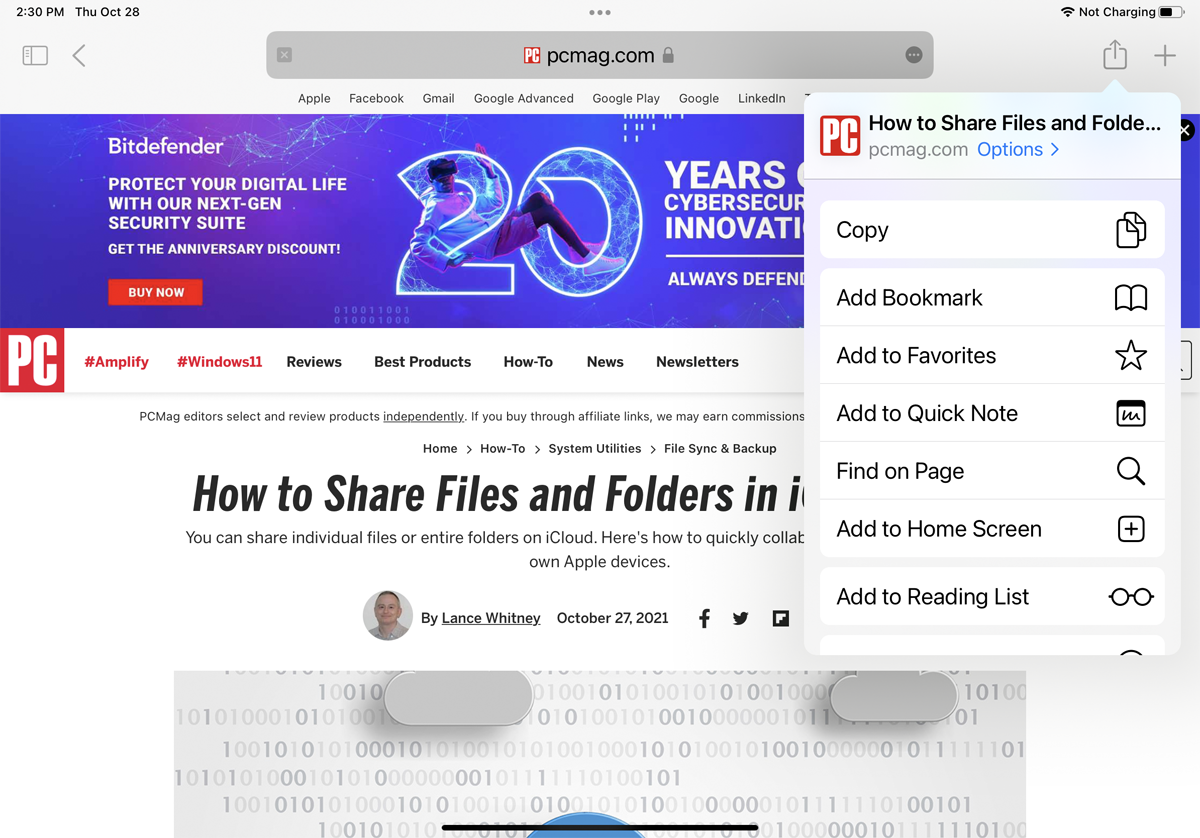
Toccando l'icona Condividi , puoi inviare un collegamento alla pagina Web corrente a un'altra app tramite SMS, e-mail, promemoria o app come Facebook e Twitter. Da qui, puoi anche aggiungere la pagina alla schermata iniziale o stamparla. L'icona Condividi mostrerà anche un collegamento Opzioni ; toccalo per inviare la pagina come PDF, PDF Reader o Archivio Web.
18. Gestisci i download
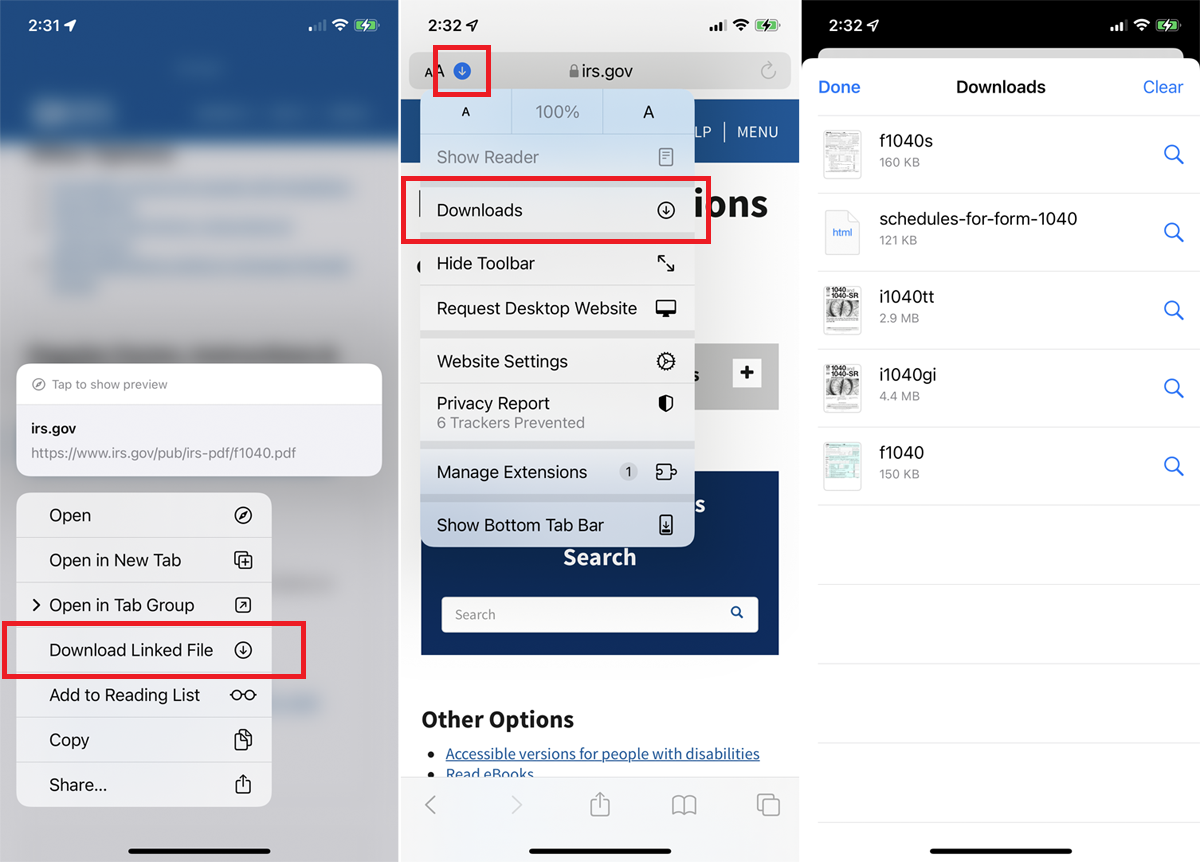
Safari ha un download manager in modo da poter gestire più facilmente i file che scarichi dal web. Scarica un file premendo sulla voce e toccando Scarica file collegato dal menu a comparsa.
Per visualizzare tutti i file scaricati, tocca il pulsante freccia giù in alto e quindi seleziona Download . Puoi anche accedere ai file scaricati dall'app File selezionando la posizione del tuo iPhone o iPad e quindi navigando nella cartella Download.
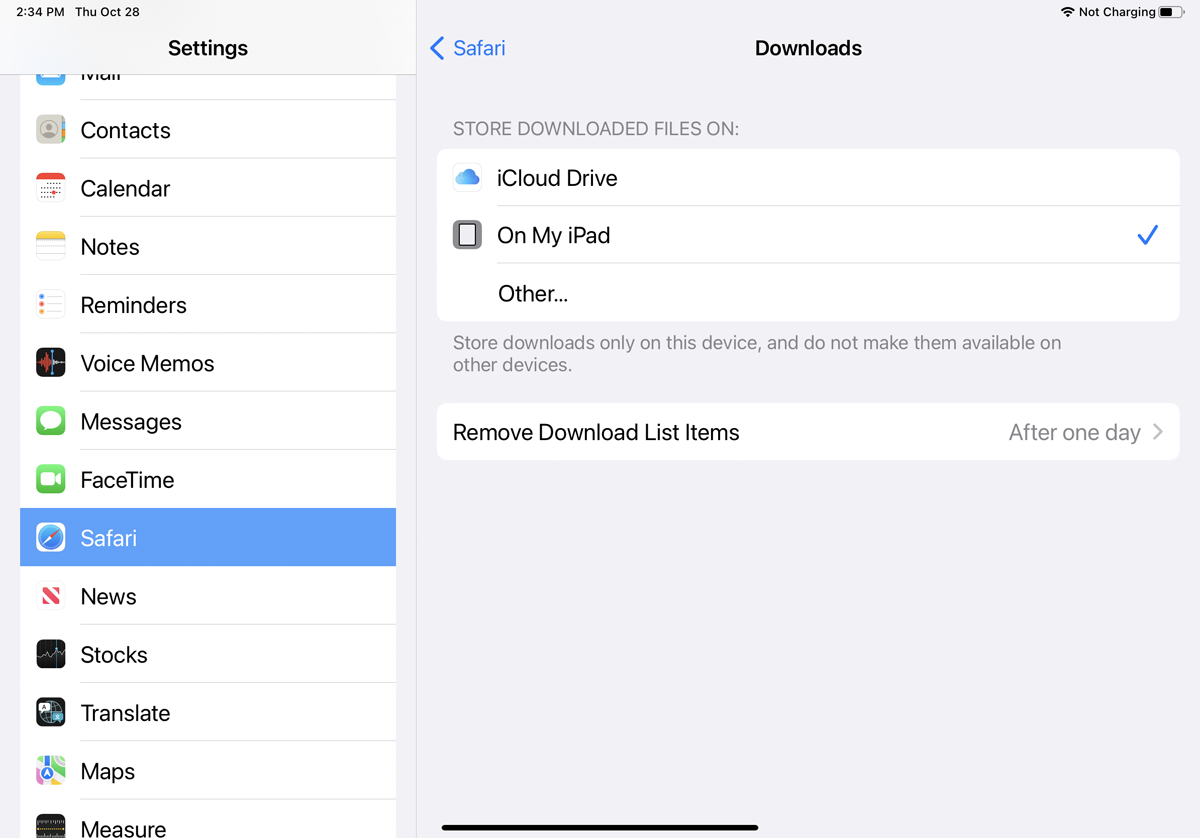
Per impostazione predefinita, Safari salva i file nella cartella Download su iCloud, ma puoi cambiare la posizione. Apri Impostazioni > Safari > Download e inviali al tuo iPhone, iPad o un'altra posizione. Qui puoi anche scegliere di rimuovere gli elementi scaricati dopo un giorno, dopo un download riuscito o manualmente.
19. Fai uno screenshot dell'intera pagina web
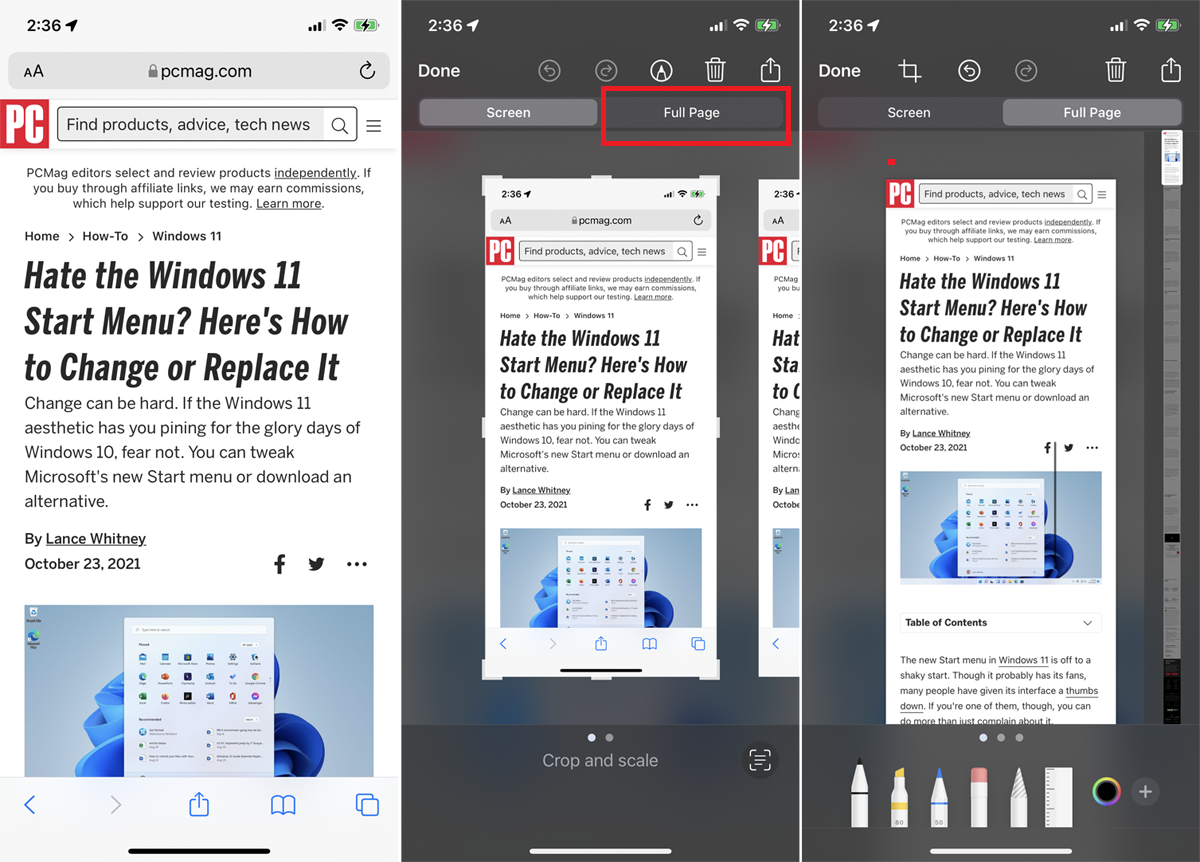
Le versioni precedenti di Safari consentivano solo alla funzione screenshot sul tuo dispositivo mobile di scattare un'immagine della parte visibile di una pagina web, ma ora puoi catturare l'intera pagina. Fai uno screenshot come al solito, quindi apri la miniatura dell'anteprima dello scatto. Tocca la scheda Pagina intera nella parte superiore dell'anteprima per vedere l'intera pagina Web, anche se non era visibile nella ripresa iniziale.
20. Modifica le impostazioni principali di Safari
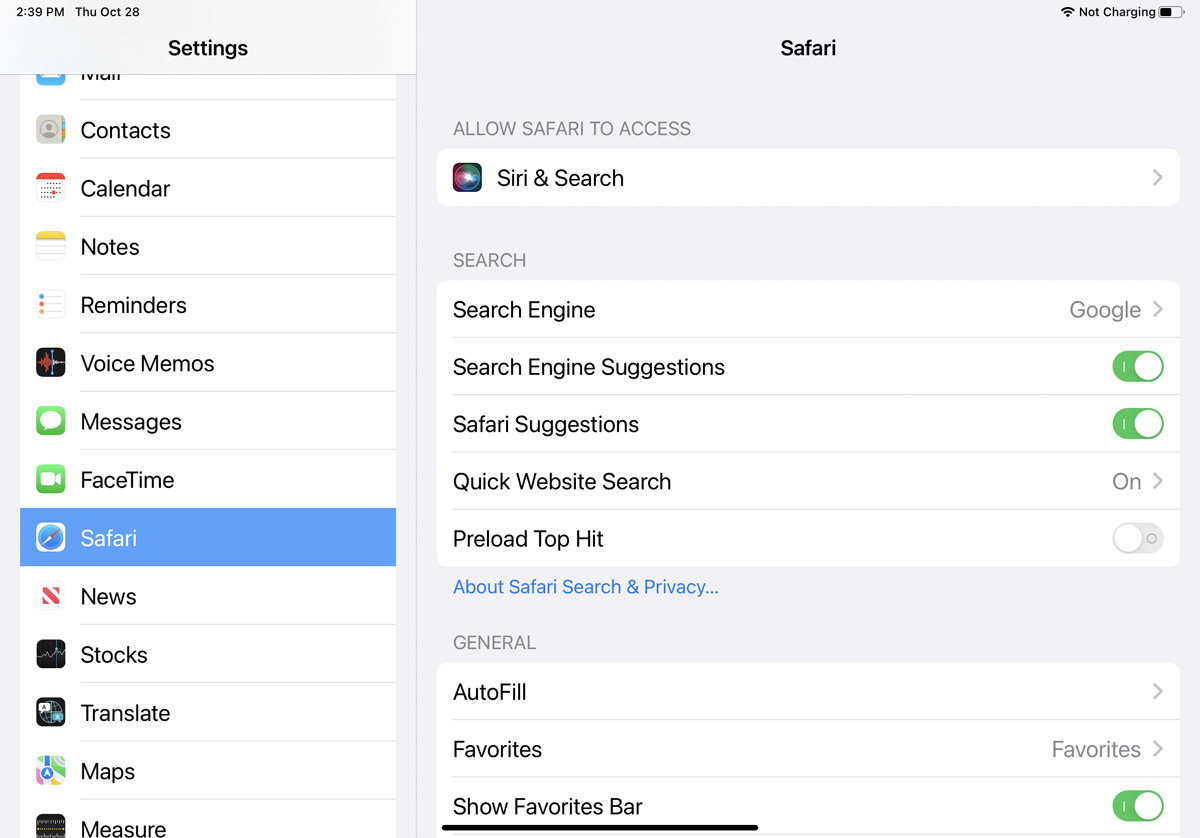
Per modificare alcune delle impostazioni principali di Safari, apri Impostazioni > Safari . Qui puoi cambiare il tuo motore di ricerca predefinito e scegliere quali informazioni vengono compilate automaticamente nei siti web. La funzione di Compilazione automatica di Safari consente di compilare le informazioni di contatto in un modulo online ma non di nomi, password o dettagli della carta di credito.
Puoi anche dire a Safari di tenere traccia dei siti visitati di frequente, consentire l'accesso ai tuoi Preferiti quando esegui una ricerca o crei una nuova scheda, apri nuove schede in background, mostra la barra dei Preferiti, mostra la barra delle schede e blocca il pop -UPS.
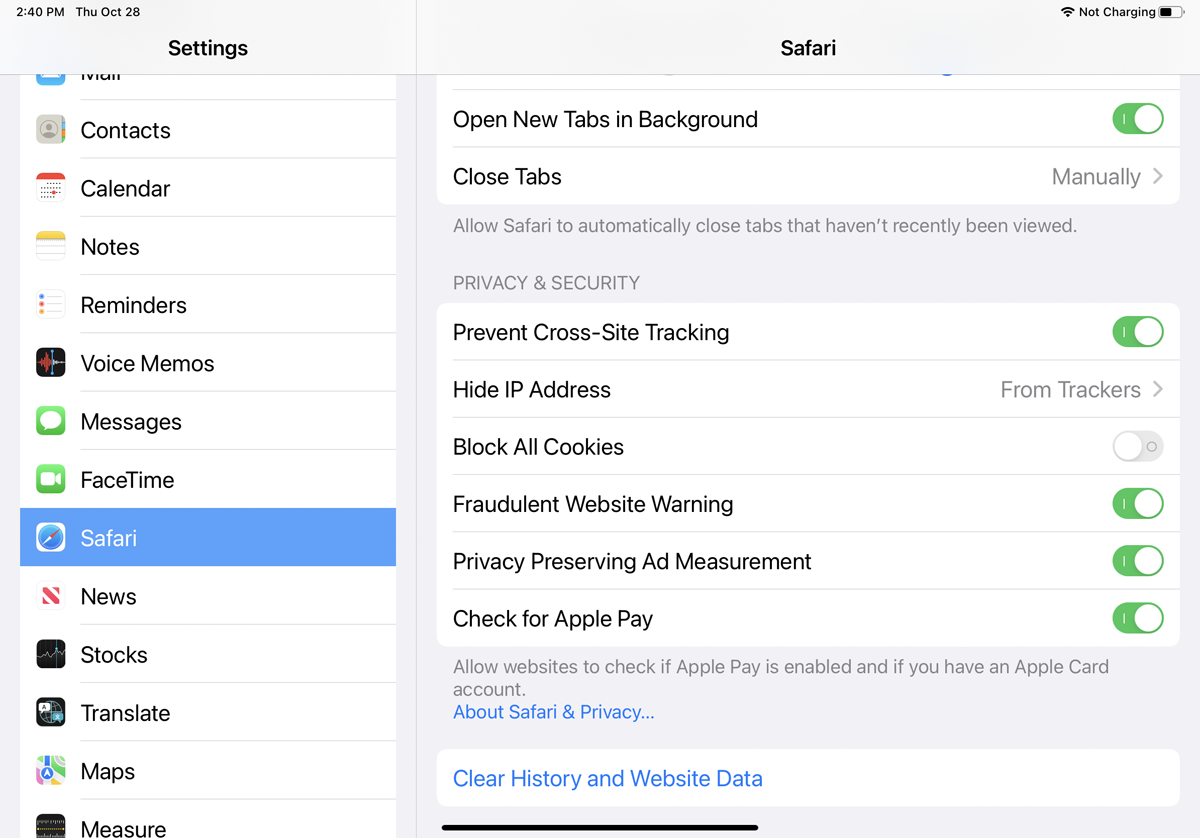
Scorri verso il basso fino alla sezione Privacy e Sicurezza , dove è possibile eliminare i cookie raccolti dal browser e bloccare qualsiasi futura raccolta di dati.
21. Modificare il browser predefinito
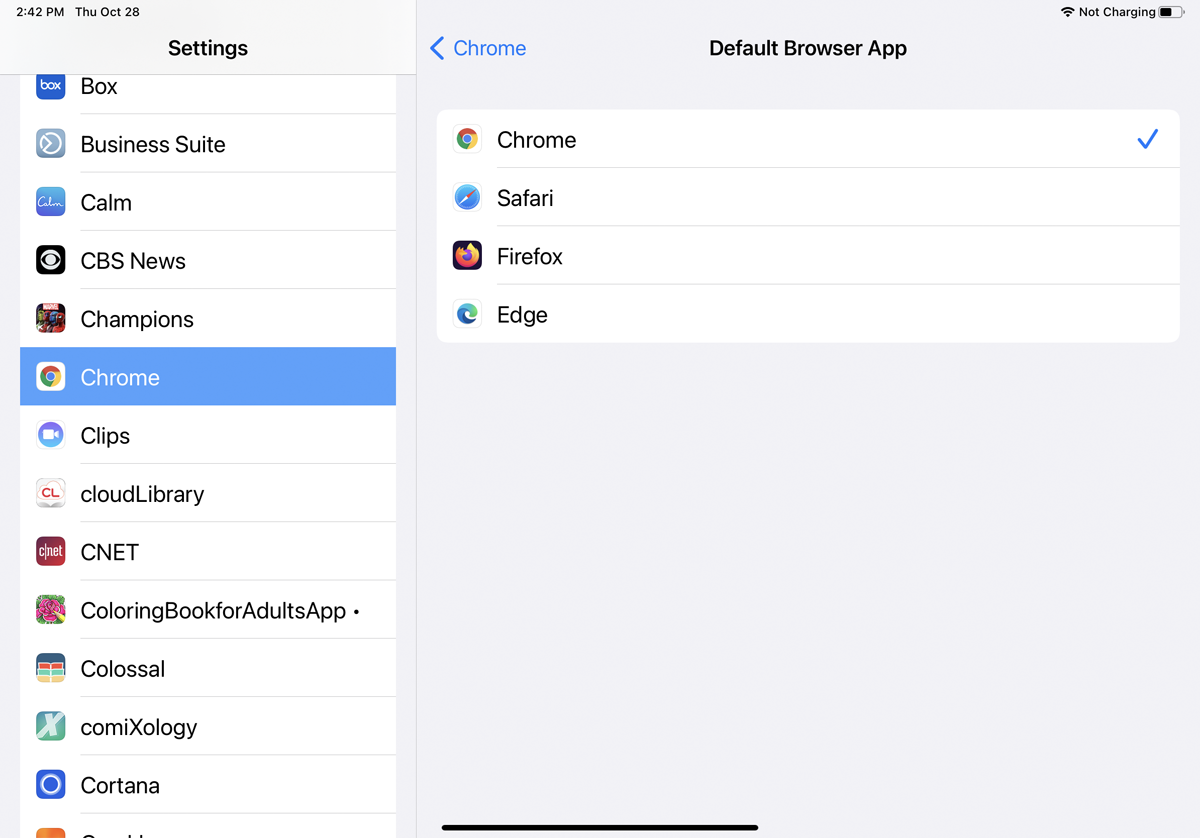
Se non sei ancora pazzo di Safari e preferisci utilizzare un altro browser mobile come predefinito, vai su Impostazioni e seleziona l'app del browser che desideri utilizzare. Tocca App browser predefinita e cambiala nel tuo browser preferito. Ora, quando fai clic su un collegamento Web, si aprirà nel tuo nuovo browser predefinito anziché in Safari.
