21 trucchi Roku nascosti per lo streaming di successo
Pubblicato: 2022-01-29Che tu sia un tagliacavo o meno, probabilmente vorrai un dispositivo di streaming per la tua TV. Roku è una scelta popolare, in particolare perché aumenta il proprio contenuto originale.
C'è molta varietà e portabilità quando si tratta di dispositivi Roku, dal budget Roku Express al nuovissimo Roku Streaming Stick 4K. Che tu abbia conquistato un nuovo modello o ne abbia uno stesso da anni, c'è altro da sapere oltre le basi di una maratona Marvel. Abbiamo messo insieme molti modi per farti ottenere di più dal tuo dispositivo di streaming.
1. Guarda film e spettacoli gratuiti su The Roku Channel
I servizi di streaming video sono fantastici ma costano denaro. Con The Roku Channel, puoi accedere e accedere a quei canali premium (come HBO Max e Netflix), ma il canale offre anche l'accesso gratuito a migliaia di film ed episodi TV, se riesci a gestire alcuni spot pubblicitari. Roku ha acquisito i contenuti di Quibi a gennaio e sta aggiungendo dozzine di propri programmi.
Per un'esperienza simile a un cavo senza costi, vai al canale Roku e scorri verso il basso fino alla guida dei canali TV in diretta per centinaia di canali. Puoi anche guardare nell'app Roku indipendentemente dal fatto che tu abbia un dispositivo Roku o meno. Basta scaricarlo, accedere o creare un account e avviare lo streaming.
2. Cerca 3.000 app contemporaneamente
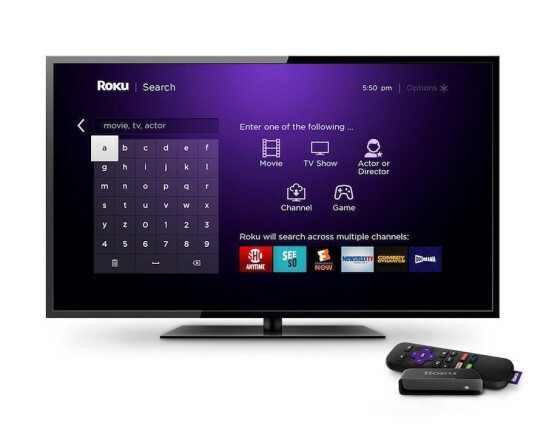
Invece di cercare ogni canale Roku individualmente per trovare quello che desideri, puoi cercare tra di loro con Roku Search. Inserisci il termine di ricerca tramite il telecomando Roku, l'app mobile Roku o tramite la ricerca vocale e otterrai risultati da oltre 3.000 canali, indipendentemente dal fatto che tu li abbia o meno. Cerca per titolo, attore o regista e otterrai un elenco completo. Allo stesso modo, usa Roku Search per confrontare i costi dei contenuti in streaming. Digita un film, un programma o una star e otterrai un elenco dei titoli disponibili e dei relativi costi su tutti i canali e servizi.
3. Entra nella Zona
Le Roku Zone, invece, sono raccolte di film e programmi raccolti su tutti i canali e organizzati per genere o argomento. Vai alla ricerca, digita un genere come "commedia", quindi scorri fino alla zona che si apre.
4. Scopri i canali Roku "segreti".
Non tutti i canali Roku disponibili sono elencati nel Roku Channel Store. Per trovare quelli privati che non vengono visualizzati nella guida del canale e per aggiungerli manualmente, controlla la Guida Roku. Fai clic sul collegamento desiderato, quindi Aggiungi canale e verrai indirizzato a una pagina dell'account Roku. Effettua il login, aggiungi il codice per il canale e il gioco è fatto.
5. Trasforma il tuo telefono in un telecomando Roku
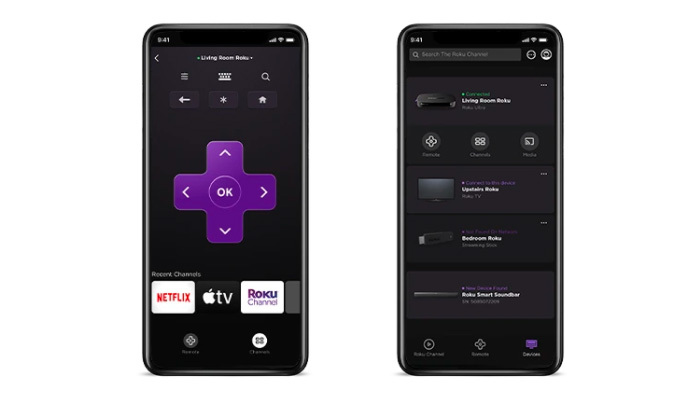
Per quanto grande sia il Roku, la navigazione dal telecomando potrebbe richiedere un po' di aiuto. Scarica il telecomando ufficiale Roku app (iOS, Android) e ottieni il vantaggio di una tastiera, ricerca facile e streaming dal tuo telefono o tablet.
6. Parla con il tuo telecomando Roku
Detto questo, ci sono alcuni modi in cui puoi parlare direttamente con il tuo Roku. Puoi farlo se hai un telecomando vocale Roku Pro, un telecomando vocale avanzato, un telecomando vocale, un telecomando da gioco, il telecomando da tavolo Roku Touch fornito con gli altoparlanti wireless di Roku o l'app mobile Roku. Sui telecomandi, premi il microfono o la lente d'ingrandimento e tienili premuti mentre esprimi la tua richiesta. Sull'app, seleziona la lente d'ingrandimento per arrivare alla pagina di ricerca, quindi tocca il microfono, lascialo andare, pronuncia la tua richiesta e tocca la parte centrale dello schermo.
7. Chiedi ad Alexa o all'Assistente Google
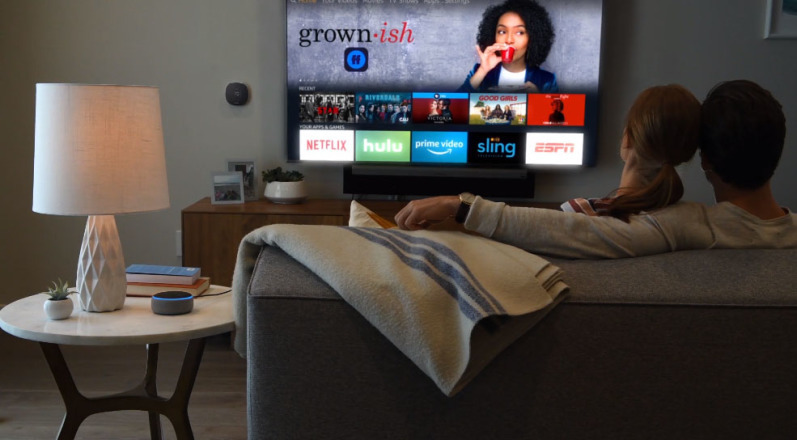
Se hai un Amazon Echo e un Roku, chiedi ad Alexa di controllare il tuo Roku. Innanzitutto, dovrai collegare entrambi gli account aprendo l'app mobile Alexa, selezionando Abilità e giochi e cercando Roku. Quando lo trovi, tocca Abilita, accedi al tuo account Roku e seleziona il dispositivo Roku che desideri collegare (o Seleziona tutto se ne hai più di uno). Quindi chiudi il tuo account Roku in modo che Alexa cercherà il dispositivo nella schermata Device Discovery.
Una volta trovato, tocca Gestisci, Collega dispositivi e seleziona il Roku che desideri connettere ad Alexa. Quindi aggiungi il Roku a un gruppo selezionando l'icona Dispositivi. Aggiungilo a un gruppo esistente o creane uno nuovo toccando il pulsante più. Nell'app Alexa, tocca il dispositivo Roku e assicurati che sia abilitato. Quindi sei pronto per chiedere cose come "Alexa, apri Netflix sul soggiorno Roku".
Roku ha anche aperto la sua piattaforma a Google, quindi puoi utilizzare Google Assistant per effettuare richieste vocali. Innanzitutto controlla che il tuo lettore Roku esegua Roku OS 9.0 o versioni successive o che la tua Roku TV abbia Roku OS 8.2 o versioni successive. Configura l'Assistente Google sul tuo dispositivo o app Google. Apri l'app mobile dell'Assistente Google, tocca Esplora > Impostazioni > Controllo domestico > Aggiungi dispositivo > Trova > Roku . Accedi al tuo account Roku e quindi scegli quale dispositivo desideri controllare con l'Assistente Google.
8. Fai parlare il tuo Roku con Siri
Per i possessori di iPhone e iPad, i dispositivi Roku supportano AirPlay e HomeKit, quindi puoi inviare video, foto e musica dal tuo dispositivo alla TV e agli altoparlanti supportati. Configuralo nel menu Roku navigando su Impostazioni > Apple AirPlay e HomeKit > Avvia configurazione di Apple AirPlay e HomeKit . Apparirà un codice QR. Scansionalo con la fotocamera del tuo iPhone o iPad e segui le istruzioni sul tuo dispositivo Apple per completare la configurazione. HomeKit, nel frattempo, ti consente di controllare il tuo Roku utilizzando Siri e l'app Apple Home ("Ehi Siri, suona jazz sulla TV del soggiorno").
9. Mirroring dello schermo Roku
Con AirPlay abilitato, puoi eseguire il mirroring dello schermo del tuo iPhone o iPad tramite il Centro di controllo su Roku, sebbene la maggior parte dei dispositivi Roku supporti il mirroring dello schermo anche da dispositivi Android e Windows. Per collegarlo, premi il pulsante Home sul telecomando Roku, quindi vai su Impostazioni > Sistema > Mirroring schermo . Avrai la possibilità di scegliere tra Richiedi o Consenti sempre.
10. Esercitati con il casting
Se preferisci Chromecast di Google, puoi trasmettere facilmente musica, video e foto dai dispositivi mobili alla maggior parte dei dispositivi connessi a Roku se entrambi sono connessi alla stessa rete Wi-Fi. Apri il contenuto che desideri condividere sul dispositivo e cerca l'icona di trasmissione. Fai clic e dovresti vedere tutti i dispositivi Roku disponibili in un menu.
11. Livellamento automatico del volume
Quante volte sei stato cullato da una quasi sonnolenza da uno spettacolo solo per essere svegliato di soprassalto da uno spot pubblicitario? Sulla maggior parte dei modelli Roku, puoi attivare il livellamento in modo che una pubblicità o un cambio di canale non comporti un aumento del volume. Oppure scegli di aumentare i suoni deboli e diminuire i suoni forti con la modalità Notte.
Puoi attivare la funzione da Impostazioni se hai una Streambar o una Smart Soundbar o durante lo streaming con altri dispositivi Roku. Per Streambar e soundbar, premi il tasto Home sul telecomando e vai su Impostazioni > Audio > Modalità volume . Per altri dispositivi, premi il tasto asterisco sul telecomando e vai su Impostazioni audio > Modalità volume .
12. Usa Roku Private Listening

Se vuoi guardare qualcosa sul tuo Roku senza disturbare chi ti circonda, usa l'Ascolto privato. Roku Voice Remote Pro, Enhanced Voice Remote e Gaming Remote includono jack per cuffie integrati; basta collegarsi e continuare a guardare. Oppure scarica l'app mobile Roku, collega le cuffie al dispositivo e tocca l'icona delle cuffie.

13. Salva quella schermata
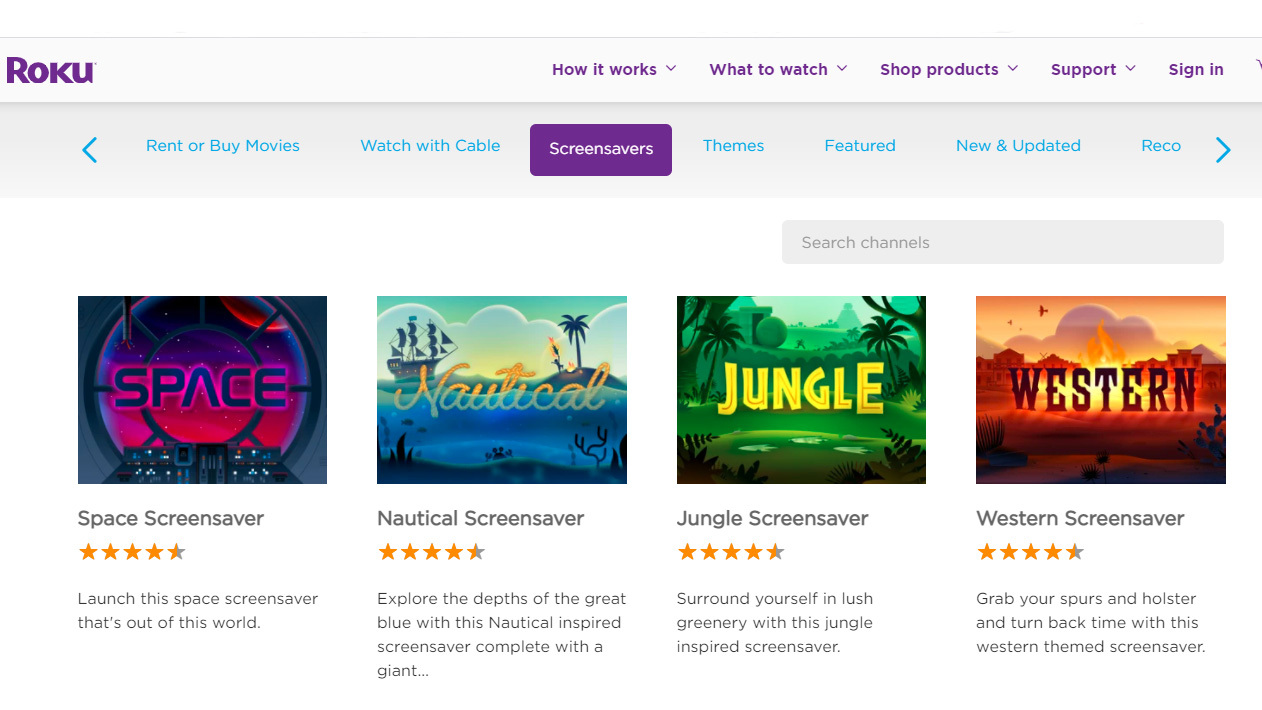
Forse hai messo in pausa quello che stai guardando e sei uscito dalla stanza. Oppure ti sei addormentato e ora il logo Roku sta rimbalzando, come i tostapane volanti di un tempo. Regalati qualcosa di carino da guardare con gli screensaver di Roku. Puoi vedere una galleria d'arte, uscire davanti a un fuoco scoppiettante o tenere d'occhio il tempo. Fai clic sul pulsante Home sul telecomando, quindi vai su Impostazioni>Tema e scegli tra sfondi, salvaschermo e suoni.
14. Avvia il tuo gioco
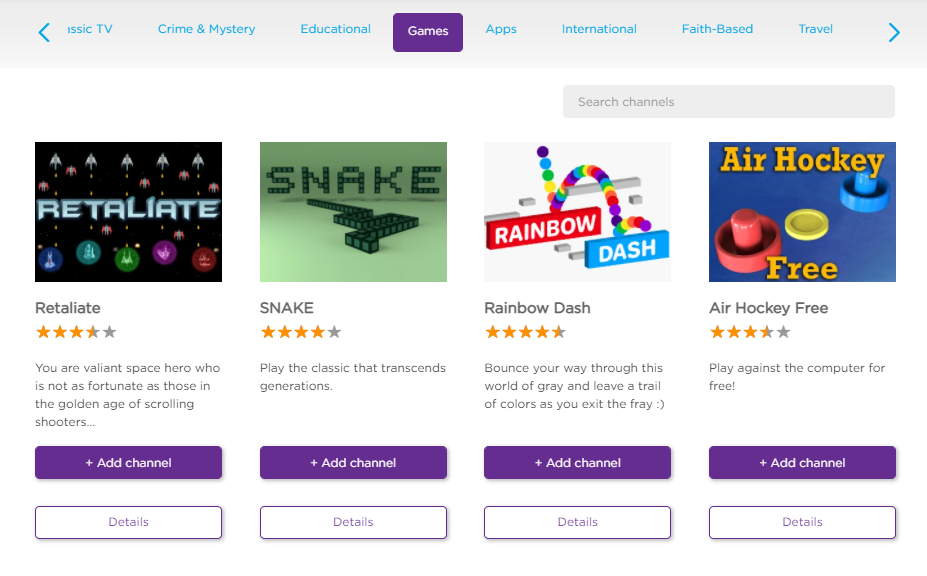
Quindi non è un Nintendo Switch, ma il tuo Roku è ancora in gioco. Premi il pulsante Home, vai su Canali di streaming > Giochi e puoi andare in stile retrò con Pac-Man, collegare i punti con Lego Dots Link Edition o scatenarti con lo zucchero in Candy Bear. Il telecomando da gioco avanzato Roku con ricerca vocale supporta i giochi con controllo del movimento.
15. Sposta le app sulla schermata iniziale di Roku
Roku mostra i canali nell'ordine in cui li aggiungi, ma puoi spostarli. Trova l'app che desideri spostare, premi il tasto asterisco sul telecomando Roku e seleziona "Sposta canale" dal menu a comparsa. Usa il pad direzionale per spostarlo nella posizione desiderata.
16. Dì cosa?

Se ti sei perso quelle ultime righe, c'è un modo rapido per recuperare il ritardo. Configura la riproduzione istantanea andando su Impostazioni > Accessibilità > Modalità sottotitoli e selezionando In riproduzione. Quindi, quando premi il pulsante Instant Replay sul telecomando, vedrai anche il testo sullo schermo.
17. Trasmetti in streaming le tue cose tramite Plex

Sebbene Roku abbia un sacco di diversi canali e cose da guardare, probabilmente vorrai comunque accedere ai tuoi contenuti memorizzati localmente sulla tua TV. Iscriviti a Plex Pass ($ 4,99 al mese, $ 39,99 all'anno, $ 119,99 per tutta la vita) e puoi. Plex organizza i tuoi contenuti sparsi e ti consente di guardarli da tablet, TV, telefoni e altro; puoi anche registrare e guardare la trasmissione TV in diretta.
Scarica l'app Plex. Quindi installa il canale Plex sul tuo Roku, avvialo, quindi vai su plex.tv/pin. Accedi e inserisci il codice dal canale Roku Plex sul sito web.
18. Tocca Servizi di streaming TV in diretta
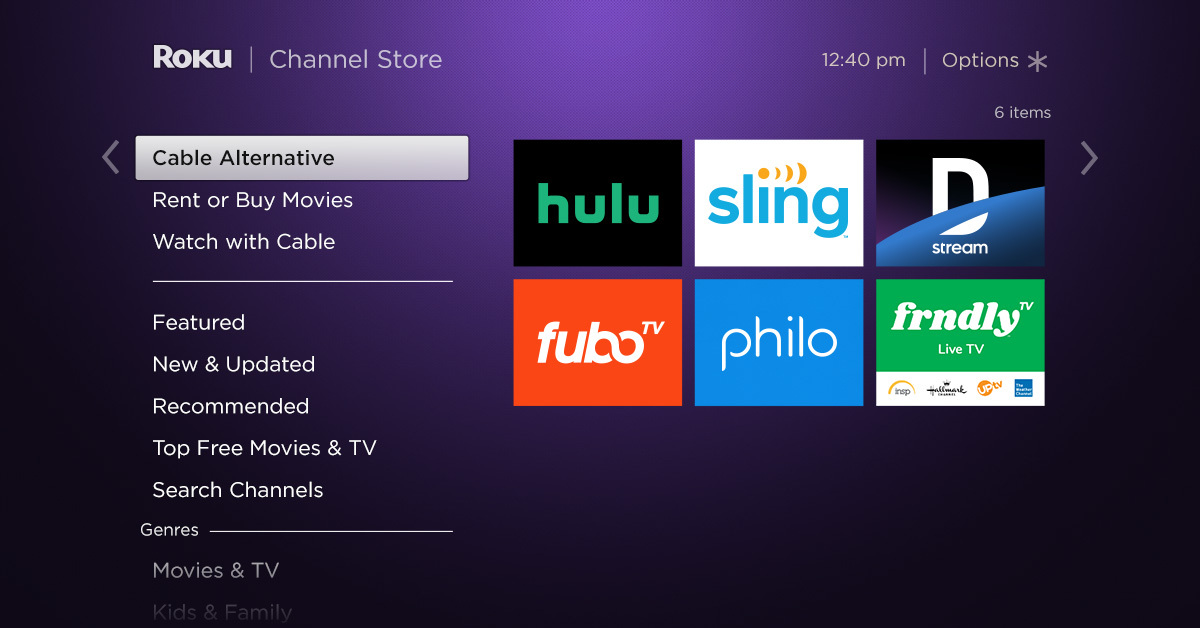
Nuovi servizi TV in diretta stanno spuntando regolarmente per le tue esigenze sportive e per i film Hallmark. Per vedere cosa c'è in offerta, fai clic sul pulsante Home sul telecomando e vai su Streaming Channels > Cable Alternative per accedere a servizi come Sling e Hulu, o Streaming Channels > Watch With Cable , per accedere con un provider di pay TV, come Comcast o Spettro. Puoi anche andare al canale Roku e scorrere verso il basso fino alla Guida ai canali TV in diretta e sfogliare centinaia di canali senza mai pagarne nessuno. Ciò include NewsOn, che trasmette in streaming le trasmissioni di notizie locali da punti vendita a livello nazionale.
19. DVR cloud
Numerosi servizi di streaming TV in diretta offrono un DVR cloud, il che significa che puoi registrare la TV in diretta e accedere ai tuoi programmi in un secondo momento tramite l'app Roku del servizio.
Se hai un'antenna per guardare la TV in diretta, puoi anche registrarla con un dispositivo come Tablo TV. Configurarlo; scarica l'app sul tuo Roku; e puoi guardare, mettere in pausa e registrare.
Se ti abboni a YouTube TV, viene fornito con un DVR cloud che contiene un numero illimitato di ore di programmazione per nove mesi, ma il grande avvertimento qui è che devi accedere al servizio dal canale YouTube principale su Roku (non YouTube TV ) a causa di una controversia tra le società.
I clienti di Sling TV possono registrare 200 ore di contenuti a partire da $ 5 al mese.
DirecTV Stream viene fornito con un DVR cloud che contiene 20 ore di contenuto per 90 giorni
Inclusa in Hulu con Live TV c'è la possibilità di registrare fino a 50 ore di TV e programmi
Gli abbonati Philo possono salvare tutto ciò che trasmette in streaming al DVR incluso nel servizio per un anno.
Se hai fuboTV, c'è una funzione DVR che può essere impostata anche durante la messa in onda di uno spettacolo per catturare l'intera cosa. Quanto viene memorizzato dipende dal tuo piano.
20. Sii nostro ospite
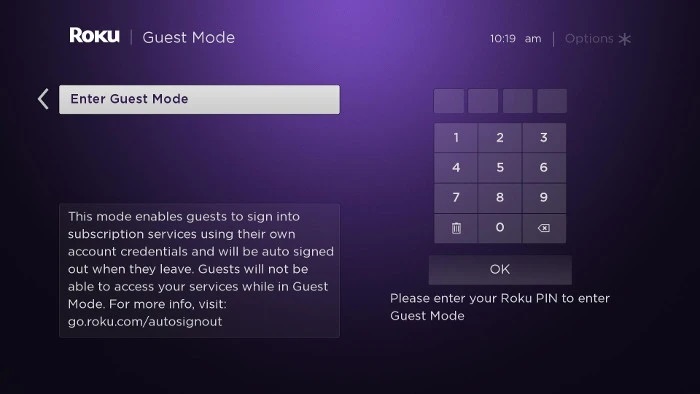
I tuoi ospiti possono sentirsi a casa accedendo a tutte le loro impostazioni Roku senza disturbare le tue. Tutto quello che devi fare è abilitare la modalità ospite (in precedenza la modalità di disconnessione automatica). Vai su my.roku.com/account/PIN, imposta un PIN, quindi premi il pulsante Home sul telecomando Roku. Vai su Impostazioni > Sistema > Modalità ospite > Entra in modalità ospite . Quindi inserisci il tuo PIN e seleziona OK. Quando gli ospiti vengono a soggiornare, indirizzali alla guida Roku sull'utilizzo della modalità ospite
21. Rimani aggiornato
Per ottenere il massimo dal tuo Roku, devi avere l'ultima versione del software installata. Il dispositivo generalmente gestisce questo da solo, ma se hai installato di recente un canale o il tuo Roku è stato disconnesso per un po', potresti aver perso un aggiornamento. In tal caso, puoi aggiornare manualmente andando su Impostazioni > Sistema > Aggiornamento sistema .







