Funzionalità nascoste di Chrome che ti semplificheranno la vita
Pubblicato: 2022-01-29Se i motori di ricerca sono la nostra finestra su Internet, un browser web è la cornice della finestra. Un buon browser dovrebbe supportare le funzioni di ricerca di base, ma le scelte più popolari fungono da sistema operativo proprio per l'accesso al web. Tuttavia, nessuna opzione è diventata più onnipresente nella vita online del browser Chrome di Google, che detiene circa il 65% del mercato.
Anche se c'è ancora molto dibattito su quale browser web sia il migliore, c'è un motivo per cui molte alternative a Chrome, tra cui Microsoft Edge e Opera, sono basate sul progetto Chromium open source di Google.
Uno dei motivi della popolarità di Chrome è la sua interfaccia utente pulita e raffinata e la sua versatilità. Mentre le capacità di Chrome si moltiplicano notevolmente se si considera la libreria quasi infinita di estensioni, c'è una generosità di funzionalità stock incorporate in Chrome di cui potresti non essere nemmeno a conoscenza. E Google aggiunge continuamente nuove funzionalità.
Dai un'occhiata all'elenco seguente per i trucchi nascosti all'interno di Chrome che devi davvero utilizzare.
Nasconditi con la modalità di navigazione in incognito
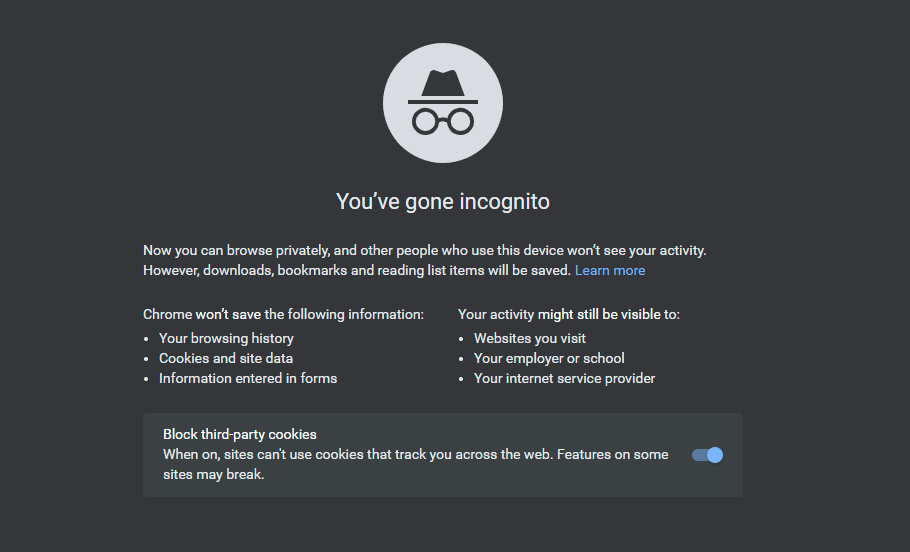
Se non desideri che Chrome registri la cronologia di navigazione o che i siti Web tengano traccia della tua attività, accedi alla modalità di navigazione in incognito. È una buona opzione quando cerchi cose che potresti non volere che il mondo sappia, che si tratti di acquisti di regali per le vacanze o di attività più per adulti.
Per aprire una finestra di navigazione in incognito in Chrome, fai clic sull'icona a tre punti nell'angolo in alto a destra del browser e seleziona Nuova finestra di navigazione in incognito . Su dispositivo mobile, tocca l'icona a tre punti in basso a destra (iOS) o in alto a destra (Android) e seleziona Nuova scheda in incognito .
Dovremmo notare che la modalità di navigazione in incognito non impedirà al tuo comportamento di essere monitorato dal lavoro o dai siti Web che visiti (possono comunque registrare il tuo indirizzo IP). Se sei seriamente intenzionato alla privacy online, prendi in considerazione un servizio VPN.
Trasmetti il tuo schermo
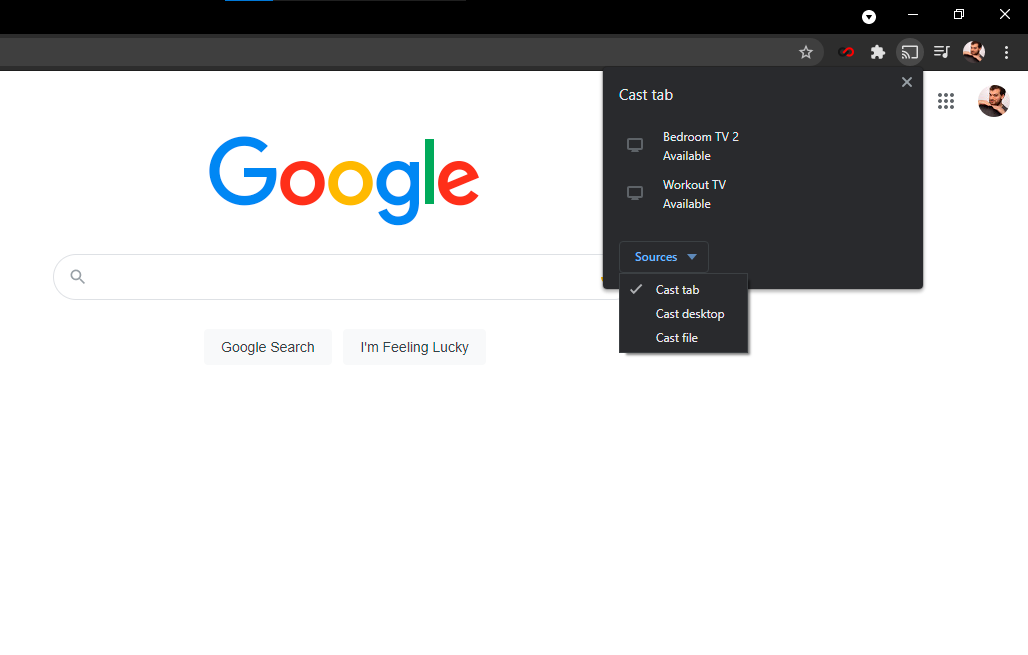
Sai che puoi utilizzare il tuo Chromecast per trasmettere contenuti da servizi di streaming video come Netflix e Hulu dal tuo telefono alla TV. Ma puoi anche trasmettere ciò che vedi sullo schermo del tuo PC alla TV con la funzionalità Cast integrata di Chrome. Il modo più diretto per farlo è fare clic con il pulsante destro del mouse in qualsiasi punto di Google Chrome e selezionare Trasmetti. Puoi anche accedervi tramite l'icona a tre punti in alto a destra.
Nella finestra popup, seleziona il dispositivo abilitato per Chromecast su cui desideri visualizzare la finestra del browser. Puoi anche scegliere se trasmettere una scheda, l'intero desktop o un file specifico al televisore di destinazione.
Controllo integrato della musica
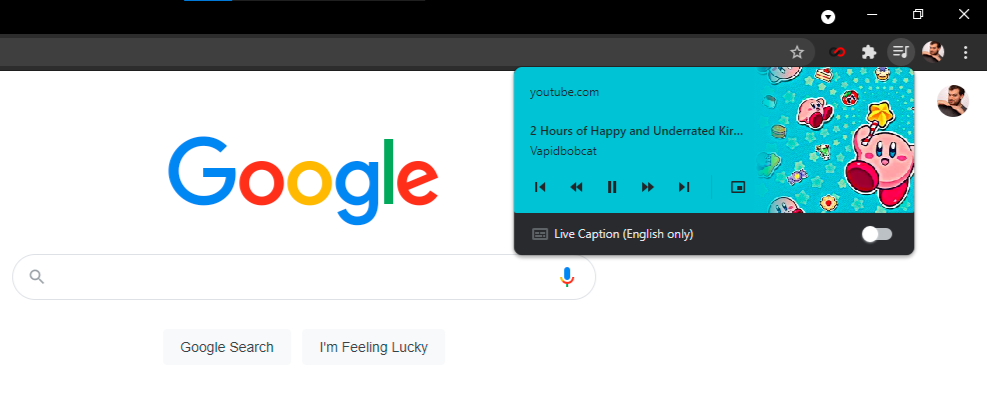
Se stai leggendo un articolo in una scheda e ascoltando musica in un'altra, non devi allontanarti solo per premere pausa. Chrome ha un controller musicale integrato a cui è possibile accedere dall'icona della nota musicale nella barra dei menu. Fare clic sul pulsante per riprodurre/mettere in pausa, cercare avanti e indietro e saltare o tornare indietro di un brano. Se si tratta di un video di YouTube, puoi attivare la modalità Picture-in-Picture per guardarlo da qualsiasi scheda o attivare i sottotitoli in tempo reale.
Usa la magia dell'Omnibox
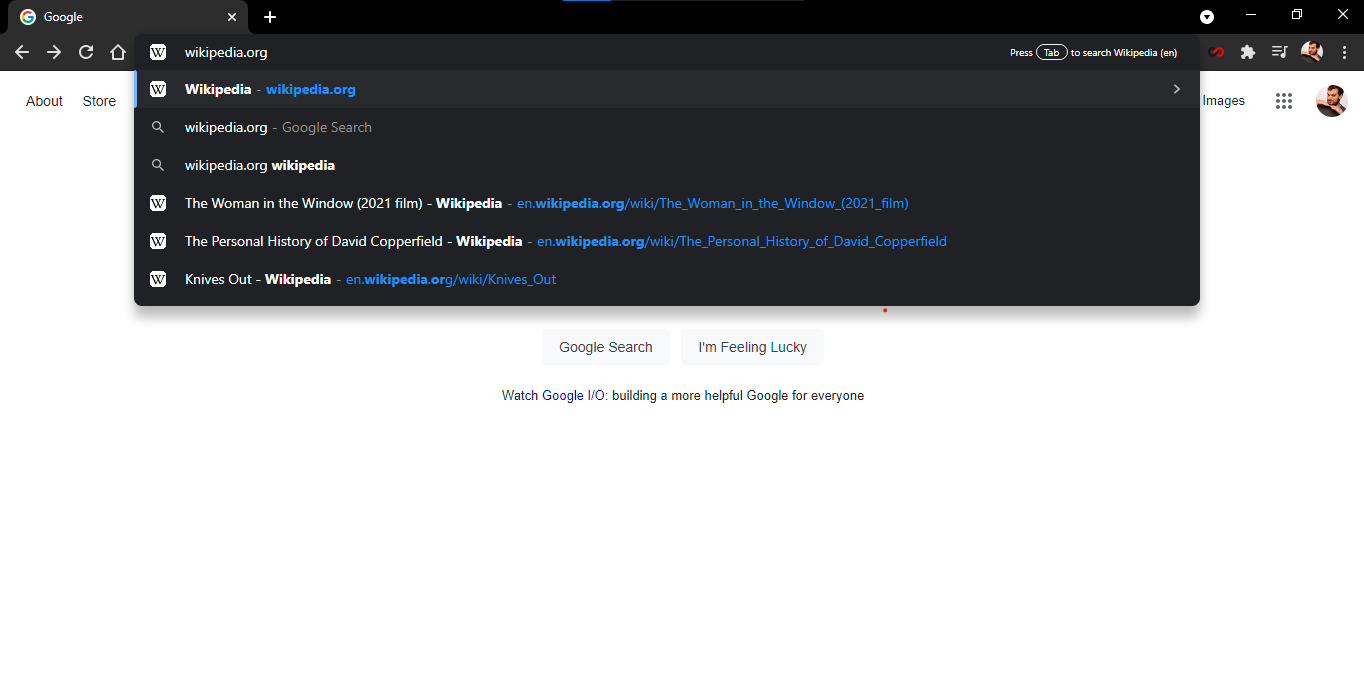
La omnibox di Chrome, quella che Google chiama la barra degli indirizzi, è come una pagina di ricerca di Google integrata. Può eseguire molti degli stessi trucchi; risolvi problemi di matematica, rispondi a domande di base ed esegui conversioni, tutto prima di aver finito di digitare la tua ricerca. Puoi persino cercare tra i tuoi siti Web preferiti senza effettivamente accedervi.
Questo trucco è utile se vuoi, ad esempio, andare direttamente all'articolo di Wikipedia sugli oranghi senza visitare Google.com o la prima pagina di Wikipedia. Per impostare questa capacità, vai prima su Impostazioni > Motore di ricerca > Gestisci motori di ricerca . Lì vedrai il tuo motore di ricerca predefinito (quello che Chrome utilizza ogni volta che digiti una query nella omnibox) e altri siti già disponibili per ricerche rapide.
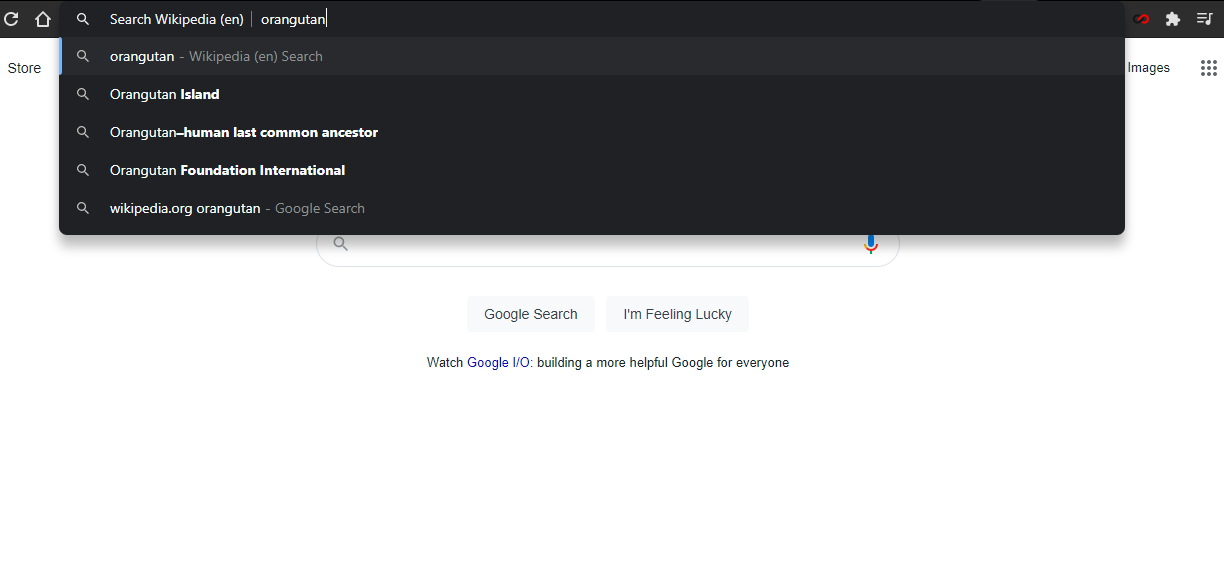
Quindi, per ricerche rapide su Wikipedia, fai clic su Aggiungi in Gestisci motori di ricerca e aggiungi l'URL del sito. Quindi, la prossima volta che digiti "Wikipedia.org" nella omnibox, all'estrema destra, vedrai un messaggio che ti dice di premere il tasto Tab per cercare all'interno del sito.
Dopo aver premuto il pulsante di tabulazione, la omnibox indicherà che stai cercando all'interno di quel sito Web anziché in Google. Quando premi Invio su una ricerca, verrai indirizzato direttamente a quella pagina, anziché a un risultato di ricerca di Google.
Questa funzione non è specifica per i siti di riferimento o di ricerca. Puoi utilizzare la omnibox per cercare direttamente in quasi tutti i siti, anche PCMag.com, purché sia incluso nell'elenco gestito dei motori di ricerca. Chrome aggiungerà automaticamente queste "ricerche di parole chiave" per qualsiasi sito che visiti.
Ricerca rapida
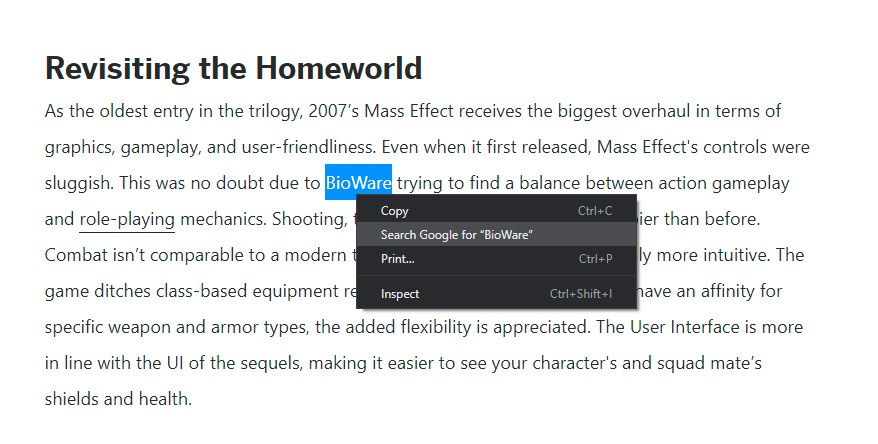
Se ti trovi su una pagina web e ti imbatti in una parola o frase di cui vuoi saperne di più, Chrome offre un'opzione di ricerca semplice e integrata. Evidenzia le parole che desideri cercare, fai clic con il pulsante destro del mouse e seleziona Cerca in Google [testo evidenziato] . Si aprirà una nuova scheda e apparirà la tua ricerca su Google. In alternativa, puoi evidenziare una parola o una frase, quindi trascinarla e rilasciarla direttamente nella omnibox di Chrome per eseguire una ricerca sul Web.
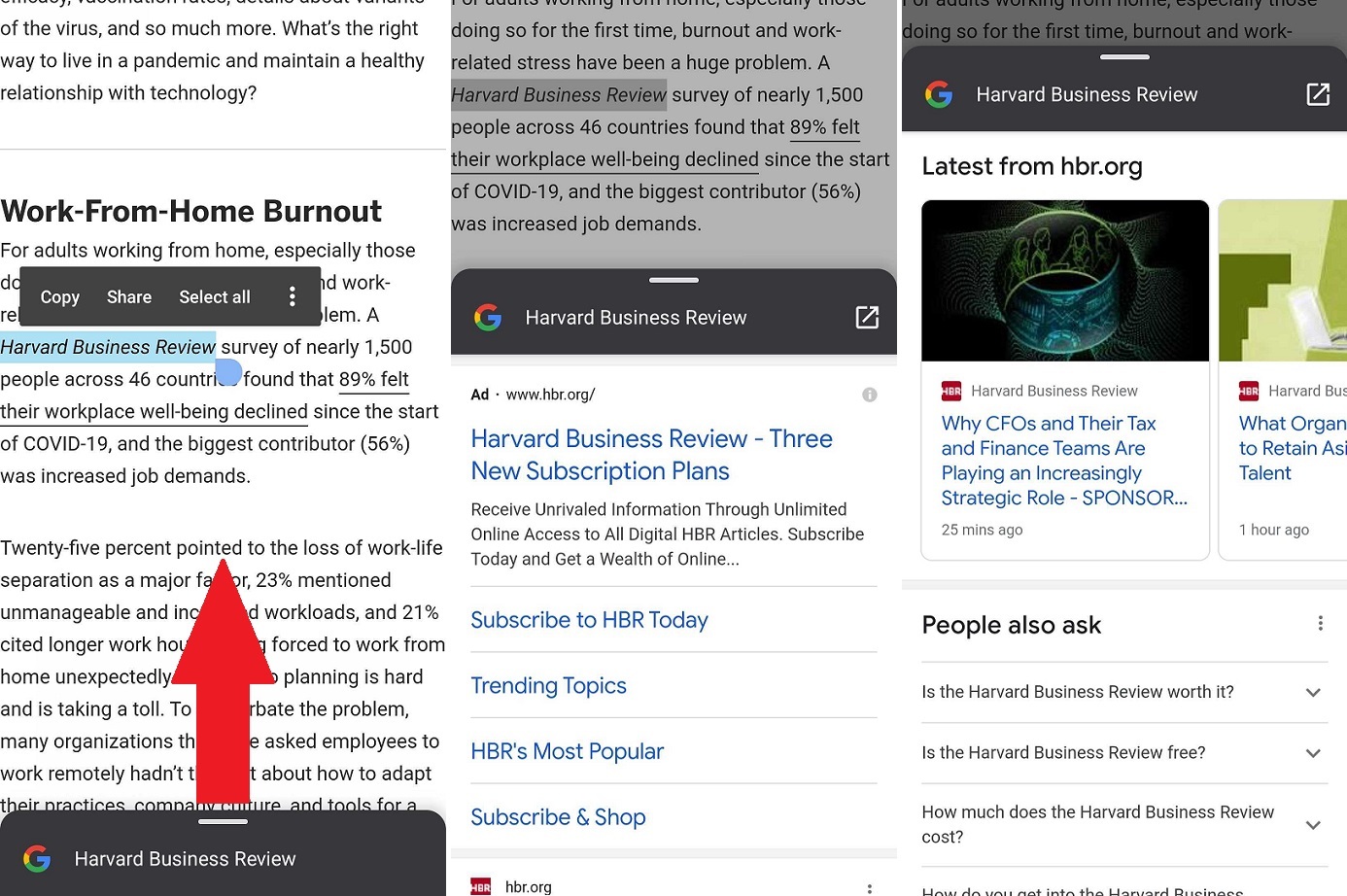
Per cercare una parola o una frase su un dispositivo Android, evidenzia qualsiasi selezione di testo toccando a lungo e Chrome genererà una scheda di ricerca per quel termine. Apri la scheda che appare nella parte inferiore dello schermo per visualizzare i risultati di ricerca di Google per quella parola o frase.
Su iOS, l'evidenziazione di una parola o frase produrrà un pop-up con l'opzione "Cerca"; scorri verso il basso e tocca Cerca nel Web per ulteriori informazioni.
Gestisci gruppi di schede
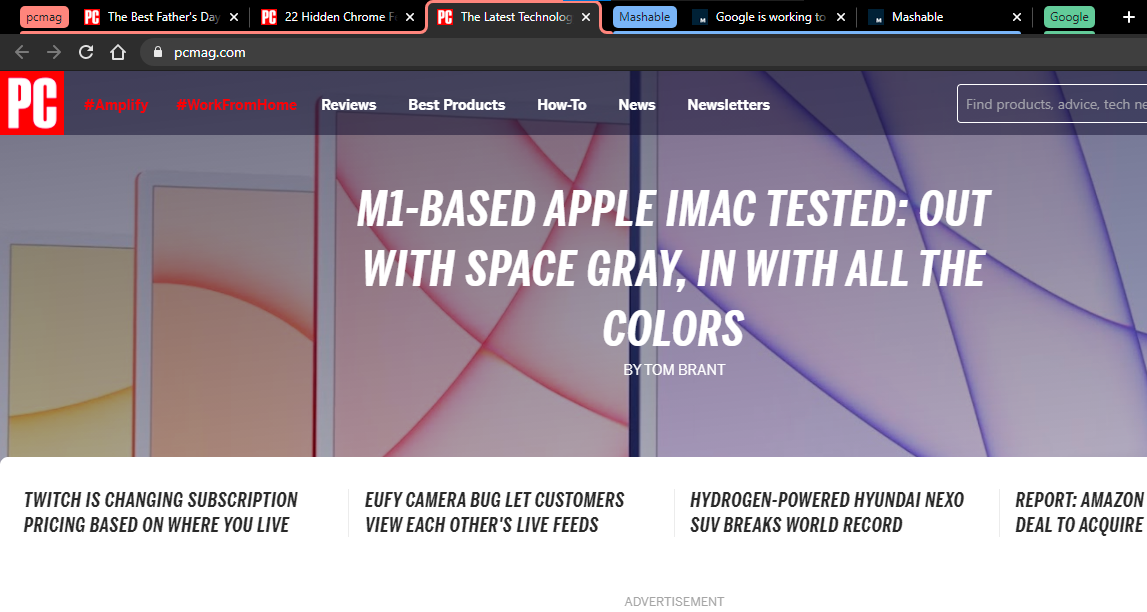
Esistono molti modi per gestire le schede aperte, ma può essere difficile navigare in Internet se hai così tante schede aperte e non sai dove si trova tutto. Chrome ti consente di creare gruppi di schede per mantenere tutto ben organizzato e facile da trovare. Fare clic con il pulsante destro del mouse su una scheda e scegliere Aggiungi scheda a nuovo gruppo per creare un gruppo.
Dal menu a comparsa, puoi quindi assegnare un nome al gruppo, assegnare un colore, aggiungere una nuova scheda, dividere il gruppo, chiudere tutte le schede nel gruppo e aprire tutte le schede in una nuova finestra. Puoi anche trascinare le schede per riorganizzare il gruppo, aggiungere nuove schede o persino rimuovere le pagine. Fare clic con il pulsante destro del mouse su una scheda all'interno di un gruppo per aggiungere una nuova scheda, rimuovere la scheda dal gruppo o spostarla in un gruppo nuovo o esistente.
Dopo aver compilato le schede in gruppi, puoi fare clic sul nome di un gruppo per nascondere tutte le schede all'interno finché non sei pronto per usarle. Questo rende molto più facile trovare tutte le tue schede aperte in Chrome.
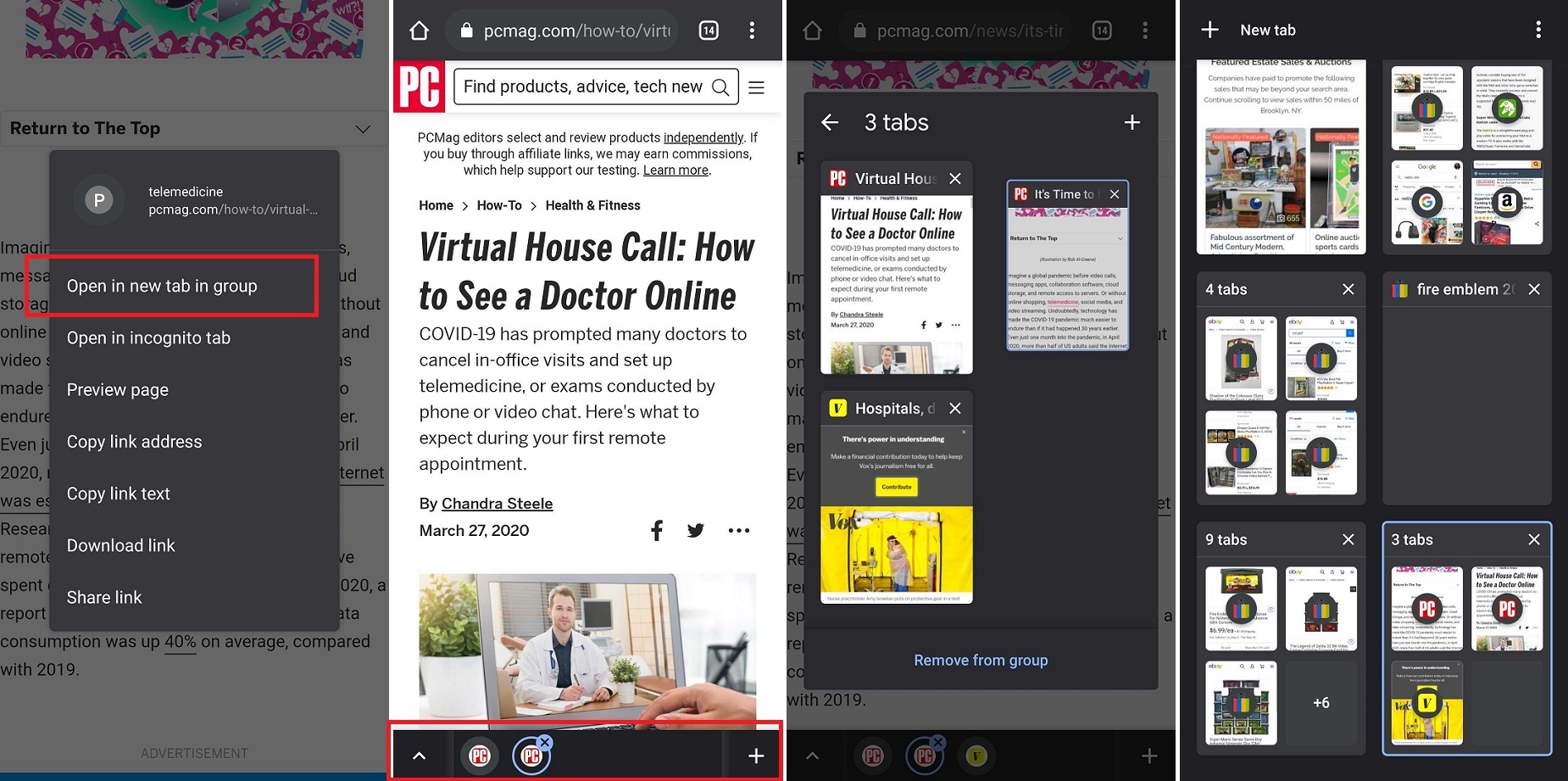
Gli utenti Android hanno una funzionalità simile con Chrome. Tieni premuto a lungo su un link che potresti trovare su una pagina web e scegli Apri in una nuova scheda nel gruppo dal menu a comparsa per creare un gruppo. Vedrai una barra dei menu nella parte inferiore della pagina che mostra le schede aperte. Tocca l'icona più (+) per aprire una nuova scheda all'interno del gruppo. Tocca il pulsante freccia per visualizzare e riorganizzare tutte le schede del gruppo.
Puoi ancora toccare l'icona della scheda nell'angolo in alto a destra per visualizzare tutte le tue schede (e gruppi di schede) insieme su un'unica pagina. Puoi creare nuovi gruppi da questa pagina premendo a lungo su una scheda e trascinandola su un'altra finché non si adatta all'interno. Puoi anche toccare l'icona a tre punti e scegliere Schede di gruppo per scegliere più schede da raggruppare contemporaneamente.

Cerca le tue schede
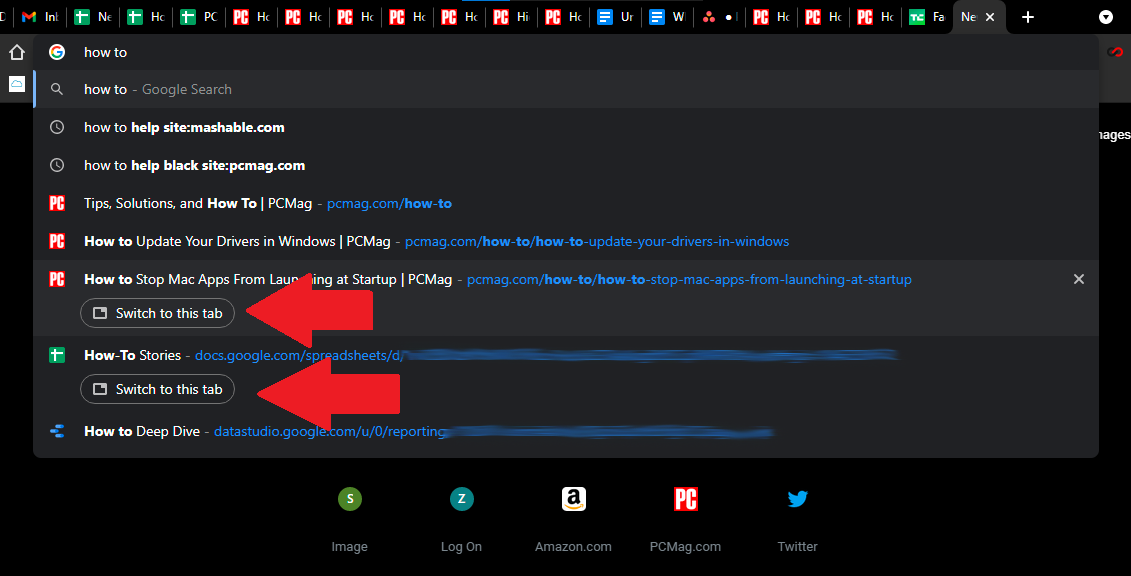
Chrome ti consente anche di cercare le schede aperte in modo da poter passare rapidamente alla pagina web di cui hai bisogno. Fallo cercando il titolo di una scheda aperta all'interno della omnibox. Quando digiti il titolo, Chrome completa automaticamente i risultati e mostra le schede utilizzate di recente che corrispondono alla query. Fai clic sul pulsante Passa a questa scheda sotto il risultato corretto per essere portato via alla scheda.
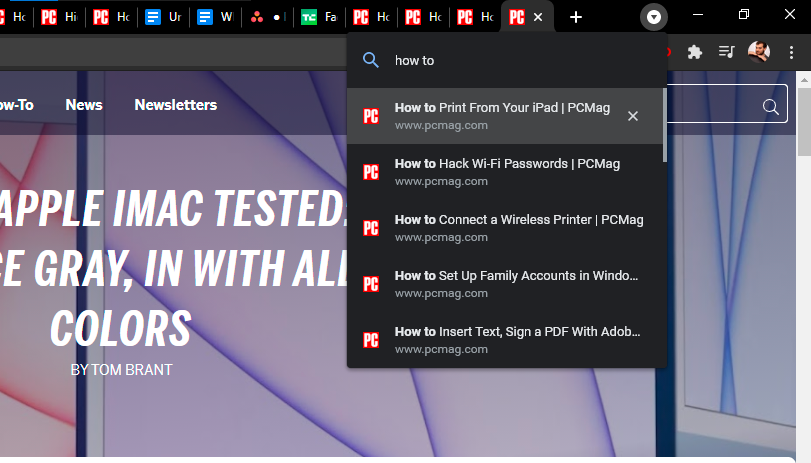
Tuttavia, puoi anche fare clic sull'icona della freccia nell'angolo in alto a destra di Chrome per aprire un campo di ricerca e cercare da lì, che potresti trovare un modo più affidabile per cercare le schede aperte.
Apri schede chiuse accidentalmente
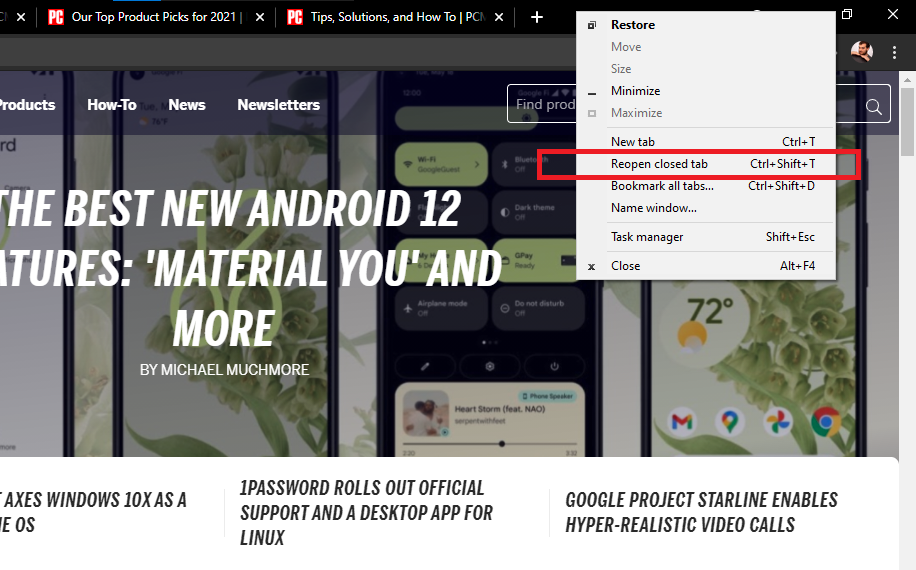
Abbiamo tutti chiuso accidentalmente una scheda e siamo andati nel panico. Google ha reso un po' più difficile recuperare quella scheda persa perché ha rimosso l'opzione "Riapri finestra chiusa" dal menu delle schede di Chrome. Tuttavia, puoi ancora utilizzare la scorciatoia da tastiera Control/Comando + Maiusc + T per ripristinare la scheda chiusa più di recente.
Altrimenti, puoi anche fare affidamento su Windows o macOS per dare una mano. Se chiudi accidentalmente una scheda, fai clic con il pulsante destro del mouse sulla barra dei menu (non sulla scheda stessa) e il menu a comparsa offrirà la possibilità di riaprire una scheda chiusa.
Quando sei su dispositivo mobile, Chrome ti offre una seconda possibilità con un piccolo messaggio pop-up nella parte inferiore dello schermo. Se sei abbastanza veloce, tocca Annulla e la scheda tornerà. Altrimenti, puoi toccare il menu a tre punti e scegliere Schede recenti nel menu per visualizzare un elenco delle schede chiuse più di recente.
Aggiungi articoli all'elenco di lettura
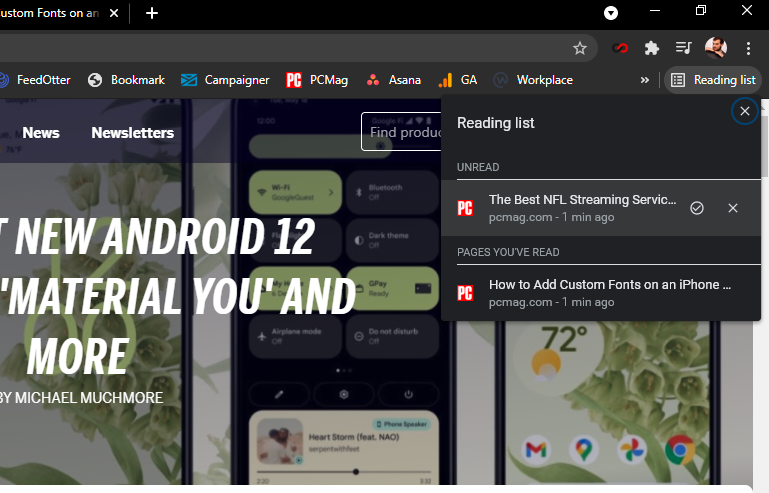
Non hai tempo per leggere tutto in questo momento? Salvalo nell'elenco di lettura e leggi la pagina in seguito. Questa nuova funzione si sincronizza con il tuo account Google in modo da poter aprire gli articoli salvati su tutti i dispositivi. Puoi persino aprire le pagine salvate senza la necessità di una connessione a Internet.
Fare clic sull'icona del segnalibro e selezionare Aggiungi all'elenco di lettura per salvare la pagina, quindi fare clic sul pulsante Elenco di lettura sulla barra dei preferiti per accedere a tutti gli articoli salvati. Le pagine sono divise tra lette e non lette e possono essere contrassegnate di conseguenza o rimosse completamente.
Sebbene gli utenti Android non abbiano ancora questa funzione (ufficialmente, comunque), chiunque abbia un iPhone o un iPad può toccare l'icona Condividi, quindi selezionare Leggi più tardi dal menu a comparsa. Tocca l'icona a tre punti e seleziona Elenco di lettura per visualizzare le pagine salvate.
Imposta pagine di avvio
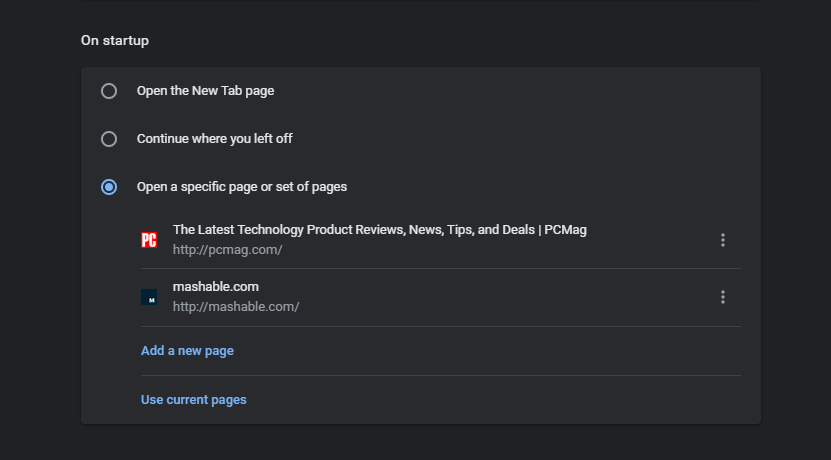
Se accedi sempre alle stesse pagine sul Web, Chrome ti consente di aprirle facilmente ogni volta che avvii il browser di Google. Nel menu Impostazioni, fai clic su All'avvio e scegli ciò che desideri aprire la prossima volta che riapri Chrome.
Chrome ti dà la possibilità di aprire la pagina Nuova scheda predefinita, aprire tutte le schede aperte l'ultima volta o scegliere pagine specifiche da aprire. Se scegli Apri una pagina o un insieme di pagine specifico , puoi aggiungere pagine specifiche o salvare tutte le schede attualmente aperte.
Cambia destinazione di download
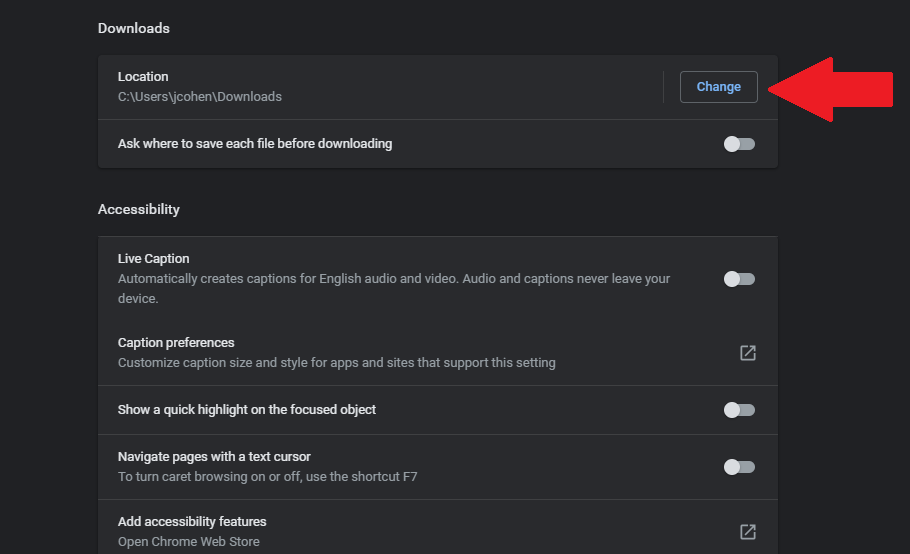
Se non riesci mai a trovare i file scaricati sul tuo computer, Chrome ti consente di designare dove sono archiviati. Vai su Impostazioni > Avanzate > Download . In posizione, fai clic su Modifica . Nella finestra pop-up, imposta i tuoi download da salvare in una cartella particolare.
Consenti a Chrome di creare e gestire le tue password
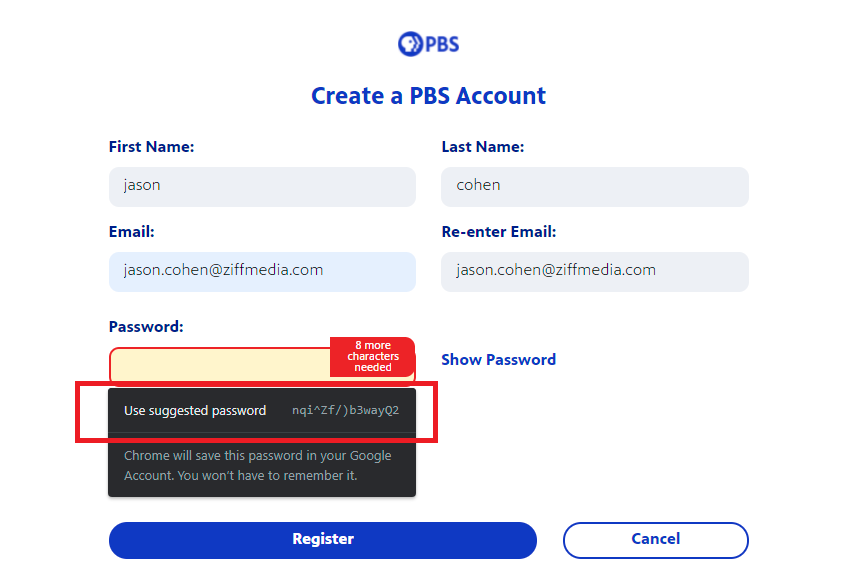
Creare password complesse e uniche per ogni sito Web, e poi ricordarle tutte, può essere difficile. Ma Chrome può aiutarti qui generando password casuali ogni volta che provi a creare un nuovo account e salvandole per dopo.
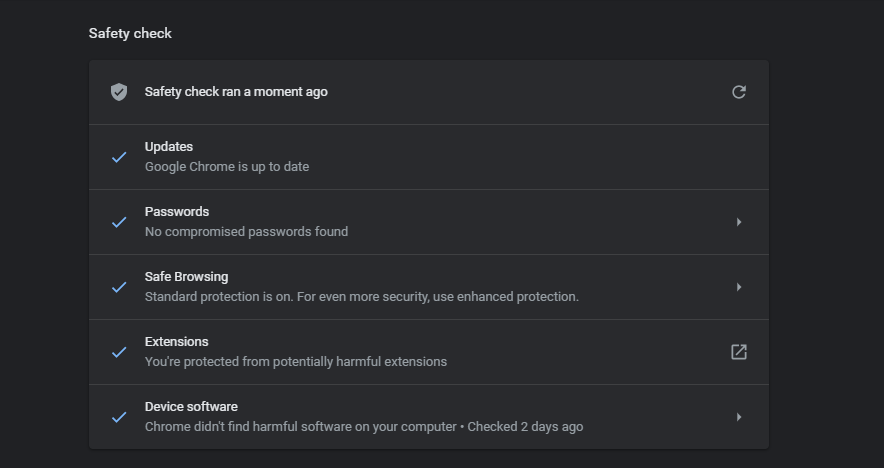
Ancora meglio è il fatto che Google ti dirà se e quando una delle tue password è stata compromessa, quindi ti guiderà attraverso la modifica. Puoi anche eseguire un controllo di sicurezza manuale dal menu Impostazioni in Chrome. In Impostazioni, vai alla sezione Controllo di sicurezza, quindi fai clic su Verifica ora per eseguire un controllo per aggiornamenti di sicurezza, violazioni dei dati, estensioni non valide e altro.
Gestione attività di Chrome
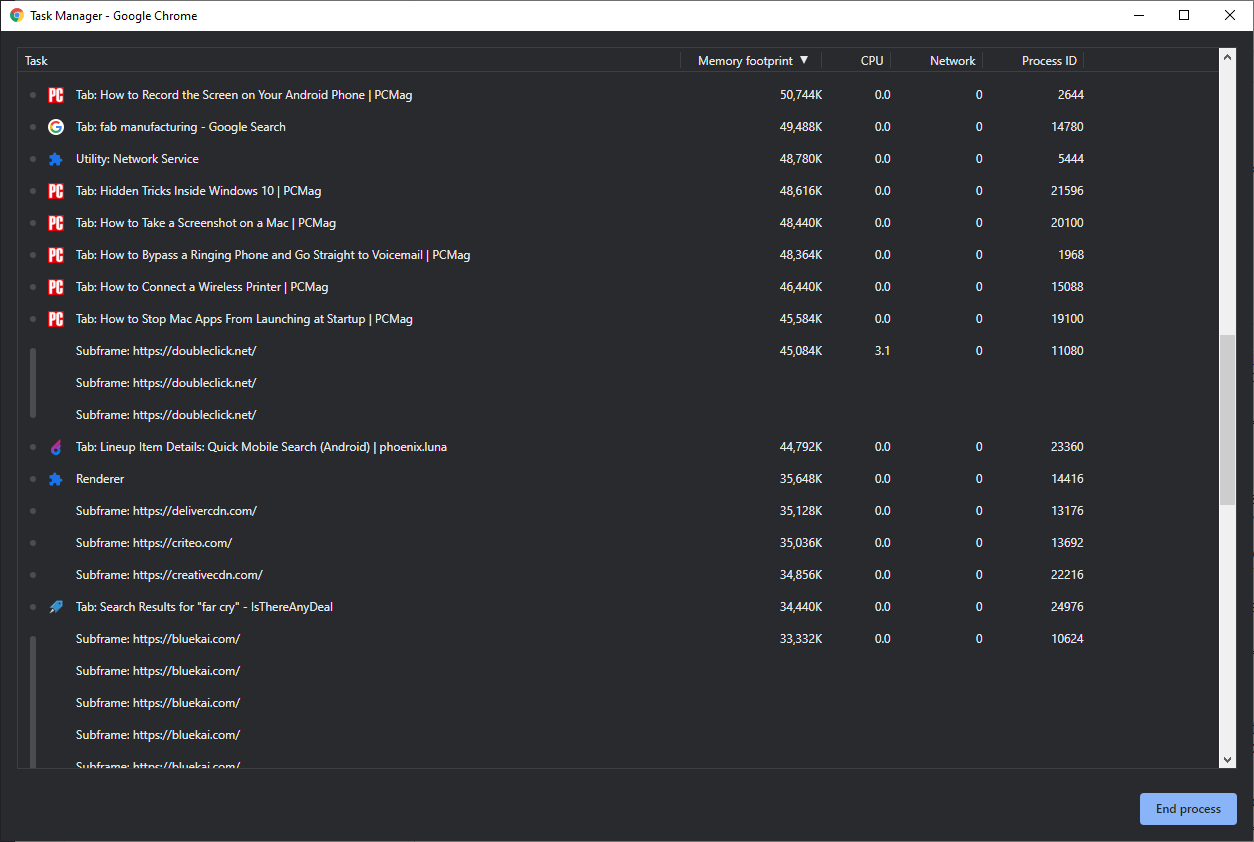
Proprio come il tuo PC Windows, il tuo browser desktop ha un proprio task manager, che puoi utilizzare per monitorare i vari processi che sta intraprendendo e quante risorse ognuno sta assorbendo. Per accedervi, fai clic sull'icona a tre punti nell'angolo in alto a destra e seleziona Altri strumenti > Gestione attività (o seleziona Maiusc + Esc).
La finestra pop-up mostrerà tutti i plug-in, le estensioni e le schede attualmente aperte, nonché la quantità di risorse del browser utilizzata da ciascuna (cose come memoria e cache delle immagini). Se qualcuno sembra rallentare o bloccare il browser, puoi chiudere quella finestra direttamente dal task manager.
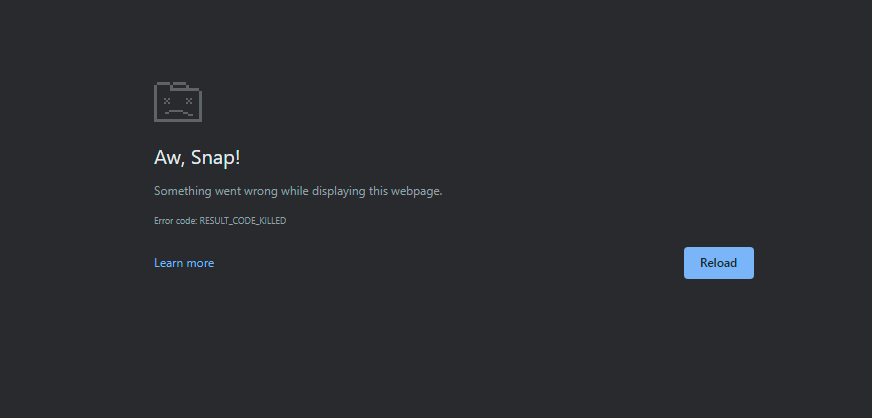
Fare clic su un elemento nell'elenco e selezionare il pulsante Termina processo per chiudere la voce. La voce scomparirà dalla finestra del task manager e la scheda o l'estensione si arresterà effettivamente in modo anomalo, consentendoti di ricaricarla correttamente o di tenerla spenta per ora.
Visualizzatore rapido di immagini
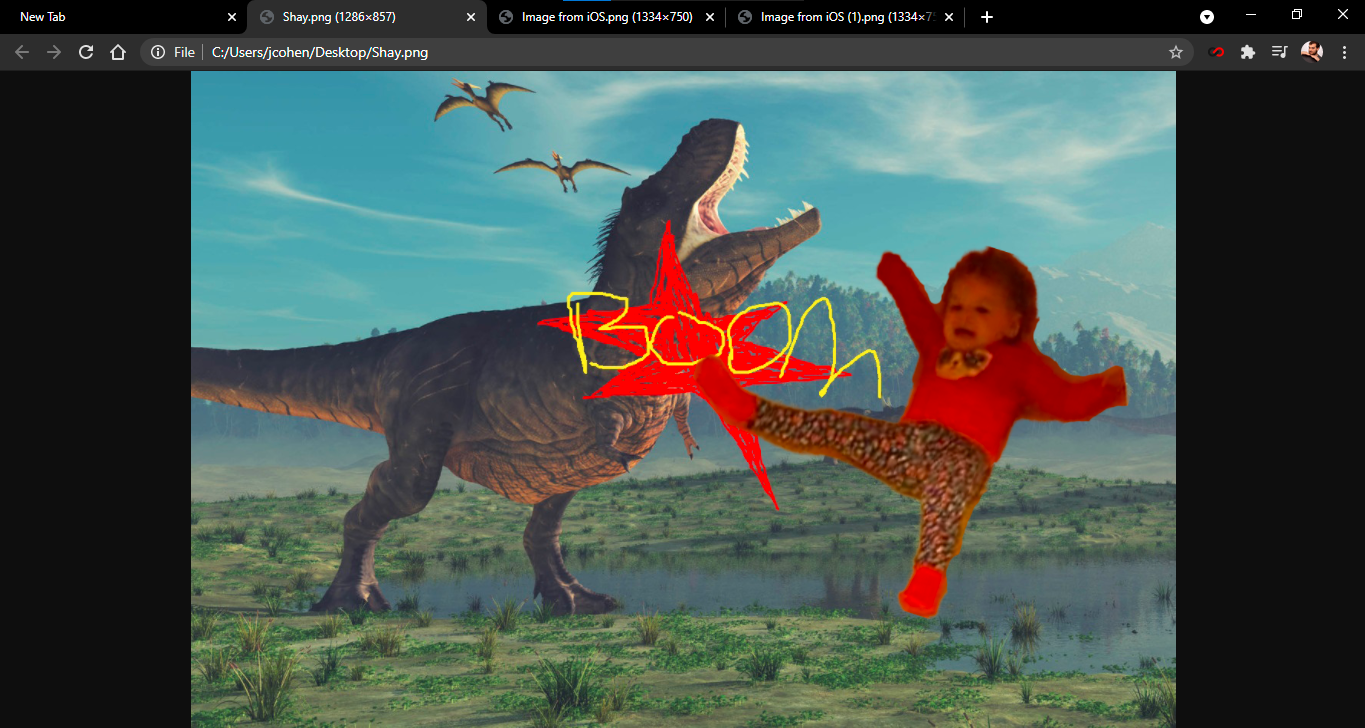
Hai un'immagine o un file multimediale che desideri controllare rapidamente? Trascinalo in Chrome e il browser ti mostrerà l'immagine, riprodurrà il video o ti consentirà di ascoltare la musica.
Pulisci Chrome
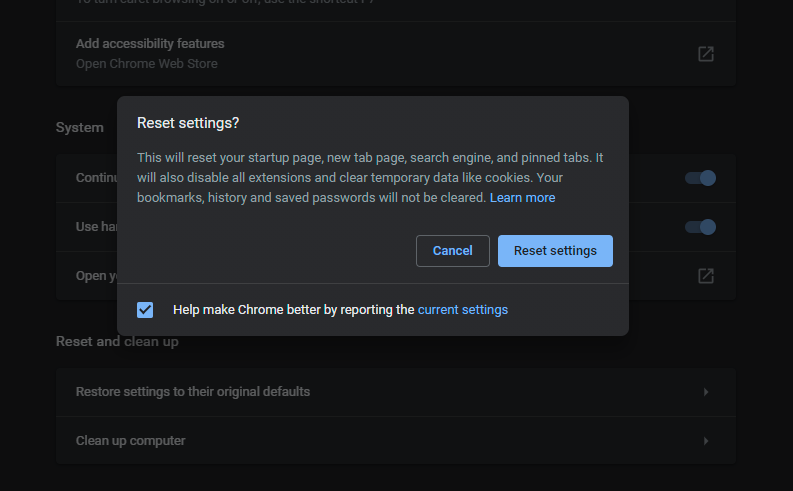
Chrome è in genere un browser veloce, ma se qualcosa sta rovinando il lavoro, il browser ha alcuni strumenti integrati per aiutare a risolvere il problema. In Impostazioni > Avanzate > Ripristina e pulisci , fai clic su Pulisci computer per utilizzare l'antivirus interno di Chrome per trovare e rimuovere qualsiasi software dannoso che potrebbe interferire con il browser.
Se il problema persiste, fai clic su Ripristina le impostazioni ai valori predefiniti originali , che ripristinerà la tua pagina di avvio, la nuova scheda, il motore di ricerca e le schede bloccate, oltre a disabilitare le estensioni e cancellare i dati temporanei come i cookie. I segnalibri, la cronologia e le password salvate non verranno eliminati.
Migliora Chrome con le bandiere
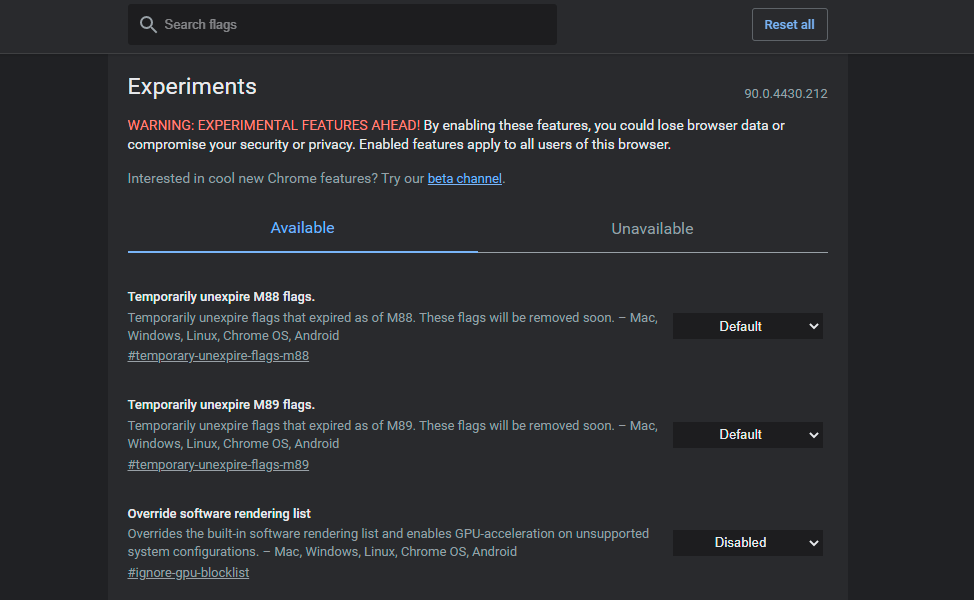
Chrome viene fornito con una fornitura significativa di funzionalità integrate, ma se vuoi spremerne qualcuna in più, controlla la pagina Flags. Digita chrome://flags nel campo dell'indirizzo per visualizzare una pagina Chrome segreta di funzionalità sperimentali, che fanno cose come abilitare la modalità di lettura, consentire uno scorrimento più fluido e molto altro.
Scorri la pagina o cerca funzionalità specifiche, quindi attiva i flag che desideri. Mentre alcuni Flag vengono alla fine trasformati in funzionalità complete di Chrome, molti sono per lo più sperimentali e potrebbero essere difettosi. Prova ad attivarli uno alla volta per assicurarti che tutto funzioni senza intoppi.
