Il nuovo terminale di Windows è pronto; Ecco perché è fantastico
Pubblicato: 2022-01-29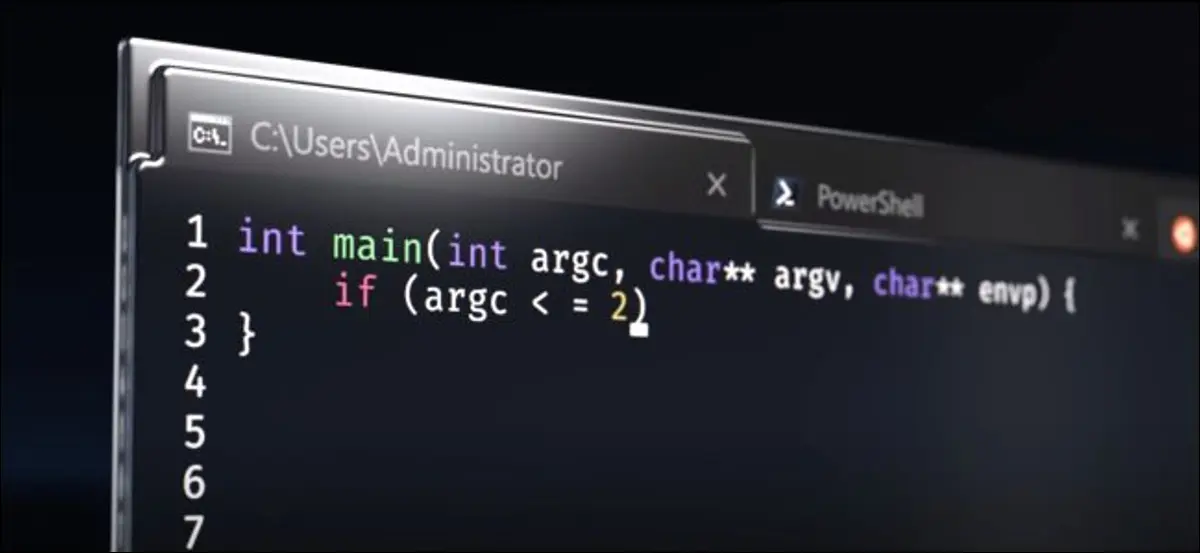
Il nuovo Windows Terminal di Microsoft è finalmente stabile. Windows ha finalmente un ambiente terminale più moderno che include funzionalità come schede, riquadri divisi, più tipi di sessione e impostazioni che ti consentono di configurare qualsiasi cosa, dalle scorciatoie da tastiera agli sfondi GIF animati.
Infine, un terminale più moderno per Windows
Alla Build 2020 del 19 maggio 2020, Microsoft ha annunciato che il nuovo Windows Terminal era stabile e "pronto per l'uso aziendale". Windows Terminal versione 1.0 è qui. È stato originariamente annunciato alla Build 2019 e Microsoft ha persino preparato un video appariscente per vendere quanto sia fantastico.
Il nuovo Windows Terminal è ricco di funzioni utili. Funzionalità a parte, il nucleo dell'ambiente della console è stato modernizzato. Windows 10 ha un ambiente terminale integrato che si basa sulla compatibilità con le versioni precedenti, quindi queste modifiche non potrebbero verificarsi nell'ambiente della console integrata di Windows 10.
Con il nuovo Terminale di Windows, Microsoft è stata in grado di apportare modifiche come un layout del testo più moderno e un motore di rendering con accelerazione GPU e supporto per il testo Unicode: puoi persino utilizzare le emoji nel Terminale. Copia e incolla "funziona e basta" quando premi Ctrl+C e Ctrl+V. C'è anche un nuovo font, chiamato Cascadia Code.
Puoi scaricare Windows Terminal da Microsoft Store. Puoi anche ottenere il codice sorgente su GitHub. Sì, il nuovo Terminale di Windows è persino open-source.
Schede, finalmente!
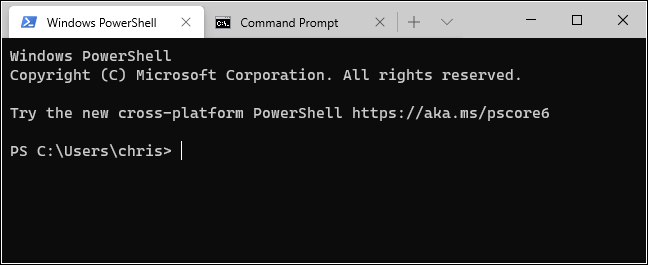
Windows ha finalmente un ambiente a riga di comando con schede integrate. Per aprire una nuova scheda dopo aver avviato il Terminale, fai semplicemente clic sul pulsante "+" sulla barra delle schede o premi Ctrl + Maiusc + T.
Puoi utilizzare scorciatoie da tastiera familiari per spostarti tra le schede, come Ctrl+Tab per passare alla scheda a destra e Ctrl+Maiusc+Tab per passare alla scheda a sinistra. Ctrl+Maiusc+W chiuderà la scheda corrente.
Puoi trascinare e rilasciare le schede per riordinarle anche sulla barra delle schede.
PowerShell e Linux nella stessa finestra
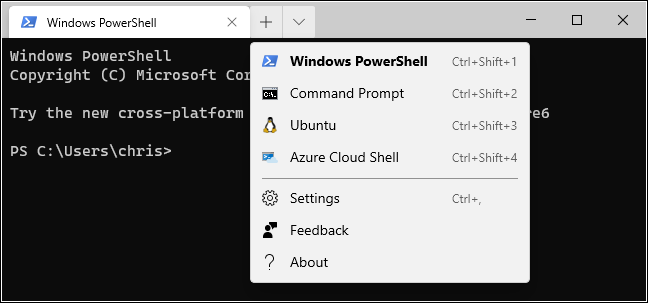
Per impostazione predefinita, il Terminale aprirà le schede di PowerShell. Ma supporta molti tipi di ambienti shell. Ora puoi avere più tipi di ambiente shell nella stessa finestra.
Se fai clic sulla freccia a destra del pulsante Nuova scheda, vedrai un elenco di sessioni che puoi aprire: Windows PowerShell, Prompt dei comandi, distribuzioni Linux come Ubuntu (se le hai installate con il sottosistema Windows per Linux), e Azure Cloud Shell di Microsoft.
Con il client SSH integrato di Windows 10, puoi avviare facilmente sessioni SSH anche dal Terminale di Windows.
Riquadri divisi per più shell contemporaneamente
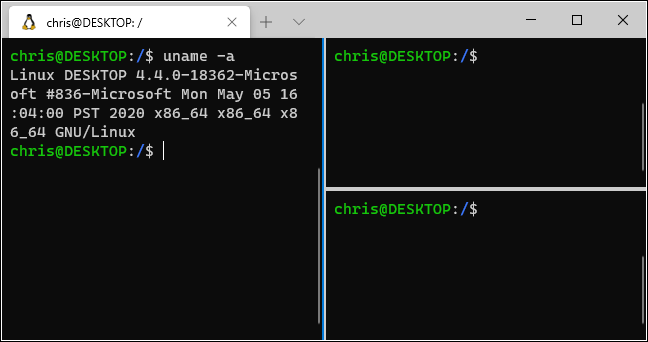
Le schede sono fantastiche, ma cosa succede se vuoi vedere più ambienti shell contemporaneamente? È qui che entra in gioco la funzionalità Riquadri di Windows Terminal.
Per creare un nuovo riquadro, premi ALT+MAIUSC+D. Il Terminale dividerà in due il riquadro corrente e te ne darà un secondo. Fare clic su un riquadro per selezionarlo. Puoi fare clic su un riquadro e premere Alt+Maiusc+D per continuare a dividerlo.
Questi riquadri sono collegati a schede, quindi puoi facilmente avere diversi ambienti a più riquadri nella stessa finestra di Terminale di Windows e passare da uno all'altro dalla barra delle schede.
Ecco alcune altre scorciatoie da tastiera per lavorare con i riquadri:
- Crea un nuovo riquadro, dividendolo orizzontalmente : Alt+Maiusc+- (Alt, Maiusc e un segno meno)
- Crea un nuovo riquadro, dividendolo verticalmente : Alt+Maiusc++ (Alt, Maiusc e un segno più)
- Sposta lo stato attivo del riquadro : Alt+Sinistra, Alt+Destra, Alt+Giù, Alt+Su
- Ridimensiona il riquadro focalizzato : Alt+Maiusc+Sinistra, Alt+Maiusc+Destra, Alt+Maiusc+Giù, Alt+Maiusc+Su
- Chiudere un riquadro : Ctrl+Maiusc+W
Questi sono i tasti di scelta rapida predefiniti e puoi cambiarli se lo desideri.

Zoom migliore
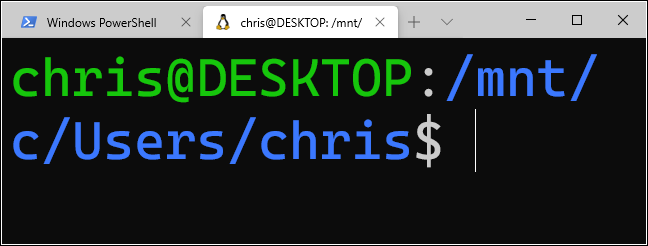
Quel nuovo sistema di rendering del testo significa zoom più fluido e migliore. Per ingrandire, ingrandire o ridurre il testo nel terminale, tieni premuto Ctrl e ruota la rotellina del mouse.
Nell'ambiente della console integrata di Windows 10, come si vede nelle finestre standard di PowerShell e del prompt dei comandi, questo cambierà la dimensione del testo modificando anche la dimensione della finestra. Nel nuovo Terminale cambia solo la dimensione del testo e lascia da sola la dimensione della finestra.
Opacità di sfondo lucida
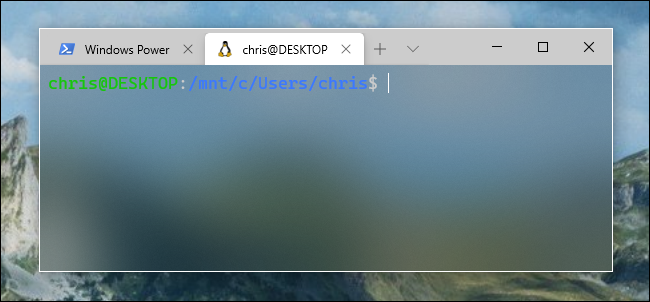
Il nuovo Windows Terminal offre anche l'opacità dello sfondo. Tieni premuto Ctrl+Maiusc e scorri verso il basso con la rotellina del mouse per rendere la finestra sempre più traslucida. I colori dello sfondo del desktop, o qualsiasi cosa si trovi dietro il Terminale, verranno visualizzati con un effetto di stile "Acrilico" di Windows.
Funziona solo quando l'applicazione è focalizzata, quindi, quando si allontana Alt+Tab, il Terminale avrà di nuovo uno sfondo solido fino a quando non si torna indietro con Alt+Tab.
Pratico o meno, è una caratteristica che gli utenti Linux e Mac hanno da molti anni. Ora è integrato anche nella principale applicazione terminale di Windows.
Tante impostazioni: combinazioni di tasti, combinazioni di colori, sfondi e altro
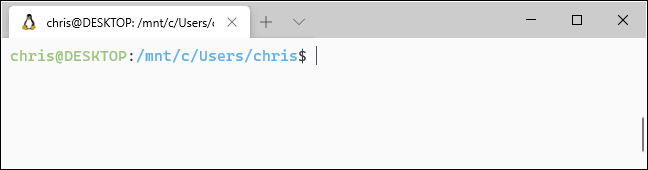
Il Terminale di Windows è ricco di opzioni di personalizzazione che puoi modificare. Per accedervi, fai clic sulla freccia in basso a destra del pulsante Nuova scheda e seleziona "Impostazioni".
Vedrai un file JSON basato su testo pieno di opzioni. Come strumento di sviluppo, Windows Terminal attualmente ti fa configurare queste opzioni modificando il file di testo piuttosto che con un'interfaccia grafica.
Le opzioni disponibili che puoi modificare nel file Settings.json includono:
- Associazioni di tasti configurabili : puoi associare le scorciatoie da tastiera alle azioni o modificare le scorciatoie da tastiera predefinite.
- Combinazioni di colori : cambia la combinazione di colori (tema) dell'ambiente del terminale. Ecco un elenco delle combinazioni di colori incluse.
- Profili : crea diversi profili che appariranno sotto il pulsante Nuova scheda. È possibile personalizzare il comando eseguito all'avvio dell'ambiente della riga di comando e impostare caratteri e schemi di colori personalizzati per ciascuna sessione.
- Sfondi personalizzati : puoi impostare un'immagine di sfondo personalizzata per una sessione. Ad esempio, puoi modificare la tua sessione di Ubuntu in modo che abbia un'immagine di sfondo personalizzata a tema Ubuntu.
- Sfondi GIF animati : puoi persino impostare una GIF animata come sfondo personalizzato.
- Selezione del profilo predefinito : scegli il profilo che desideri avviare per impostazione predefinita quando avvii Windows Terminal o fai clic sul pulsante Nuova scheda. Ad esempio, puoi scegliere una sessione Linux invece di PowerShell.
Microsoft ha una guida per modificare il file delle impostazioni JSON di Windows Terminal e un elenco di tutte le opzioni che puoi aggiungere al file. Troverai molte altre opzioni che non abbiamo trattato qui in quell'elenco.
A differenza degli ambienti shell standard del prompt dei comandi, PowerShell e Linux Bash su Windows 10, il Terminale di Windows è finalmente ricco delle opzioni che gli sviluppatori desiderano, quelle che sono state trovate su altri sistemi operativi come Mac e Linux per anni.
