Hai problemi a vedere lo schermo del tuo iPhone o iPad? Usa questi strumenti
Pubblicato: 2022-01-29Hai problemi a visualizzare lo schermo del tuo iPhone o a vedere oggetti intorno a te? In tal caso, lo smartphone e il tablet di Apple possono aiutare le persone con problemi di vista o correlati con diverse funzionalità integrate, tra cui impostazioni di testo e colore, una modalità Zoom e uno strumento Lente di ingrandimento.
Sia l'iPhone che l'iPad ti consentono di modificare la dimensione del testo e modificare le impostazioni del colore per rendere gli schermi più leggibili. La modalità oscura introdotta in iOS 13 e iPadOS dipinge gli schermi e le app con una tinta più scura per renderli più facili da leggere in condizioni di scarsa illuminazione. Lo strumento Zoom è un'opzione personalizzabile attraverso la quale ingrandisci aree dello schermo per vedere meglio testo, immagini e altri contenuti. Un nuovo e migliorato Magnifier presentato con iOS/iPadOS 14 ti consente di vedere meglio gli oggetti da vicino attraverso la fotocamera del tuo dispositivo.
Modalità scura
Da iOS/iPadOS 13, iPhone e iPad hanno avuto la possibilità di passare a una modalità scura a livello di sistema, che trasforma lo schermo dal suo solito bianco brillante a un tono più scuro e cambia il testo da bianco. La modalità oscura funziona anche con app integrate e molte app di terze parti.
Questa funzione può spesso rendere lo schermo più facile da vedere e da leggere, soprattutto di notte o in condizioni di scarsa illuminazione. Per abilitare manualmente la modalità oscura, vai su Impostazioni > Display e luminosità e tocca l'icona per Scuro.
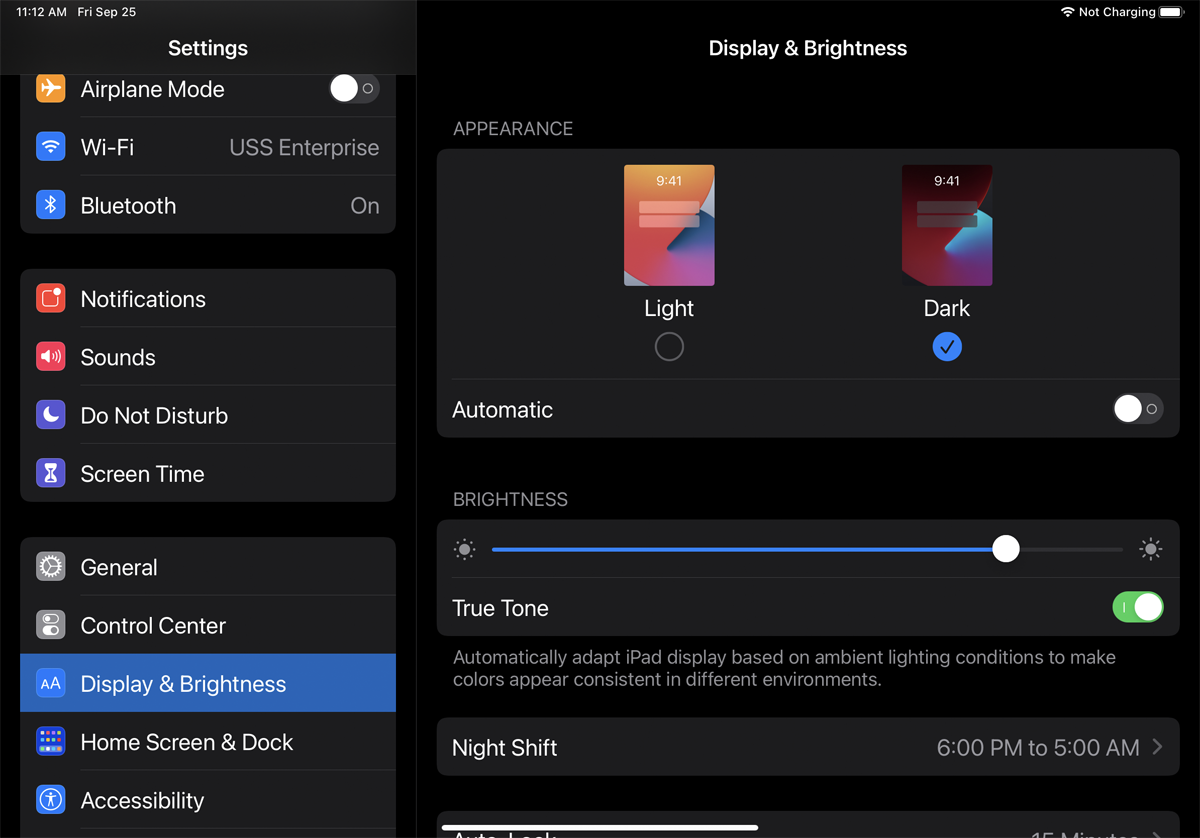
In alternativa, puoi abilitare e disabilitare la modalità oscura da Control Center. Per aprire Centro di controllo su un iPhone X o successivo o su qualsiasi iPad, scorri verso il basso dall'angolo in alto a destra dello schermo. Per attivarlo su un iPhone più vecchio, scorri verso l'alto dalla parte inferiore dello schermo. Premi verso il basso sul controllo Luminosità e tocca l'opzione per Modalità oscura, oppure tocca l'icona Modalità oscura se appare nel Centro di controllo.
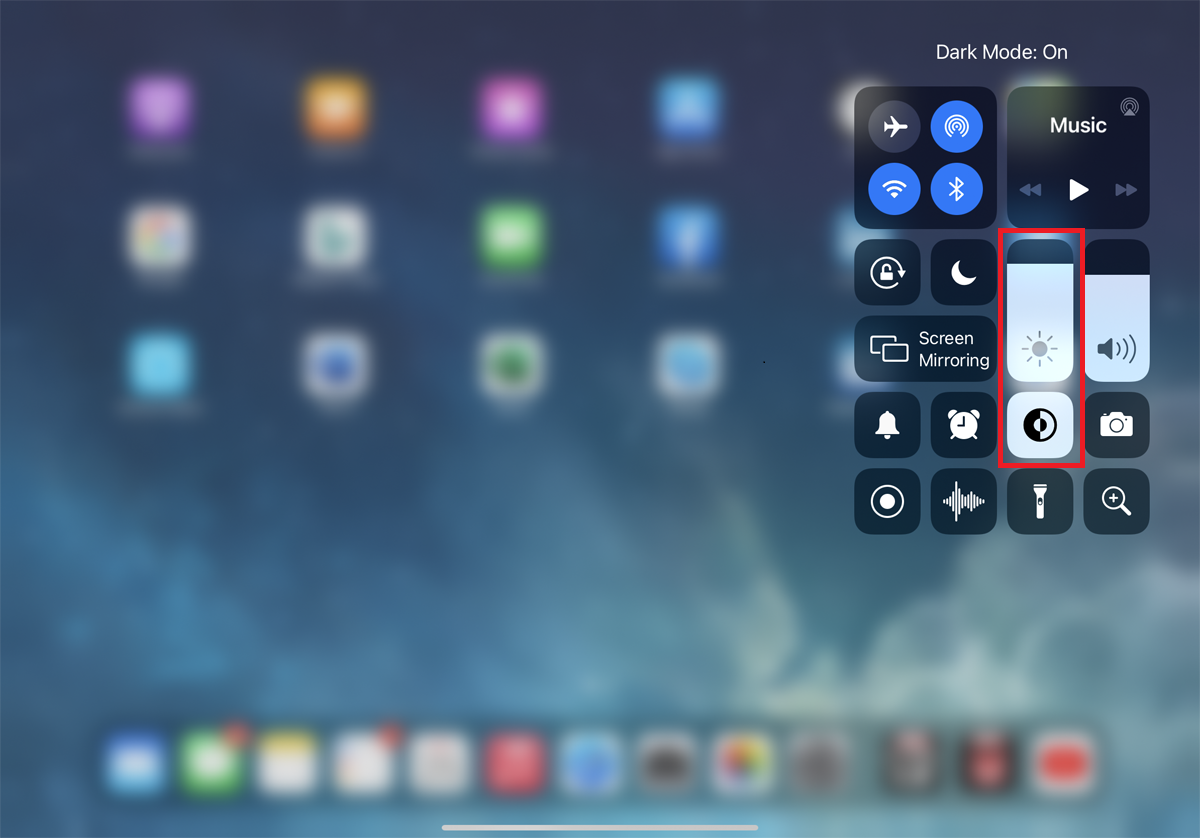
Ora apri alcune delle app integrate come Posta, Musica, Messaggi, Calendario, Contatti, Promemoria e Note per vedere in che modo ognuna è influenzata. Vedrai che lo schermo è nero e il testo è bianco. Noterai anche che alcune delle tue app di terze parti sono cambiate. Provalo per vedere se e quando preferisci la modalità scura rispetto alla modalità luce.
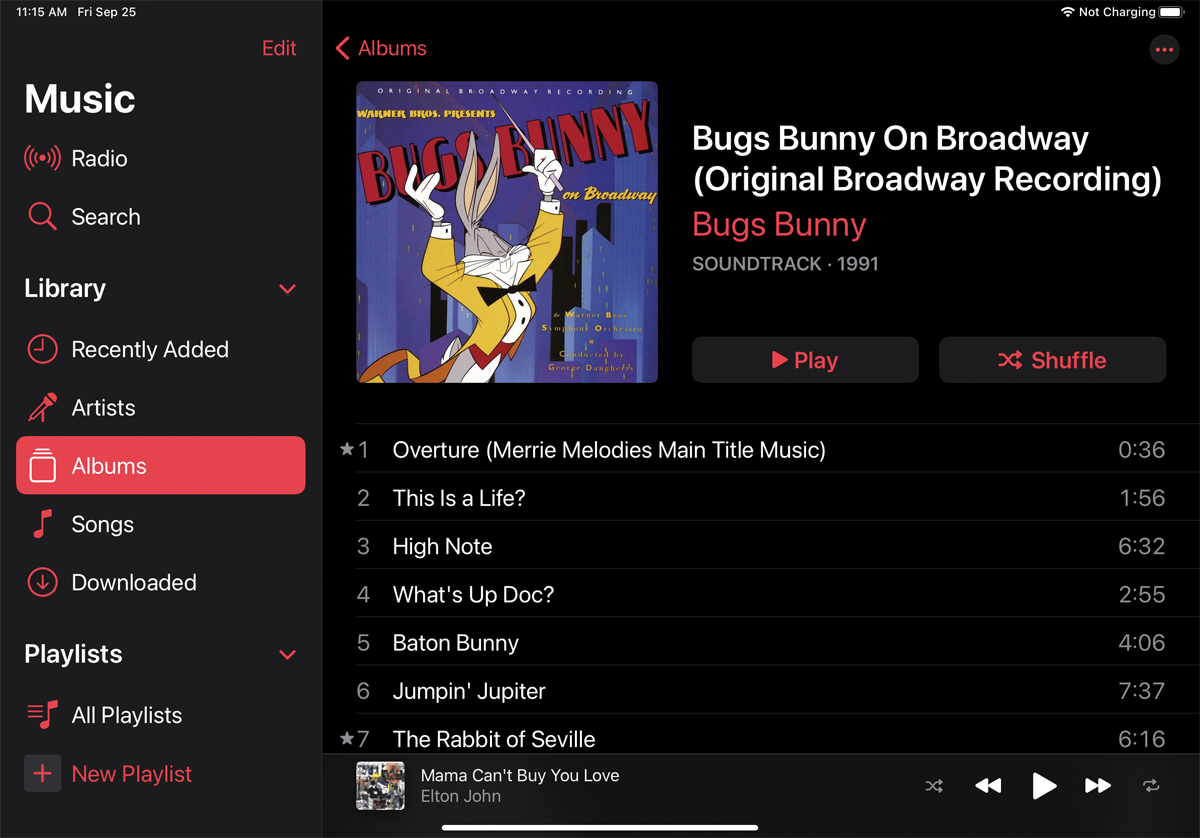
Potrebbe piacerti la modalità oscura, ma preferisci usarla solo in determinate condizioni, ad esempio di notte in una stanza più buia. In tal caso, puoi impostarlo in modo che si accenda e si spenga automaticamente. Torna a Impostazioni > Display e luminosità . Attivare l'interruttore per Automatico. Tocca la voce per Opzioni. Qui puoi impostare il programma per andare dal tramonto all'alba.
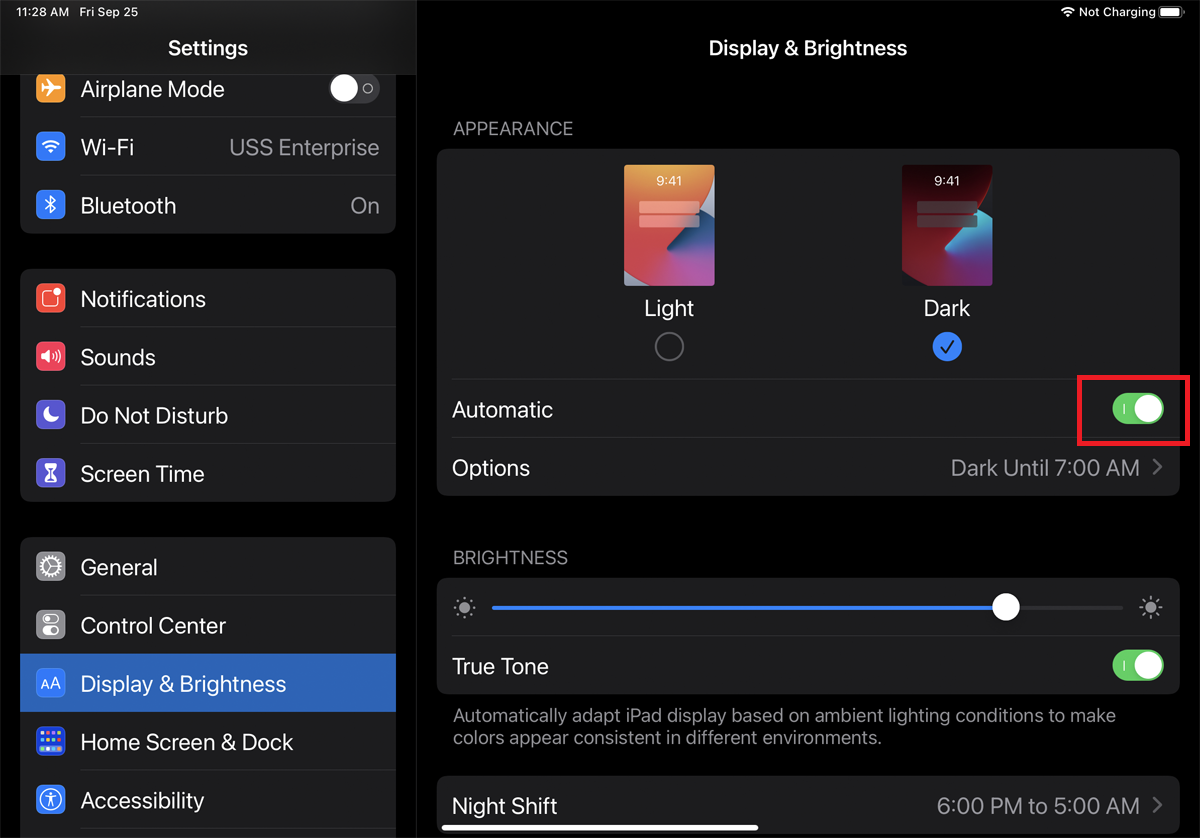
Per un maggiore controllo, seleziona l'opzione per Programmazione personalizzata e scegli le ore in cui desideri attivare e disattivare la Modalità oscura. Torna alla schermata precedente per rivedere e confermare i tempi impostati per la modalità oscura.
Modifica la dimensione del testo
Se hai problemi a vedere il testo sullo schermo, puoi ingrandirlo e renderlo più facile da leggere. Per fare ciò, vai su Impostazioni > Display e luminosità > Dimensioni testo . Nella schermata Dimensioni testo, sposta il dispositivo di scorrimento verso destra per aumentare le dimensioni. Puoi anche rendere tutto il testo in grassetto nel menu Display e luminosità.
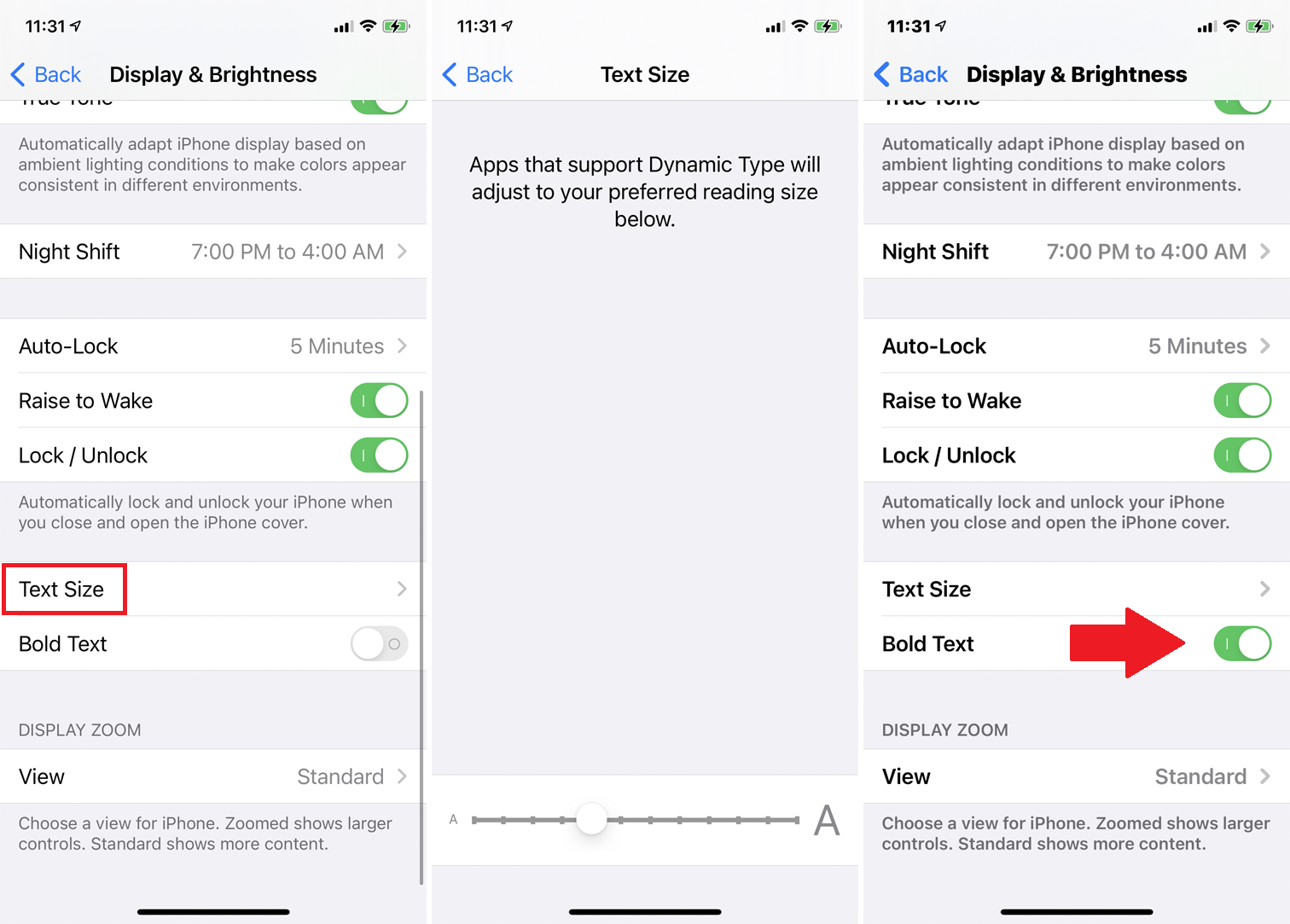
Puoi vedere gli effetti delle modifiche apportate visualizzando il testo di esempio, ma per ottenere l'effetto completo, spostati tra schermate diverse e apri varie app. Probabilmente vorrai giocare con le dimensioni del testo fino a quando non è giusto per i tuoi occhi.
Contrasto di colore
Un altro modo per rendere lo schermo più facile per i tuoi occhi è modificare il contrasto del colore. Per rivedere le diverse opzioni, vai su Impostazioni > Accessibilità > Display e dimensioni del testo . Questa schermata offre opzioni per modificare la dimensione del testo e applicare un aspetto in grassetto. Ma dovresti controllare le opzioni aggiuntive disponibili.
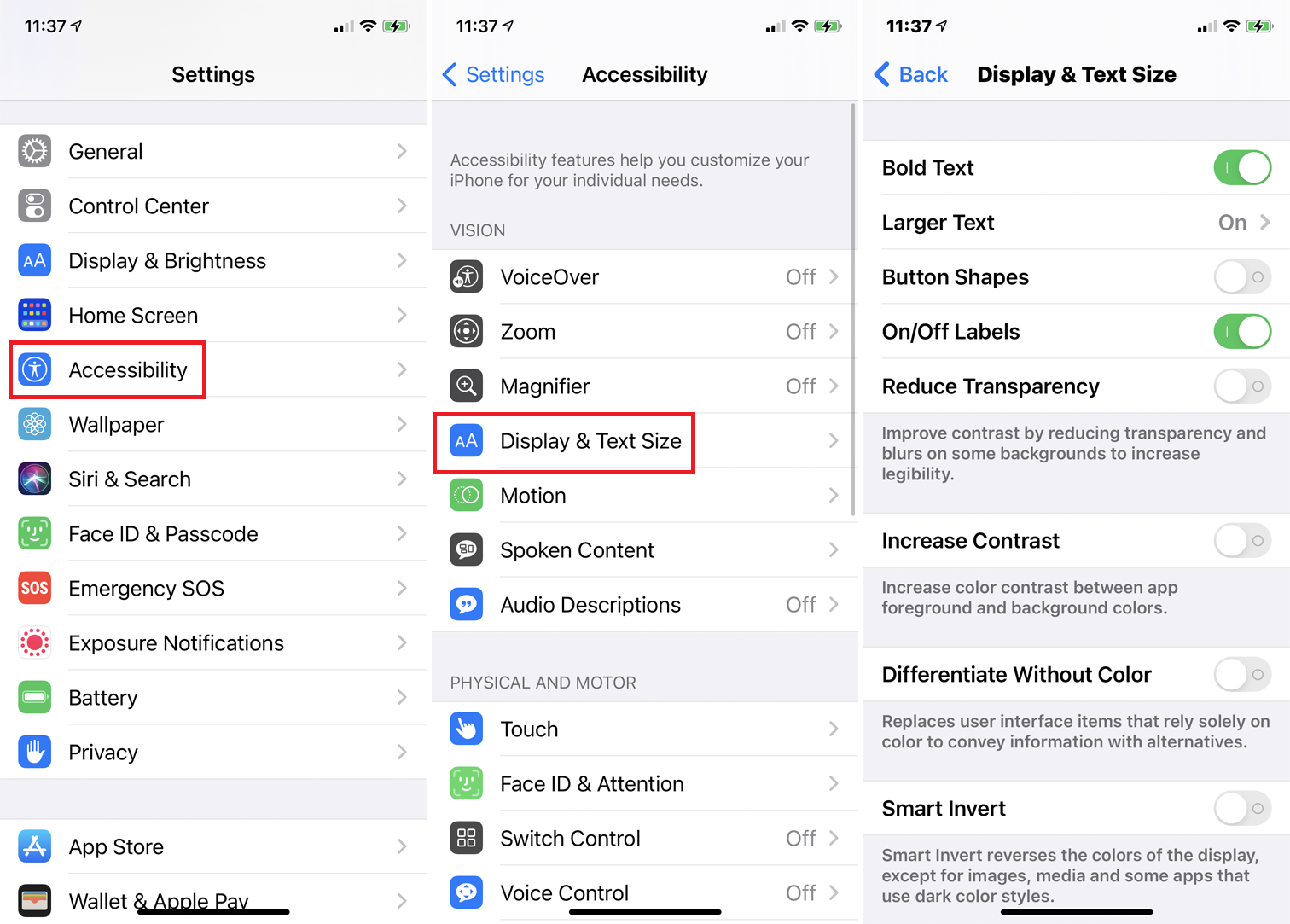
Attiva l'interruttore accanto a Aumenta contrasto per migliorare l'intensità dei colori tra il primo piano e lo sfondo. L'opzione Differenzia senza colore offre alternative agli elementi dell'interfaccia utente che si basano solo sul colore, il che può aiutare le persone con diversi tipi di daltonismo.
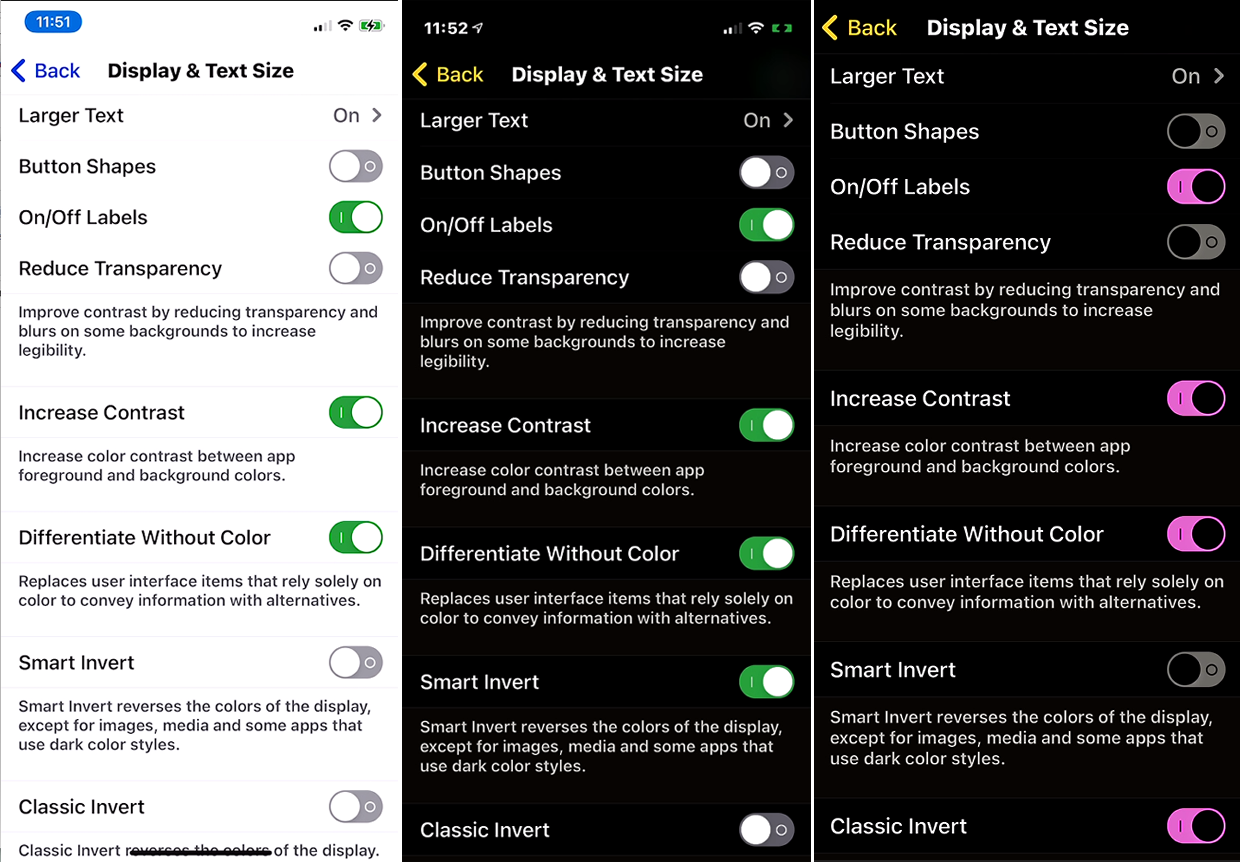
Opzioni come Smart Invert e Classic Invert alterano i colori sullo schermo in modo simile alla modalità scura.
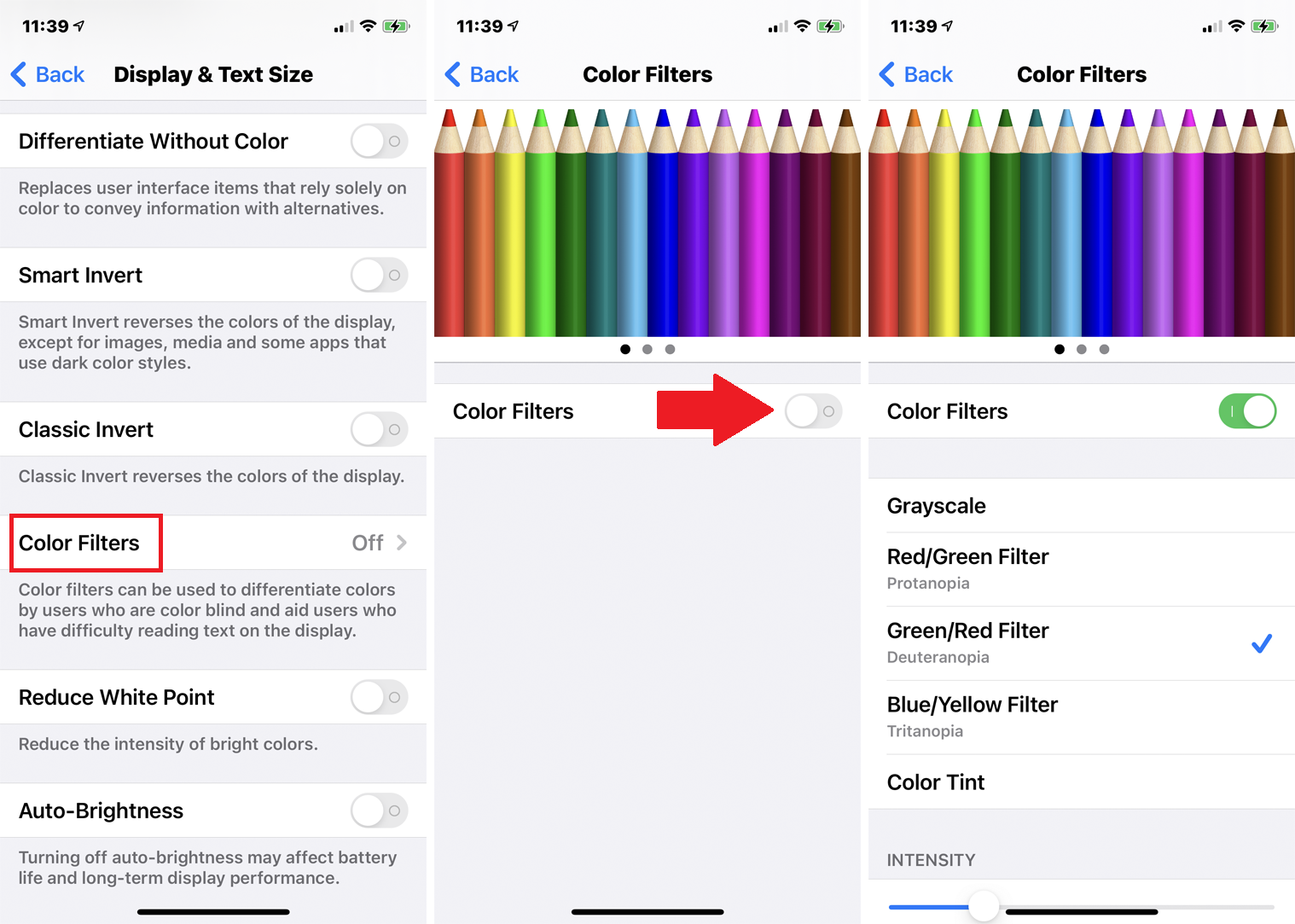
Tocca Filtri colore per ulteriori modi per distinguere vari colori, che possono aiutare chi ha tipi specifici di daltonismo. Attiva l'interruttore per Filtri colori e puoi scegliere un filtro per i colori specifici che hai problemi a vedere. Puoi anche aumentare o diminuire l'intensità del filtro.

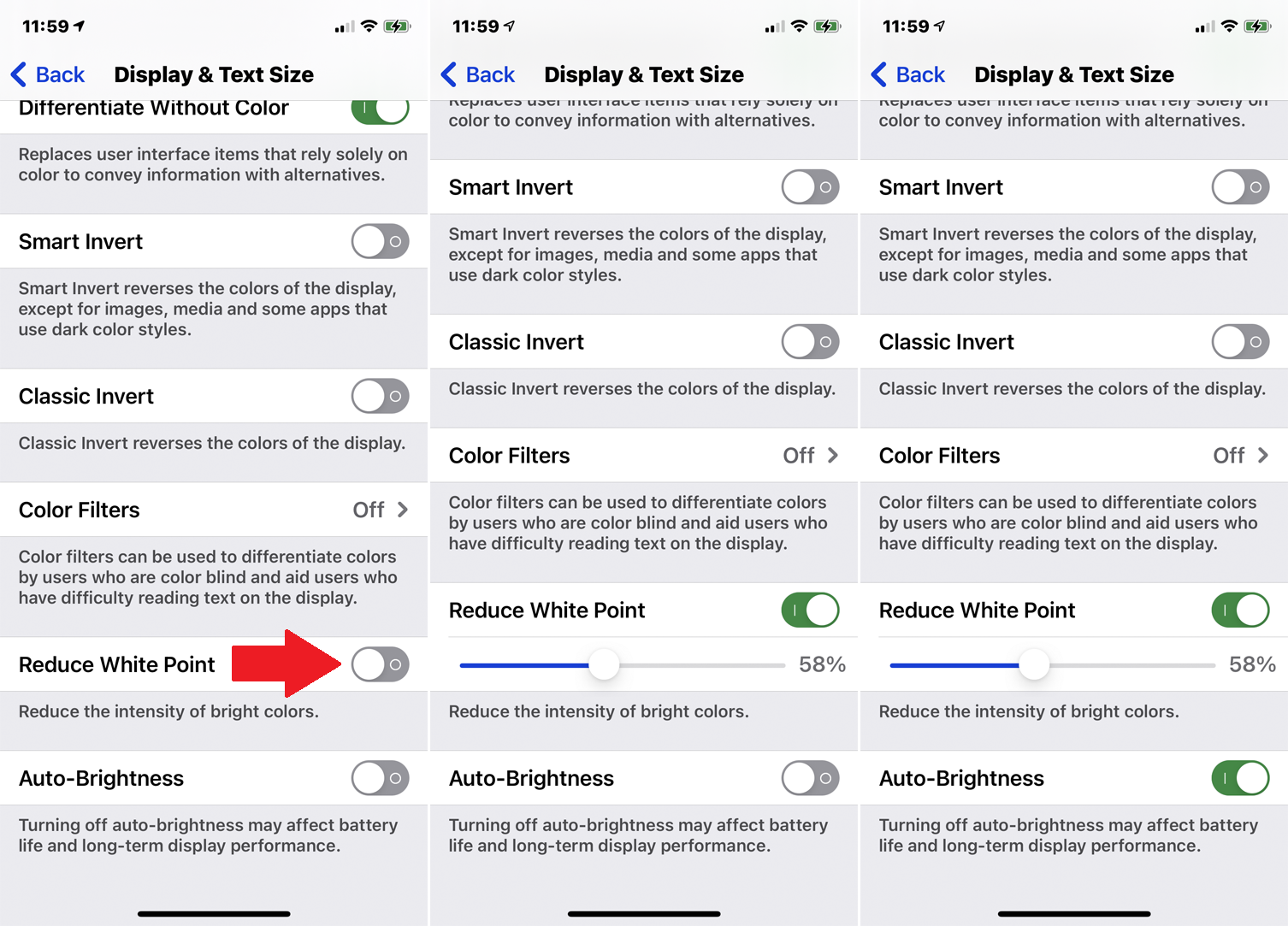
Riduci l'intensità dei colori luminosi utilizzando l'interruttore e il dispositivo di scorrimento Riduci punto di bianco. E la luminosità automatica cambia la luminosità dello schermo in base all'ambiente circostante.
Ingrandisci
Non riesci ancora a leggere la minuscola stampa sullo schermo? Il tuo dispositivo offre uno strumento di ingrandimento integrato chiamato Zoom. Ti consente di avvicinarti allo schermo per vedere meglio testo e immagini. Per abilitare la funzione, vai su Impostazioni > Accessibilità > Zoom . Attivare l'interruttore per Zoom.
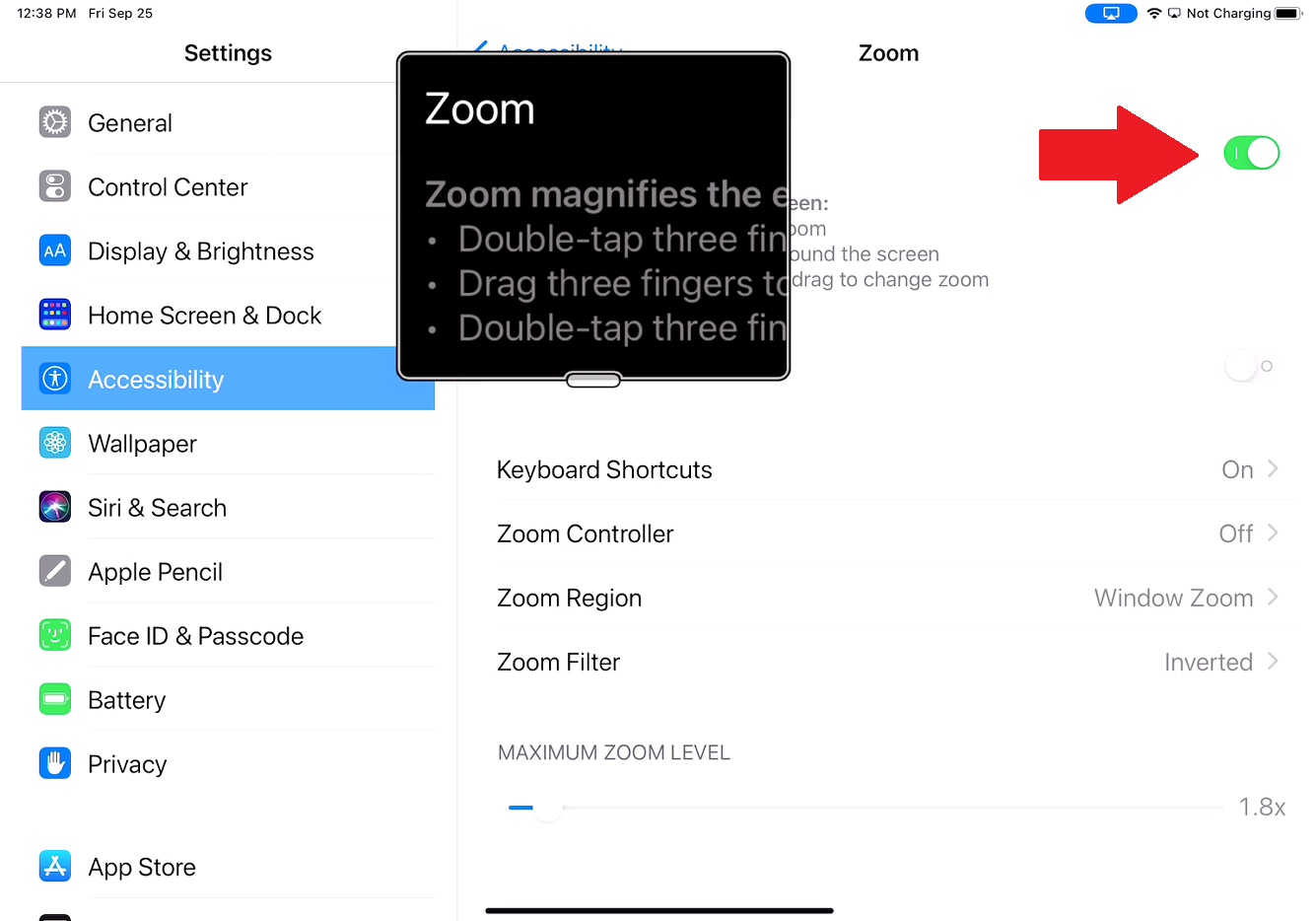
Viene visualizzata una piccola finestra che ingrandisce la parte dello schermo su cui è appoggiata la finestra. Puoi spostare la finestra Zoom trascinando la piccola barra che appare nella parte inferiore centrale della finestra. Puoi anche scorrere verso l'alto e verso il basso sullo schermo per cambiare la sezione ingrandita.
Attivando il pulsante Follow Focus, la finestra Zoom si sposta sul testo che stai digitando e seguirà durante la digitazione. L'attivazione della digitazione intelligente sposta la finestra Zoom quando viene visualizzata una tastiera in modo che il testo venga ingrandito ma non la tastiera.
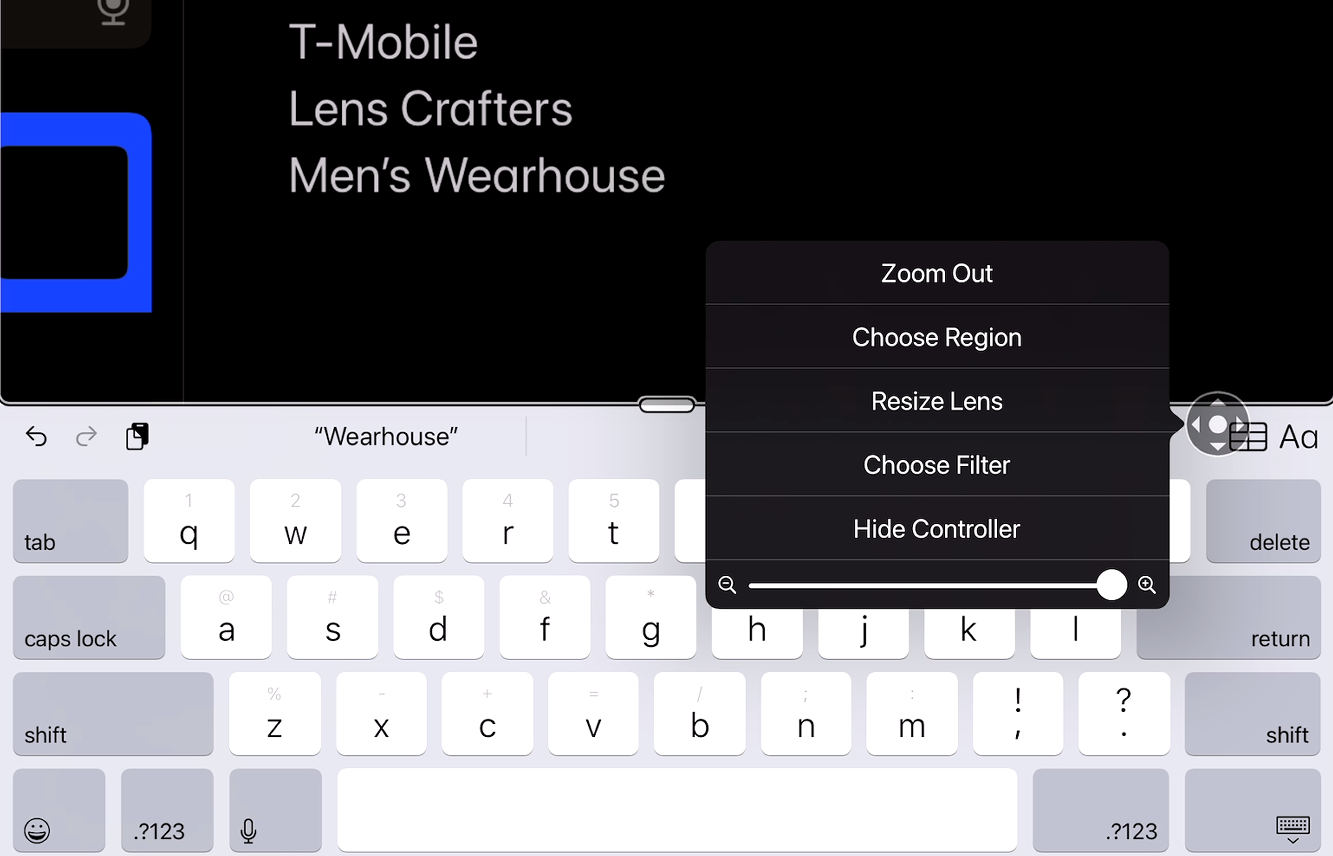
Show Controller mostra un controller rotondo sullo schermo che puoi usare per spostare la finestra Zoom sullo schermo. Tocca il controller per visualizzare un menu con le opzioni per ridurre, scegliere la regione dello zoom, ridimensionare l'obiettivo dello zoom, scegliere un filtro o nascondere il controller.
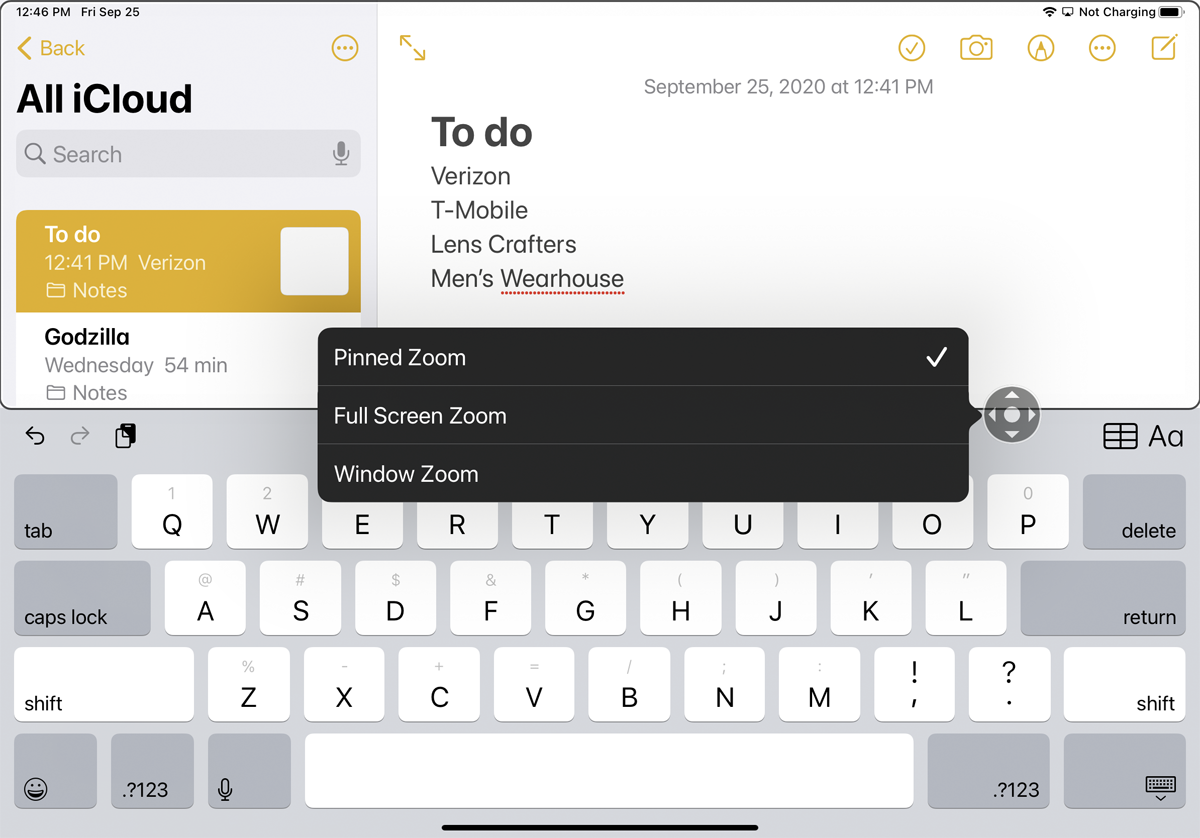
Puoi ingrandire o ridurre con la prima opzione di menu. La scelta della regione ti consente di scegliere tra uno zoom bloccato, uno zoom a schermo intero e uno zoom finestra. Con lo zoom bloccato, la finestra dello zoom si blocca in alto, a sinistra, a destra o in basso sullo schermo per ingrandire il contenuto che appare nell'altra metà.
Lo zoom a schermo intero fa scomparire la finestra Zoom, mentre l'intero schermo viene ingrandito. Con Zoom finestra, usi la finestra Zoom per ingrandire una piccola sezione dello schermo mentre la sposti.
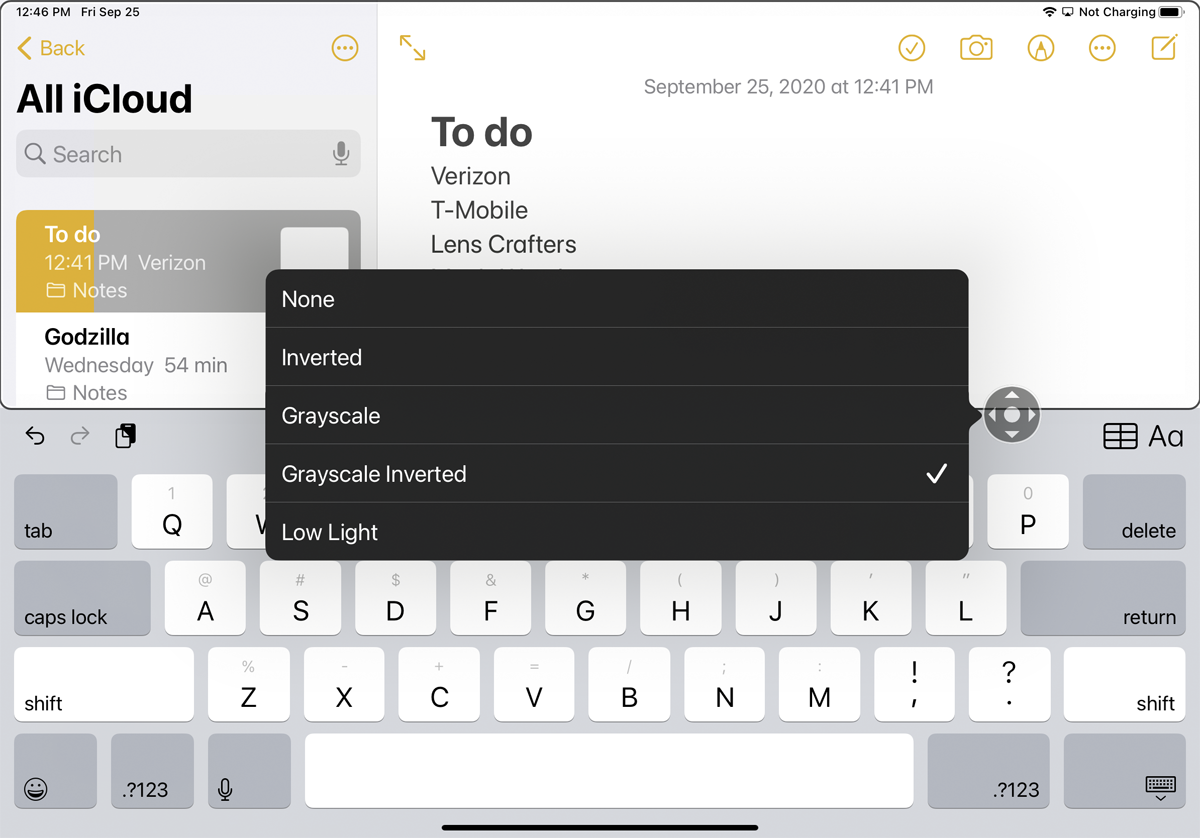
Infine, l'opzione Scegli filtro applica un filtro colore specifico alla finestra Zoom nel tentativo di facilitare la lettura del testo.
Lente d'ingrandimento
Il tuo dispositivo può fungere da lente d'ingrandimento in modo da poter visualizzare meglio il mondo intorno a te. Lo strumento Lente di ingrandimento integrato utilizza la fotocamera per ingrandire come una lente d'ingrandimento. Puoi usare la lente d'ingrandimento per vedere meglio oggetti lontani o ingrandire oggetti più vicini a te, come il testo in un libro o sullo schermo di un computer. Per usufruire delle ultime funzionalità della lente d'ingrandimento, aggiorna il tuo dispositivo a iOS/iPadOS 14 o versioni successive.
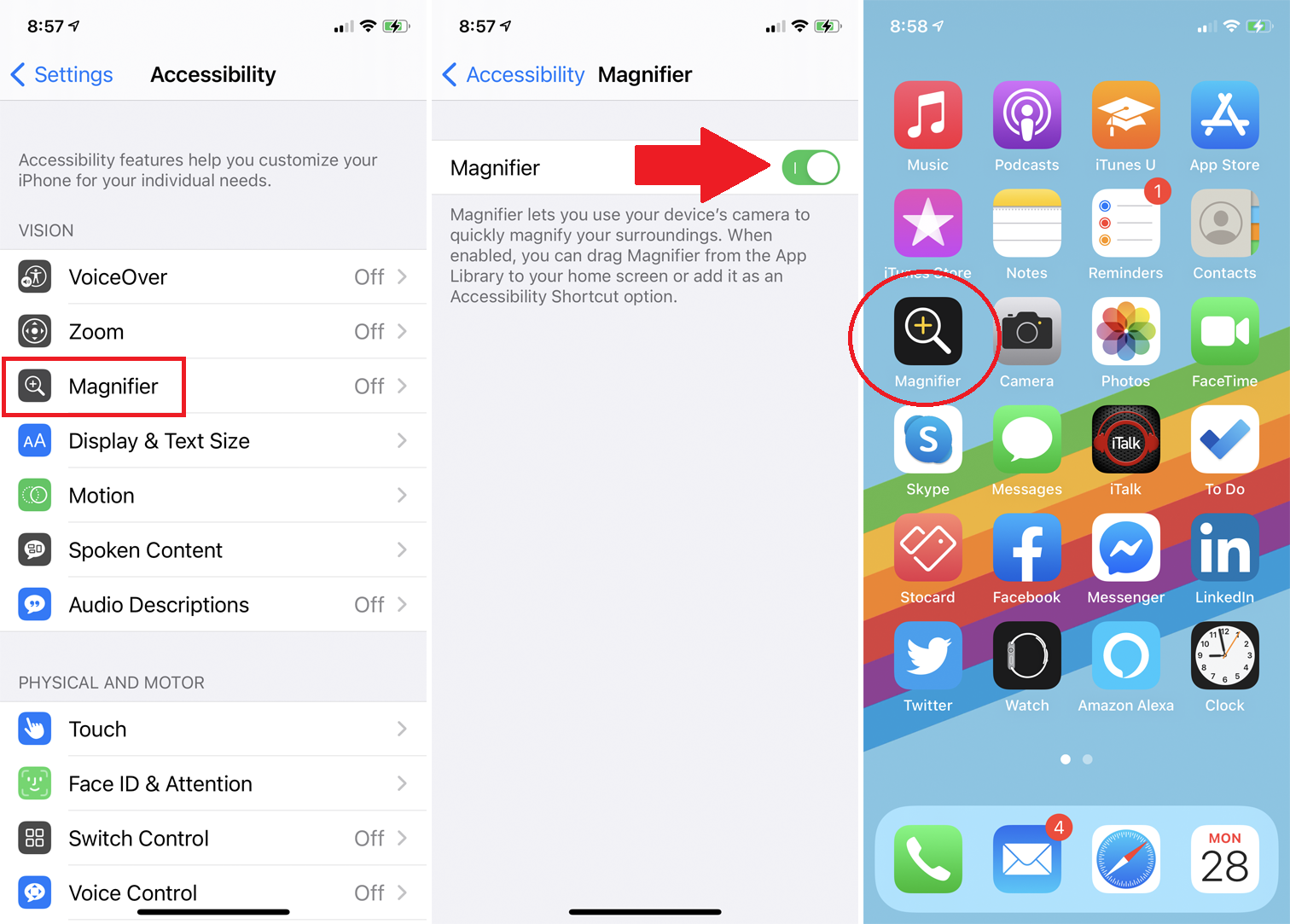
Sul tuo iPhone o iPad, abilita la Lente d'ingrandimento in Impostazioni > Accessibilità > Lente d'ingrandimento . Il nuovo e migliorato Magnifier appare quindi sulla schermata iniziale come un'app. Tocca l'icona per avviare lo strumento.
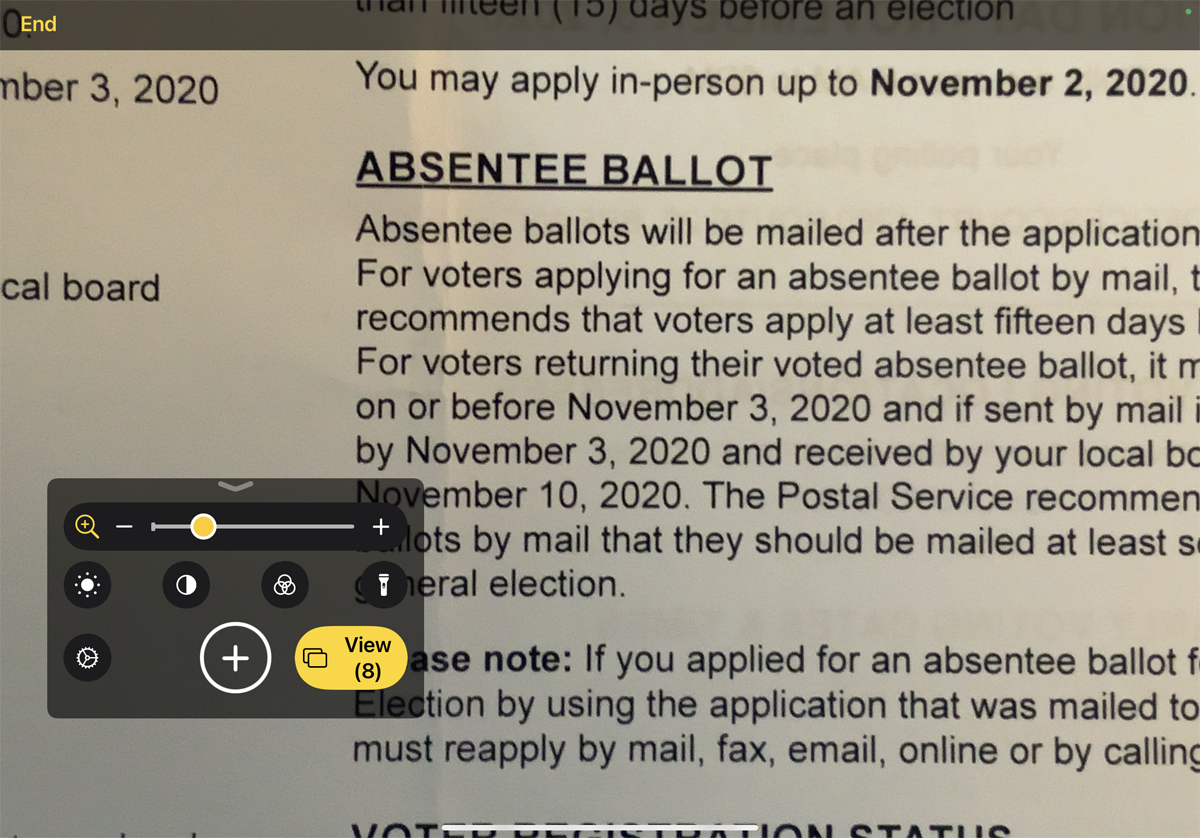
Si noti che gli oggetti nel campo visivo della fotocamera vengono ingranditi nel mirino. Utilizzando il pannello Lente di ingrandimento, trascina il cursore o avvicina e rimpicciolisci le dita per ingrandire e rimpicciolire l'oggetto. Puoi spostare il pannello Lente di ingrandimento sullo schermo trascinando qualsiasi area vuota di esso con il dito.
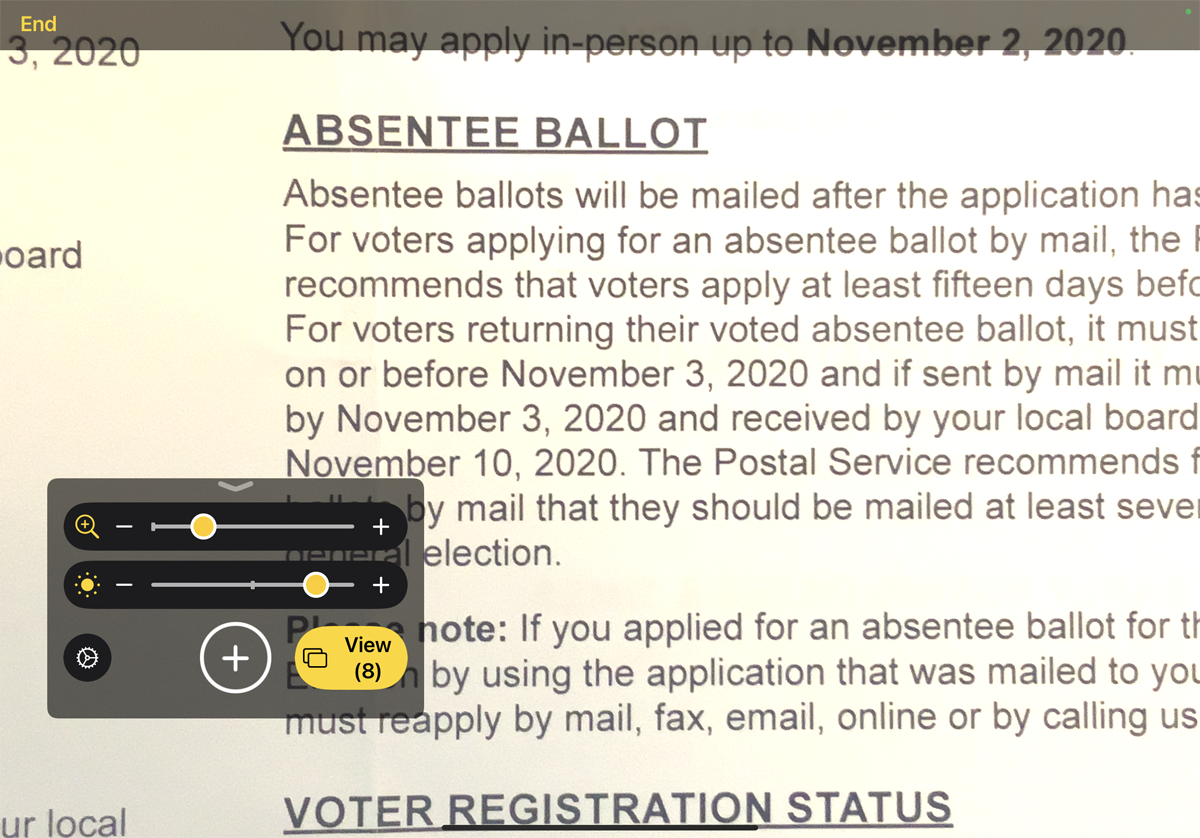
Tocca l'icona per Luminosità, quindi trascina il cursore per aumentare o diminuire la luminosità. Tocca di nuovo l'icona per disattivare il cursore Luminosità.
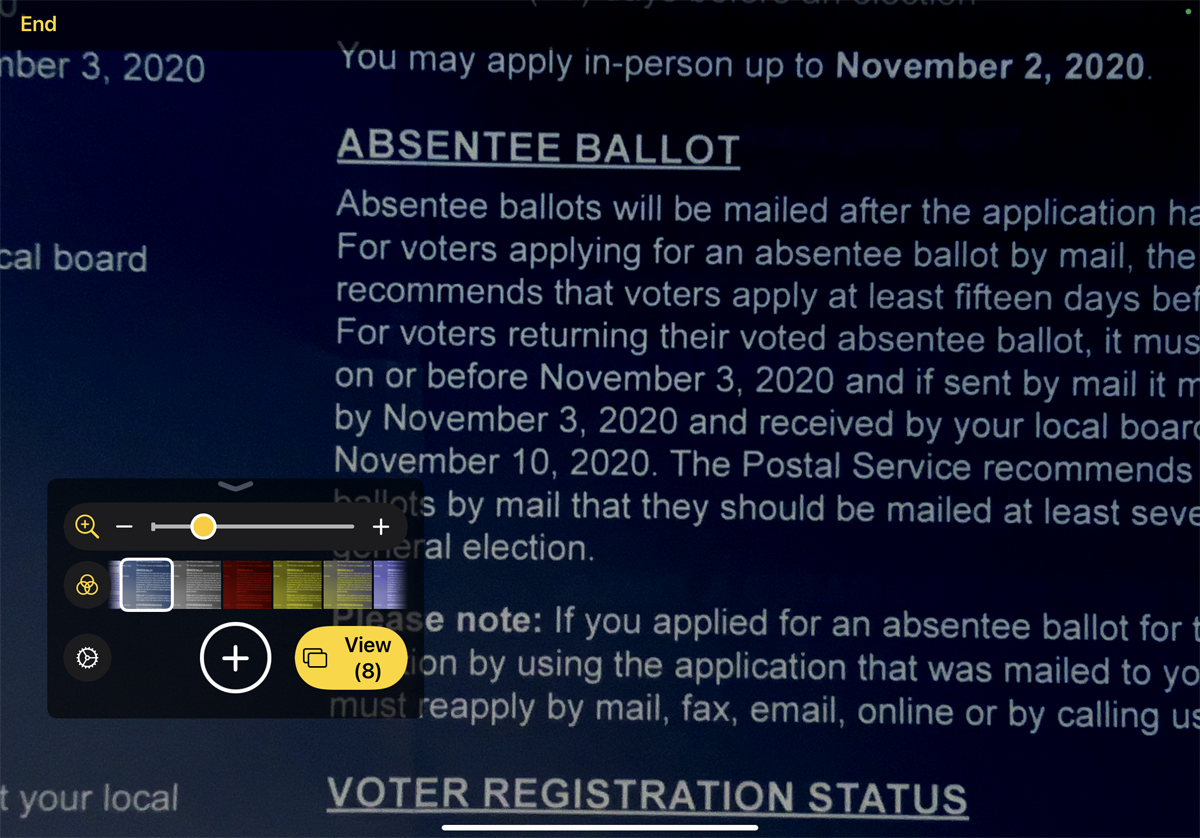
Tocca l'icona Filtro per scegliere tra diversi filtri e trovarne uno che migliori la chiarezza dell'oggetto. Tocca di nuovo l'icona per disattivare la galleria dei filtri. Tocca l'icona Torcia per accendere la torcia del tuo dispositivo e illuminare l'oggetto con più luce.
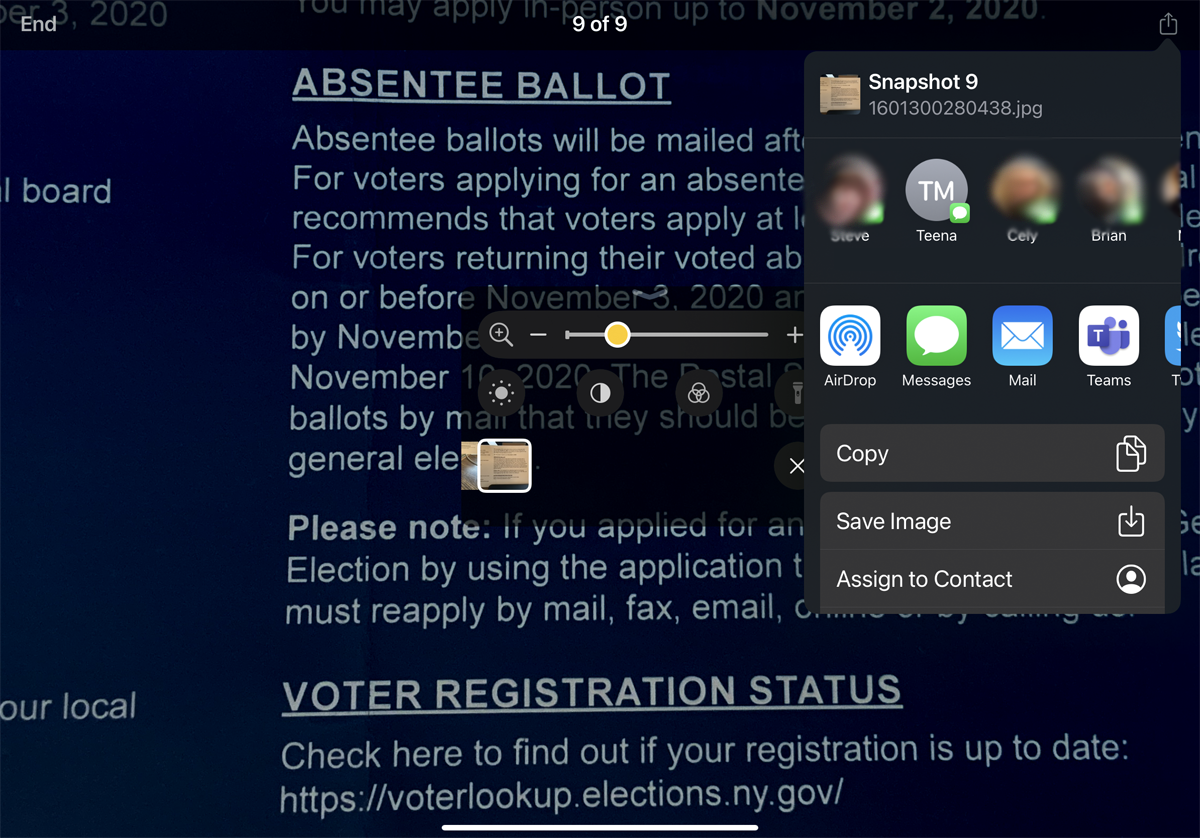
Per acquisire un'immagine dell'oggetto che stai visualizzando, premi il pulsante dell'otturatore. È quindi possibile visualizzare tutte le immagini acquisite toccando il pulsante Visualizza. Scorri le miniature delle immagini acquisite e tocca un'immagine specifica per visualizzarla. Da qui, puoi anche toccare l'icona Condividi per condividere un'immagine con qualcun altro tramite un'app o un servizio. Tocca il collegamento Fine per tornare alla schermata Lente di ingrandimento.
