7 Funzioni utili di Microsoft Excel che potresti aver perso
Pubblicato: 2022-07-03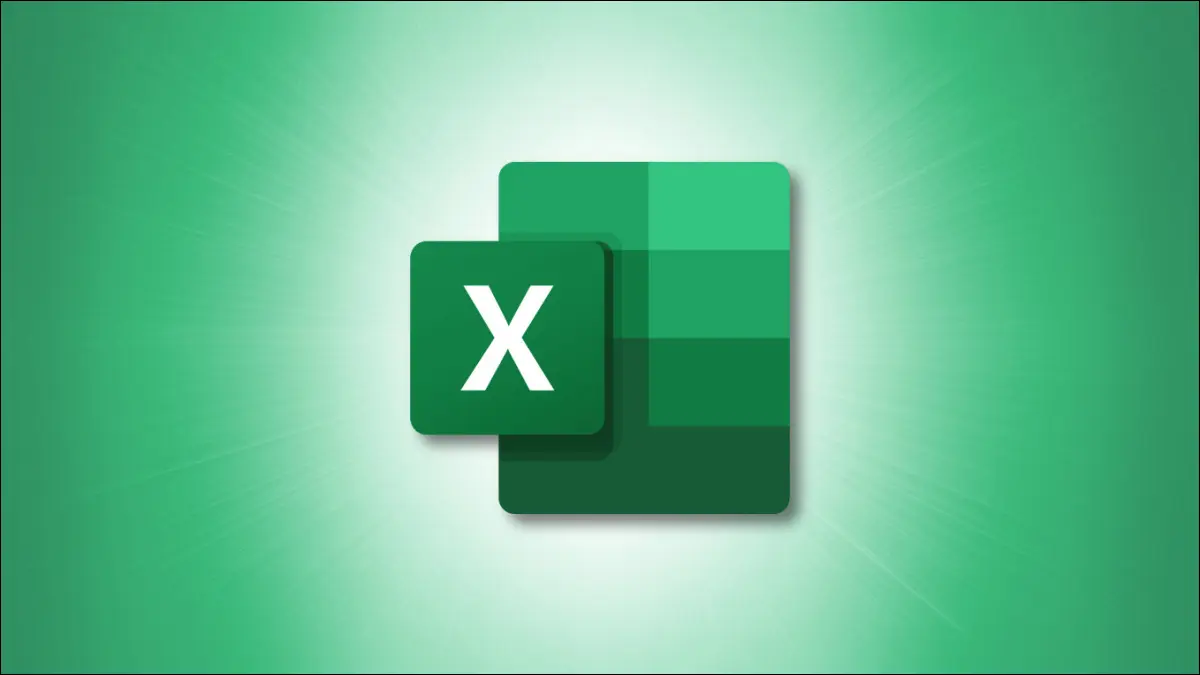
A volte, quando utilizzi le applicazioni ogni giorno, le nuove funzionalità possono passare inosservate. Per essere al passo con gli strumenti utili per i tuoi fogli di calcolo, dai un'occhiata a queste funzionalità di Microsoft Excel che potresti aver perso.
1. Sparkline per piccoli grafici veloci
2. Convalida dei dati per l'eliminazione di voci errate
3. Barra di stato per visualizzare (e copiare) i calcoli senza formule
4. Riempimento flash per riempire le celle
5. Rimuovere i duplicati con un clic
6. Finestra di controllo per i risultati delle formule veloci
7. Analizza i dati senza il lavoro
1. Sparkline per piccoli grafici veloci
Sebbene tu possa creare molti tipi diversi di grafici e grafici in Excel, l'opzione sparkline è quella che potresti guardare oltre. Con esso, puoi inserire un grafico utile in una singola cella senza distrarre dai dati.
Seleziona la cella in cui vuoi aggiungere la sparkline. Vai alla scheda Inserisci e scegli un grafico Linea, Colonna o Vinci/Perdite, a seconda dello stile che desideri, nella sezione Sparkline della barra multifunzione.

Nella finestra a comparsa, inserisci l'intervallo di celle o selezionalo sul foglio per popolare la casella Intervallo dati. Conferma o modifica la voce nella casella Intervallo di posizioni per il posizionamento della sparkline. Fai clic su "OK".
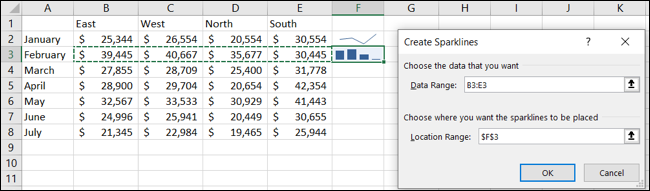
Avrai quindi un piccolo grafico elegante in una singola cella per mostrare rapidamente un'immagine dei tuoi dati senza tutta la confusione.
2. Convalida dei dati per l'eliminazione di voci errate
Quando crei un foglio che altri possono compilare o collaborare a un foglio di calcolo, puoi ritrovarti con i dati sbagliati nei posti sbagliati. Usando la convalida dei dati, puoi assicurarti che le informazioni che tutti inseriscono siano ciò che appartiene.
CORRELATI: Come limitare l'immissione di dati in Excel con la convalida dei dati
Seleziona la cella in cui desideri aggiungere la convalida. Vai alla scheda Dati e fai clic sul pulsante Convalida dati nella sezione Strumenti dati della barra multifunzione o utilizza la freccia a discesa per selezionare quell'opzione.
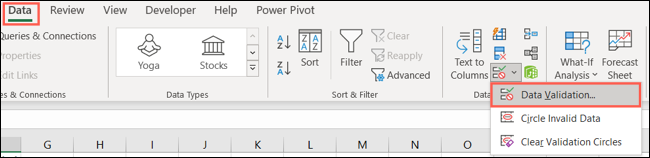
Quando la casella si apre, scegli il tipo di convalida che desideri utilizzare. È possibile selezionare testo, data, ora, numero intero, decimale, elenco o un tipo di dati personalizzato. Completa i campi rimanenti in base al tipo di dati che scegli.
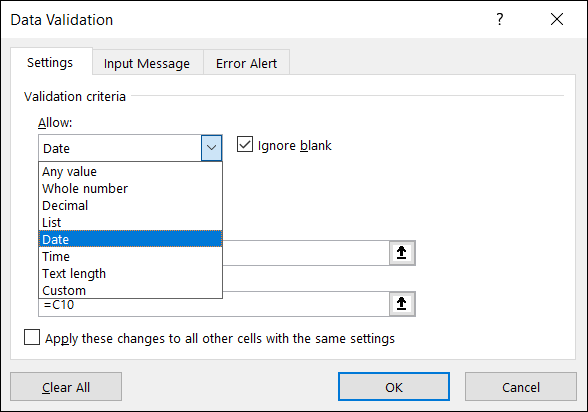
Facoltativamente, è possibile utilizzare le schede Messaggio di input e Avviso di errore per personalizzare l'istruzione o il messaggio di errore. Fai clic su "OK" quando hai finito.
Andando avanti, quando qualcuno aggiunge dati a quella cella, dovrà inserire i dati che Excel si aspetta per la convalida. In caso contrario, riceveranno un errore.
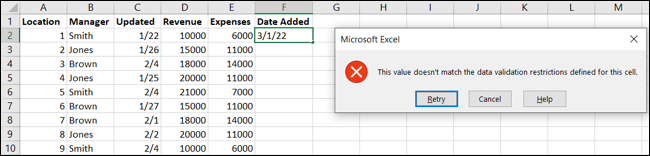
La funzione di convalida dei dati è un modo fantastico per creare elenchi a discesa nel foglio anche per l'immissione dei dati.
3. Barra di stato per visualizzare (e copiare) i calcoli senza formule
Potresti voler fare un calcolo veloce, come sommare o fare la media di alcuni numeri, ma non è necessario che la formula venga aggiunta al tuo foglio. Utilizzando la barra di stato, puoi visualizzare i calcoli in modo semplice e veloce.
Seleziona le celle contenenti i valori che desideri calcolare. Quindi, guarda la barra di stato. Vedrai Somma, Media, Minimo, Massimo e Conteggio.
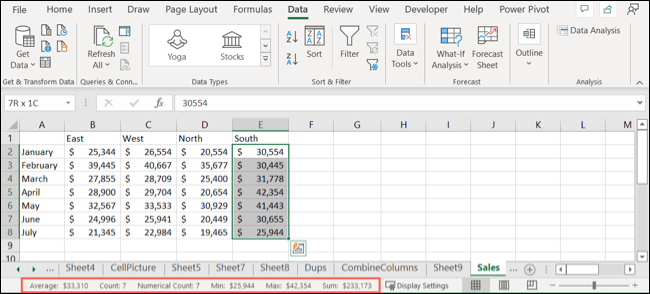
Per regolare i calcoli visualizzati nella barra di stato, fai clic con il pulsante destro del mouse e seleziona quelli a cui desideri posizionare i segni di spunta accanto.
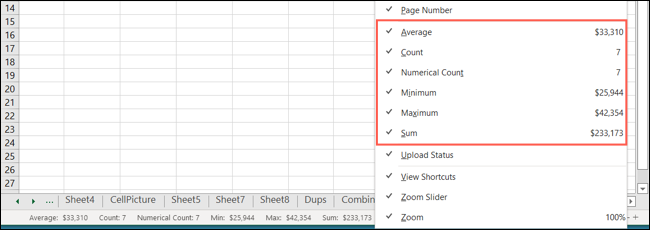
Per gli utenti Windows, puoi anche copiare un valore direttamente dalla barra di stato. Seleziona quello che desideri e verrà inserito negli appunti. Puoi quindi inserirlo nel tuo foglio o incollarlo in un'altra applicazione.
CORRELATI: Come copiare i valori dalla barra di stato in Microsoft Excel
4. Riempimento flash per riempire le celle
Se hai molti dati da riempire, la funzione Flash Fill può aiutarti a farlo riconoscendo i modelli. Ad esempio, potresti avere un elenco di nomi e cognomi in una singola colonna che desideri dividere in due colonne. Inserendo solo un dato, Flash Fill può riempire il resto.

Aggiungi un dato in una cella. Per il nostro esempio, inseriremo il nome. Quindi, vai alla scheda Dati e fai clic sul pulsante Riempimento flash nella sezione Strumenti dati della barra multifunzione.
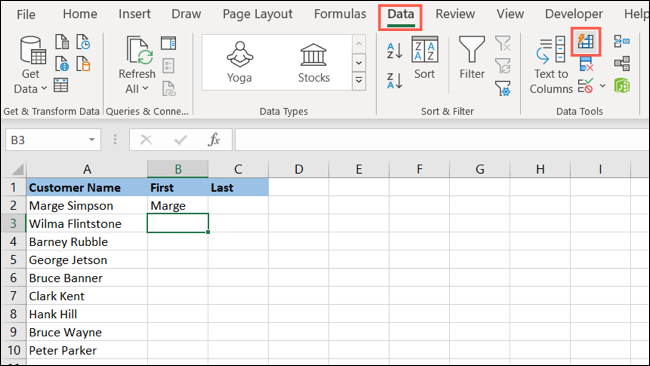
Dovresti vedere Excel riempire il resto delle celle con quei nomi. Puoi fare lo stesso per il cognome. Inseriscine uno nella cella in alto e premi il pulsante di riempimento flash. Boom, uno e fatto!
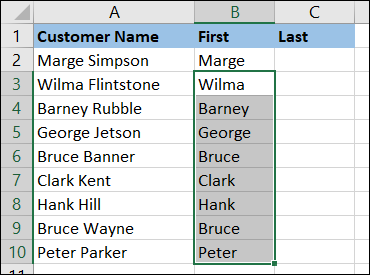
5. Rimuovere i duplicati con un clic
I duplicati accadono. Ciò è particolarmente vero se si importano dati in Excel da un'altra fonte. Potrebbe essere necessario del tempo per ripulire i dati ripetuti. In Excel, puoi rimuovere i duplicati in pochi secondi.
Seleziona i dati che desideri valutare per i duplicati. Vai alla scheda Dati e fai clic sul pulsante Rimuovi duplicati nella sezione Strumenti dati della barra multifunzione.
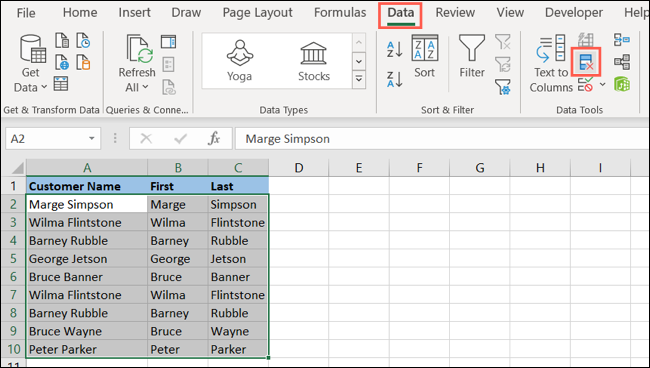
Nella casella che si apre, conferma le colonne che desideri controllare e fai clic su "OK".
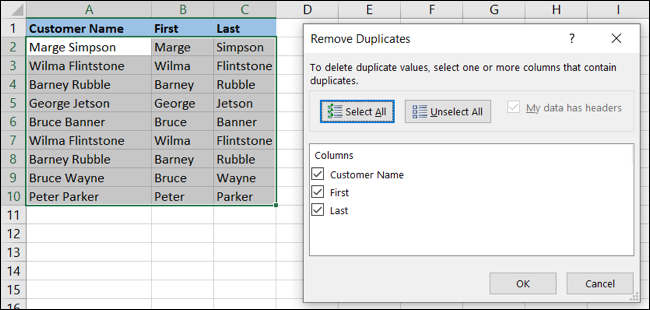
Vedrai quindi i tuoi duplicati svanire con un messaggio che ti informa di quanti sono stati rimossi.
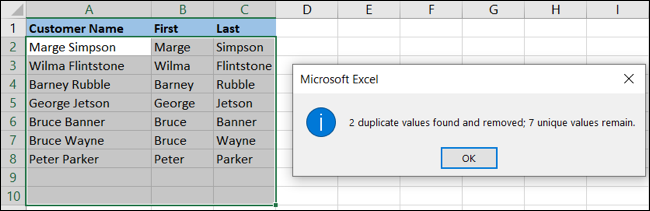
6. Finestra di controllo per i risultati delle formule veloci
Se hai una cartella di lavoro di grandi dimensioni con molti fogli e tonnellate di dati, la finestra di controllo ti aiuta a tenere d'occhio le tue formule. Invece di cercare i risultati che cambiano nei fogli di lavoro e nei dati, aggiungi semplicemente la formula allo strumento e visualizza rapidamente i risultati.
CORRELATI: Come utilizzare la finestra di controllo di Microsoft Excel per le formule
Seleziona una cella contenente la formula che desideri guardare. Vai alla scheda Formule e seleziona "Finestra di controllo" nella sezione Controllo formule della barra multifunzione.

Fai clic su "Aggiungi orologio" per aggiungere una formula all'elenco.
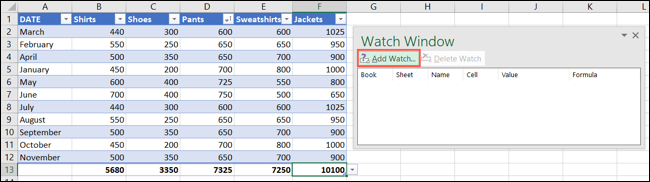
Conferma che la cella selezionata è corretta e fai clic su "Aggiungi".
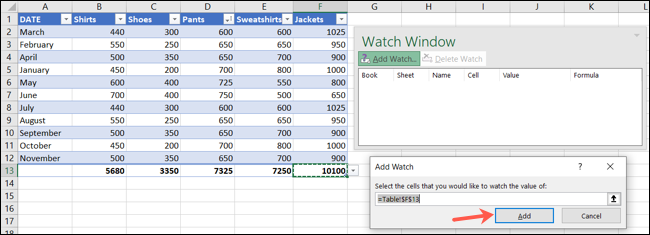
Ora puoi aprire la finestra di visualizzazione dalla scheda Formule in qualsiasi momento per vedere i risultati in modifica delle tue formule senza dar loro la caccia.
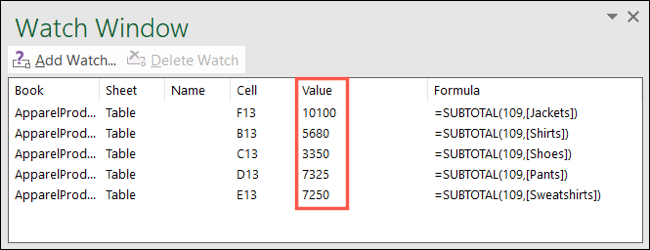
7. Analizza i dati senza il lavoro
Microsoft Excel fornisce una pratica funzionalità per l'analisi automatica dei dati. Con il nome appropriato, la funzione Analizza dati può farti risparmiare tempo quando hai bisogno di un'analisi veloce.
CORRELATI: Come utilizzare la funzione Analizza dati in Microsoft Excel
Seleziona il foglio con cui vuoi lavorare e vai alla scheda Home. Fare clic su "Analizza dati" nella sezione Analisi della barra multifunzione.

Vedrai una barra laterale aperta sulla destra che ti consente di porre domande sui tuoi dati, scoprire approfondimenti, vedere frequenze e schemi e inserire elementi come grafici e tabelle pivot.
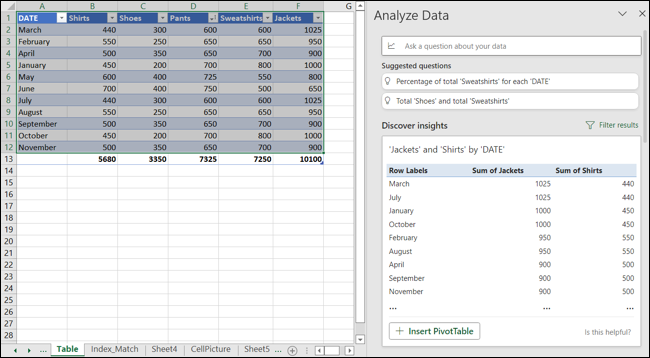
Assicurati di scorrere fino in fondo alla barra laterale e fare clic sul collegamento per vedere tutti i risultati di analisi disponibili per i tuoi dati.
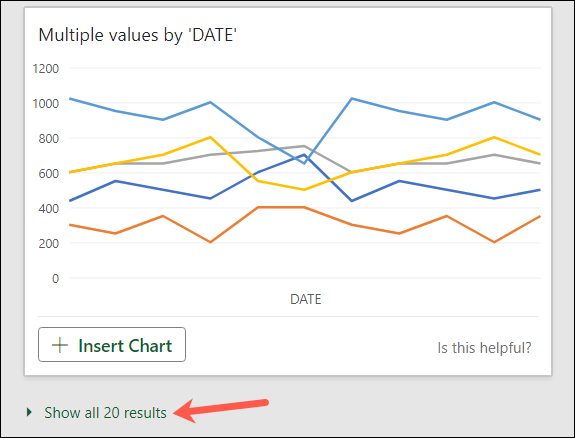
Si spera che queste funzionalità di Excel siano alcune che inizierai a utilizzare per risparmiare tempo, ridurre gli errori e tenere il passo con i dati in evoluzione. Se vuoi continuare a imparare di cosa è capace tutto Excel, assicurati di consultare la nostra guida alle funzioni di base di Excel che tutti dovrebbero sapere.
