I migliori strumenti di collaborazione di Google in Documenti, Fogli e Presentazioni
Pubblicato: 2022-10-04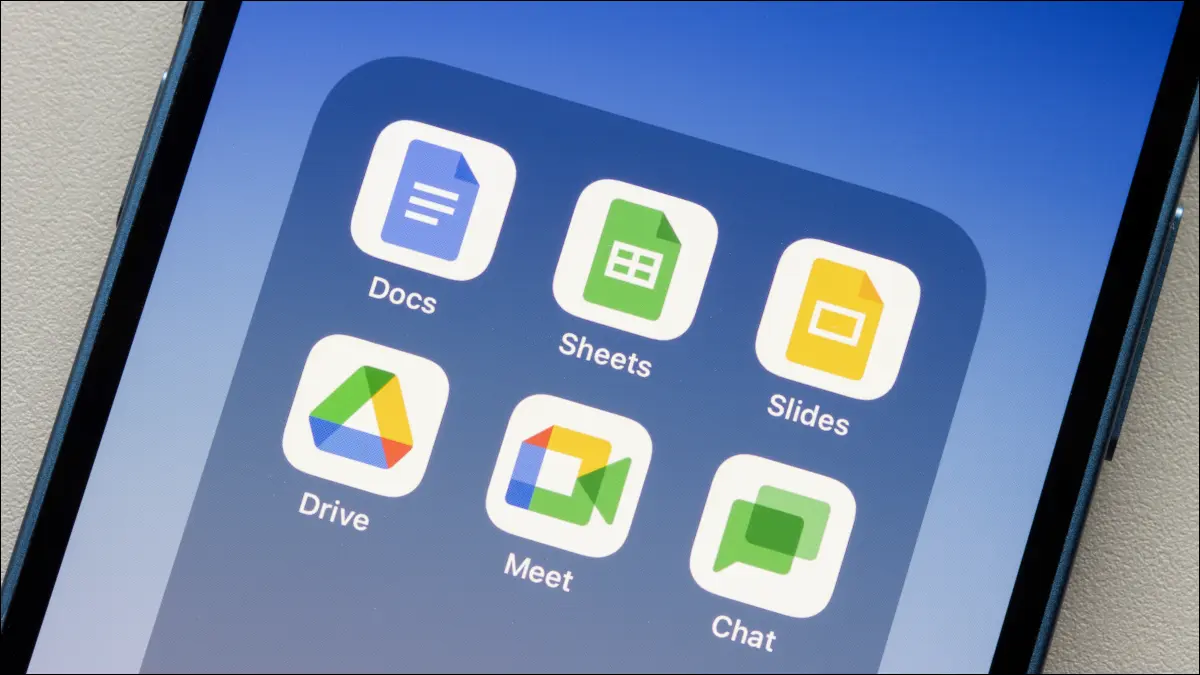
La suite di app per la produttività di Google include alcuni degli strumenti di collaborazione più utili. Puoi lavorare su un documento insieme in tempo reale, aggiungere e risolvere commenti, assegnare attività e molto altro in Documenti, Fogli e Presentazioni Google.
Condivisione documenti
Commenti e Opzioni
Menziona i collaboratori e assegna compiti
Reazioni Emoji
Modalità di suggerimento
Cronologia delle versioni
Notifiche di modifiche e commenti
Collaboratori di posta elettronica
Approvazioni di documenti
Condivisione documenti
La collaborazione in una delle app di Google inizia con la condivisione del documento. Puoi aggiungere collaboratori e scegliere le loro autorizzazioni per la visualizzazione e la modifica.
CORRELATI: Come condividere documenti su Google Documenti, Fogli e Presentazioni
Seleziona "Condividi" in alto a destra, quindi inserisci le persone o i gruppi nella finestra pop-up.
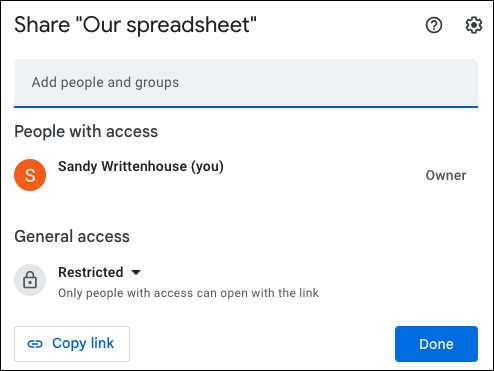
Accanto al gruppo nella schermata successiva, seleziona il privilegio che desideri che disponga di Visualizzatore, Commentatore o Editor. Puoi modificarlo per persona dopo aver inviato la notifica di condivisione utilizzando il pulsante Condividi in alto a destra.
Facoltativamente, aggiungi un messaggio, seleziona la casella per avvisare tutti e fai clic su "Invia".
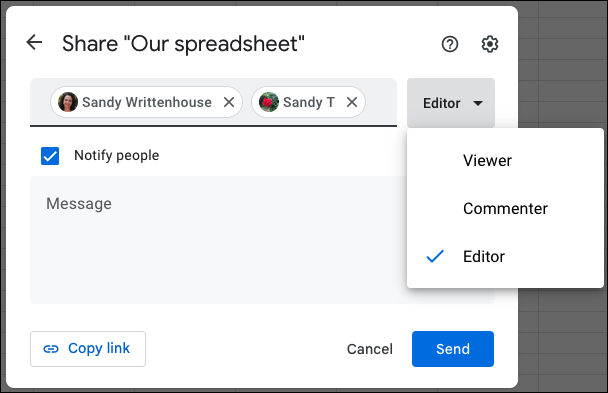
Per ulteriori opzioni, fai clic sull'icona a forma di ingranaggio in alto a destra. Puoi quindi decidere cosa possono o non possono fare editori, spettatori e commentatori.
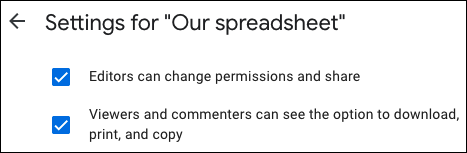
Al termine, fai clic su "Fine", quindi sfrutta le seguenti funzionalità di collaborazione in Documenti, Fogli e Presentazioni Google.
Commenti e Opzioni
Utilizzando i commenti, tu e i tuoi collaboratori potete lavorare insieme facilmente. Seleziona il testo o un altro elemento a cui si riferisce il tuo commento, quindi esegui una delle seguenti operazioni:
- Seleziona Inserisci > Commento nel menu.
- Fai clic con il pulsante destro del mouse e seleziona "Commenta".
- Fare clic sull'icona Commento in alto a destra e selezionare il segno più.
- Seleziona l'icona Commento nella barra degli strumenti mobile.
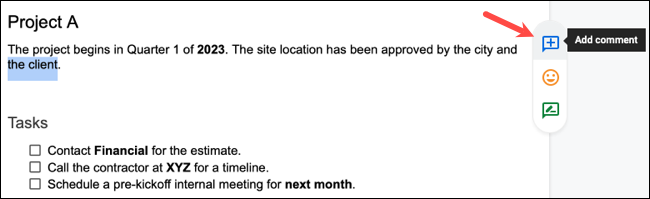
Digita il testo nella casella che appare e fai clic su "Commenta".
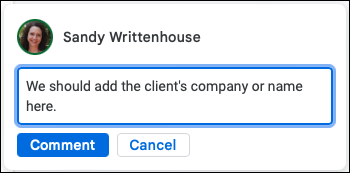
Dopo aver aggiunto un commento, puoi utilizzare il segno di spunta per contrassegnarlo come risolto al termine dell'attività, dell'aggiornamento o dell'aggiunta.
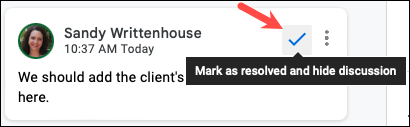
Menziona i collaboratori e assegna compiti
Oltre ad aggiungere e risolvere commenti, puoi menzionare un determinato collaboratore e assegnargli un'attività dal commento.
CORRELATI: Come assegnare attività sui documenti in Google Documenti, Fogli e Presentazioni
Per attirare l'attenzione su un determinato collaboratore, puoi menzionarlo nel tuo commento. Basta digitare il simbolo @ (At) seguito dal loro nome o indirizzo e-mail e quindi selezionarli dall'elenco dei suggerimenti.
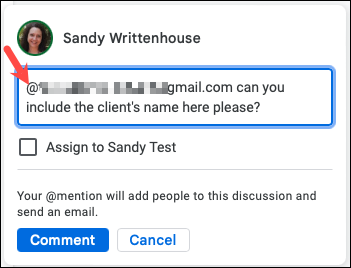
Per creare un'attività per il tuo collaboratore dal commento, menzionalo prima e poi seleziona la casella "Assegna a [nome]". L'attività rimane aperta finché il collaboratore non la contrassegna come completata.
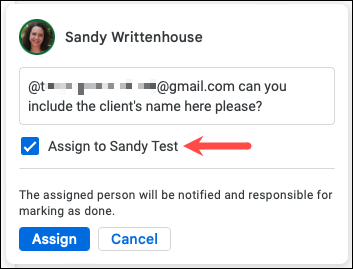
Reazioni Emoji
Un altro modo per mostrare la tua approvazione, disapprovazione o un'altra reazione a qualcosa in un documento è con un'emoji. Seleziona l'elemento nel documento a cui stai reagendo e fai clic sull'icona Emoji nella barra degli strumenti mobile.
Nota: a partire da settembre 2022, questa funzione è disponibile solo in Documenti Google, non in Fogli o Presentazioni.
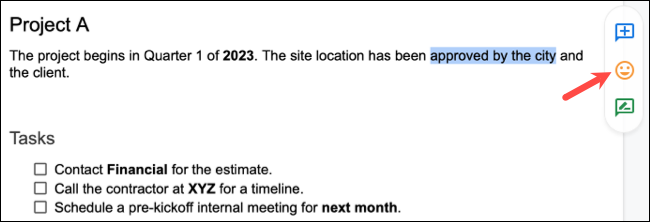
Scegli l'emoji che vuoi aggiungere o cercane una nella parte superiore della finestra pop-up. L'emoji viene quindi visualizzata sul lato destro, vicino all'elemento selezionato.
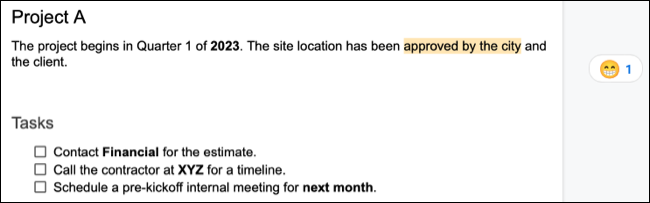
Proprio come con i commenti scritti, puoi risolvere le reazioni delle emoji. Fai clic sui tre punti a destra di un'emoji e seleziona "Risolvi".
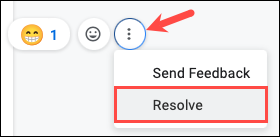
Modalità di suggerimento
Quando lavori su un documento in Documenti, Fogli o Presentazioni, stai utilizzando la modalità di modifica per impostazione predefinita. Ciò ti consente di creare, modificare e fare tutto ciò di cui hai bisogno nel documento. Ma quando stai collaborando con altri, potresti voler usare la modalità Suggerimento.

Nota: a partire da settembre 2022, questa funzione è disponibile solo in Documenti Google, non in Fogli o Presentazioni.
Nella modalità Suggerimento, le modifiche apportate diventano suggerimenti anziché modifiche effettive. Seleziona la freccia a discesa della modalità in alto a destra che probabilmente viene visualizzata come Modifica o l'icona a forma di matita e scegli "Suggerimento".
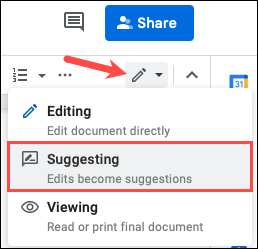
Ora, quando lavori sul documento, vedrai le modifiche con barrature e aggiunte in testo con colori diversi. Ogni suggerimento è anche racchiuso in una finestra a destra che mostra ciò che hai sostituito, eliminato o aggiunto.
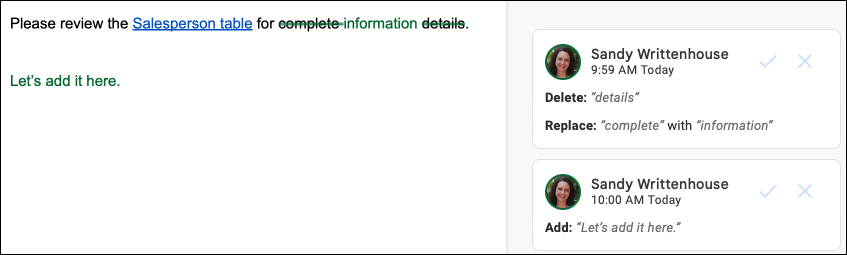
Se desideri accettare un suggerimento, fai semplicemente clic sul segno di spunta nella finestra del suggerimento e la modifica verrà inserita nel documento.
Cronologia delle versioni
Se tu e i tuoi collaboratori utilizzate la modalità di modifica anziché la modalità di suggerimento, potresti voler rivedere tutte le modifiche apportate, da chi e quando. È possibile aprire la cronologia delle versioni del documento per visualizzare questi dettagli.
CORRELATI: Come vedere le modifiche recenti al tuo file di documenti, fogli o diapositive Google
Vai a File > Cronologia versioni > Vedi cronologia versioni.
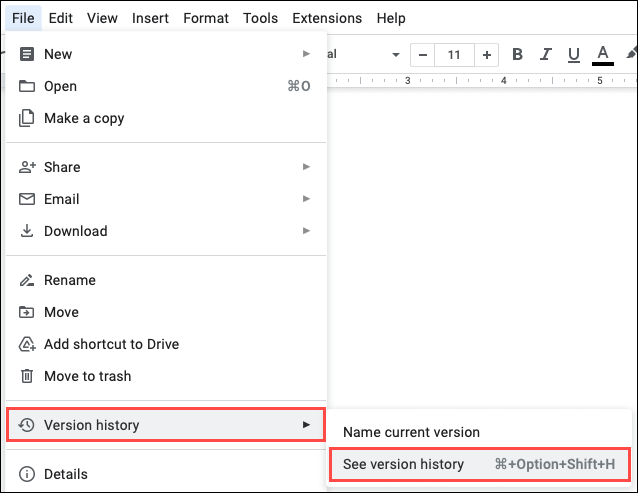
Puoi quindi vedere il documento corrente al centro con tutte le modifiche sulla destra. Le modifiche mostrano l'aspetto della versione alla data e all'ora visualizzate nell'angolo.
Puoi anche scegliere di ripristinare una particolare versione che vedi selezionando la revisione e selezionando "Ripristina questa versione" in alto.
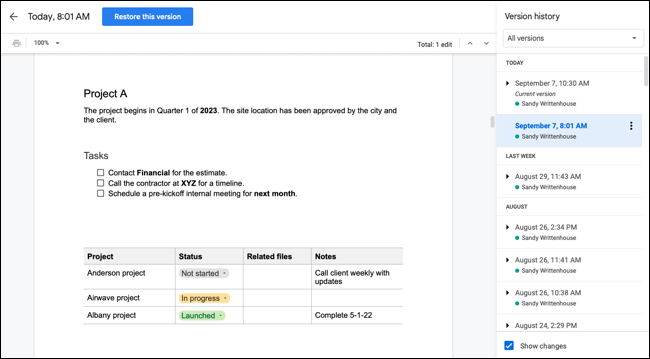
Notifiche di modifiche e commenti
Per stare al passo con gli altri che lavorano al documento quando non lo sei, puoi ricevere notifiche di modifiche e commenti.
Nota: a partire da settembre 2022, questa funzione è disponibile solo in Documenti e Fogli Google, non in Presentazioni.
Vai a Strumenti > Impostazioni di notifica o Regole di notifica.
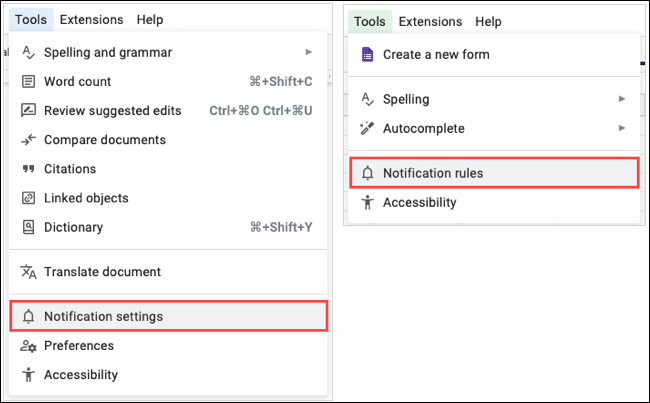
Seleziona gli elementi di cui desideri ricevere una notifica e fai clic su "OK" o "Salva".
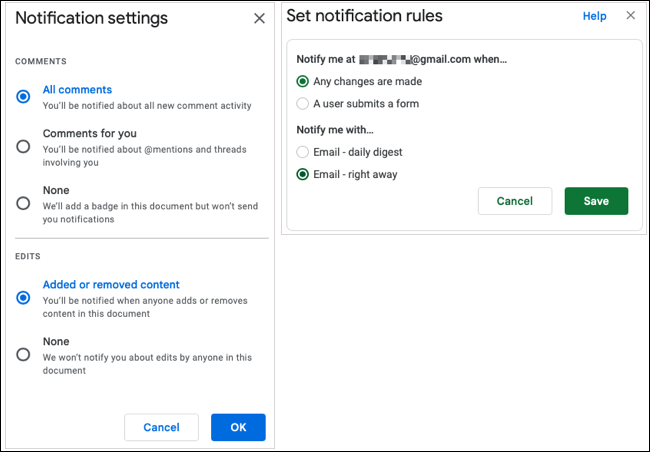
Riceverai quindi un messaggio all'indirizzo email collegato all'applicazione Google quando si verifica una modifica o un commento.
Collaboratori di posta elettronica
Uno degli strumenti di collaborazione più utili per contattare tutti in una volta è la funzione Collaboratori e-mail. Con pochi clic, puoi inviare un'e-mail a tutti coloro con cui stai condividendo il documento e risparmiare tempo dall'apertura di un'applicazione di posta elettronica per farlo.
Vai a File > E-mail > Collaboratori e-mail.
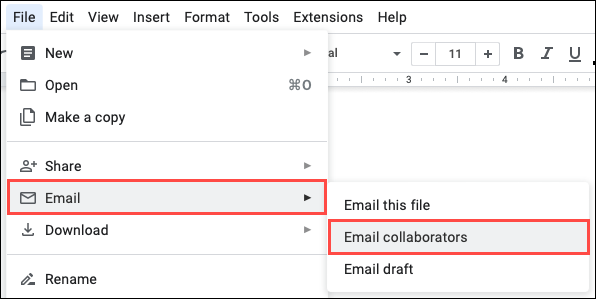
Quando si apre la finestra popup, vedrai tutti i collaboratori precompilati per te. Aggiungi semplicemente il tuo messaggio e opzionalmente regola la riga dell'oggetto, che mostra il nome del documento, e fai clic su "Invia".
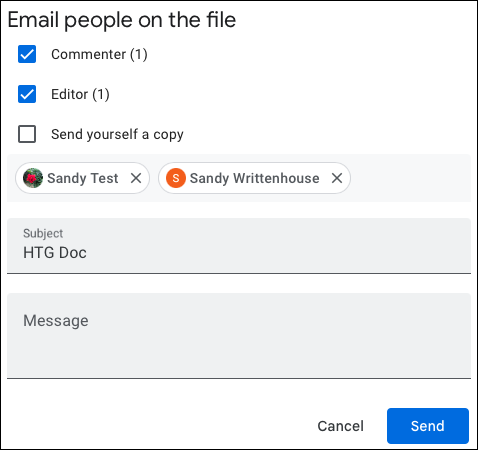
Approvazioni di documenti
Se disponi di un account di abbonamento a Google Workspace supportato, tu e il tuo team potete sfruttare la funzione di approvazione dei documenti. Questo ti aiuta a chiedere ai tuoi collaboratori di rivedere e approvare il tuo documento che è l'ideale per consolidare la copia finale.
CORRELATI: Come richiedere approvazioni in Google Documenti, Fogli e Presentazioni
Vai su File > Approvazioni per aprire la barra laterale Approvazioni. Quindi, scegli "Fai una richiesta".
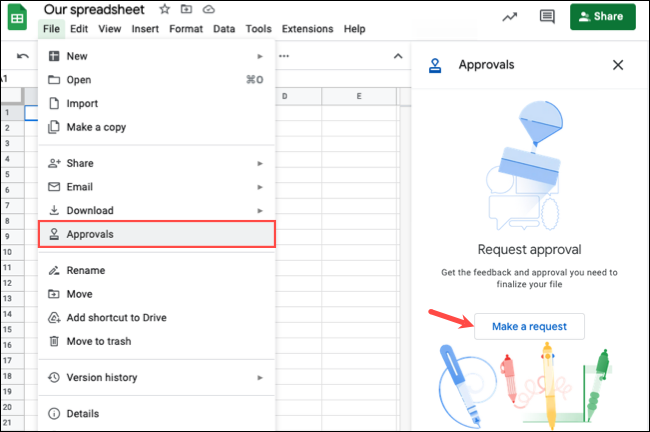
Nella finestra pop-up, aggiungi gli approvatori e includi un messaggio. Facoltativamente, puoi impostare una data di scadenza, consentire agli approvatori di modificare il documento e bloccare il file prima di inviare la richiesta di approvazione.
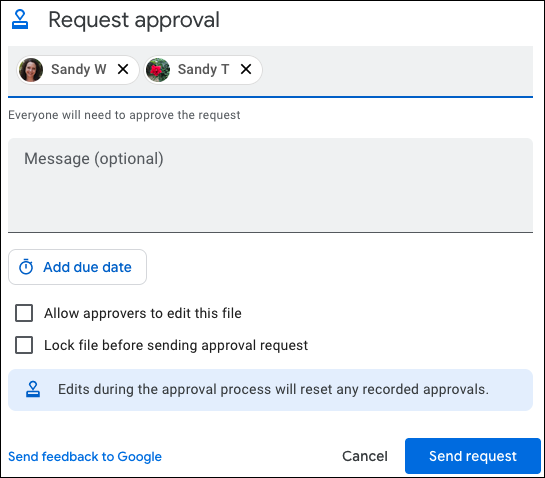
Per visualizzare lo stato delle approvazioni, torna a File > Approvazioni e rivedi feedback e approvazioni nella barra laterale.
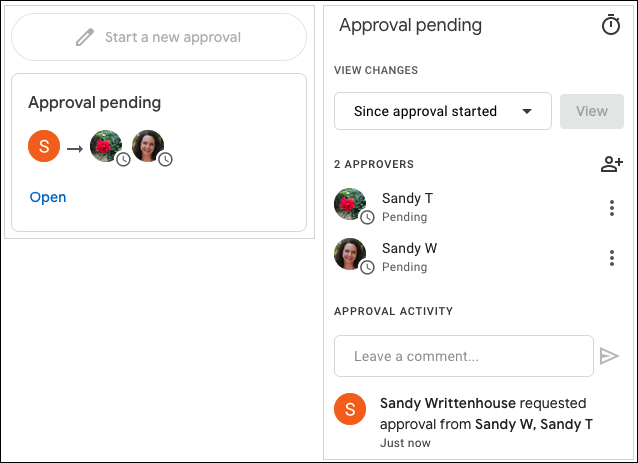
Dai un'occhiata al nostro tutorial completo sull'approvazione dei documenti in Google Docs per i dettagli sui tipi di account, le approvazioni in sospeso e le funzionalità aggiuntive per lo strumento.
Google ha evoluto le sue app di produttività nel tempo per includere questi strumenti di collaborazione utili e convenienti. Quindi, approfittane per il tuo prossimo documento di gruppo.
CORRELATI: 7 Funzionalità di Fogli Google per aumentare la tua produttività
