7 Funzionalità di Fogli Google per aumentare la tua produttività
Pubblicato: 2022-07-19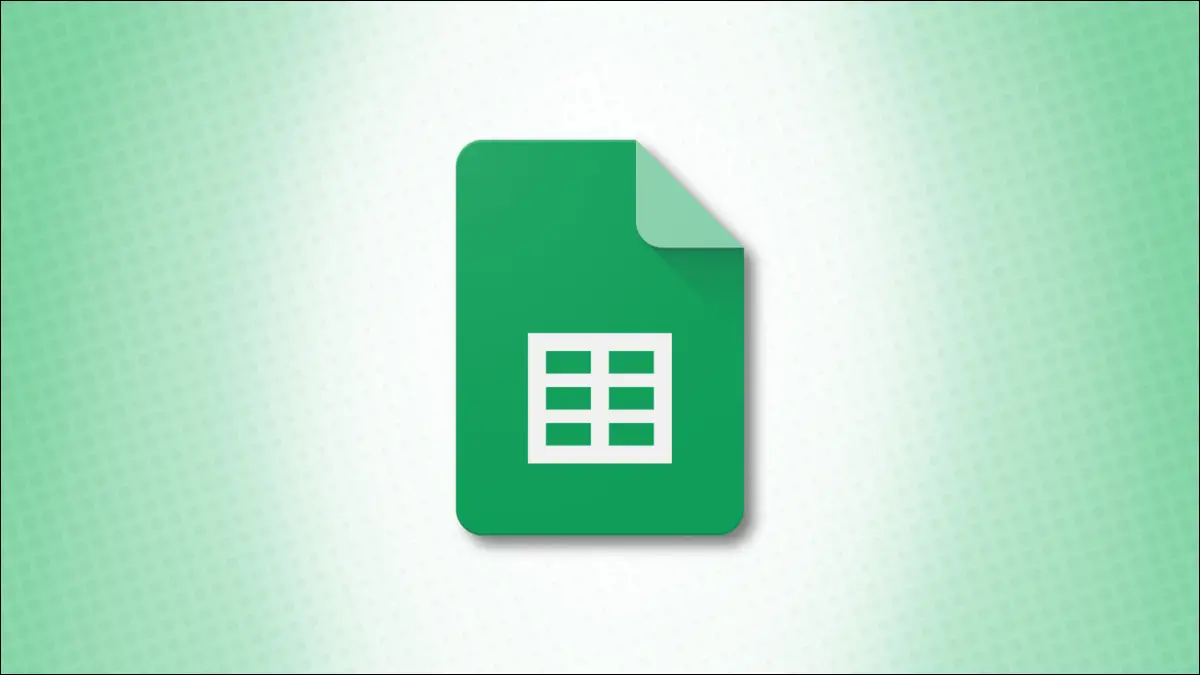
Risparmiare tempo, eseguire facilmente le attività, lavorare in modo efficiente e massimizzare l'output sono tutte parti della produttività. Con queste numerose funzionalità di Fogli Google, puoi aumentare la tua produttività e lavorare in modo più efficace sui tuoi fogli di lavoro.
1. Calcoli senza formule
2. Statistiche della colonna per l'analisi rapida
3. Esplora i suggerimenti, le azioni e i grafici
4. Convalida dei dati per la limitazione delle voci
5. Elenchi a discesa per un facile inserimento dei dati
6. Filtra le viste per salvare i filtri
7. Notifiche per le modifiche alla cartella di lavoro
1. Calcoli senza formule
Come per la visualizzazione dei calcoli nella barra di stato di Microsoft Excel, puoi visualizzare rapidamente la somma, la media, il minimo o il massimo di un gruppo di celle in Fogli Google. Questo ti dà un modo semplice per vedere i calcoli senza aggiungere formule che potrebbero non essere necessarie nel tuo foglio.
CORRELATO: Come visualizzare i calcoli di base senza formule in Fogli Google
Seleziona le celle che vuoi calcolare. È possibile selezionare una riga, una colonna, una matrice, celle casuali o una combinazione.
Guarda in basso nell'angolo in basso a destra del foglio accanto a Esplora. Vedrai la somma delle celle selezionate.
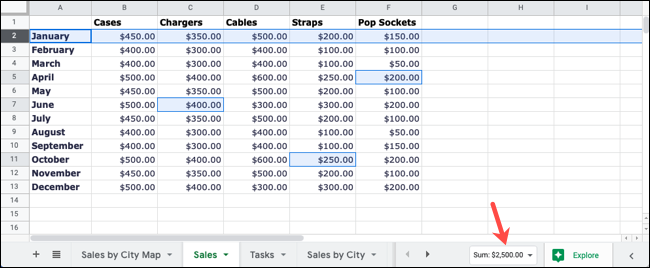
Seleziona la casella contenente la somma e scegli un altro calcolo o semplicemente visualizzali tutti.
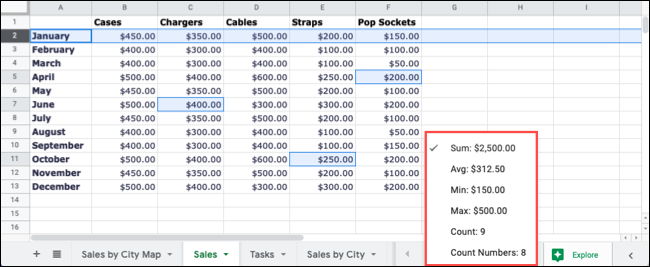
Oltre ai calcoli di base menzionati, puoi vedere il numero di celle selezionate e il numero di celle selezionate che contengono numeri.
2. Statistiche della colonna per l'analisi rapida
Forse hai una colonna particolare nel tuo foglio che vorresti analizzare. Potresti volere qualcosa di più dei calcoli di base per cose come la frequenza o la distribuzione. Puoi utilizzare la funzione Statistiche colonna.
Per aprire la funzione, seleziona una colonna, quindi esegui una delle seguenti operazioni:
- Fai clic con il pulsante destro del mouse e seleziona "Statistiche colonna".
- Fai clic sulla freccia accanto alla lettera della colonna e seleziona "Statistiche colonna".
- Vai a Dati > Statistiche colonna nel menu.
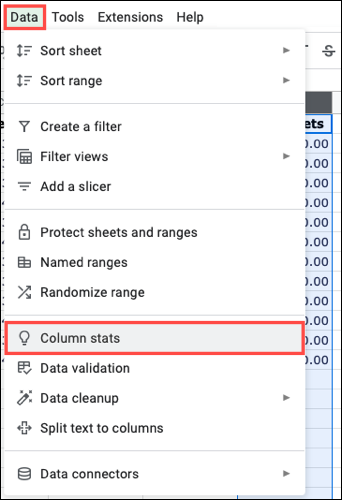
Quando si apre la barra laterale Statistiche colonna, goditi una bella istantanea dei dati nella tua colonna. Visualizza un conteggio o un grafico di distribuzione, una tabella di frequenza e totali per righe, celle vuote, valori univoci e calcoli.
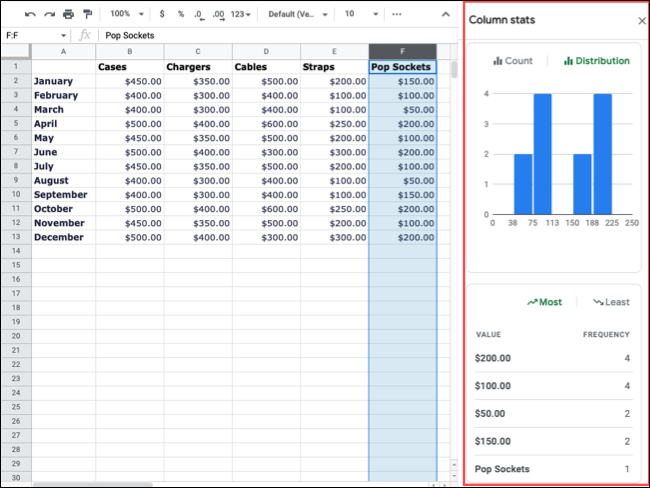
Per cambiare le colonne, usa le frecce nella parte superiore della barra laterale. Per ignorare le righe, come le intestazioni di colonna, utilizzare i pulsanti più e meno.
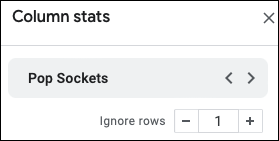
3. Esplora i suggerimenti, le azioni e i grafici
Se desideri maggiori informazioni sull'intero foglio anziché solo su una colonna, puoi eseguire una rapida analisi con la funzione Esplora.
CORRELATI: Come creare grafici istantanei con la funzione Esplora di Fogli Google
Su qualsiasi foglio della cartella di lavoro, fai semplicemente clic su "Esplora" in basso a destra. Se desideri i dettagli per un intervallo specifico di celle, selezionali prima. Vedrai quindi tonnellate di dettagli nella barra laterale Esplora.
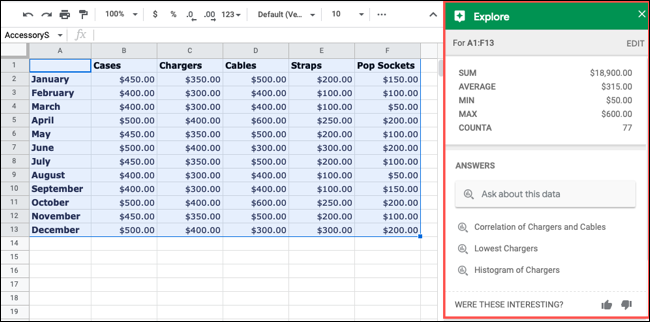
Visualizza i calcoli rapidi in alto (per le celle selezionate), fai una domanda sui tuoi dati o usa un suggerimento, applica la formattazione o inserisci un grafico.
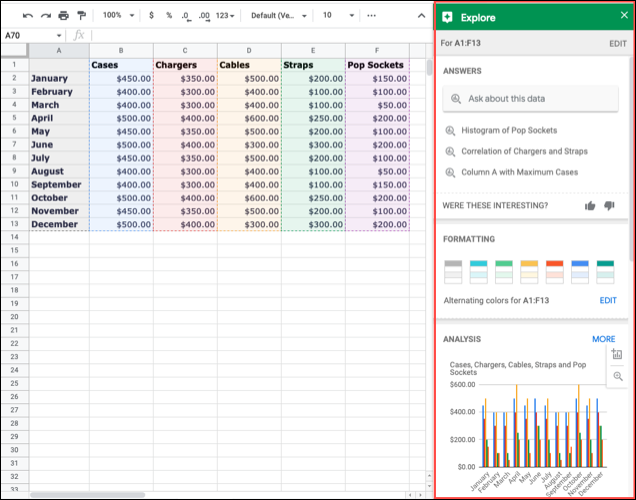
Per visualizzare i dettagli del foglio, ottenere informazioni specifiche o aggiungere un grafico in modo semplice, consulta Esplora.
4. Convalida dei dati per la limitazione delle voci
Non c'è niente di peggio di dati errati nel tuo foglio. Con la funzione di convalida dei dati, puoi limitare le voci con regole per testo, date, numeri e persino indirizzi e-mail.
Scegli la cella o l'intervallo in cui desideri aggiungere la convalida. Quindi, vai alla scheda Dati e seleziona "Convalida dati".

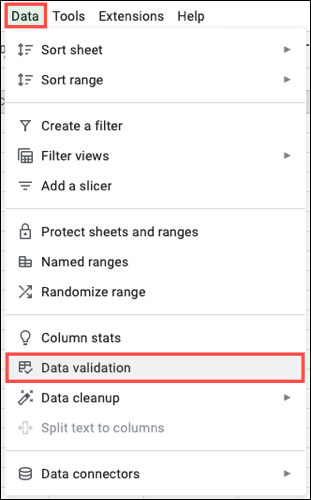
Nella finestra pop-up, conferma la cella o l'intervallo, aggiungi i criteri, scegli l'azione per i dati non validi e, facoltativamente, mostra il testo della guida. Premi "Salva" e poi fai un test di convalida.
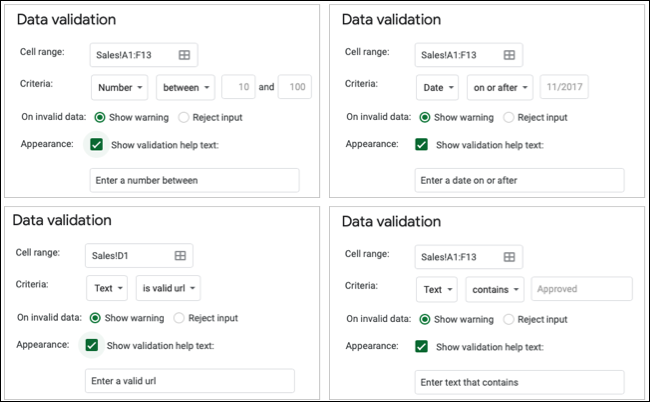
Che tu abbia bisogno di un numero compreso tra 10 e 100, una data successiva al 1 gennaio 2022 o un URL valido, la convalida dei dati in Fogli Google può assicurarti di ottenere ciò di cui hai bisogno.
5. Elenchi a discesa per un facile inserimento dei dati
Un altro utile strumento per l'immissione dei dati è un elenco a discesa. Puoi utilizzare la funzione di convalida dei dati di cui sopra per creare un elenco a discesa di opzioni tra cui scegliere per te o il tuo team.
CORRELATO: Come creare un elenco a discesa in Fogli Google
Seleziona la cella in cui desideri visualizzare l'elenco e vai su Dati > Convalida dati. Puoi scegliere da un intervallo di celle che contiene gli elementi dell'elenco o inserirli tu stesso. Quindi, seleziona "Elenca da un intervallo" o "Elenco di elementi" e quindi aggiungi l'intervallo di celle o gli elementi.
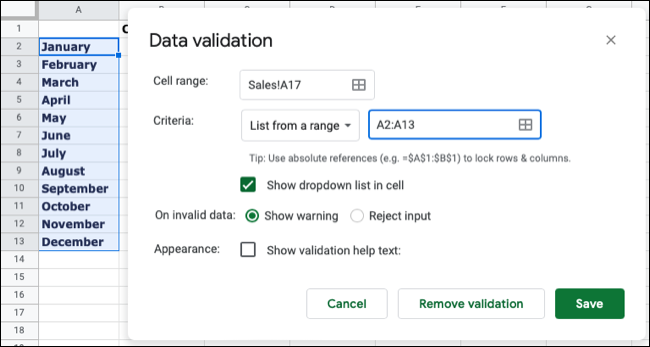
Completa i campi rimanenti per i dati e l'aspetto non validi come desideri e fai clic su "Salva".
Da quel momento in poi, tu o coloro con cui condividi il foglio potete semplicemente scegliere una voce dall'elenco. Puoi anche creare un elenco a discesa dipendente in Fogli Google per opzioni di elenco più avanzate.
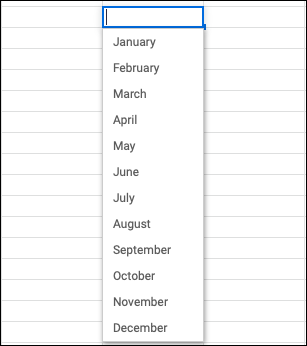
6. Filtra le viste per salvare i filtri
I filtri ti offrono modi fantastici per restringere i dati che stai visualizzando o analizzando. Quindi, se ti ritrovi a filtrare costantemente allo stesso modo, puoi salvarlo usando Filter Views.
Filtra i tuoi dati come faresti normalmente. Quindi, usa la freccia Filtra viste nella barra degli strumenti o Dati > Filtra viste nel menu. Scegli "Salva come vista filtro".
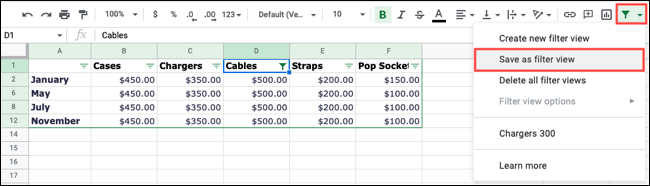
Quando viene visualizzato il bordo nero attorno al foglio, assegna alla visualizzazione del filtro un Nome in alto a sinistra. È quindi possibile chiudere la vista utilizzando la X in alto a destra.
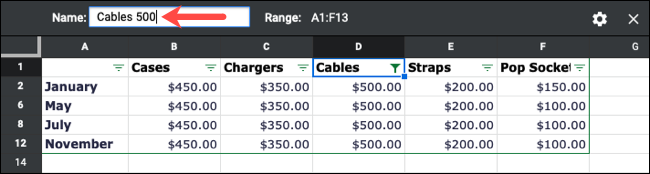
Per accedere alla vista in qualsiasi momento, usa la freccia Filtra viste nella barra degli strumenti o vai su Dati > Filtra viste nel menu e scegli il nome Filtra vista.
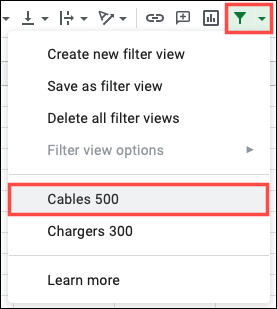
Quella vista ti appare per vedere i tuoi dati filtrati. Fare clic sulla X per chiudere la vista al termine.
Puoi anche creare una vista filtro da zero, apportare modifiche a una e altro ancora. Consulta la nostra procedura dettagliata sulla funzione per maggiori dettagli.
CORRELATI: Filtra i dati di Fogli Google senza modificare ciò che vedono i collaboratori
7. Notifiche per le modifiche alla cartella di lavoro
Sebbene tu possa rivedere la cronologia delle versioni di una cartella di lavoro per vedere cosa hanno modificato i tuoi collaboratori, perché non ricevere semplicemente una notifica se e quando vengono apportate modifiche? Puoi impostare avvisi e-mail esattamente per questo.
Apri la cartella di lavoro e seleziona Strumenti > Regole di notifica nel menu. Seleziona "Aggiungi un'altra regola di notifica" nella finestra pop-up.
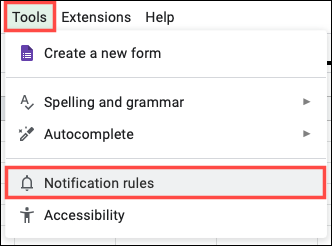
Puoi quindi scegliere come funzionano le notifiche. Puoi ricevere un'e-mail quando vengono apportate modifiche o quando un utente invia un modulo collegato. Quindi, puoi ricevere l'e-mail immediatamente o un riepilogo ogni giorno.
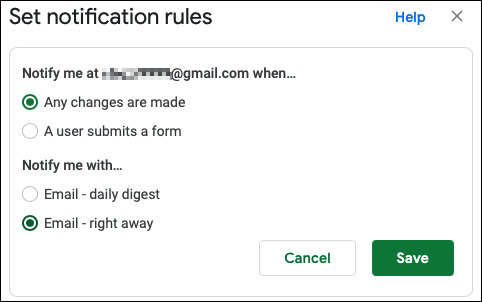
Seleziona "Salva" e poi "Fatto" al termine. Andando avanti, controlla la tua casella di posta per le modifiche a Fogli Google invece di perdere tempo a rivedere la cronologia delle versioni per vedere se sono state apportate modifiche.
Si spera che almeno una di queste funzionalità di Fogli Google aiuti te o il tuo team a migliorare la vostra produttività.
CORRELATI: 9 funzioni di base di Fogli Google che dovresti conoscere
