13 Funzioni di data e ora di Fogli Google che devi conoscere
Pubblicato: 2022-10-20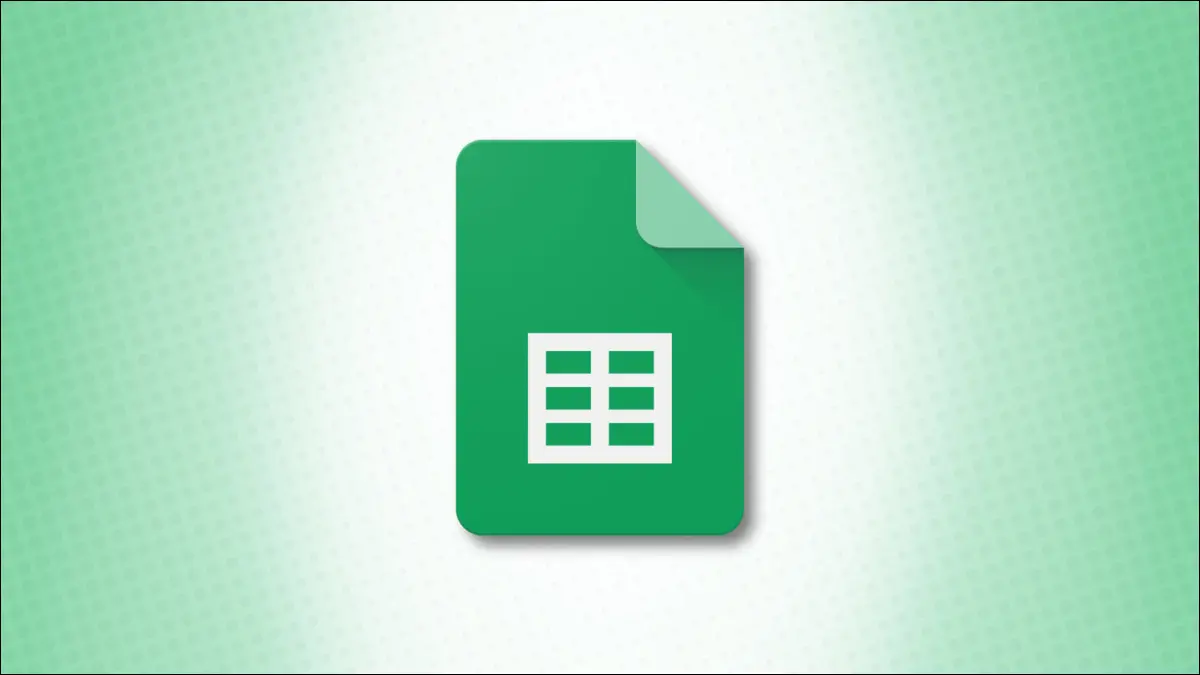
Quando usi un foglio di calcolo per cose in cui la tempistica è essenziale, probabilmente includi date e orari. Fogli Google offre una raccolta di funzioni per la formattazione, la conversione e il calcolo di date e orari per facilitare l'immissione dei dati.
Potresti includere le date per gli ordini dei clienti o il budget e i tempi per le ore lavorate o il tempo speso per un progetto. Poiché le date e gli orari possono essere presenti in tutte le forme, potrebbe essere necessario manipolare questi elementi per visualizzarli correttamente nel foglio.
Trova il giorno, il mese o l'anno da una data
Ottieni le ore, i minuti o i secondi da un orario
Combina le celle per creare una data o un'ora
Conta il numero di giorni, mesi o anni tra le date
Calcola il numero di giorni lavorativi tra le date
Trova la data dopo un numero di giorni lavorativi
Visualizza la data e l'ora correnti
Trova il giorno, il mese o l'anno da una data
Potresti avere un elenco di date di nascita, date degli ordini o simili in cui desideri estrarre solo il giorno, il mese o l'anno. Per questo, puoi usare le stesse funzioni denominate: GIORNO, MESE e ANNO.
CORRELATO: Come modificare il formato della data predefinito in Fogli Google
La sintassi per ciascuno è la stessa di DAY(date) , MONTH(date) e YEAR(date) dove l'argomento può essere un riferimento di cella, una data o un numero.
Qui, abbiamo una data nella cella D1 e utilizziamo le seguenti formule per restituire il giorno, il mese e l'anno:
=GIORNO(G1)
=MESE(G1)
=ANNO(G1)
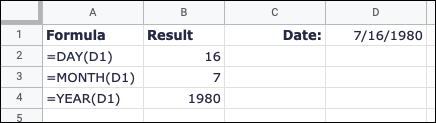
Come altro esempio, abbiamo la nostra data formattata come un numero all'interno della formula:
=GIORNO(29418)
=MESE(29418)
=ANNO(29418)
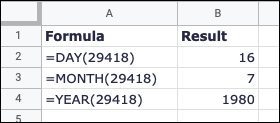
Ottieni le ore, i minuti o i secondi da un orario
Simile a ottenere parti di una data, puoi ottenere parti di un tempo. Usando ORA, MINUTI e SECONDI, puoi ottenere le ore, i minuti ei secondi da un'immissione di tempo.
La sintassi per ciascuna di queste funzioni temporali è anche la stessa di HOUR(time) , MINUTE(time) e SECOND(time) dove l'argomento può essere un riferimento di cella, un'ora o un numero.
Qui, abbiamo un tempo nella cella D1 e utilizziamo queste formule per ottenere le ore, i minuti e i secondi.:
=ORA(G1)
=MINUTO(G1)
=SECONDA(D1)
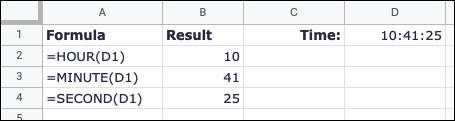
Puoi anche inserire un tempo nella formula tra virgolette e ottenere i risultati con quanto segue:
=ORA("10:41:25") =MINUTO("10:41:25") =SECONDA("10:41:25") 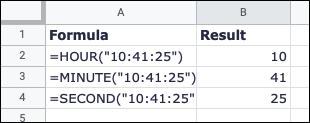
Combina le celle per creare una data o un'ora
Forse le date e gli orari nel tuo foglio risiedono in celle separate. Ad esempio, potresti avere il giorno, il mese e l'anno per una data in tre celle diverse o le ore, i minuti e i secondi per un tempo in celle separate. È possibile combinare le celle per creare una data o un'ora complete.
CORRELATO: Come creare un formato di data o ora personalizzato in Fogli Google
La sintassi per la formula di ogni funzione è DATE(year, month, day) e TIME(hours, minutes, seconds) notando che la formula della data richiede prima l'anno, poi il mese e il giorno.
Usando la formula seguente, puoi combinare le celle A2, B2 e C2 per formare una data completa:
=DATA(A2,B2,C2)
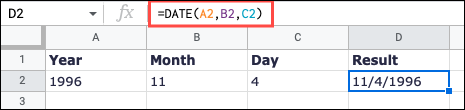
Per assemblare una data nel formato corretto, puoi inserire l'anno, il mese e il giorno nella formula in questo modo:
=DATA(1996,11,4)
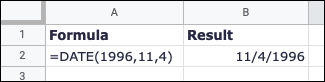
Con questa formula, puoi combinare le celle A2, B2 e C2 per formare un tempo completo:
=TEMPO(A2,B2,C2)
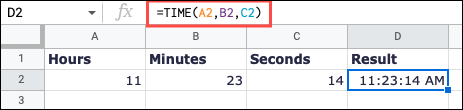
Per assemblare un'ora nel formato corretto, puoi inserire le ore, i minuti e i secondi nella formula come segue:

=ORA(11,23,14)
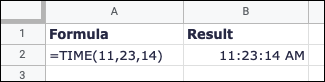
Conta il numero di giorni, mesi o anni tra le date
Un modo in cui potresti voler lavorare con le date nel tuo foglio è trovare il numero di giorni, mesi o anni tra due date. È possibile utilizzare la funzione DATEDIF per trovare una di queste tre unità.
La sintassi per la funzione è DATEDIF(start, end, unit) dove inserirai le date di inizio e fine tra virgolette o utilizzerai i riferimenti di cella. Per l'argomento unit , inserisci una lettera corrispondente all'unità che desideri trovare, ad esempio D per giorni, M per mesi o Y per anni, ciascuna tra virgolette.
In questo primo esempio, otterremo il numero di mesi tra le nostre date nelle celle A2 e B2 con questa formula:
=DATADIF(A2,B2,"M")
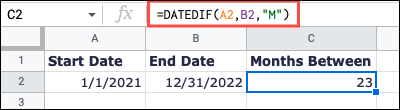
Per utilizzare le stesse date di inizio e fine ma includerle nella formula, dovresti utilizzare questa formula:
=DATEDIF("1/1/2021","31/12/2022","M") 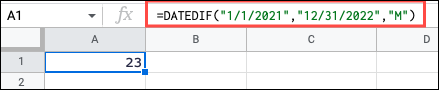
Calcola il numero di giorni lavorativi tra le date
Piuttosto che trovare qualsiasi tipo di giorno, potresti volere solo giorni lavorativi. Puoi utilizzare NETWORKDAYS per trovare questo numero e anche per le festività.
CORRELATI: Come trovare il numero di giorni tra due date in Microsoft Excel
La sintassi è NETWORKDAYS(start, end, holidays) dove holidays è un argomento facoltativo che fa riferimento a un intervallo di celle o a una matrice di date.
Per trovare il numero di giorni lavorativi tra le nostre date nelle celle A2 e B2 senza festività, utilizzeresti questa formula:
=GIORNI DI RETE(A2,B2)
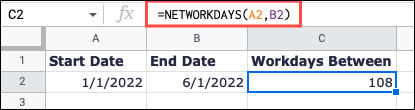
Per utilizzare le stesse celle contenenti date ma aggiungere le festività nell'intervallo di celle da E2 a E5, dovresti utilizzare questa formula:
=GIORNI DI RETE(A2,B2,E2:E5)
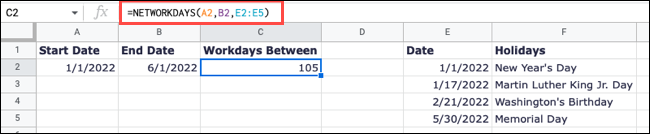
Trova la data dopo un numero di giorni lavorativi
Il calcolo dei "giorni lavorativi" o giorni lavorativi è qualcosa che potresti voler stimare una consegna, un avviso o una scadenza. È possibile utilizzare la funzione GIORNO LAVORATIVO per ottenere ciò.
La sintassi è WORKDAY(start, number_days, holidays) in cui è possibile includere facoltativamente un intervallo di celle di date per le holidays come la funzione sopra.
Per vedere la data di fine 10 giorni lavorativi (B2) dopo la nostra data nella cella A2, dovresti utilizzare questa formula:
=GIORNO LAVORATIVO(A2,B2)
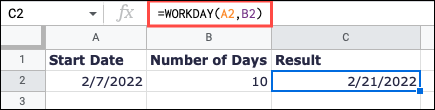
Per visualizzare la data di fine per la stessa data 10 giorni lavorativi dopo, ma considerare anche le festività nelle celle da E2 a E5, utilizzare questa formula:
=GIORNO LAVORATIVO(A2,B2,E2:E5)
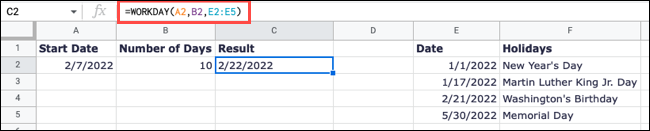
Visualizza la data e l'ora correnti
Due funzioni finali che troverai utili in Foglio Google sono OGGI e ADESSO. Con OGGI puoi vedere la data corrente e con ADESSO puoi vedere la data e l'ora correnti. Queste celle si aggiornano di conseguenza ogni volta che apri il foglio.
Nessuna delle funzioni contiene argomenti, ma devi includere le parentesi per ciascuna.
Per visualizzare la data corrente nella cella A1, immettere quanto segue:
=OGGI()
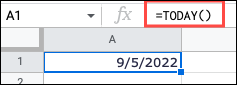
Per visualizzare la data e l'ora correnti nella cella A1, inserisci invece questa formula:
=ORA()
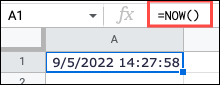
Lavorare con date e orari in Fogli Google è facile con queste funzioni. Se hai bisogno di prendere parte di un tempo, trovare il numero di mesi tra due date o visualizzare sempre la data e l'ora correnti quando apri il foglio, sei coperto.
CORRELATI: 13 funzioni di data e ora di Microsoft Excel che dovresti conoscere
