8 funzioni di Google Meet che dovresti utilizzare
Pubblicato: 2022-10-28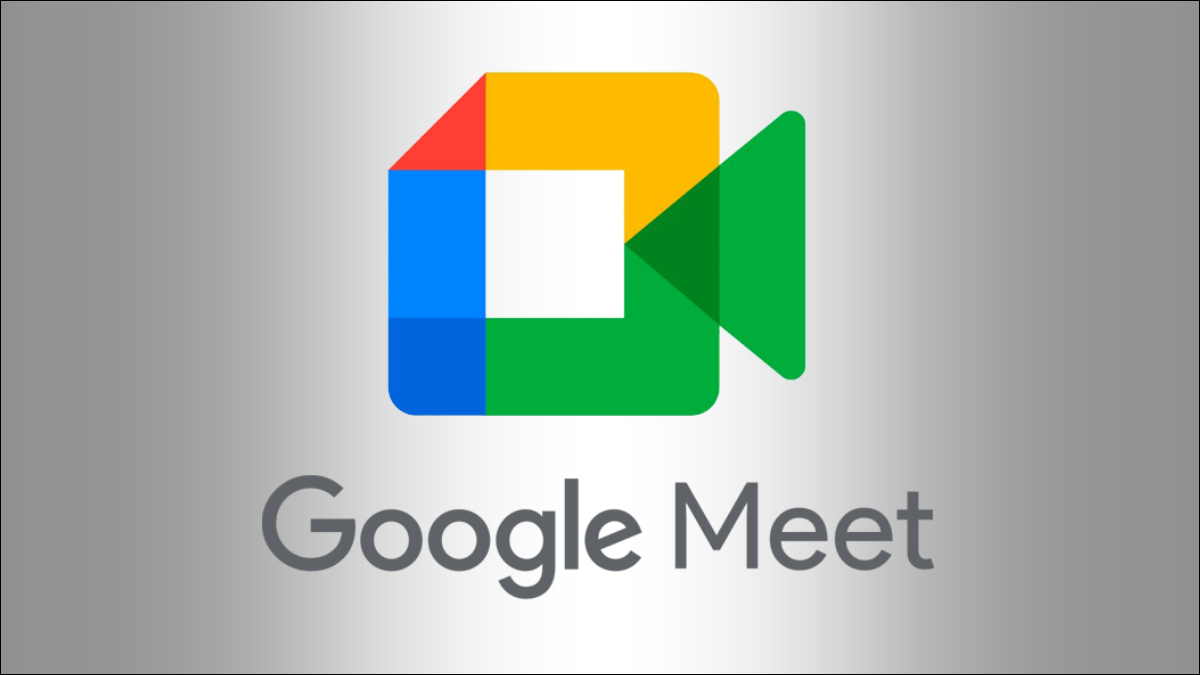
Le app per la produttività di Google, incluso Google Meet, sono piene zeppe di funzioni utili. Ad esempio, sapevi che puoi facilmente registrare una riunione all'interno dell'app? Per ottenere il massimo dalle tue riunioni e chiamate, ecco alcune funzioni di Google Meet che potresti aver perso.
1. Didascalie dal vivo per vedere e ascoltare
2. Didascalie tradotte per la comunicazione globale
3. Registrazioni della riunione per i partecipanti assenti
4. Lavagna per la comunicazione visiva
5. Condivisione schermo per istruzioni in tempo reale
6. Sale di discussione per discussioni private
7. Sondaggi per la raccolta di opinioni
8. Sessioni di domande e risposte per le domande frequenti
1. Didascalie dal vivo per vedere e ascoltare
I sottotitoli in tempo reale sono utili per i partecipanti con problemi di udito. Sono utili anche in ambienti rumorosi o per garantire che tutti ascoltino correttamente l'oratore.
Puoi abilitare i sottotitoli in tempo reale in Google Meet che visualizzano ogni parola pronunciata sullo schermo in tempo reale, proprio come i sottotitoli di un film.
CORRELATI: Come utilizzare i sottotitoli in tempo reale in Google Meet
Puoi attivare i sottotitoli in diversi modi in Google Meet:
- Fai clic sul pulsante "Sottotitoli" nella barra degli strumenti in basso.
- Apri "Altre opzioni" utilizzando il menu a tre punti e scegli "Attiva sottotitoli".
- Apri "Altre opzioni", vai su "Impostazioni" e seleziona "Didascalie" a sinistra. Sulla destra, attiva l'interruttore per "Didascalie".
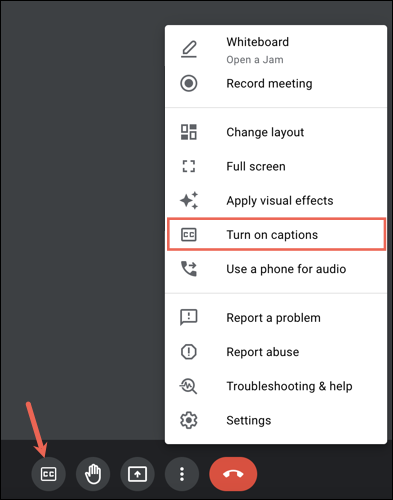
Puoi disattivare i sottotitoli anche utilizzando uno dei precedenti.
2. Didascalie tradotte per la comunicazione globale
Quando lavori con altre persone in tutto il mondo, essere consapevole delle barriere linguistiche è essenziale. In Google Meet puoi attivare le traduzioni automatiche per i sottotitoli.
Puoi abilitare la funzione di traduzione per i sottotitoli in un paio di modi. Innanzitutto, quando attivi inizialmente i sottotitoli in tempo reale, vedrai un breve messaggio nell'angolo in basso a sinistra, che mostra la lingua della riunione. Seleziona quella lingua per aprire le Impostazioni.
![]()
In alternativa, seleziona il menu a tre punti e scegli "Impostazioni".
Una volta in Impostazioni, scegli "Didascalie" sulla sinistra. Sulla destra, attiva l'interruttore per "Sottotitoli tradotti" e scegli la lingua nel menu a discesa.
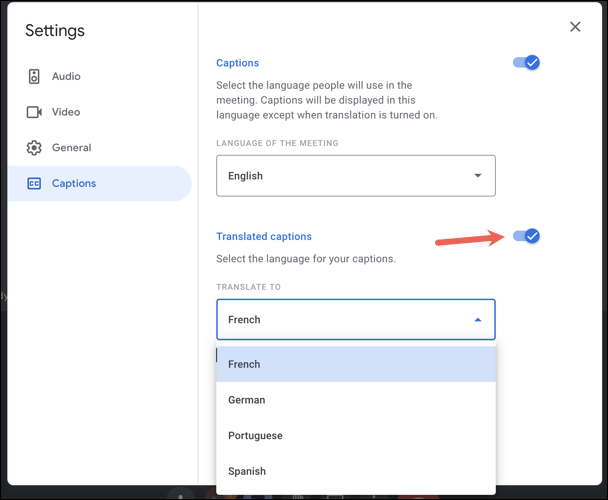
3. Registrazioni della riunione per i partecipanti assenti
Una delle funzionalità più utili di Google Meet è la possibilità di registrare le riunioni. Non solo questo è un ottimo modo per condividere l'incontro con coloro che non hanno potuto partecipare, ma funge anche da eccellente risorsa al termine dell'incontro.
Per iniziare la registrazione, seleziona l'icona "Attività" (un gruppo di tre forme) in basso a destra. Scegli "Registrazione" e poi "Avvia registrazione".
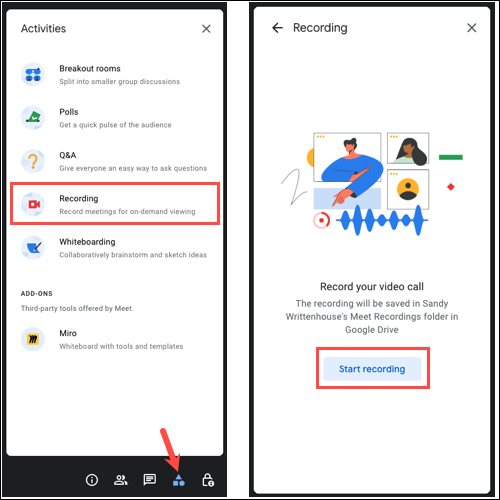
Conferma di aver informato tutti che la riunione è in fase di registrazione e fai clic su "Avvia".
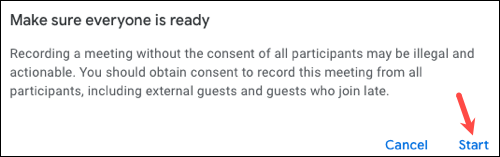
Per interrompere la registrazione, seleziona l'icona "Attività", seleziona "Registrazione" e scegli "Interrompi registrazione".
4. Lavagna per la comunicazione visiva
Le lavagne sono strumenti utili per il brainstorming, la progettazione e l'esplorazione di un processo con gli altri. Con la funzione Whiteboarding integrata, puoi esprimere i tuoi pensieri visivamente.
Per aprire la lavagna, seleziona l'icona "Attività" e seleziona "Lavagna". Quindi, scegli "Avvia una nuova lavagna".
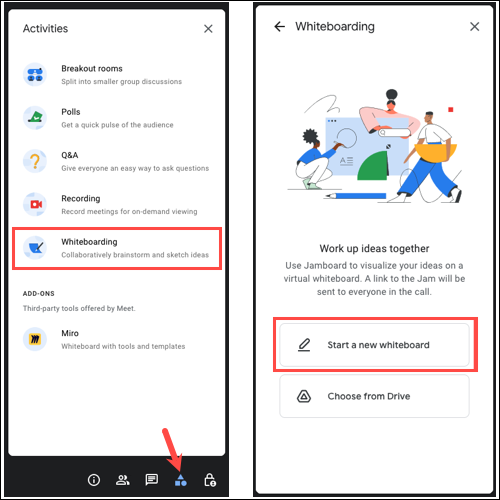
Quando la lavagna si apre nella finestra pop-up, usa gli strumenti sul lato sinistro per scrivere, disegnare, cancellare, selezionare, aggiungere una nota adesiva, inserire un'immagine, disegnare una forma, aggiungere una casella di testo o utilizzare il puntatore laser .

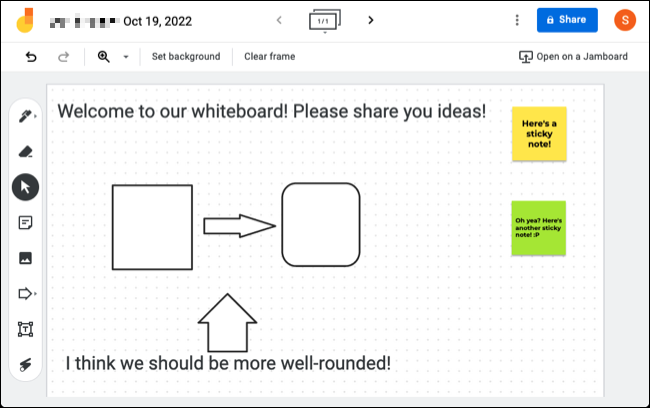
I partecipanti possono vedere il file della lavagna in Attività > Lavagna e aprirlo per partecipare al divertimento. Puoi accedere alle lavagne dopo la riunione in Google Drive o Google Jamboard.
5. Condivisione schermo per istruzioni in tempo reale
A volte il modo migliore per spiegare le indicazioni stradali o su cosa stai lavorando è condividere ciò che vedi. Se condividi lo schermo durante un Google Meet, puoi fornire istruzioni, risolvere un problema o collaborare su un oggetto visivo.
CORRELATI: Come condividere il tuo schermo in Google Meet
Per condividere lo schermo, fai clic sul pulsante "Presenta ora" (una freccia su all'interno di una casella) nella barra degli strumenti. Scegli "Tutto lo schermo" o "Una finestra", quindi scegli lo schermo o la finestra quando richiesto.
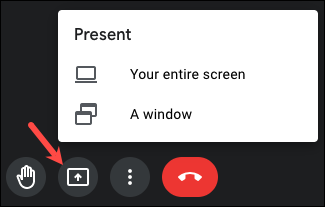
Al termine, seleziona "Interrompi condivisione" o "Interrompi presentazione" nella barra degli strumenti o nella finestra di Google Meet.
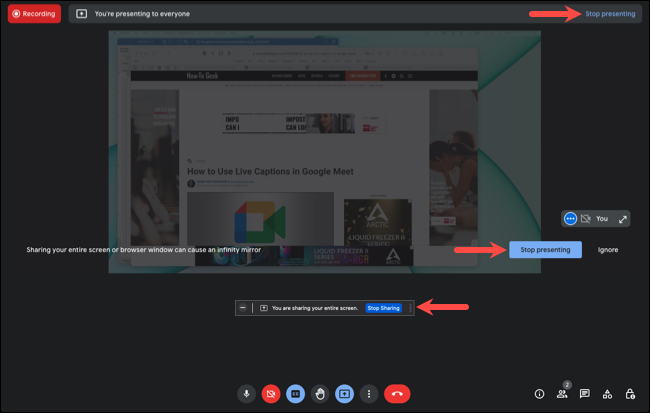
6. Sale di discussione per discussioni private
Ricordi quando il tuo insegnante ha fatto dividere te e i tuoi compagni di classe in piccoli gruppi per lavorare su un compito? Puoi utilizzare le Breakout Rooms allo stesso modo nelle riunioni di Google Meet.
CORRELATI: Come utilizzare le sale riunioni in Google Meet
Per creare Breakout Room, seleziona l'icona "Attività" e seleziona "Breakout Rooms". Quindi, scegli "Imposta stanze per gruppi di lavoro" in alto.
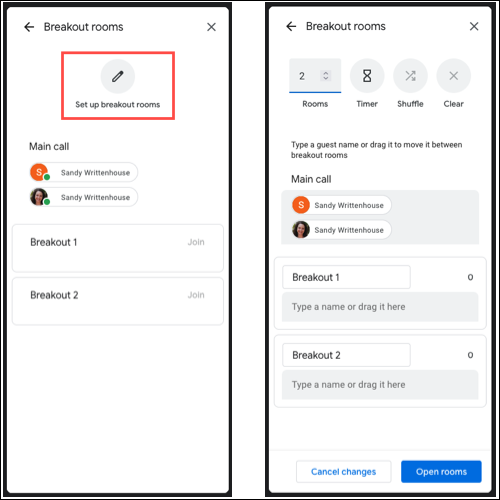
Facoltativamente, dai un nome a ciascuna Breakout Room e quindi trascina i partecipanti al loro interno. Usa le opzioni in alto per scegliere il numero di stanze, impostare un'ora di fine, mescolare o cancellare le selezioni. Quindi, fai clic su "Apri Breakout Rooms" per consentire ai partecipanti di partecipare. Puoi quindi modificare le stanze o chiuderle se lo desideri.
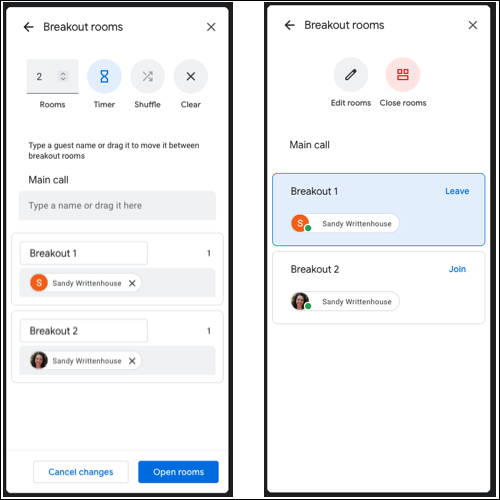
7. Sondaggi per la raccolta di opinioni
Quando è il momento di prendere decisioni durante una riunione, potrebbe esserci più di una scelta. Puoi condurre un sondaggio durante il tuo Google Meet in modo che i tuoi partecipanti possano condividere facilmente le loro opinioni.
Per avviare un sondaggio, seleziona l'icona "Attività" e seleziona "Sondaggi". Quindi, fai clic su "Avvia un sondaggio".
Inserisci le opzioni di domanda e risposta e seleziona "Avvia" per pubblicare il sondaggio immediatamente o "Salva" per pubblicarlo in un secondo momento.
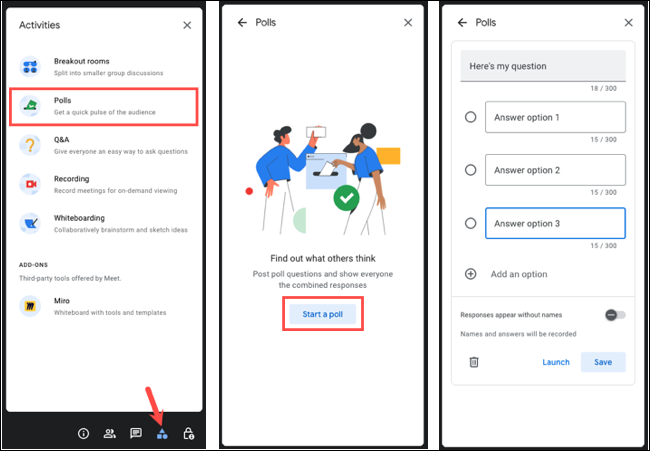
8. Sessioni di domande e risposte per le domande frequenti
Se pianifichi un Google Meet con molti partecipanti, rispondere alle domande può perdere rapidamente il controllo. Aprendo uno spazio designato per domande e risposte, puoi discutere di quelle che sono comuni tra i partecipanti quando è il momento giusto.
CORRELATI: Come tenere una sessione di domande e risposte in Google Meet
Per avviare una sessione di domande e risposte, seleziona l'icona "Attività" e seleziona "Domande e risposte". Fai clic sull'icona a forma di ingranaggio in alto a destra, quindi attiva l'interruttore per "Consenti domande in domande e risposte".
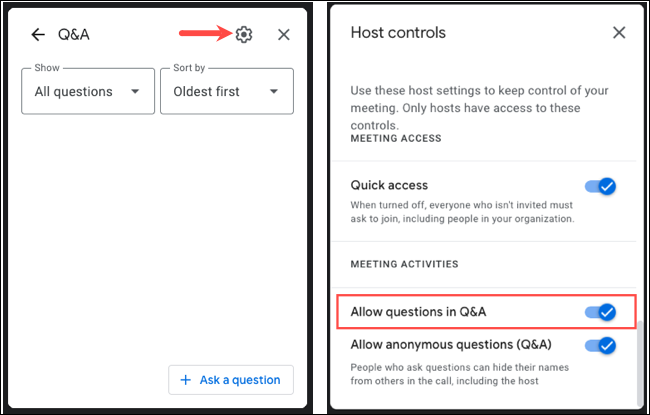
Quando un partecipante fa una domanda, vedrai una notifica. Seleziona la domanda nell'avviso e la vedrai aperta sulla destra. Puoi quindi discuterne e contrassegnare la domanda come nascosta o con risposta.
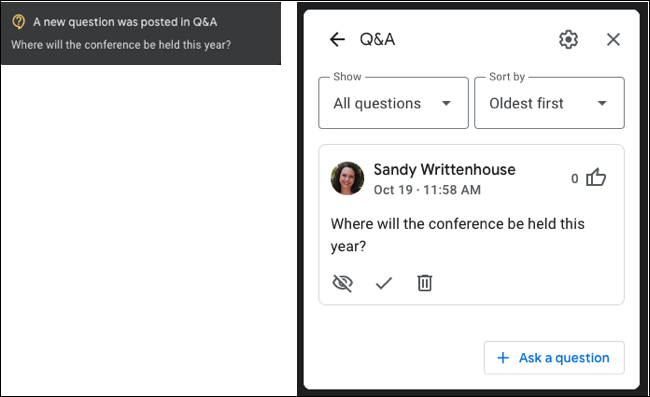
Queste funzionalità di Google Meet sono perfette per migliorare la tua riunione. Tienili a mente se vuoi fare un brainstorming su una lavagna, consentire domande o tradurre la tua riunione dal vivo.
Per ancora di più, scopri come utilizzare gli sfondi virtuali o come presentare a Google Meet da Documenti, Fogli o Presentazioni.
