Funzionalità di Google Docs per aiutarti a superare i tuoi documenti universitari
Pubblicato: 2022-09-03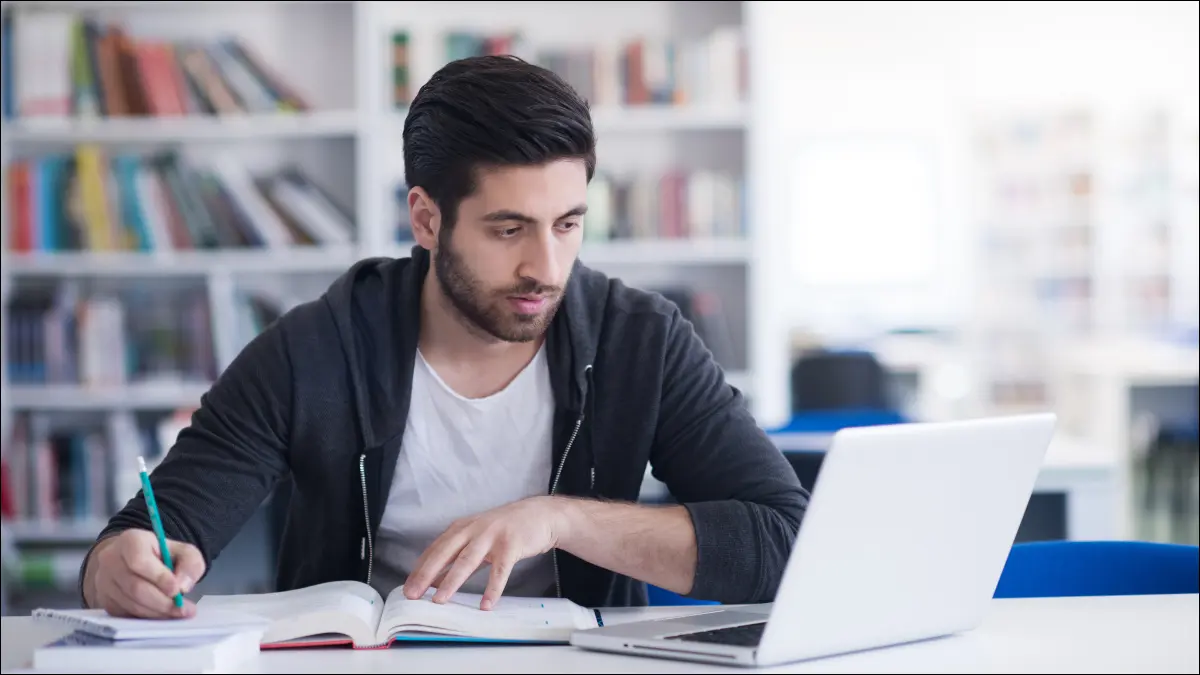
Google Documenti può essere ottimo per scrivere saggi scolastici e altri progetti. Dalle citazioni alla ricerca alla collaborazione con i compagni di classe, sfrutta queste utili funzionalità per i tuoi documenti universitari.
Ricerca con la funzione Esplora
Usa il dizionario integrato
Aggiungi citazioni e una bibliografia
Includi note a piè di pagina
Apri l'editor di equazioni
Sfrutta le funzionalità di collaborazione
Lascia commenti
Vedere la cronologia delle versioni
Invia rapidamente un'e-mail ai tuoi compagni di classe
CORRELATI: impara queste funzionalità di Microsoft Word per rendere il college più facile
Ricerca con la funzione Esplora
Proprio come lo strumento Ricercatore in Microsoft Word, lo strumento Esplora in Google Documenti ti aiuta a individuare le fonti e portare a termine la tua ricerca. Seleziona il pulsante Esplora in basso a destra nella schermata di Google Documenti.
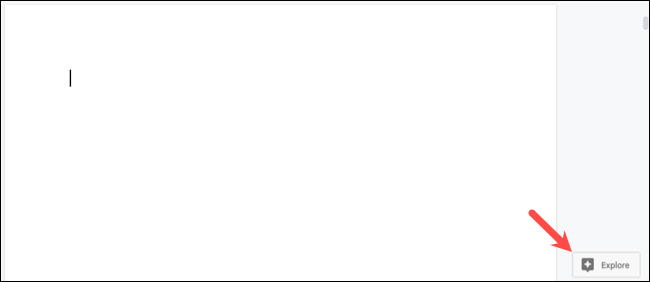
Quando si apre la barra laterale, inserisci un termine di ricerca in alto. Vedrai tre schede per i tuoi risultati. Quindi, puoi scegliere Web, Immagini o Drive (il tuo Google Drive) per trovare l'elemento di cui hai bisogno.
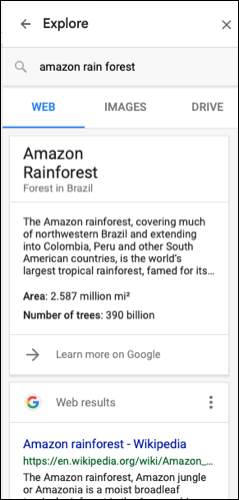
Puoi aggiungere una citazione come nota a piè di pagina o inserire un'immagine che includa un collegamento alla fonte. Oppure, seleziona semplicemente un risultato per leggere l'argomento. È facile cercare il tuo documento utilizzando Esplora in Google Documenti.
Usa il dizionario integrato
Per correggere l'ortografia, controllare il tempo verbale o trovare sinonimi, consulta il Dizionario di Google Documenti. Puoi cercare qualsiasi parola e risparmiare un viaggio in un dizionario online o fisico.
CORRELATI: Come controllare l'ortografia in Google Docs
Seleziona una parola nel documento e vai su Strumenti > Dizionario o apri lo strumento dal menu e inserisci la tua parola nella casella di ricerca nella barra laterale.
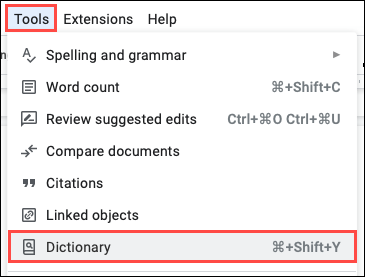
Vedrai tutto ciò di cui hai bisogno per usare la parola correttamente, scriverla correttamente o ottenere un'altra parola che significhi la stessa cosa.
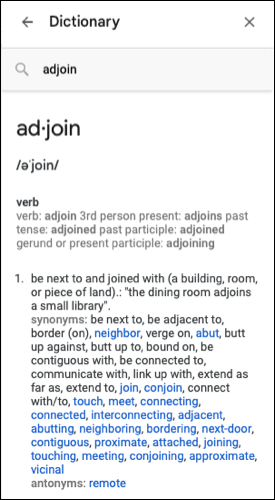
Aggiungi citazioni e una bibliografia
Per includere i tuoi riferimenti nel testo e sotto forma di bibliografia, Google Docs ti offre la funzione Citazioni. Vai su Strumenti > Citazioni per aprire la barra laterale Citazioni.
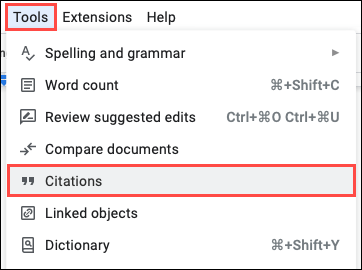
Seleziona il tuo stile di scrittura tra APA, MLA o Chicago nella casella a discesa in alto. Quindi, fai clic su "Aggiungi fonte di citazione" per aggiungere il tipo e i dettagli di riferimento per la tua fonte.
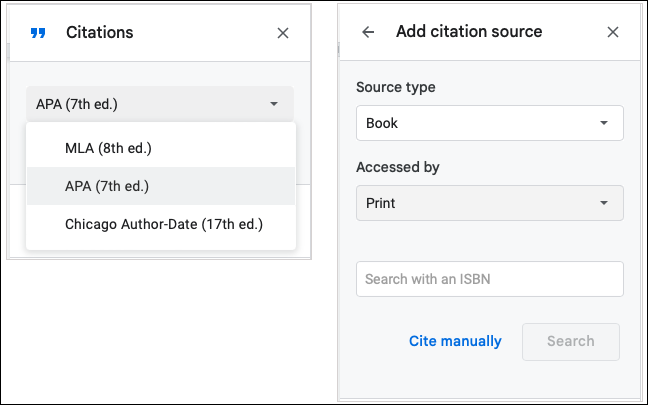
Salva la citazione e inserisci facilmente un riferimento nel testo. Passa il cursore sulla sorgente nell'elenco della barra laterale e seleziona "Cita".
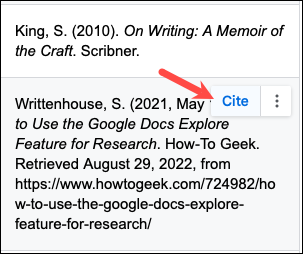
Una volta che hai una citazione nella barra laterale, puoi inserire una bibliografia. Posiziona il cursore nel punto in cui desideri visualizzare l'elenco e vai in fondo alla barra laterale. Scegli "Inserisci opere citate" o "Inserisci riferimenti" a seconda del formato di scrittura che hai scelto.
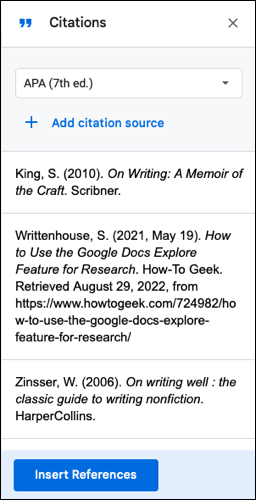
Google Docs inserisce e formatta automaticamente la tua bibliografia così puoi continuare a scrivere senza preoccupazioni.
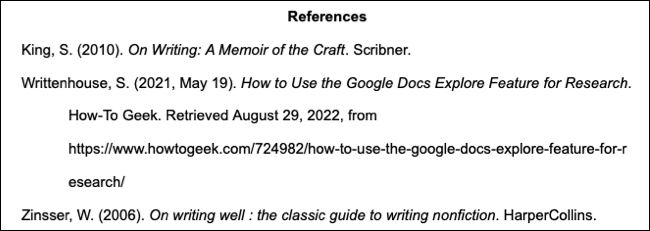
CORRELATI: Come inserire automaticamente una bibliografia in Google Docs
Includi note a piè di pagina
Quando hai ulteriori dettagli o note che desideri includere ma non direttamente nel contenuto principale, utilizza una nota a piè di pagina.
Posiziona il cursore accanto alla parola o seleziona la parola nel testo. Vai a Inserisci > Nota a piè di pagina nel menu.
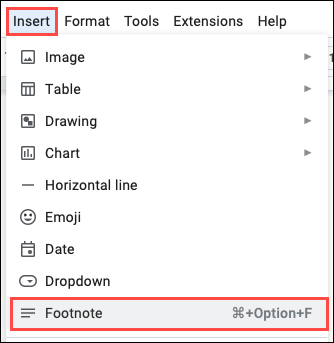

Vedrai il numero della nota a piè di pagina in cui è stato posizionato il cursore e il cursore apparirà quindi nell'area della nota a piè di pagina per aggiungere il testo.
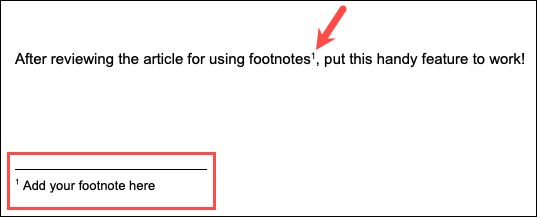
Aggiungi più note a piè di pagina allo stesso modo e verranno numerate automaticamente per pagina.
Apri l'editor di equazioni
Se il foglio che stai componendo è per una lezione di matematica, puoi utilizzare lo strumento di equazione integrato. Ciò ti fa risparmiare tempo fornendo le lettere, i simboli e gli operatori necessari per inserire un'equazione invece di cercarli altrove.
CORRELATI: Come utilizzare l'editor di equazioni in Google Docs
Seleziona Inserisci > Equazione dal menu e vedrai la barra dell'editor di equazioni nella parte superiore del documento.

Assicurati che il cursore si trovi nel punto del documento in cui desideri inserire l'equazione. Quindi, utilizza le caselle a discesa nell'editor di equazioni per selezionare ciò che ti serve per l'equazione. Quando scegli ogni elemento dell'equazione, lo vedrai aggiunto al tuo documento.
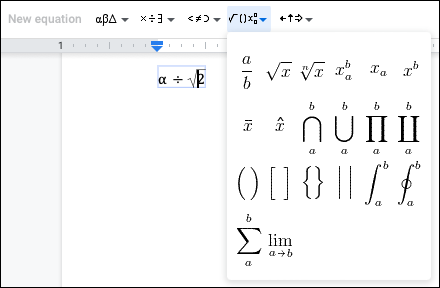
Al termine, usa la X sul lato destro della barra dell'editor di equazioni per chiuderla.
Sfrutta le funzionalità di collaborazione
Se stai lavorando a un progetto di gruppo con altri compagni di classe, Google Documenti ha le funzionalità di cui hai bisogno per collaborare. Inizia condividendo il documento con autorizzazioni di modifica, quindi utilizza i seguenti strumenti per collaborare.
CORRELATI: Come condividere documenti su Google Documenti, Fogli e Presentazioni
Lascia commenti
Seleziona un elemento nel documento come una parola, una frase o un'immagine, quindi fai clic sull'icona Commento in alto a destra o nella barra degli strumenti mobile. Aggiungi il tuo commento, usa il simbolo @ (At) per menzionare una persona specifica e fai clic su "Commenta".
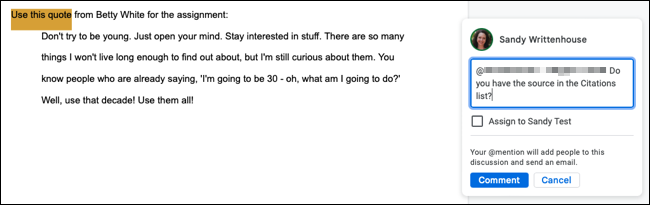
Chiunque abbia accesso al documento può vedere i commenti. E mentre ti occupi delle note o delle attività, fai clic sull'icona Risolvi (segno di spunta) per tenerne traccia.
Suggerimento: puoi anche utilizzare la funzione emoji per reazioni rapide a parti del documento e la funzione di assegnazione commenti per delegare attività.
Vedere la cronologia delle versioni
Quando più persone stanno lavorando su un documento contemporaneamente, può essere difficile ricordare chi ha fatto cosa e quando. È possibile selezionare "Visualizza cronologia versioni" nel menu File > Cronologia versioni per visualizzare tutte le modifiche al documento.
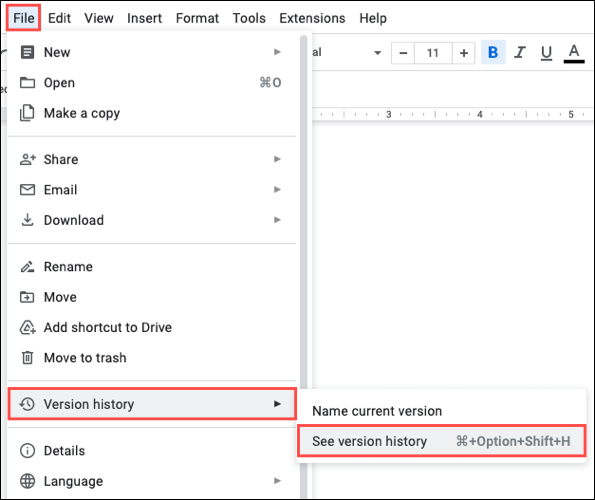
Verrà visualizzato un elenco di date e nomi e potrai selezionare una versione per visualizzarlo. Questo non cambia immediatamente il tuo documento corrente; è semplicemente un modo per vedere cosa è cambiato e da chi. Se desideri utilizzare una versione particolare, seleziona i tre punti a destra di essa e seleziona "Ripristina questa versione".
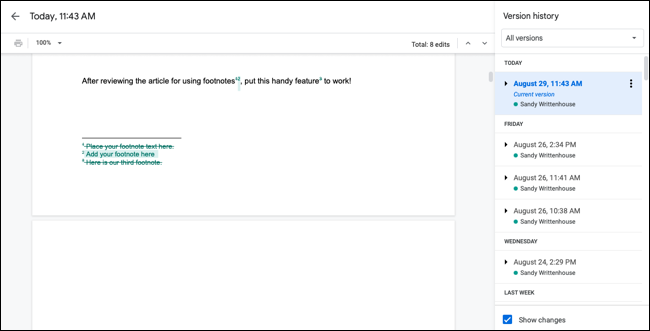
Al termine della visualizzazione della cronologia delle versioni, fai clic sulla freccia in alto a sinistra e tornerai al documento.
Invia rapidamente un'e-mail ai tuoi compagni di classe
Per entrare in contatto con i tuoi compagni di classe in modo semplice e veloce, puoi inviare un'e-mail a tutti i collaboratori per un documento contemporaneamente. Seleziona File > E-mail dal menu e seleziona "E-mail collaboratori".
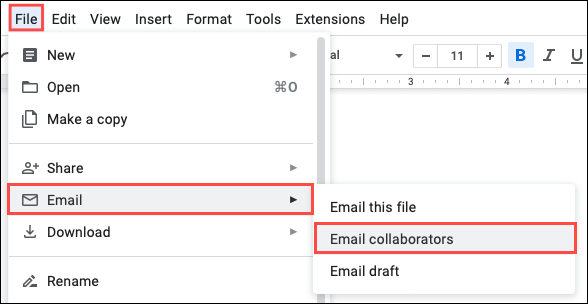
Si apre una finestra di messaggio con i tuoi collaboratori già inclusi e il nome del documento come riga dell'oggetto. Digita il tuo messaggio e premi "Invia".
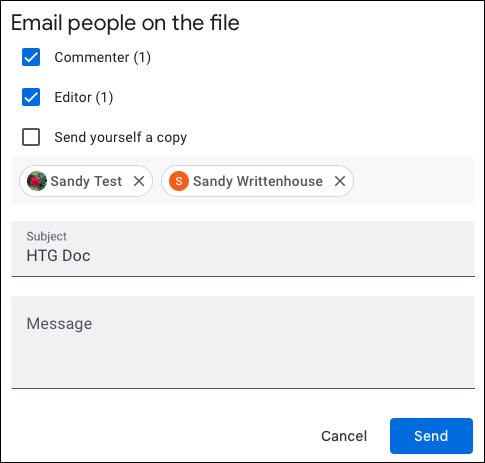
Questo ti offre un modo fantastico per fare il check-in con i tuoi compagni di classe sul progetto senza creare un'e-mail separata in un'altra app in cui devi rintracciare i loro indirizzi e-mail.
Per altri strumenti di collaborazione, guarda come suggerire una modifica o, in particolare, come tenere traccia delle modifiche in Google Docs.
Con queste funzionalità di Google Documenti, puoi trovare ciò di cui hai bisogno, citare correttamente le tue fonti e collaborare con i tuoi compagni studenti per creare un documento che stupisca il tuo professore.
CORRELATI: 7 funzioni di Google Docs che ti fanno risparmiare tempo che devi conoscere
