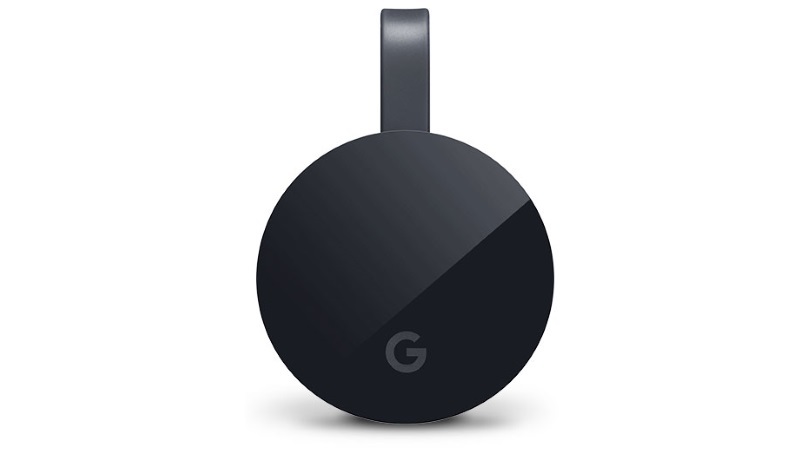19 cose che non sapevi che il tuo Google Chromecast potesse fare
Pubblicato: 2022-01-29Google ti aiuta a semplificare la tua vita online, dall'e-mail e dall'archiviazione online alle notizie e alle mappe digitali. Ma può anche prendere il controllo della tua TV con Chromecast.
Google attualmente vende due versioni del suo dispositivo di streaming multimediale: Chromecast Ultra e Chromecast With Google TV. Quest'ultimo ha dato al dongle di Google un restyling tanto necessario, aggiungendo un telecomando e un menu sullo schermo. Molte persone, tuttavia, probabilmente stanno ancora trasmettendo tramite dispositivi legacy; il Chromecast è in circolazione dal 2013. La sua funzionalità è anche integrata in molte delle migliori smart TV di oggi.
Indipendentemente da come "trasmetti" i tuoi contenuti, parte del fascino del Chromecast risiede nella sua portabilità e facilità d'uso; basta collegarlo, connetterti al Wi-Fi e potrai trasmettere in streaming Netflix, Spotify, HBO Max, Hulu e altro dal tuo dispositivo mobile o PC alla TV in pochissimo tempo. Per non parlare delle app per la musica, l'allenamento e il recupero dello sport.
Entro la fine dell'anno, quelli con Chromecast con Google TV potranno utilizzare i loro telefoni come telecomando per lo streamer su Android 11 e 12 tramite il menu Impostazioni rapide. 9to5Google segnala che la funzione remota arriverà anche su iOS tramite l'app Google Home.
Mentre i dispositivi ultraportatili sono praticamente plug and play, ci sono alcuni suggerimenti e trucchi che possono rendere il casting più magico. Dai un'occhiata qui sotto.
1. Rendi le tue riunioni più grandi

Odiamo parlare di riunioni video, ma se sei stanco di fissarle su un piccolo schermo, rendile più simili all'intrattenimento e portale sulla tua TV. Puoi trasmettere le tue riunioni di Google Meet mentre usi ancora il computer per videocamera, microfono e audio. Scarica l'app Meet, apri la riunione utilizzando Google Calendar o l'app Meet e seleziona Trasmetti questa riunione . Potrai scegliere il dispositivo di trasmissione che desideri utilizzare nella scheda Trasmetti. Per interrompere la trasmissione, seleziona il menu a tre punti e fai clic su Interrompi trasmissione riunione .
2. Trasmetti Presentazioni Google sulla tua TV
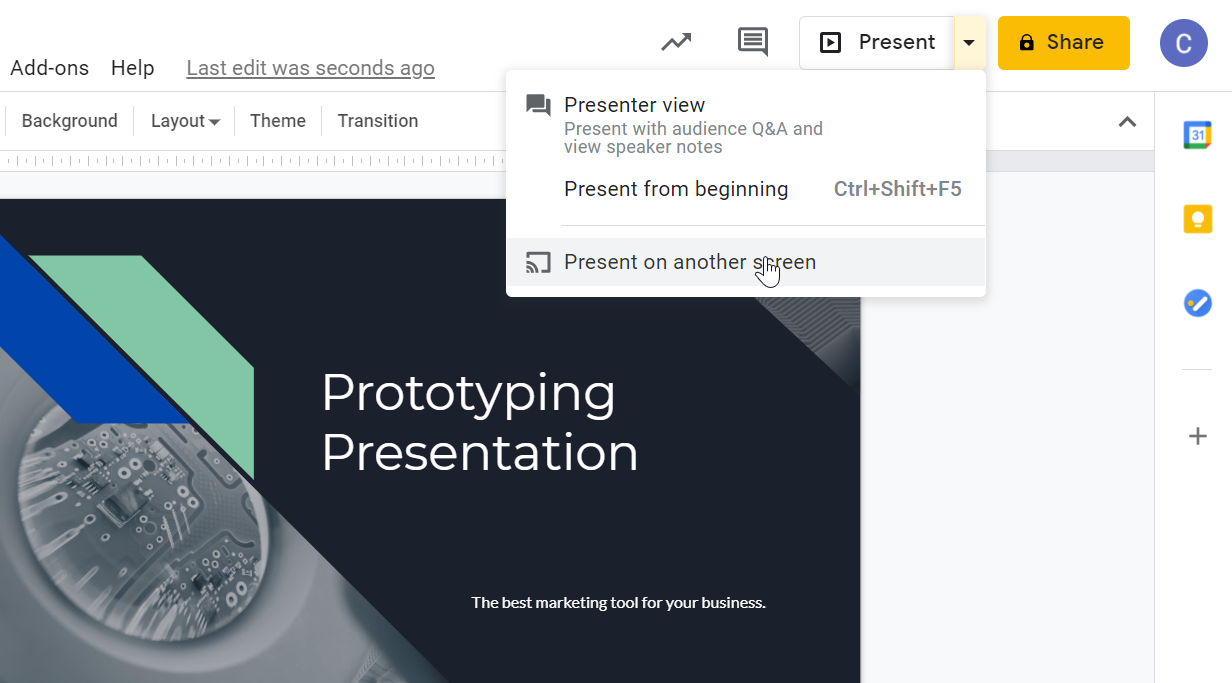
Se utilizzi Presentazioni Google, puoi mostrare la tua presentazione con Chromecast poiché Google Cast è integrato in Chrome. Fai clic sull'opzione Presenta in alto a destra nella presentazione, seleziona Presenta su un altro schermo e scegli il tuo dispositivo Chromecast.
3. Esegui il mirroring del tuo dispositivo Android sulla TV
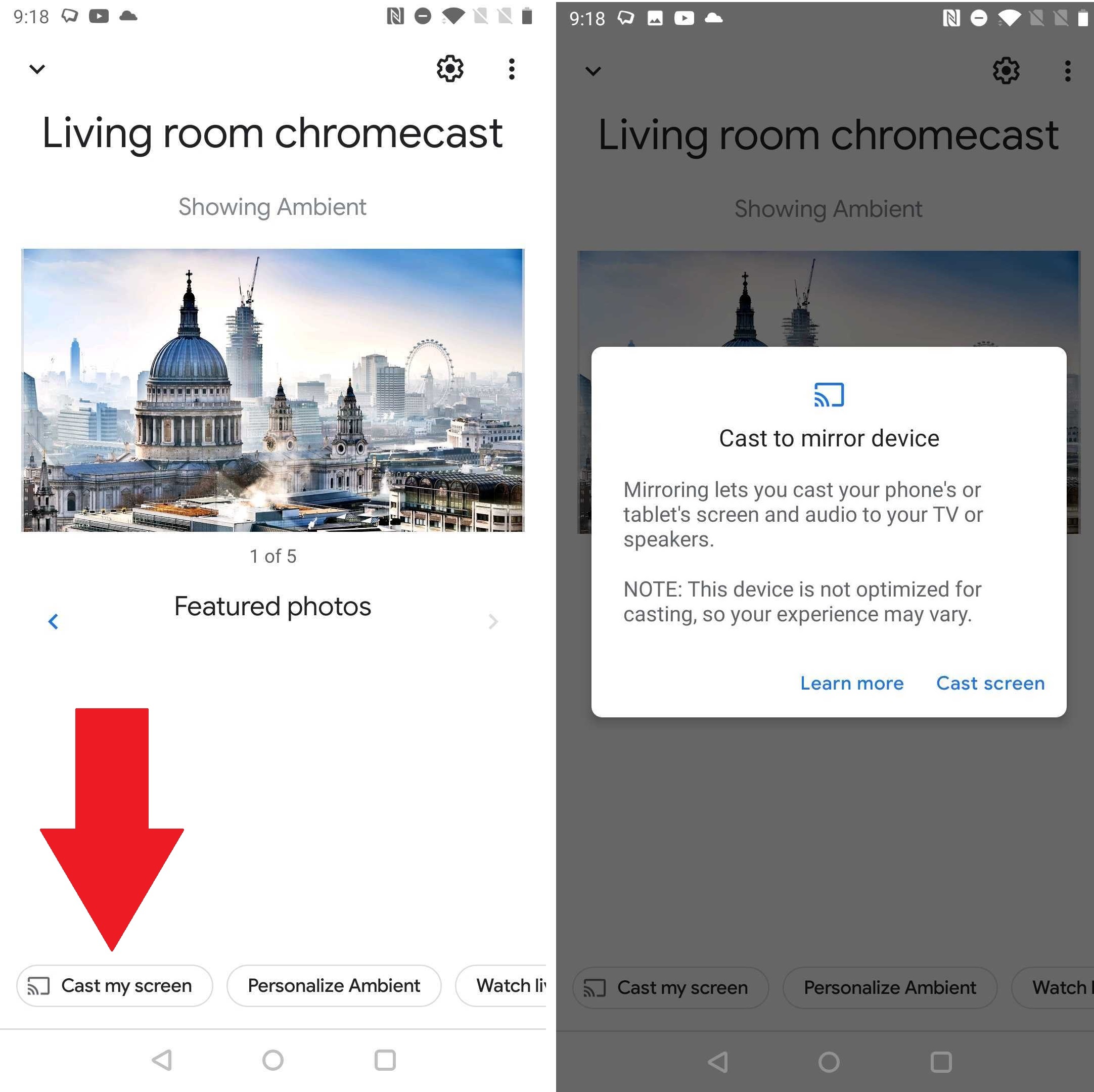
Se vuoi che il tuo schermo Android appaia sulla TV, per lavoro o per divertimento, la trasmissione dello schermo è supportata sui dispositivi con Android 5.0 e versioni successive (scusate, utenti iPhone), anche se il tuo chilometraggio può variare a seconda del telefono che hai (lo screenshot sopra proviene da un OnePlus 5T). Apri l'app Google Home, tocca il tuo dispositivo Chromecast e tocca Trasmetti il mio schermo in basso, quindi Trasmetti schermo . Tocca Interrompi il mirroring quando hai finito.
4. Unisci Apple TV e Google TV
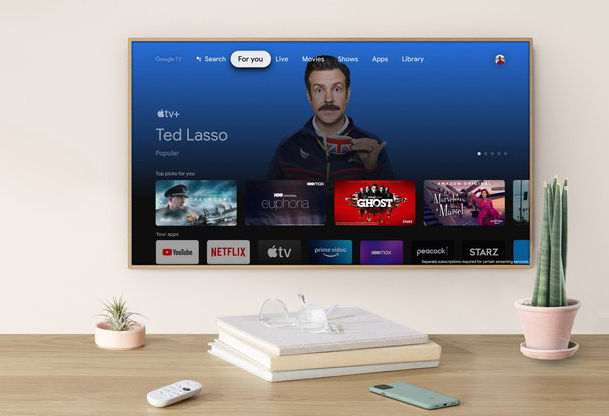
Potrebbe esserci un'enorme rivalità tra Apple e Google, ma non devi essere coinvolto nel conflitto se hai un Chromecast con Google TV. L'app Apple TV, che include Apple TV+, è disponibile nella sezione App della schermata iniziale. È il tipo di collaborazione amichevole che potresti trovare su Ted Lasso .
5. Elimina il buffering con un adattatore Ethernet
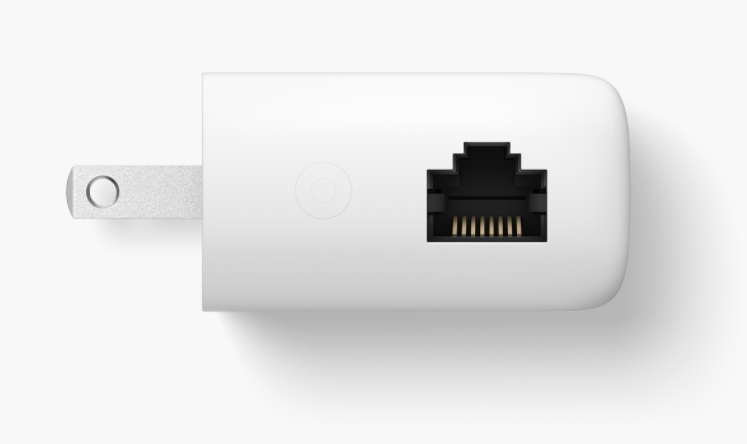
Il Chromecast è un gadget utile per lo streaming di Netflix, YouTube e altri contenuti dai dispositivi mobili alla TV, ma richiede una forte connessione Wi-Fi per fornire flussi che non effettuano il buffering. Tuttavia, non tutti hanno una rete Wi-Fi super veloce e, per queste persone, Google ha un adattatore Ethernet da $ 20 per Chromecast con Google TV. (Un adattatore simile per i Chromecast della generazione precedente sembra essere esaurito.)
L'adattatore ha l'aspetto del cavo di alimentazione Chromecast esistente, ma l'estremità della spina include una piccola porta Ethernet. Collega un cavo Ethernet collegato anche al modem a quella porta, collega l'estremità USB dell'adattatore al Chromecast, collega il Chromecast alla porta HDMI della TV e sei pronto per partire.
6. Trasmetti musica alla tua TV
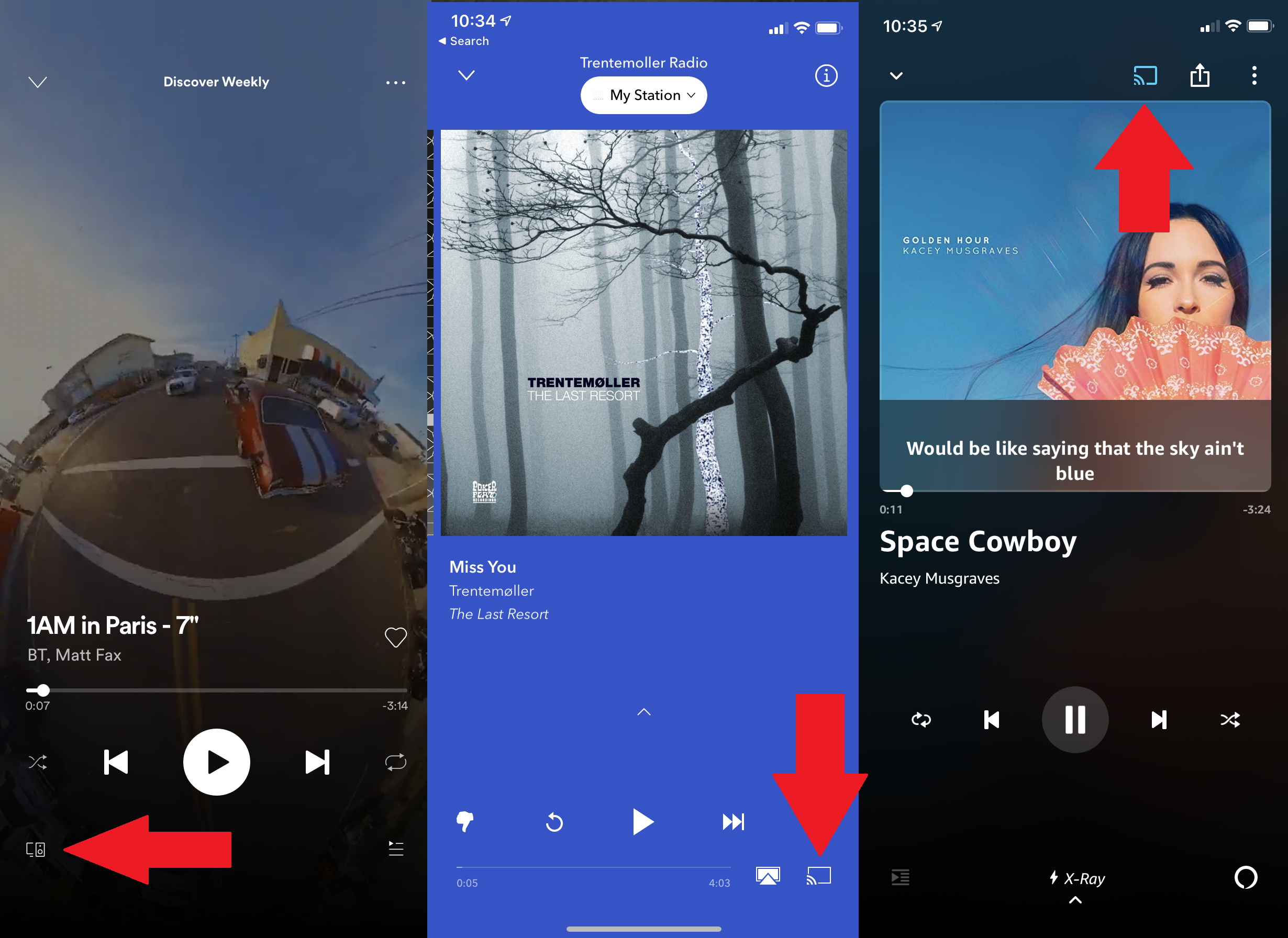
Se hai un sistema audio impressionante collegato alla tua TV, perché non usarlo per ascoltare i tuoi brani preferiti? Una varietà di servizi di streaming musicale può trasmettere musica al Chromecast, inclusi Spotify, Pandora e Amazon Music. Assicurati che il tuo dispositivo sia sulla stessa rete Wi-Fi del tuo Chromecast e cerca il pulsante Altri dispositivi o l'icona Chromecast e seleziona il tuo Chromecast dall'elenco che si apre. Disconnettiti dalla tua app musicale o tramite l'app Google Home.
7. Modalità ospite Chromecast
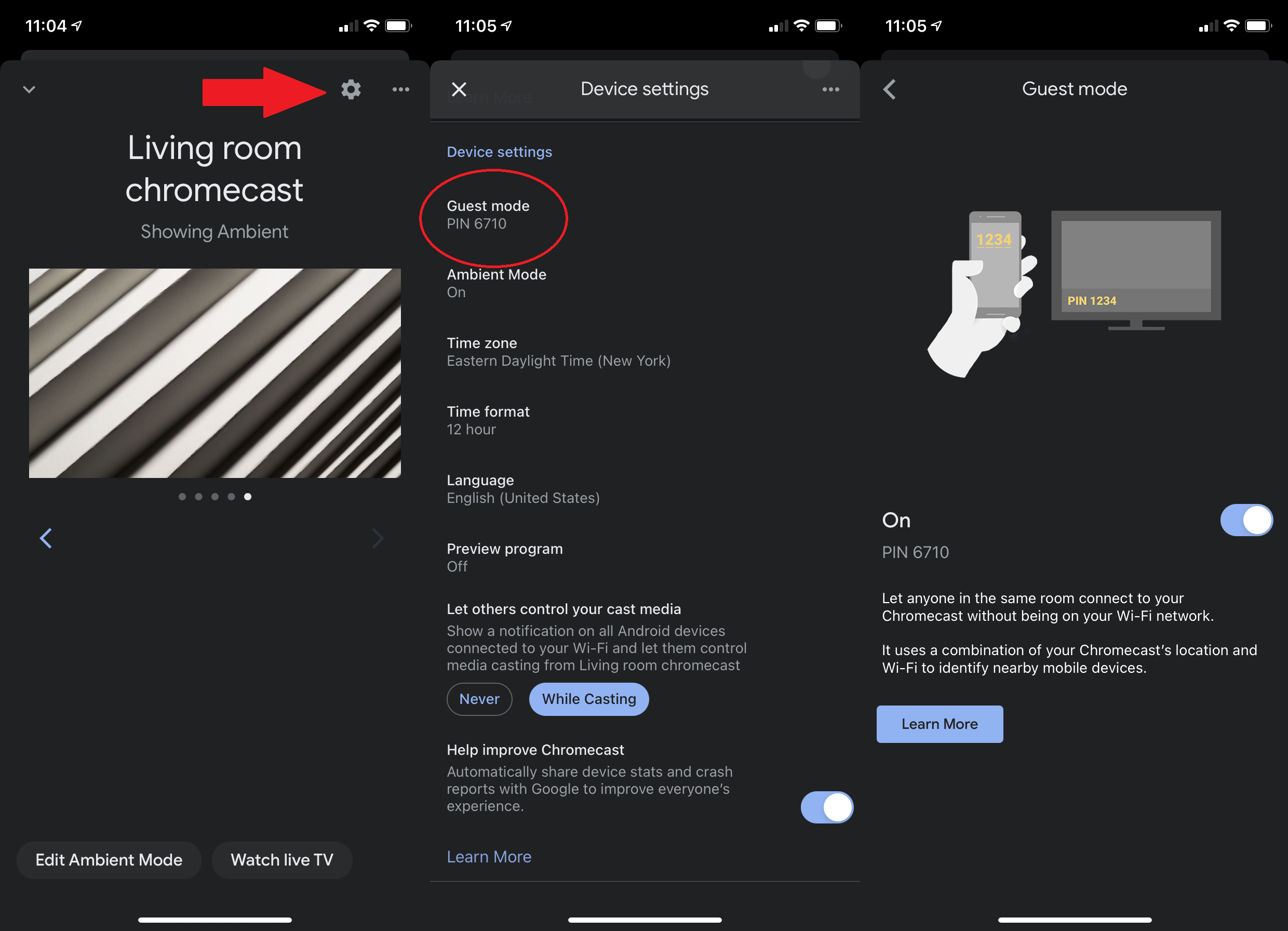
Sia che tu abbia ospiti in casa per una settimana o ospiti di una festa per una sera, potresti voler lasciare che decidano loro cosa guardare senza dare loro l'accesso al tuo Wi-Fi. Sui Chromecast di modello precedente, passa alla modalità ospite. (La modalità ospite non è disponibile su Chromecast con Google TV.) Apri l'app Google Home, seleziona il tuo Chromecast, tocca l'ingranaggio delle impostazioni in alto a destra, scorri verso il basso fino a Modalità ospite e toccalo per attivare.
Quindi, quando gli ospiti vogliono trasmettere qualcosa, possono toccare l'icona di trasmissione in un'app supportata, selezionare Dispositivo nelle vicinanze e inserire il PIN a quattro cifre che viene visualizzato sulla TV o fornito loro.

8. Non tenere traccia
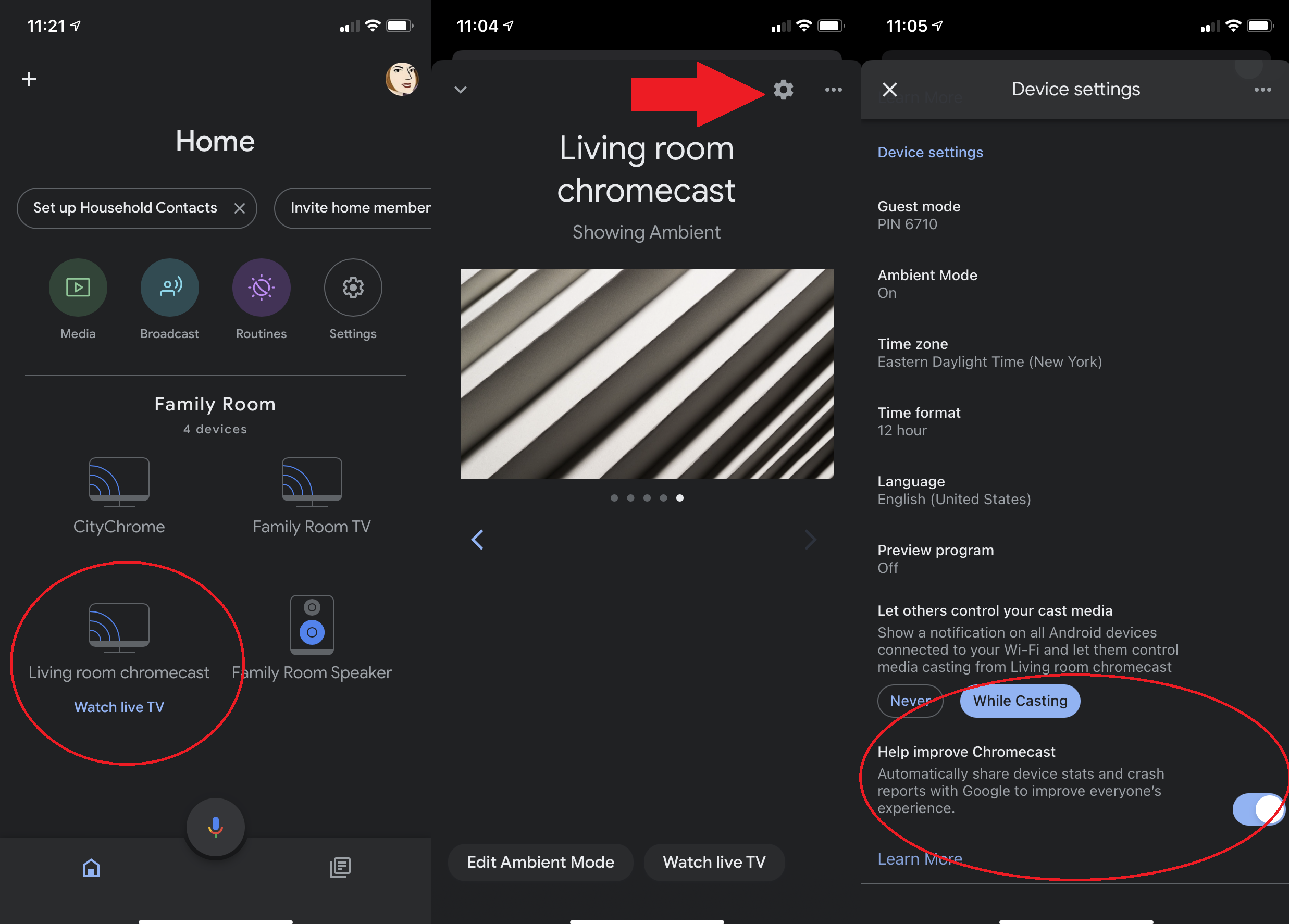
È impossibile disattivare tutto il monitoraggio poiché Chromecast è semplicemente un canale per i contenuti, ma puoi limitare ciò che invia a Google. Nel menu delle impostazioni del tuo dispositivo Chromecast, cerca un'impostazione che menzioni l'invio di statistiche del dispositivo e rapporti sugli arresti anomali a Google e disattivala.
9. Aggiungi foto allo sfondo di Chromecast
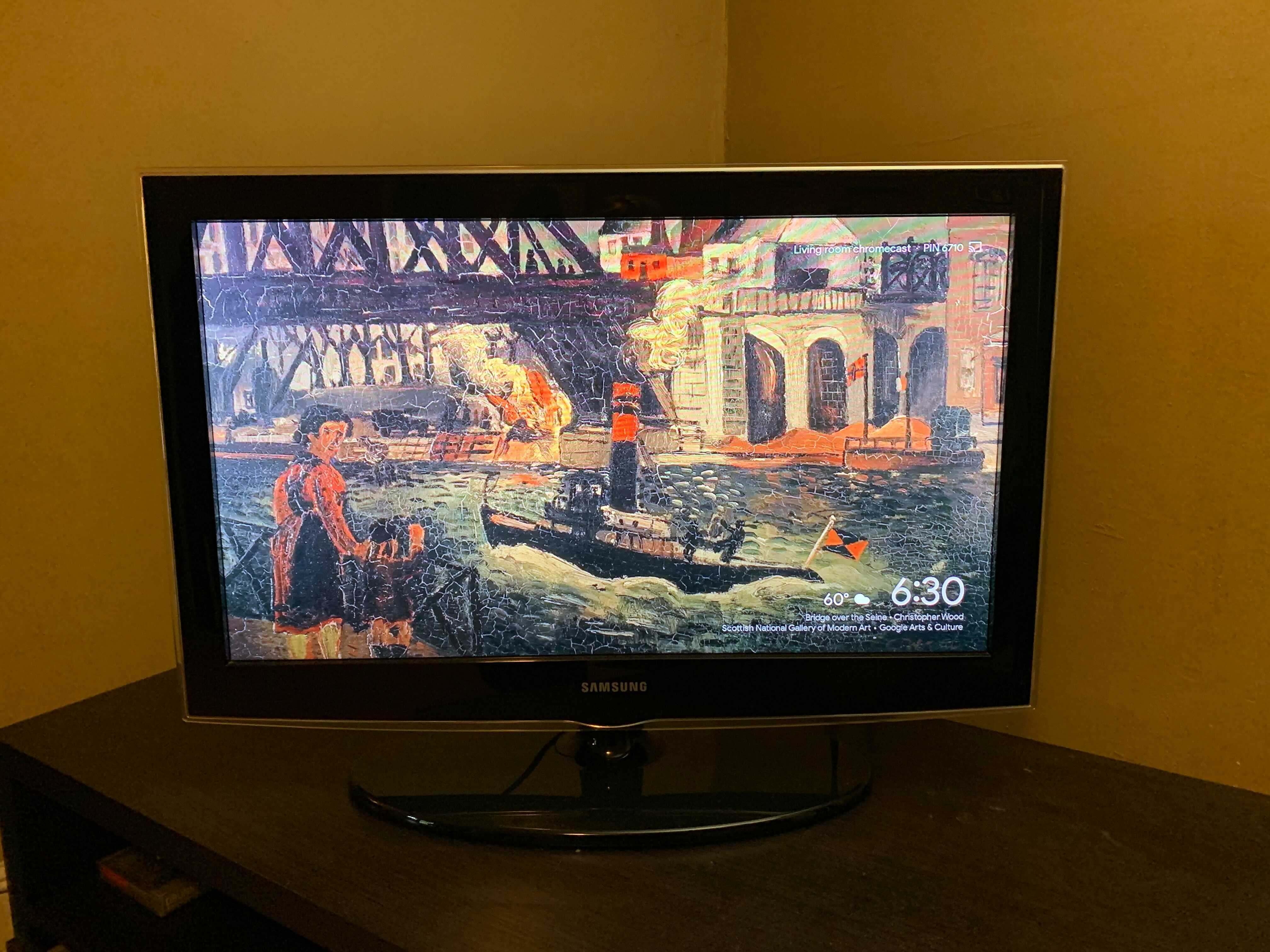
Cambia lo sfondo del tuo Chromecast con la modalità Ambient. Puoi utilizzare le tue foto o scegliere dalla selezione di Google di arte, fotografia di paesaggi e immagini satellitari. Nell'app Google Home, tocca l'icona del tuo Chromecast. Tocca l'icona a forma di ingranaggio e scorri verso il basso fino a Modalità ambiente. Qui puoi scegliere di visualizzare le immagini del tuo Chromecast da Google Foto o una galleria di immagini e opere d'arte curate da Google. Tocca Sperimentale per una modalità a larghezza di banda ridotta. Puoi anche aggiungere il tempo e l'ora sul display e impostare la velocità con cui Chromecast scorre ogni foto.
10. Trasmetti Google Foto alla TV
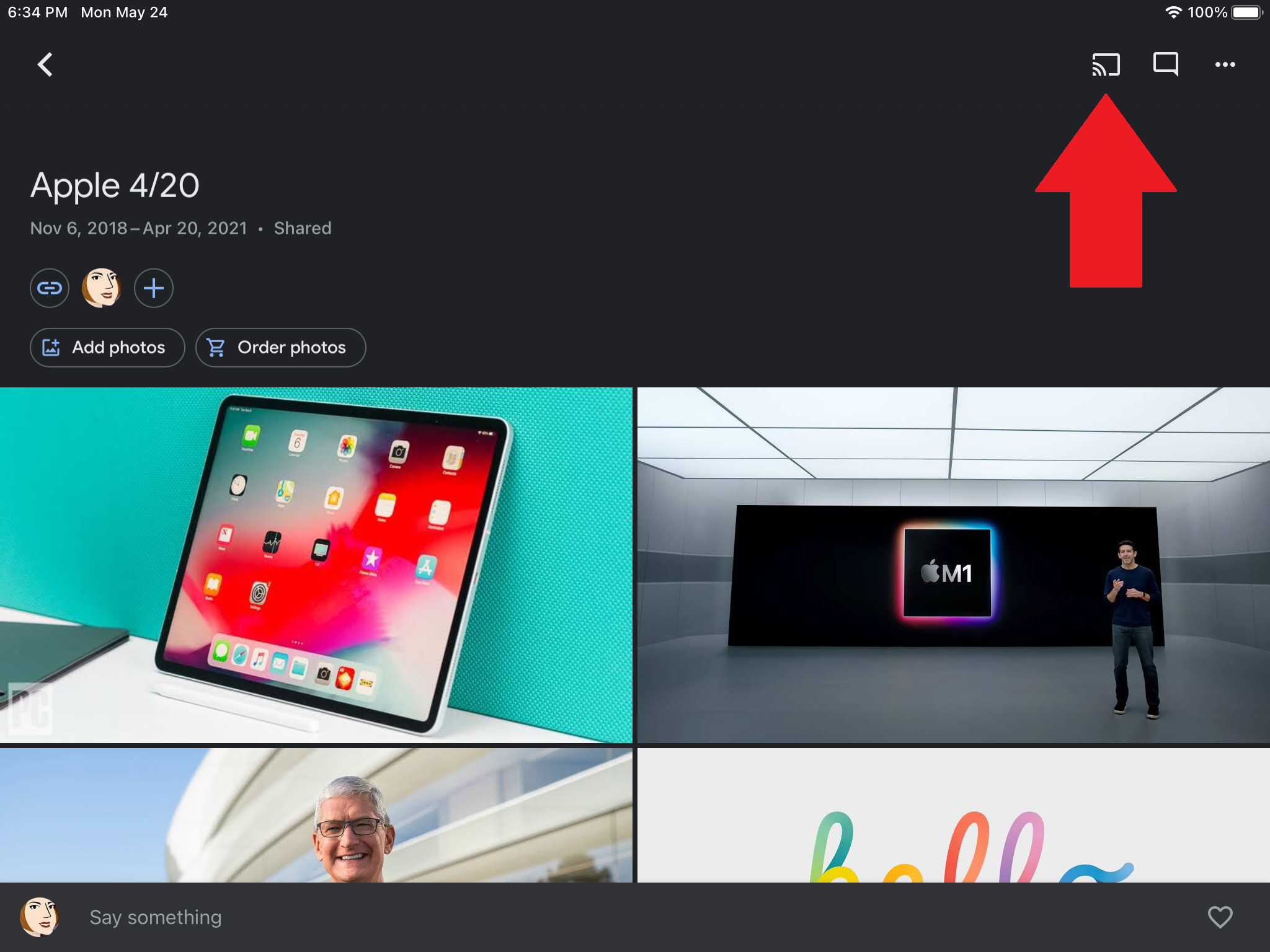
Allo stesso modo, Chromecast può fungere da alternativa moderna alle presentazioni della vecchia scuola; nessun proiettore qui. Google Foto ha il supporto per Chromecast, quindi puoi trasmettere le tue foto da Google Foto su iOS, Android e PC alla tua TV. Cerca l'icona Trasmetti nella parte superiore dell'app Google Foto e tocca per connetterti.
11. Dov'è il telecomando? Non importa
Dato che il Chromecast si collega a una porta della TV, dovrai cambiare l'ingresso sulla TV per passare tra il decoder via cavo, il Chromecast e qualsiasi altra cosa tu abbia nella configurazione dell'home entertainment. Se la tua TV supporta HDMI-CEC, tuttavia, la tua TV può fare il salto non appena premi il pulsante di trasmissione da un'app supportata; non è necessario il telecomando della vecchia scuola.
Alcuni produttori di TV potrebbero chiamarlo con un nome diverso (Google ha una carrellata qui), ma se la tua TV lo supporta, vai alle impostazioni della TV, seleziona l'opzione HDMI-CEC e abilitala. Tieni presente che il Chromecast deve utilizzare una presa a muro per l'alimentazione e non essere collegato a una porta USB della TV.
12. Ascolta con le tue cuffie
Se desideri guardare qualcosa sulla tua TV ma non vuoi che l'audio disturbi gli altri nella stanza, Chromecast con Google TV include il supporto Bluetooth, a cui puoi accedere nella sezione Telecomando e accessori della schermata iniziale di Google TV (tieni presente che sono stati segnalati alcuni problemi di stabilità).
Consigliato dai nostri editori



Per i dispositivi Chromecast meno recenti, prova LocalCast per Chromecast. Ti consente di trasmettere video al televisore mantenendo l'audio sul dispositivo. Tocca Indirizza l'audio al telefono nella schermata In riproduzione e collega alcune cuffie. Questa funzionalità di LocalCast è stata a lungo in versione beta e lo sviluppatore avverte che potrebbero esserci dei bug, ma l'app è gratuita, quindi vale la pena provare se è necessario ridurre al minimo il rumore.
13. Chiedi aiuto all'Assistente Google
Il telecomando fornito con Chromecast With Google TV include un pulsante Google Assistant; premilo per effettuare una ricerca vocale o chiedi all'assistente virtuale di Google di aprire le app supportate. Se hai un Chromecast meno recente e un dispositivo per la smart home di Google come un display Nest, collegali e dì cose come "OK Google, gioca a The Woman in the Window su Netflix". Altri servizi compatibili includono Disney+, Hulu, HBO Max e YouTube TV.
14. Rendere le cose adatte alle famiglie
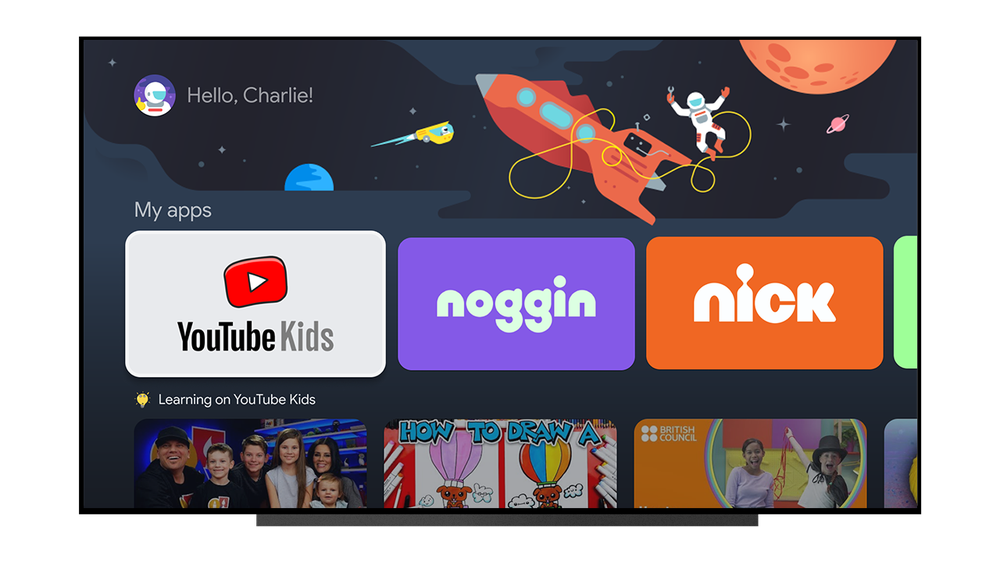
Le famiglie con Chromecast con Google TV possono configurare profili separati per i propri figli, così i genitori non devono preoccuparsi del tempo trascorso davanti allo schermo senza supervisione. I genitori possono specificare a quali app possono accedere i loro figli (come YouTube Kids), selezionare un tema e persino gestire il tempo sullo schermo. "Quando è quasi ora di spegnere la TV, i tuoi bambini verranno accolti con tre segnali di avvertimento del conto alla rovescia prima che appaia una schermata finale "Il tempo è scaduto" e termini il loro tempo di visualizzazione", afferma Google. I bambini sono intelligenti, quindi i genitori possono proteggere con PIN i propri profili.
15. Crea una coda TV di YouTube
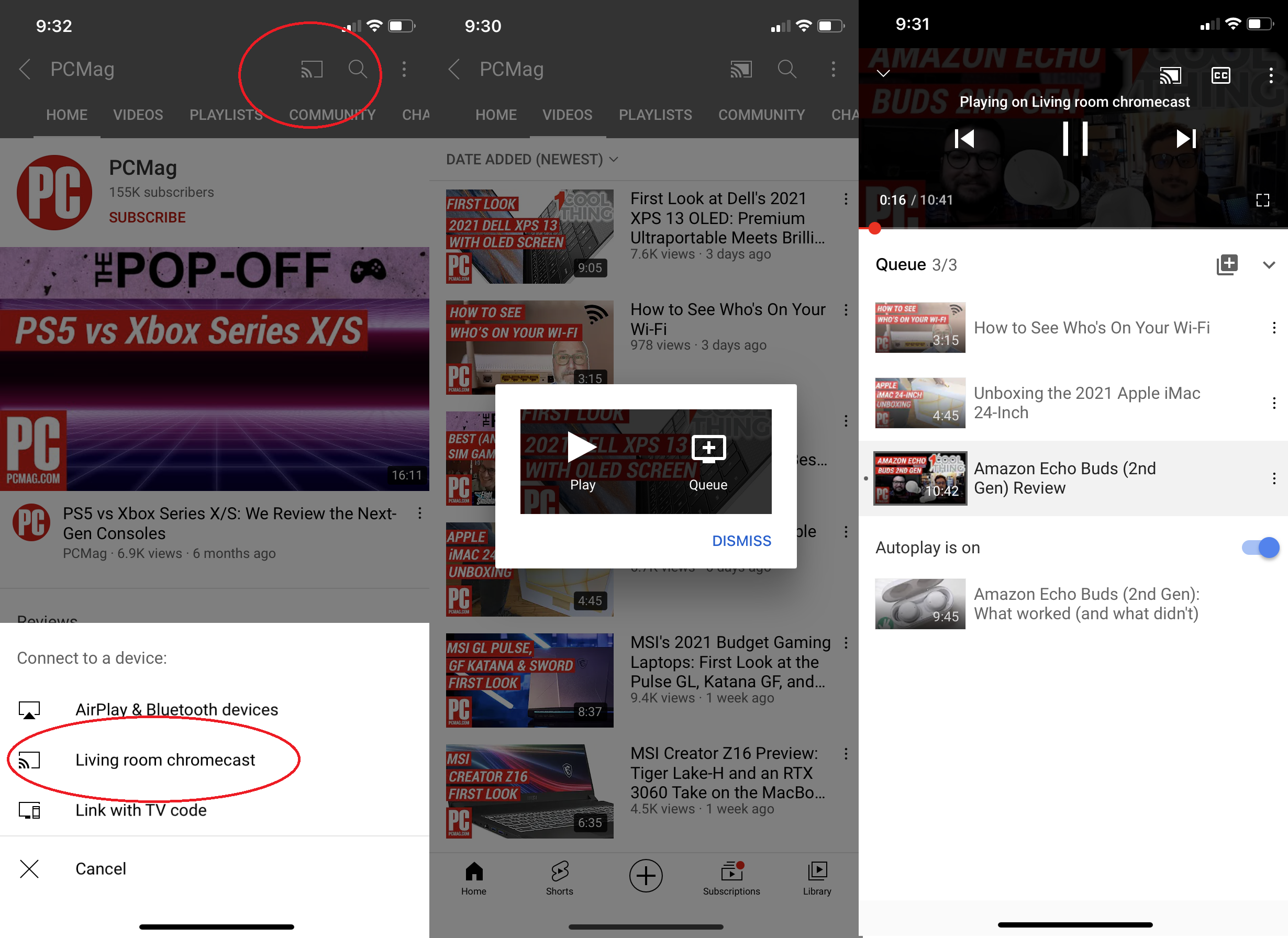
L'unica cosa fastidiosa nel guardare YouTube su un Chromecast è che devi sollevare e abbassare il dispositivo ogni volta che vuoi guardare un altro video. O tu? Apri l'app YouTube, tocca il pulsante Trasmetti, seleziona il tuo dispositivo Chromecast e scegli un video da guardare. Apparirà una finestra pop-up, che ti darà la possibilità di riprodurre il video subito o aggiungerlo alla tua coda. Aggiungi tutti i video che desideri guardare alla tua coda e poi sistemati. Tocca la freccia su nella parte inferiore dello schermo per visualizzare o modificare le tue prossime selezioni di video.
16. Trasmetti Plex su Chromecast
Una delle principali lamentele sul Chromecast è che non supporta la riproduzione di contenuti multimediali locali, quindi non puoi attingere ai contenuti che hai salvato nel cloud. Ma con l'app di gestione dei media Plex, puoi riprodurre in streaming musica, film e foto tramite Chromecast. Plex organizza i tuoi contenuti sparsi e ti consente di guardarli da tablet, TV, telefoni e altro. Registrati, scarica l'app Plex, aprila e invia i tuoi contenuti al Chromecast.
17. Giochi in streaming con Stadia

La piattaforma di streaming di Google Stadia ti consente di giocare a giochi di qualità per console e PC sul telefono, in una scheda del browser Chrome o sulla TV con un dispositivo di streaming supportato. Al momento del lancio, ciò significava un Chromecast Ultra, ma alla fine di giugno 2021 Google ha anche aggiunto il supporto per Stadia al Chromecast con Google TV per ulteriori opzioni di gioco sul grande schermo.
18. Streaming di DVD con Vudu (a un prezzo)
Se hai pile e pile di DVD e niente su cui riprodurli o desideri semplicemente la comodità dello streaming, puoi utilizzare Vudu per convertire i vecchi media in nuovi. Scarica l'app Vudu (Android, iOS), accedi o crea un account, quindi vai al menu e seleziona Disc to Digital e scansiona il codice UPC dal disco. Quindi puoi guardare i tuoi DVD come streaming sull'app Vudu su Chromecast, al costo di $ 2 per titolo per la definizione standard e $ 5 per titolo per l'alta definizione.
19. Programma di anteprima Chromecast
Se gli spoiler non ti dissuadono mai, allora ti consigliamo di unirti al programma di anteprima di Chromecast. In questo modo otterrai le ultime funzionalità di Chromecast prima che vengano rese pubbliche. Google afferma che il programma non è beta ma piuttosto solo un'anteprima delle funzionalità stabili.
Per registrarti, apri l'app Google Home su un dispositivo Android o iOS. Tocca il tuo Chromecast e l'icona a forma di ingranaggio in alto a destra e scorri verso il basso fino a Programma di anteprima. Selezionalo e tocca Partecipa al programma e accetta di ricevere e-mail sulle nuove funzionalità. Per annullare l'iscrizione, torna a questa pagina e tocca Abbandona il programma.