Suggerimenti di Gmail che ti aiuteranno a conquistare la posta elettronica
Pubblicato: 2022-01-29Gmail ha fatto molta strada. Non è perfetto e occasionalmente provoca ondate di indignazione nella sua base di utenti. Ma siamo onesti, con Gmail ottieni molto per niente.
Come app Web, Gmail è un lavoro in costante evoluzione, ma la quantità di potere nascosto è sbalorditivo. Certo, ci sono molti componenti aggiuntivi ed estensioni del browser che possono migliorare Gmail in modo specifico, ben oltre i suoi parametri originali. Tuttavia, non tutte le tecnologie per utenti esperti in Gmail richiedono accessori speciali. Molto è possibile senza mai installare qualcosa in più.
Padroneggiare anche alcune impostazioni ti aiuterà a sfruttare appieno ciò che Gmail ha da offrire oltre le basi. Iniziamo.
Scorciatoia cheat sheet
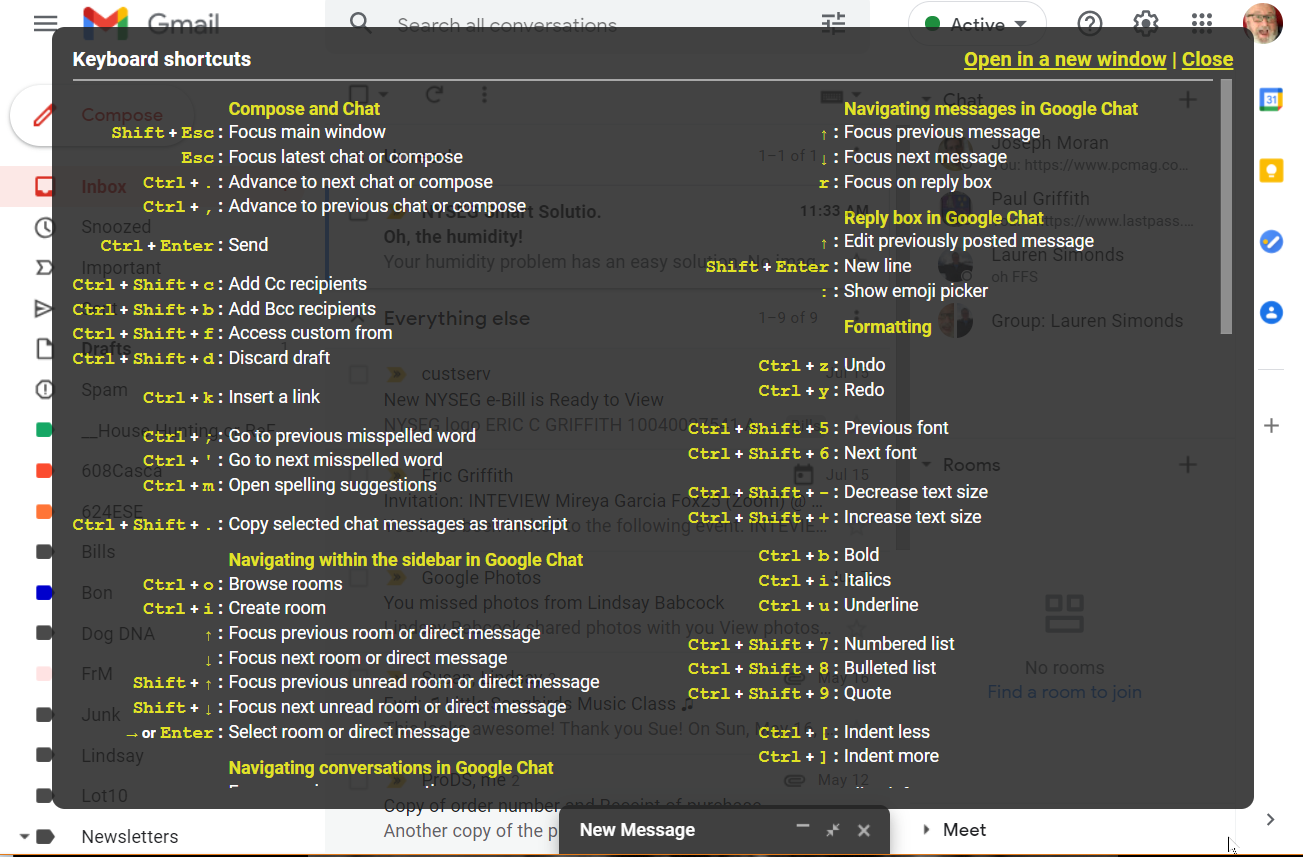
Gmail è pieno zeppo di scorciatoie da tastiera per quasi tutto ciò che puoi fare; molti richiedono solo un clic (premi il tasto C per avviare una finestra di composizione, ad esempio). Fare clic su Maiusc+? per vederli tutti. Abilita questa opzione facendo clic sull'icona a forma di ingranaggio in alto a destra e seleziona Visualizza tutte le impostazioni > Scorciatoie da tastiera > Scorciatoie da tastiera su . Qualsiasi nuovo collegamento qui sovrascriverà le impostazioni predefinite. Fai clic sul pulsante Salva modifiche in basso per farli aderire.
Usa più account
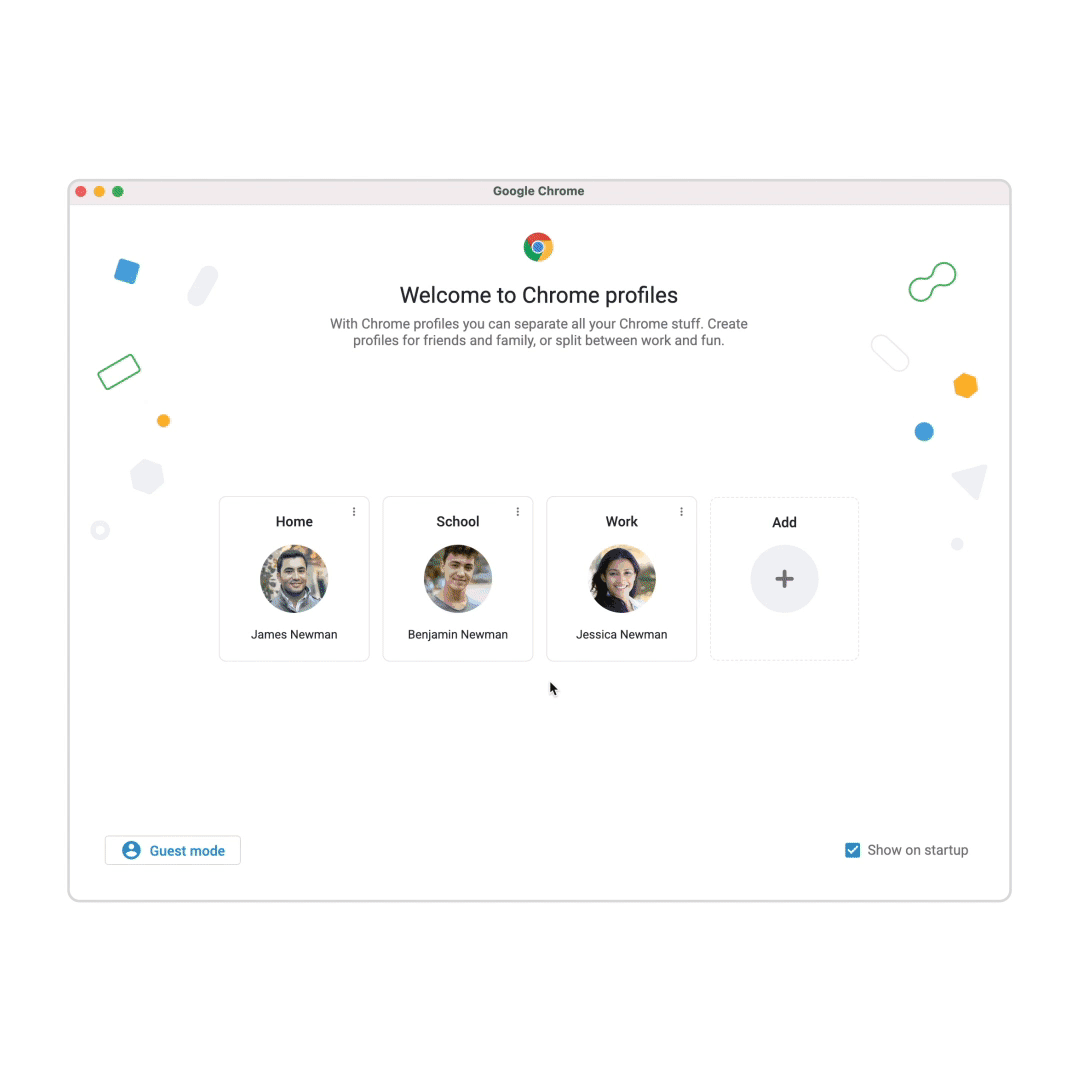
Se sei un super fan di Google e hai più account Google/Gmail (anche un account Google Workspace dal lavoro), non è necessario accedere e uscire costantemente. Sul desktop (tramite Chrome, Firefox, Edge), puoi accedere a più account contemporaneamente. Ciascuno può occupare una scheda e rimanere connesso. Fai clic sull'avatar del tuo account in alto a destra e seleziona Aggiungi un altro account . Quindi, per passare da un account all'altro, fai nuovamente clic sul tuo avatar e fai clic sull'account desiderato; nessuna immissione della password richiesta. L'account predefinito è quello con cui hai effettuato l'accesso per primo.
Puoi anche mettere in funzione il browser Chrome per mantenere i tuoi account multipli (o account per altre persone che utilizzano il computer) separati ma utilizzabili utilizzando i profili Chrome . Fai clic sull'icona del profilo in alto a destra nella finestra del browser (probabilmente assomiglia all'immagine dell'avatar del tuo account Google), fai clic sull'icona a forma di matita per assegnare un nome a quel profilo, quindi fai clic su Aggiungi in basso. Riceverai una nuova pagina di accesso al profilo Chrome da utilizzare qui.
Aggiungi account e-mail di terze parti a Gmail
Ti piace l'interfaccia di Gmail, ma non vuoi rinunciare al tuo indirizzo email Yahoo, iCloud o Outlook? Non è un problema. Google ti consente di aggiungere account e-mail di terze parti all'app mobile Gmail, che offre funzionalità di Google come il filtro antispam e una casella di posta a schede a tali account.
Devi prima avere almeno un account Gmail affinché funzioni. Per configurarlo su dispositivo mobile, fai clic sul tuo avatar nell'app Gmail e seleziona Aggiungi un altro account . Scegli il tipo di account che desideri aggiungere e inserisci le credenziali. È quindi possibile accedere a una casella di posta alla volta o visualizzare tutte le e-mail in una casella di posta unificata sul telefono o sul tablet. Torna all'avatar e seleziona Gestisci account su questo dispositivo per disattivare o eliminare un account in un secondo momento.
Sul desktop, tocca l'icona a forma di ingranaggio e seleziona Visualizza tutte le impostazioni > Account e importazione > Controlla la posta da altri account > Aggiungi un account di posta . Nella finestra pop-up, digita l'indirizzo email che desideri collegare, fai clic su Avanti e seleziona Collega account con Gmail .
Controlla quali app hanno accesso a Gmail
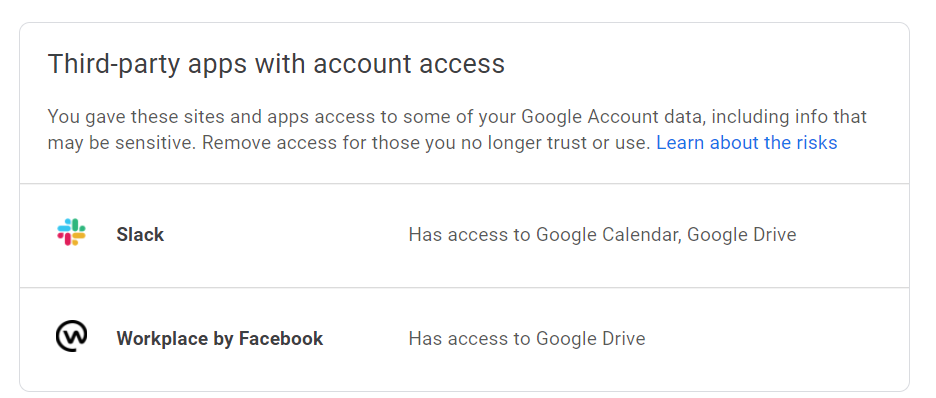
Il collegamento dei servizi utilizzati di frequente a Gmail può farti risparmiare tempo, ma potresti voler controllare occasionalmente quali app hanno accesso ai tuoi account. Vai su myaccount.google.com/Security, scorri verso il basso fino alla sezione App di terze parti con accesso all'account e fai clic su Gestisci accesso di terze parti per disconnettere le app che non ti servono.
Invia messaggi più tardi, nei tempi previsti
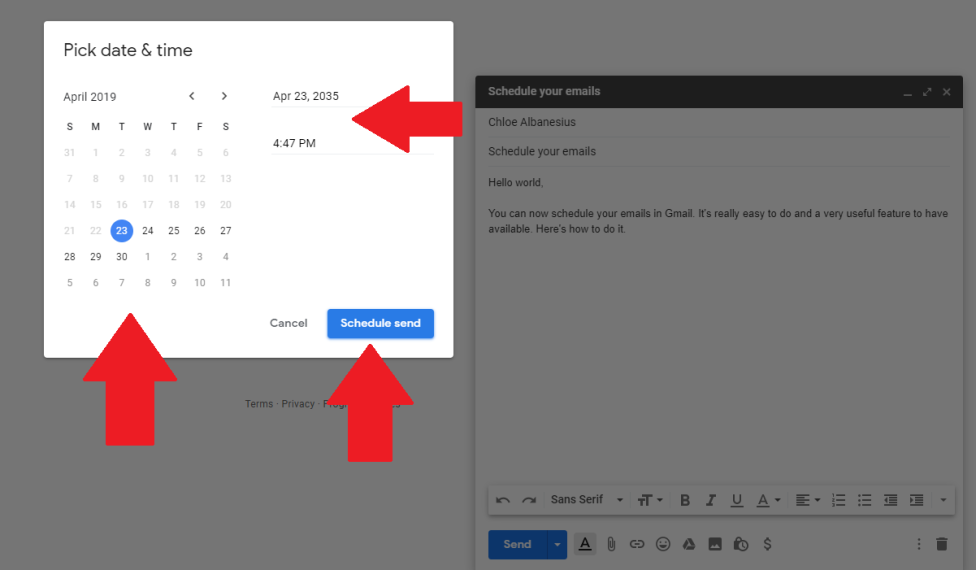
La pianificazione di un messaggio da consegnare in un secondo momento richiedeva servizi di terze parti, ma ora è integrata. Scrivi il tuo messaggio, fai clic sulla freccia del menu a discesa accanto al pulsante Invia e scegli un'opzione di pianificazione rapida o seleziona Scegli data e ora per ottenere informazioni specifiche.
Cerca di essere riservato
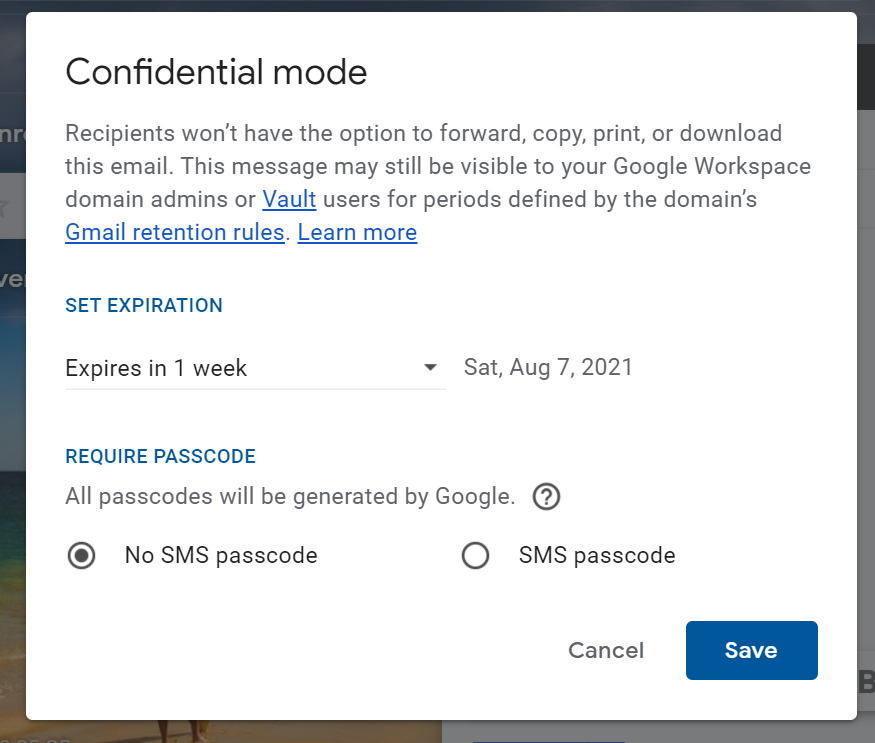
La modalità riservata per Gmail ti offre un livello di controllo granulare su chi può vedere le tue informazioni in un'e-mail che invii e per quanto tempo è disponibile il messaggio. Attivalo facendo clic sull'icona del lucchetto/orologio in modalità riservata nella parte inferiore di una finestra di composizione. Avrai opzioni per impostare le date di scadenza sul messaggio; dopo tale data, il messaggio scompare e la persona vede solo un avviso "messaggio scaduto". Puoi anche limitare ciò che il destinatario può fare, ad esempio bloccare la possibilità di inoltrarlo o scaricare allegati.
Invia da un indirizzo email diverso
Potresti avere molti account basati su Gmail o più indirizzi sullo stesso account. Imposta tutti quegli indirizzi nel tuo Gmail principale e fai sembrare che tu stia inviando da un account completamente diverso, sempre o in base al messaggio. Vai su Impostazioni > Account e Importa > Invia posta come , dove puoi aggiungere più indirizzi e-mail. Questo è fantastico se invii molti messaggi su un account, ma vuoi che le risposte vengano inviate a un altro.
Non limitarti a etichettare lo spam, blocca i mittenti
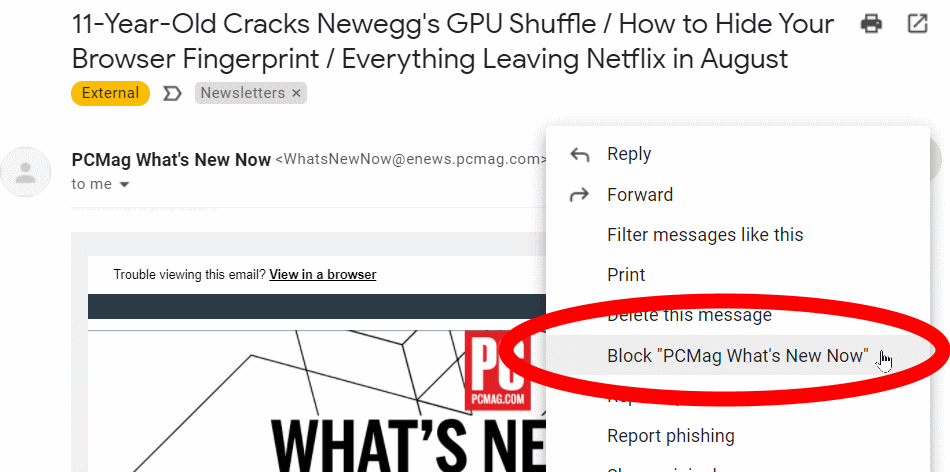
Qualcuno ti dà fastidio? Gmail ti consente di bloccare i singoli mittenti. Su desktop o dispositivo mobile, seleziona il menu a tre punti accanto al pulsante freccia Rispondi su un messaggio e seleziona Blocca [Nome utente] . Tutti i messaggi futuri provenienti da quell'indirizzo email verranno quindi inviati direttamente alla tua cartella spam.
Annulla l'iscrizione a Tutto
Ricevi un sacco di newsletter e altra spazzatura che non vuoi? La maggior parte ha un link Annulla iscrizione in fondo al messaggio. Gmail (mobile e desktop) inserisce anche un link di annullamento dell'iscrizione nella parte superiore del messaggio, proprio accanto al nome del mittente, se è in grado di rilevare il link di annullamento dell'iscrizione nel messaggio.
Per una facile pulizia, digita "annulla iscrizione" nella ricerca di Gmail. Otterrai un elenco di tutti i messaggi che contengono la parola elencata. Passa attraverso ciascuno. Questo è il più vicino possibile all'annullamento dell'iscrizione in blocco senza un servizio di terze parti. Per ulteriori informazioni, leggi Come annullare l'iscrizione a un'e-mail indesiderata.
Come "Annulla invio" in Gmail
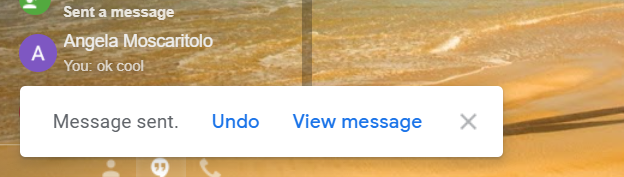
Conosciamo tutti il panico di premere "invia" su un'e-mail troppo presto. Con Gmail puoi aggiungere un buffer per richiamare un messaggio inviato per errore. La funzione, denominata Annulla invio, è attiva per impostazione predefinita e non è possibile disattivarla. Ma puoi regolare quanto tempo hai per annullare l'invio di un'e-mail. Fare clic sull'icona a forma di ingranaggio e selezionare Visualizza tutte le impostazioni > Generali > Annulla invio e fare clic sul menu a discesa per selezionare per quanto tempo si desidera annullare un messaggio inviato (5, 10, 20 o 30 secondi). Quindi scorri fino in fondo e Salva modifiche. Ogni volta che invii un messaggio, vedrai un collegamento Annulla in una casella nera fluttuante in basso a sinistra dello schermo sul desktop e in basso a destra su dispositivi mobili.
Se fai clic sul link prima che scada il tempo, il tuo messaggio non uscirà. Avrai la possibilità di modificarlo nuovamente o eliminarlo completamente. Puoi anche annullare gli scarti, quindi quando elimini un messaggio in corso, puoi ripristinarlo e ricominciare.
Trascina Messaggi o Etichette
Gmail ha etichette, non cartelle. Sono funzionalmente gli stessi, anche se scomodi per quelli abituati all'intero paradigma delle cartelle. È facile trascinare un messaggio dalla posta in arrivo su un'etichetta e quindi archiviarlo, archiviarlo per ricerche future. Ma se quel messaggio nella posta in arrivo richiede ulteriore attenzione, puoi farlo al contrario: trascina l'etichetta dalla barra laterale sinistra al messaggio. Rimane nella posta in arrivo ma è pronto per l'archiviazione futura.
Invia+Archivia
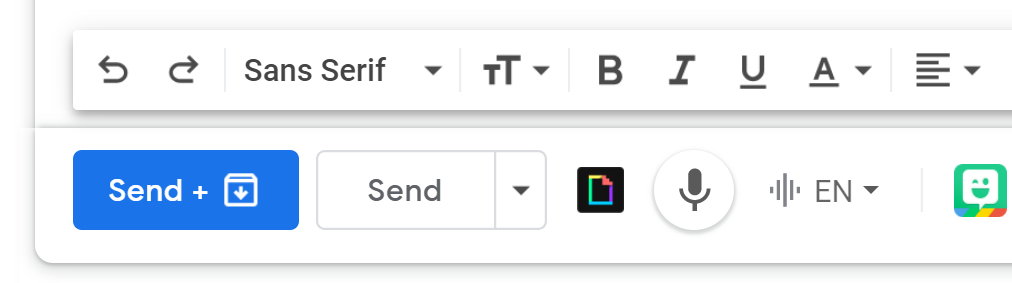
Assegna un'etichetta a un messaggio prima che venga inviato facendo clic sul menu Altre opzioni nella parte inferiore destra della finestra di composizione. Puoi quindi archiviarlo all'istante quando viene inviato. Per configurarlo, vai su Visualizza tutte le impostazioni > Generali > Invia e archivia > Mostra il pulsante "Invia e archivia" in risposta. Se una risposta che stai scrivendo ha già un'etichetta, vedrai un nuovo pulsante chiamato Invia+Archivia (anche se in realtà non dice "archivia", mostra l'icona dell'archivio di Gmail: una casella di file con una freccia giù su di essa .) Fare clic su quel pulsante e l'intero thread viene archiviato nell'etichetta preassegnata.

Travestimenti/alias di indirizzi email
Gmail ignora i punti nel tuo indirizzo email. Quindi [email protected] è uguale a [email protected] o anche [email protected] Vanno tutti dalla stessa persona. Questa funzione potrebbe sembrare inutile, ma puoi ancora vedere lo schema, quindi è un ottimo trucco per iscriversi a newsletter o condividere il tuo indirizzo e-mail, ad esempio puoi dire chi ha venduto il tuo nome agli spammer.
Gmail ignora anche qualsiasi cosa dopo un segno più (+). Quindi [email protected] va nello stesso posto di [email protected] . Questo alias è incredibilmente utile per filtrare i messaggi, poiché i filtri di Gmail vedono cosa c'è dopo il vantaggio. Pertanto, se ti iscrivi a ogni newsletter con [email protected] , devi solo filtrare sui messaggi inviati a quell'indirizzo, piuttosto che su ogni singolo mittente della newsletter. (Lo svantaggio è che molti servizi non consentono le iscrizioni con indirizzi e-mail che hanno caratteri "facoltativi" come un segno più.)
Potenzia la tua ricerca
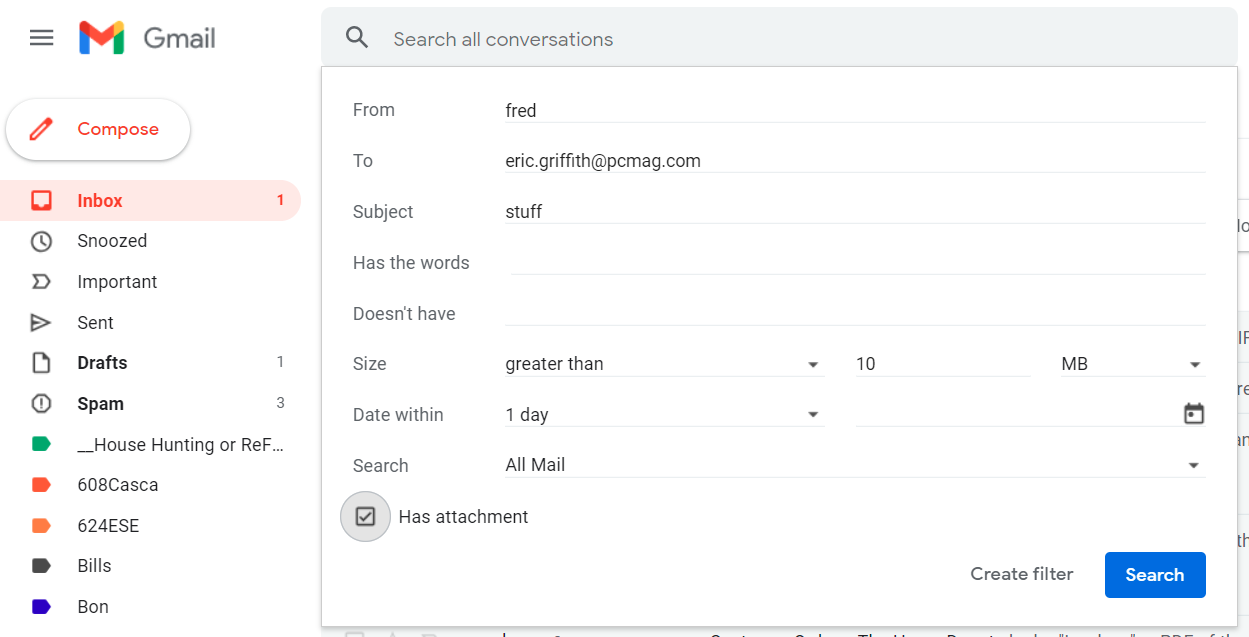
Il modo più rapido per eseguire una ricerca avanzata in Gmail è fare clic sulla freccia giù nella casella di ricerca, che produce una finestra di dialogo di ricerca completa. Ma Gmail supporta molti operatori di ricerca. Ad esempio, digita "in:trash" e "in:spam" per cercare solo in quelle cartelle (di solito vengono ignorate). Oppure limita la ricerca a "in:inbox". Usa "label:" seguito dal nome dell'etichetta/cartella per cercare solo in quella cartella. Il "nome file:" seguito dal nome di un file effettivo trova allegati specifici.
Usa un segno meno (trattino) per cercare una cosa e non un'altra: "dinner -movie" troverebbe solo i messaggi che dicono "cena", ma salta quelli che menzionano "film". L'altro operatore booleano supportato è "OR" (tutto maiuscolo).
Risposta in una lattina
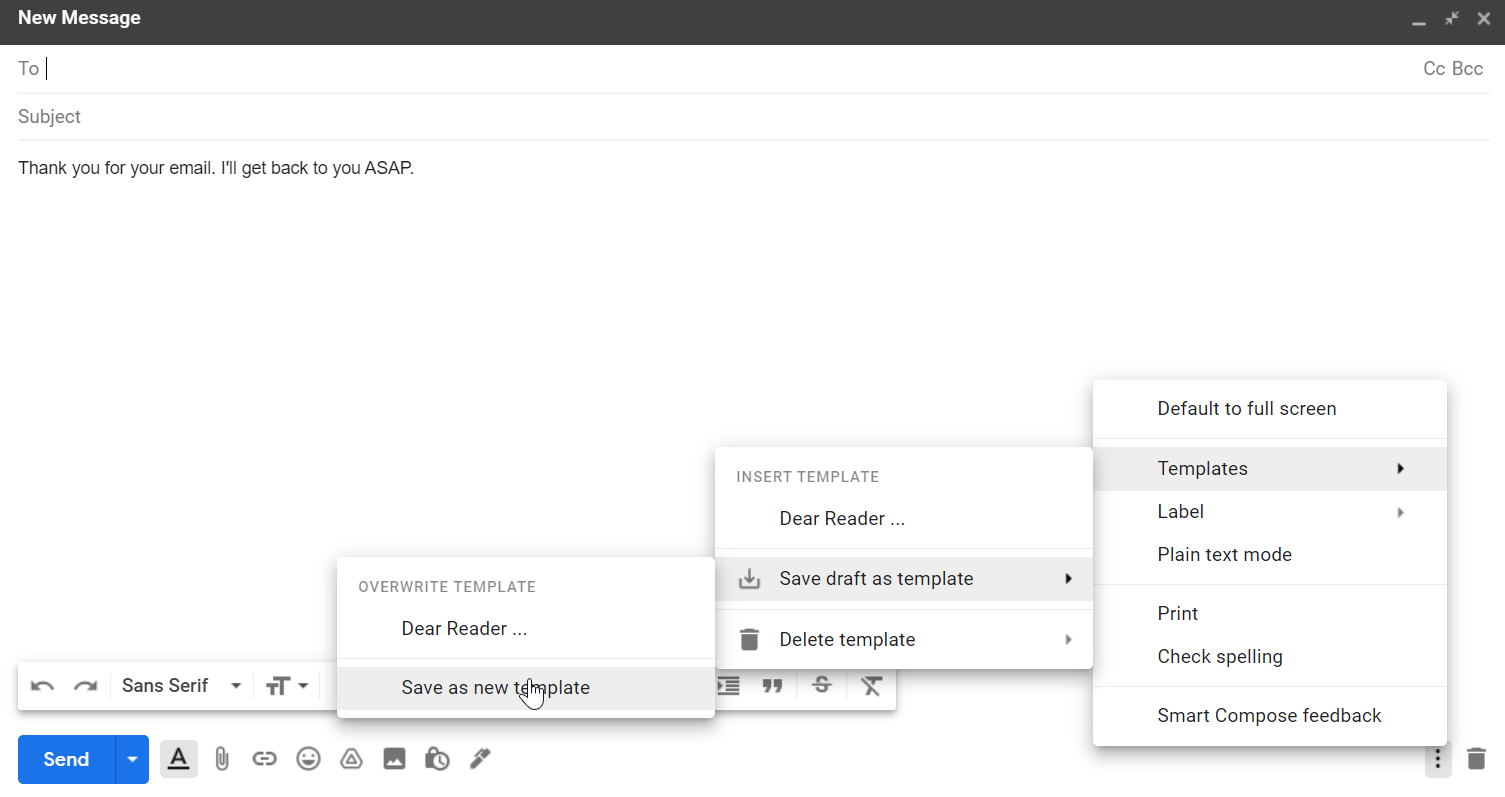
Smetti di scrivere così tanto, specialmente lo stesso messaggio più e più volte. I modelli, precedentemente chiamati "risposte predefinite", sono indispensabili per e-mail ripetute, ridondanti e ripetitive. Attivalo tramite Visualizza tutte le impostazioni > Avanzate > Modelli > Abilita . Scorri verso il basso fino a Salva modifiche e Gmail si ricaricherà. Crea una nuova email e digita una risposta predefinita. Fai clic sul menu con i puntini di sospensione nell'angolo inferiore destro del messaggio e seleziona "Modelli". Qui puoi salvare il messaggio che hai appena digitato come modello per i messaggi futuri o applicare un modello già salvato alla finestra corrente. Se riscrivi la risposta predefinita, puoi salvarla nuovamente con lo stesso nome per un uso futuro. (Tuttavia, in questo caso esiste un'estensione che rende questo genere di cose molto più semplice, chiamata Magical, che funziona in qualcosa di più di un semplice Gmail.)
Fatti furbo
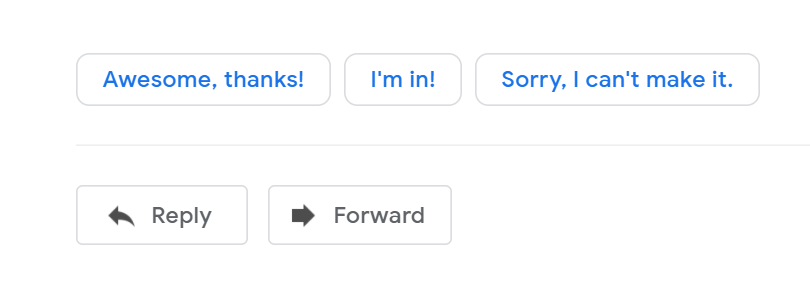
Smart Reply è una tecnologia di apprendimento automatico che prepara tre brevi risposte appropriate ai messaggi che ricevi. Un singolo tocco sulla risposta offerta la aggiunge alla finestra della risposta, dove puoi inviarla o scriverne di più. Appare nelle app Gmail per iOS e Android, nonché nell'interfaccia Web desktop. Se trovi fastidiosi questi suggerimenti, disattivali tramite Visualizza tutte le impostazioni > Generali > Risposta intelligente > Disattiva risposta intelligente , quindi scorri verso il basso per salvare le modifiche.
Allo stesso modo, Smart Compose suggerirà parole o frasi da utilizzare durante la digitazione di un'e-mail. Se digiti "Spero che tu", ad esempio, potresti visualizzare "stai bene" nel testo in grigio. Se è quello che intendevi dire, premi il tasto Tab e Gmail inserirà automaticamente "sta bene" nel tuo messaggio. In caso contrario, continua a digitare e il suggerimento scomparirà. Per disattivarlo, vai su Visualizza tutte le impostazioni > Generali > Composizione intelligente > Suggerimenti di scrittura disattivati , quindi salva le modifiche.
Esci da remoto
Puoi accedere a Gmail da più dispositivi contemporaneamente. A volte, potresti rimanere connesso quando non lo intendi (su, ad esempio, un computer pubblico) o peggio, sospetti che qualcuno stia usando il tuo account alle tue spalle (attiva l'autenticazione a due fattori per evitarlo). Sul desktop, scorri verso il basso fino alla fine della tua casella di posta. Nella stampa fine in fondo alla pagina, dice Ultima attività dell'account , seguito da un'ora. Fare clic sul collegamento Dettagli sotto di esso per vedere tutte le attività per l'account. Se qualcosa sembra sospetto, esegui un controllo di sicurezza di Google e disattiva le sessioni aperte su altri dispositivi.
Premi il pulsante Muto (o Posponi).
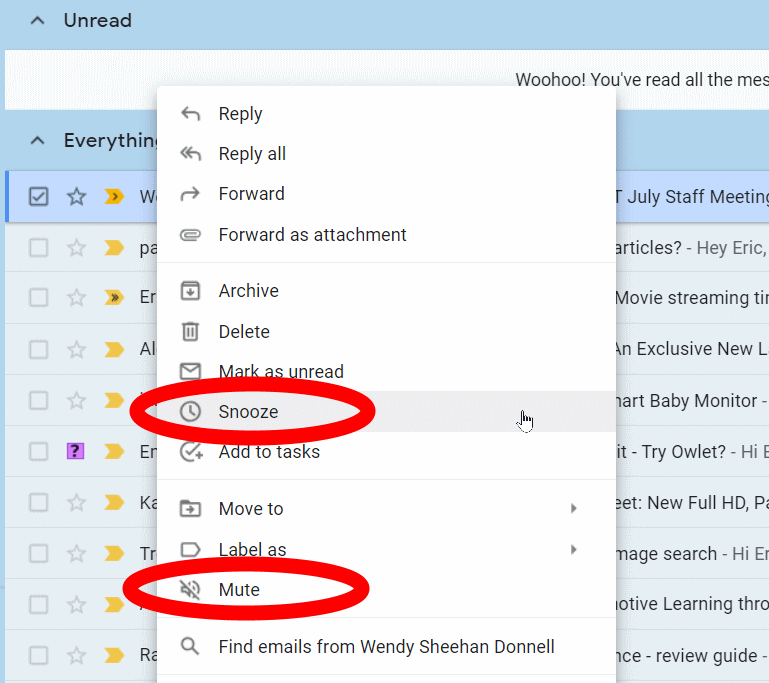
Disattiva i thread di posta elettronica che desideri bandire. Nella tua casella di posta, fai clic sulla casella di controllo accanto al thread in questione, fai clic sull'icona con i puntini di sospensione in alto e seleziona Disattiva ; puoi anche fare clic con il pulsante destro del mouse su un thread sul desktop per visualizzare un menu con Muto. Il thread apparentemente scomparirà, ma rimane nell'archivio anche quando arrivano nuovi messaggi. Non vedrai più alcun messaggio nel thread a meno che tu non sia il destinatario diretto o lo cerchi.
Se desideri disattivare l'audio di una discussione per un determinato periodo di tempo, fai clic con il pulsante destro del mouse su un thread per trovare Snooze . Se fai clic su posticipa, il messaggio scompare dalla posta in arrivo e torna dopo il periodo di tempo specificato.
Come selezionare tutte le email di Gmail
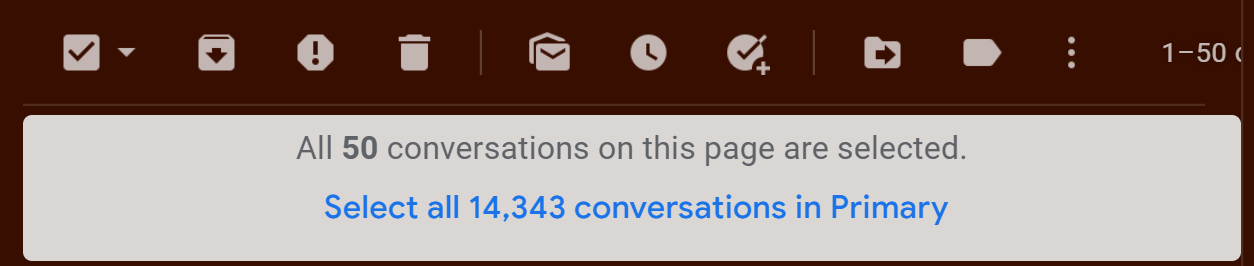
Per selezionare tutti i messaggi in un'etichetta in Gmail, fai clic sulla casella di controllo nell'angolo in alto a sinistra, giusto? Quasi. Selezionando quella casella si selezionano tutte le conversazioni sulla prima pagina dei risultati e questo è limitato a un massimo di 100 elementi. Se vuoi che tutto sotto quell'etichetta, visibile o meno sulla pagina, seleziona la casella e cerca il link nella parte superiore dei risultati che dice Seleziona tutte le conversazioni X in [Etichetta] .
Affezionarsi
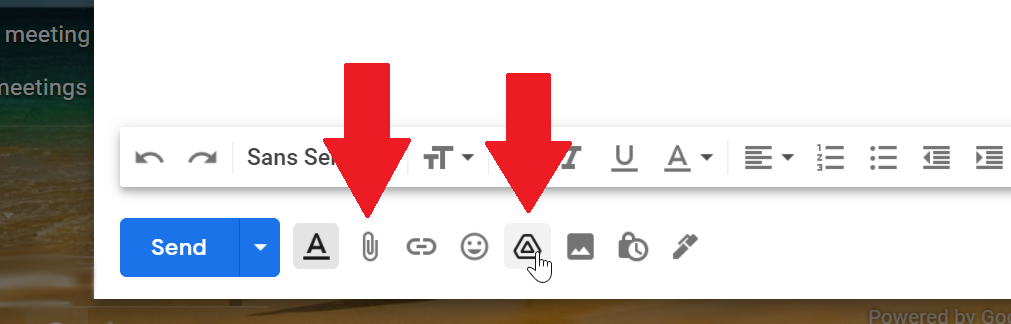
Il primo trucco per inviare allegati: non dimenticare di allegarli. Per fortuna, Gmail visualizzerà un promemoria se il tuo messaggio include frasi come "Ho allegato" o "Ho incluso" e premi invia senza allegare nulla.
Puoi trascinare e rilasciare i file dal desktop in un messaggio di Gmail. Le immagini verranno incorporate nel messaggio a meno che non trascini il file sulla barra degli strumenti sotto il riquadro di composizione. C'è un limite di 25 MB per messaggio Gmail. Se il tuo file è troppo grande, va su Google Drive e il destinatario riceve un link. Tuttavia, puoi ricevere allegati fino a 50 MB in totale.
Se sei un grande utente di Google Drive, allegare elementi che già risiedono non è solo un gioco da ragazzi, ma non contano per il limite di 25 MB. Fare clic sull'icona Inserisci file utilizzando Drive nella barra degli strumenti della finestra di composizione per selezionare un file da allegare. Questo ti consente anche di aggirare il tipo di file bloccati da Gmail, come i file EXE. (Per ulteriori informazioni, vedere Come inviare file di grandi dimensioni su Internet.)
Vuoi la stessa cosa per il tuo account Dropbox? Usa l'estensione Dropbox per Gmail per Chrome.
Stabilisci un delegato
Puoi delegare qualcun altro a condividere il controllo del tuo account Gmail, che si tratti di un amministratore aziendale o della tua dolce metà. Configura l'account in Visualizza tutte le impostazioni > Account e importazione > Concedi l'accesso al tuo account > Aggiungi un altro account . La persona deve anche avere un account Google o Gmail di qualche tipo: il suo indirizzo email deve terminare con il nome di dominio che corrisponde al tuo. Se vai al percorso sopra e trovi lì un delegato che non hai autorizzato, cambia immediatamente la tua password: probabilmente hai subito un phishing.
Elimina i messaggi grandi
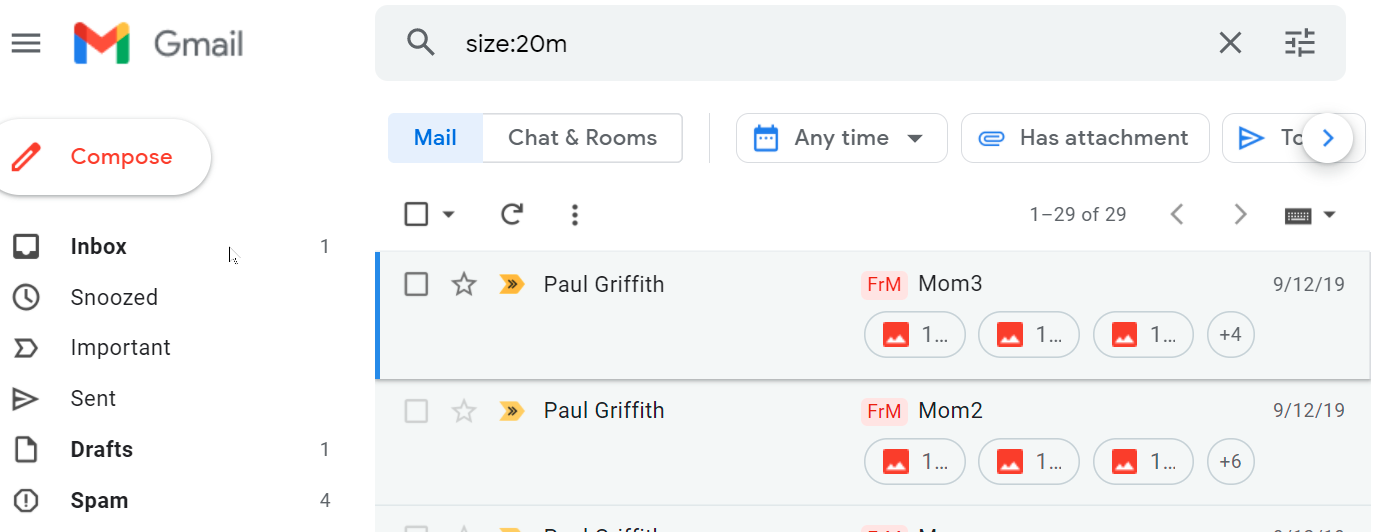
Se ti sei avvicinato all'esaurimento dei 15 GB di spazio di archiviazione che Google fornisce gratuitamente e non vuoi pagare di più, elimina alcuni messaggi. Cerca "size:xm" dove sostituisci la x con un numero. La "m" sta per megabyte. Qualsiasi messaggio con dimensioni superiori a 10 MB ha probabilmente degli allegati pesanti. Salvali sul tuo disco rigido, ma non su Google Drive: è lo spazio che condividi con Gmail, quindi non risparmierà spazio.
Hai troppi account Gmail? Guarda il video qui sotto per come unirli.
