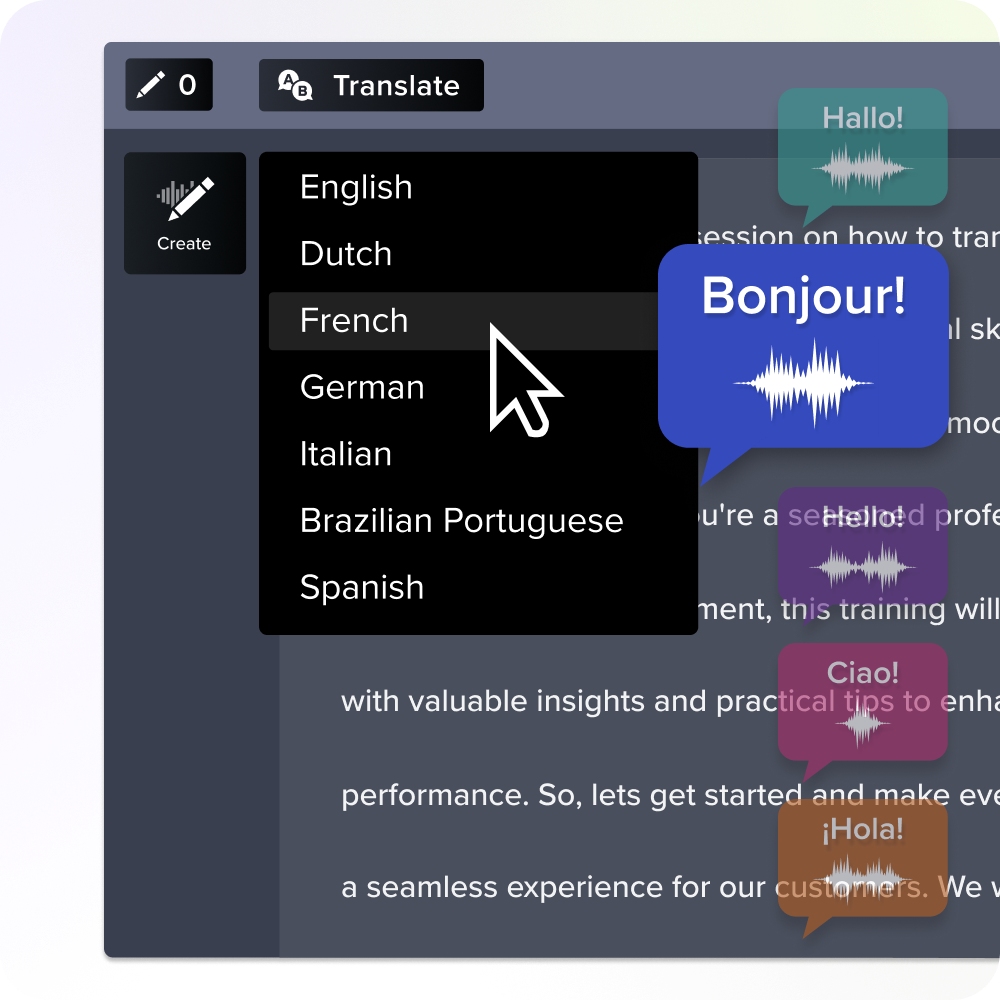Come ottenere una trascrizione di un video di YouTube: una guida
Pubblicato: 2024-10-07Le trascrizioni video potrebbero non sembrare una parte vitale del processo di creazione dei contenuti, ma sono incredibilmente importanti per rendere i tuoi contenuti video più accessibili a tutti coloro che li guardano.
L'accessibilità è importante per le persone che hanno bisogno di leggere insieme ai tuoi video, come le persone con problemi di udito. Tuttavia, è anche importante includere una trascrizione per le persone che preferiscono semplicemente guardare il video senza audio: non giudichiamo!
Avere una trascrizione video completa può anche far risparmiare tempo durante l'analisi o il riutilizzo dei contenuti video su altre piattaforme. YouTube semplifica il copia e incolla della trascrizione da un documento a un altro, come Microsoft Word o Google Docs.
Imparare come ottenere una trascrizione di un video di YouTube è semplicissimo e abbiamo creato questa utile guida per renderti ancora più facile da seguire.
Utilizza la funzione di trascrizione integrata di YouTube
YouTube semplifica la ricerca della trascrizione di un video direttamente dal sito web. Questo tutorial è pensato per le persone che accedono ai video dal proprio dispositivo computer. Vediamo come è fatto.
Passaggio 1: apri il video che desideri trascrivere
Puoi accedere alla trascrizione di un video direttamente dal sito web di YouTube. Per fare ciò, apri il video che desideri trascrivere facendo clic su di esso. Inizierà a suonare.
Passaggio 2: fare clic sul pulsante "Mostra trascrizione".
Individua la casella della descrizione sotto il titolo. Fare clic sull'opzione "Altro" per aprire l'intera casella.
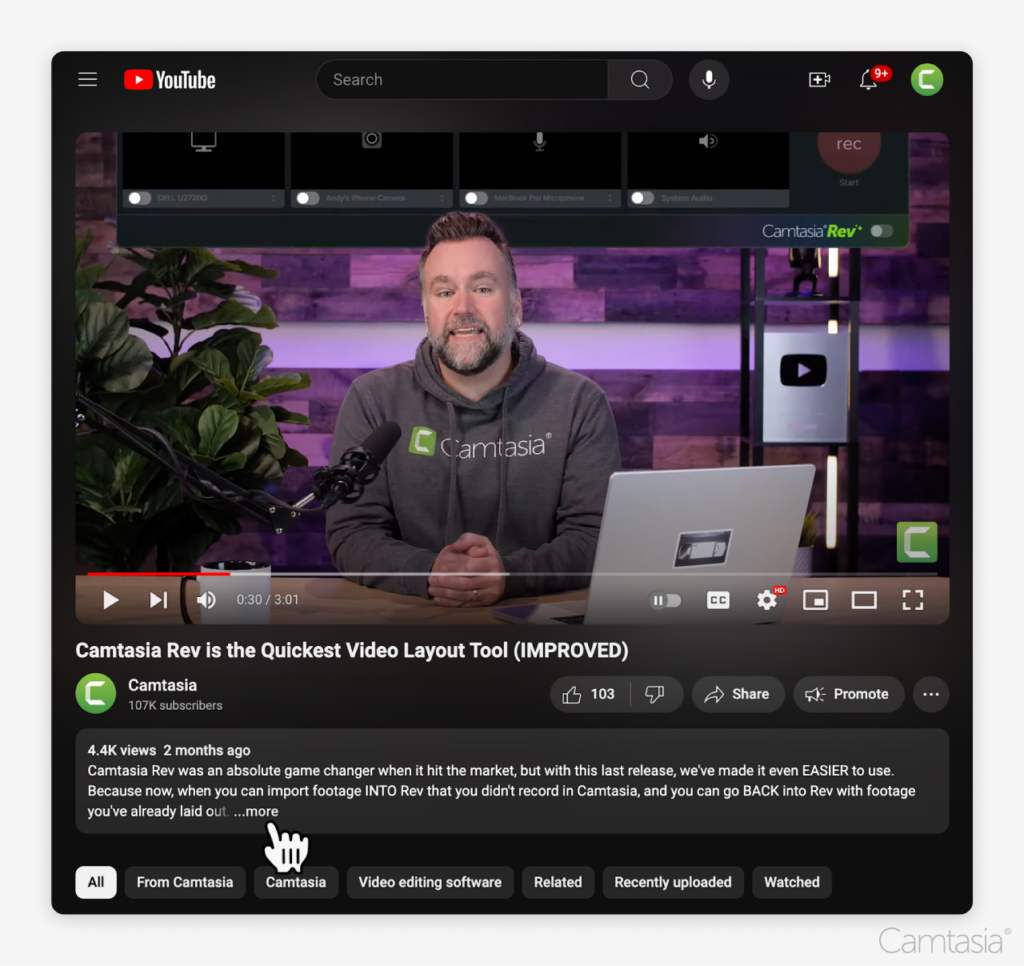
Lì, farai clic sull'opzione del pulsante "Mostra trascrizione", che aprirà la casella della trascrizione con il testo all'interno.
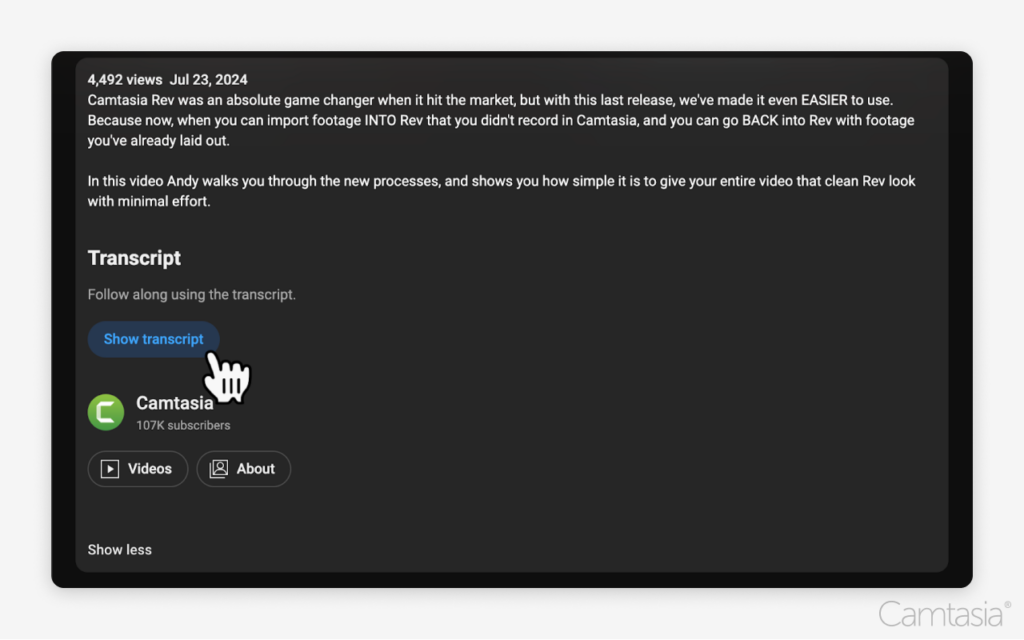
Passaggio 3: copia e incolla la trascrizione
Copia e incolla la trascrizione dove ti serve. Evidenzia il testo e fai clic con il pulsante destro del mouse.
Seleziona l'opzione "Copia" nel menu. Oppure, con la trascrizione evidenziata, premi i tasti Comando+C su Mac o Ctrl+C su Windows. Questo copierà automaticamente il testo negli appunti.
Per incollare, fai clic con il pulsante destro del mouse nel punto in cui desideri posizionare il testo, ad esempio Microsoft Word o Google Doc, e seleziona l'opzione "Incolla". Oppure usa i tasti Comando+V su Mac o Ctrl+V su Windows.
La tua trascrizione apparirà nel nuovo documento. YouTube include timestamp accanto a ciascuna sezione di testo, consentendoti di passare a parti specifiche del video, facilitandone l'accesso. Ciò è utile per identificare a colpo d'occhio i punti chiave di un video.
Tuttavia, se non ti servono i timestamp, puoi rimuoverli facilmente eliminandoli dal documento.
Genera automaticamente trascrizioni con Camtasia Audiate
Camtasia Audiate è un potente strumento per la trascrizione di contenuti video. Con questo strumento, puoi generare automaticamente trascrizioni da qualsiasi video che carichi. Ciò viene fatto con una precisione ancora maggiore rispetto ai sottotitoli automatici di YouTube.
Inoltre, puoi utilizzare questa funzione anche se il tuo video non è su YouTube, rendendolo uno strumento versatile per ogni creatore di contenuti. Vediamo come è fatto.
Passaggio 1: scarica il video da YouTube
Per scaricare video da YouTube, seleziona il video che desideri scaricare e premi "Download" dal menu.
Passaggio 2: importa il video di YouTube in Camtasia
Importa il video in Camtasia trascinando e rilasciando il file nel catalogo multimediale o facendo clic con il pulsante destro del mouse sul catalogo.
Una volta importato il video, trascinalo e rilascialo sulla timeline di modifica.
Passaggio 3: generare la trascrizione in Audiate
Fai clic con il pulsante destro del mouse sul video sulla timeline e fai clic su "Modifica in Audiate". Questo esporterà l'audio del video, dove verrà trascritto in tempo reale.
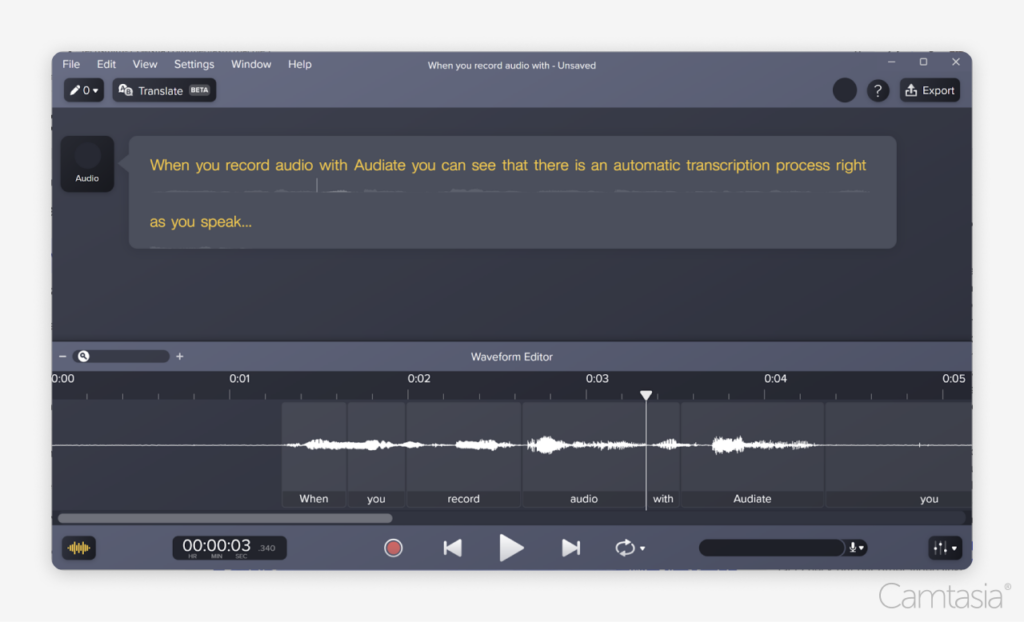
La trascrizione dei video di YouTube è tutta automatica con Audiate, rendendola una soluzione semplice.

Passaggio 4: modifica la trascrizione, se necessario
Audiate genera automaticamente una trascrizione modificabile, consentendoti di correggere eventuali errori e perfezionare il testo finale.
Sebbene gli errori siano rari, puoi correggere i nomi propri e i termini difficili da comprendere per rifletterne il vero significato. Questa opzione modificabile semplifica la creazione di una trascrizione perfetta in pochissimo tempo.
Poiché l'audio viene trascritto in tempo reale, Audiate ha la possibilità di riprodurre l'audio del video sopra l'audio della trascrizione durante la modifica. Ciò semplifica l'individuazione degli errori e la loro correzione in modo da poter garantire ogni volta una precisione di alto livello.
Modifica audio come testo
Non è necessario essere un professionista per registrare e modificare l'audio. Con Audiate è facile come modificare un documento di testo.
Ottieni Audiate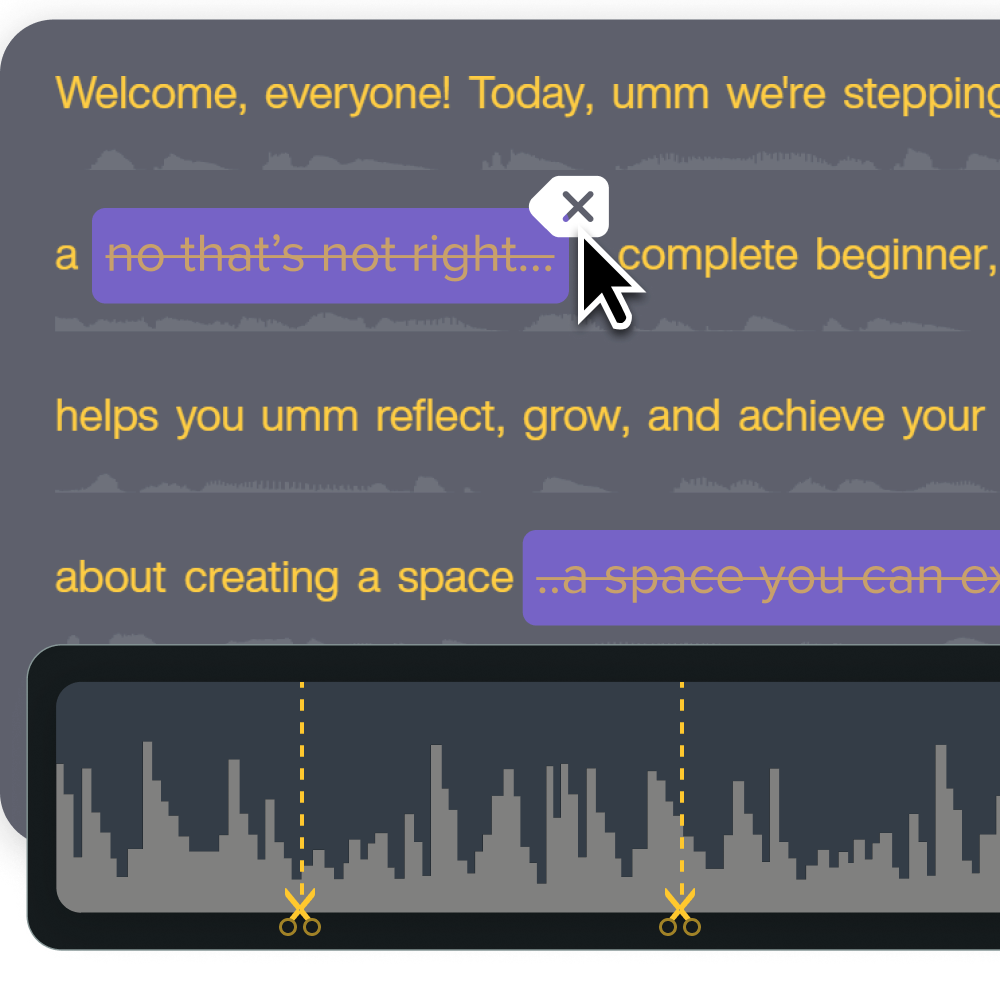
Passaggio 5: esporta la trascrizione
Per esportare la trascrizione completa come file di testo, seleziona il menu File, quindi "Esporta", quindi "Esporta script". Puoi anche esportarlo come file SRT, se necessario per i tuoi contenuti video.
Per esportare una selezione della trascrizione, fai clic e trascina la porzione di testo desiderata dalla trascrizione e segui le stesse istruzioni fino a raggiungere "Esporta selezione come script".
Ottieni le trascrizioni di YouTube da un dispositivo mobile
Per accedere alla trascrizione da un dispositivo mobile, puoi farlo sull'app YouTube. Tuttavia, non puoi scaricare la trascrizione sul tuo dispositivo mobile.
Passaggio 1: apri il video che desideri trascrivere
Puoi accedere alla trascrizione di un video direttamente da YouTube. Per farlo, apri l'app YouTube e accedi al video che desideri trascrivere cliccandoci sopra.
Passaggio 2: accedi alla trascrizione in pochi clic
Una volta aperto il video di YouTube, fai clic sulla freccia rivolta verso il basso sul lato destro del titolo. Si aprirà la casella di descrizione del video con informazioni aggiuntive.
Fare clic sul pulsante "Mostra trascrizione" nella parte inferiore della pagina. Mentre riproduci il video, la trascrizione scorrerà insieme a te in modo da non perdere il punto.
Anche in questo caso, non puoi scaricare la trascrizione dal tuo dispositivo mobile e dovrai accedere al video da un computer per scaricare una trascrizione da YouTube.
Trascrivi manualmente i video di YouTube
Se preferisci trascrivere manualmente i video di YouTube, puoi farlo anche tu. Questa opzione non è per i deboli di cuore. Anche se ti dà il pieno controllo sulla trascrizione, richiede molto tempo.
Passaggio 1: riproduci il video e digita la trascrizione
Questo metodo è piuttosto semplice. Accedi al video che preferisci e premi play. Scrivi e fai pause a intervalli in modo da poter continuare a digitare la trascrizione. Per modifiche semplici, digita il dialogo in un documento di testo.
Passaggio 2: utilizza i timestamp per sezioni specifiche
YouTube aggiunge pratici timestamp in modo che gli utenti possano facilmente fare riferimento alle parti più importanti del video. Puoi farlo anche aggiungendo manualmente timestamp per passare a parti specifiche del video. Ciò può essere particolarmente utile per creare trascrizioni più organizzate e ricercabili.
Inoltre, puoi scegliere dove posizionare i timestamp, ottenendo il massimo controllo su quali sezioni evidenziare.
Traduzione video istantanea
Traduci facilmente gli script dei tuoi video e la voce fuori campo in una qualsiasi delle decine di lingue e dialetti!
Ottieni Audiate