Organizzati: come rendere a prova di bambino il tuo iPhone o iPad
Pubblicato: 2022-01-29Quando permetti ai bambini di giocare con un iPhone o un iPad, puoi fare alcuni passaggi per assicurarti che sia un'esperienza sicura per entrambi. I bambini dovrebbero essere in grado di giocare e guardare video, ma non cancellare accidentalmente tutte le tue e-mail, atterrare su un sito con contenuti per adulti o addebitare sulla tua carta di credito gli acquisti sull'App Store. Vuoi anche proteggere il telefono o il tablet stesso da ammaccature, graffi e crepe accidentali.

Quando rendi il tuo iPhone o iPad a prova di bambino, tutti possono avere un po' più di tranquillità riguardo all'esperienza. Tuttavia, le impostazioni e le opzioni non si trovano nelle posizioni più logiche di iOS, quindi avrai sicuramente bisogno di aiuto per trovarle. Le nostre istruzioni e consigli per rendere il tuo iPhone o iPad più sicuro da usare per i bambini possono aiutarti.
Come utilizzare l'accesso guidato per bloccare i bambini fuori dalle funzionalità e dalla navigazione di iPad e iPhone
La mia funzionalità iOS preferita per i genitori si chiama Accesso Guidato. Non è esattamente un'impostazione one-touch, ma è l'opzione più completa per bloccare la maggior parte del telefono consentendo comunque a qualcuno di accedere a ciò che è sullo schermo.
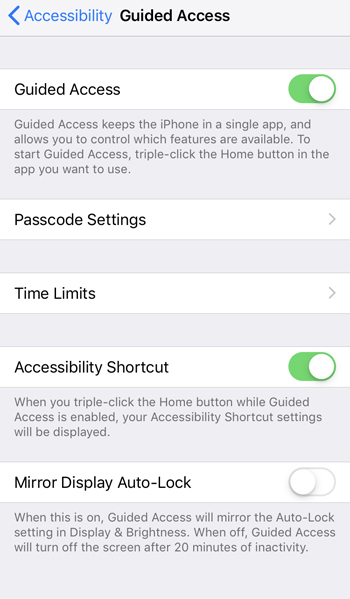
Quando utilizzi l'accesso guidato, disabiliti parti del telefono e parti dello schermo. Ad esempio, se vuoi che i tuoi figli possano guardare un video, ma non vuoi che possano cercare nuovi video, puoi bloccare l'accesso alla parte dello schermo con la barra di ricerca.
Ecco come configurarlo e utilizzarlo.
1. Vai su Impostazioni > Generali > Accessibilità > Accesso guidato. È in fondo alla voce Apprendimento.
2. Toccare per accedere alle impostazioni di Accesso Guidato. Attiva Accesso guidato.
3. Quindi, tocca Impostazioni passcode. Crea un passcode o abilita Touch ID. Potrebbe esserci anche un'opzione Face ID sui dispositivi supportati. Questo codice di accesso o blocco dell'impronta digitale garantisce che solo tu possa attivare e disattivare l'accesso guidato.
4. Ora torna indietro di una schermata e attiva Scorciatoia accessibilità, che ti consente di accedere alla modalità Accesso guidato toccando tre volte il pulsante Home.
Ora sei pronto per utilizzare l'accesso guidato.
5. Apri l'app che vuoi far usare a tuo figlio.
6. Tocca tre volte il pulsante Home per avviare la schermata che ti consente di personalizzare l'accesso guidato per la particolare app o schermata che hai aperto.
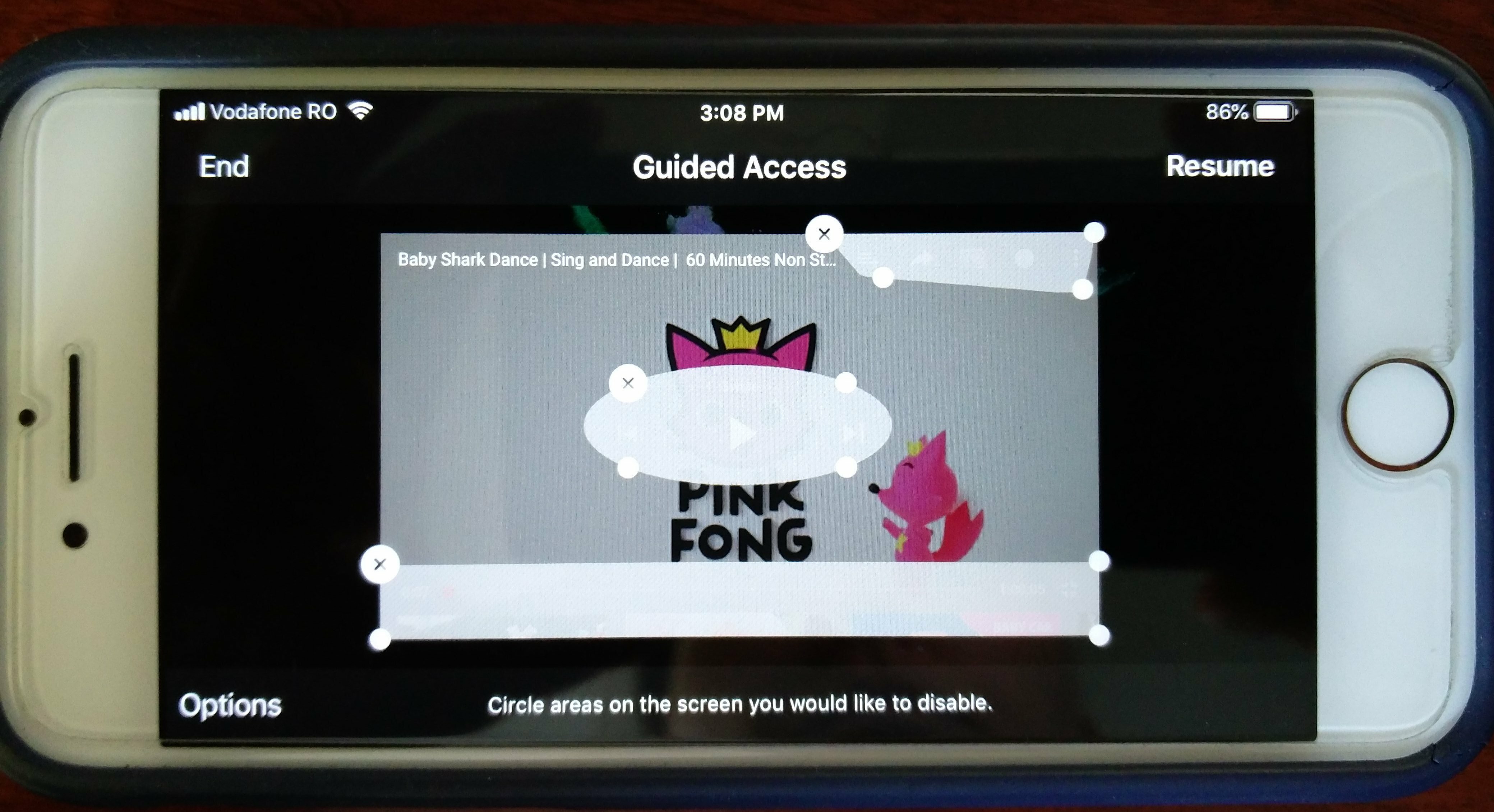
7. Le istruzioni ti dicono di circondare le aree dello schermo che desideri disabilitare. Usa il dito per disegnare cerchi o rettangoli attorno a qualsiasi pulsante sullo schermo che desideri rendere off-limits. Ad esempio, su YouTube potresti disabilitare i pulsanti di ricerca e condivisione, la possibilità di passare al video successivo e i video correlati nella parte inferiore dello schermo. Mentre disegna cerchi e rettangoli attorno a quelle aree, diventano grigie. (Gli screenshot sono disabilitati in questa modalità, motivo per cui ho dovuto utilizzare una foto dello schermo sopra.)
8. Premere Opzioni in basso a sinistra. Ora puoi disabilitare i pulsanti fisici, come il volume e il pulsante di sospensione/riattivazione. Puoi anche impostare un limite di tempo. Con un limite di tempo in atto, il dispositivo si blocca completamente allo scadere del tempo. Tornando alle impostazioni principali per Accesso guidato (Impostazioni > Generali > Accessibilità > Accesso guidato), puoi abilitare una notifica audio che ti avviserà circa 30 secondi prima che il telefono si blocchi. Si blocca su uno schermo che dice Tempo scaduto.

9. Per terminare l'Accesso guidato, tocca tre volte il pulsante Home e inserisci il passcode oppure utilizza Touch/Face ID. Nell'angolo in alto a sinistra, tocca Fine.
Come bloccare gli acquisti sull'App Store e i contenuti per adulti
Successivamente, puoi considerare di limitare gli acquisti e i tipi di contenuto, come siti Web per adulti e film con classificazione R. Ecco dove trovare queste opzioni.
1. Vai su Impostazioni > Tempo di utilizzo > Restrizioni contenuti e privacy. Ha senso che queste opzioni vivano sotto Screen Time? No, ma è lì che sono.
2. Tocca Abilita restrizioni. Le prossime tre voci sono dove dovresti concentrare la tua attenzione:
- Acquisti su iTunes e App Store
- App consentite
- Restrizioni sui contenuti
Ogni opzione è autoesplicativa man mano che le esamini. Il primo ti consente di disabilitare la possibilità di installare app, eliminare app ed effettuare acquisti in-app. Contiene anche un'opzione per richiedere una password prima di acquistare o scaricare qualcosa.
La seconda sezione, denominata App consentite, ti consente di disabilitare completamente alcune app, come Wallet, Airdrop, FaceTime e altre.
Infine, in Restrizioni contenuto, ottieni la maggior parte delle opzioni per limitare i contenuti per adulti. Ci sono un bel po' di informazioni da sfogliare qui, inclusi i filtri dei contenuti Internet; restrizioni su TV, film e libri; restrizioni dell'app; e restrizioni di gioco come impedire ai bambini di aggiungere amici e giocare a giochi multiplayer.
Da un lato, Apple offre un livello di dettaglio accurato per tutti questi controlli, utile quando si concedono autorizzazioni in particolare ai bambini più grandi. D'altra parte, sarebbe utile avere un'opzione one-touch per ridurre tutte le decisioni che devi prendere. Scegli ciò che è giusto per te e tuo figlio.
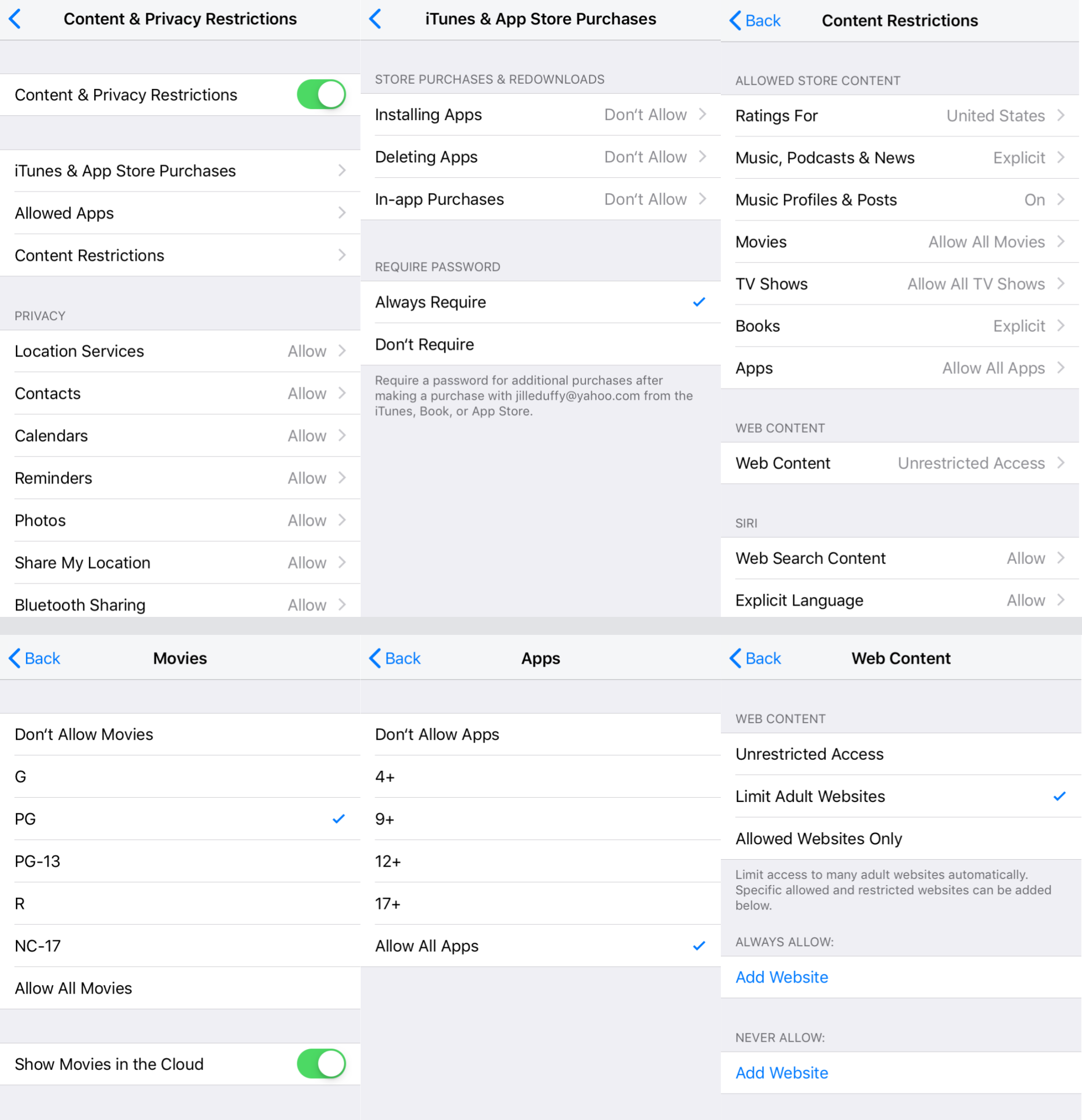
Se hai bisogno di un controllo ancora maggiore, prendi in considerazione l'installazione di un'app di controllo parentale sul tuo dispositivo. Nota, tuttavia, che, come è comune con molte di queste app di utilità, le app di controllo parentale ti danno un controllo meno diretto su iOS rispetto a quello che avresti su Android. È solo una parte del compromesso che fai quando scegli di vivere nel giardino recintato di Apple, che tende ad essere un po' più sicuro.
Custodie e protezioni per lo schermo consigliate
Avere una buona custodia e una protezione per lo schermo non è solo prezioso quando lasci che i bambini gestiscano il tuo cellulare; è sempre una buona idea. PCMag ha articoli che consigliano le migliori custodie per una varietà di modelli di iPhone e iPad. Puoi cercare il tuo modello esatto o semplicemente sfogliare i nostri elenchi delle migliori custodie per iPhone 8 e le migliori custodie per iPhone X. Se hai un telefono più vecchio, la maggior parte dei produttori in queste raccolte probabilmente realizza custodie per il tuo modello, pure.
Puoi anche dare un'occhiata alle custodie per iPad preferite di PCMag con lo stesso consiglio in mente.
Infine, non trascurare una protezione per lo schermo. Prevengono graffi e crepe sul touchscreen, allungando la vita del tuo iPhone o iPad e mantenendo alto il valore di permuta per quando sei pronto per l'aggiornamento. Ci sono alcune scuole di pensiero su quale tipo di protezione dello schermo sia la migliore, che si tratti di una protezione in PET, TPU o vetro temperato. Scegli quello giusto per te e il tuo dispositivo.
Se segui tutti questi consigli, dovresti essere in grado di consegnare il tuo telefono a qualsiasi bambino o adolescente senza troppe preoccupazioni.
