Come non farsi sopraffare da Slack nel nuovo mondo del lavoro da casa
Pubblicato: 2022-01-29L'app di messaggistica aziendale Slack rende la comunicazione all'interno di un team molto più semplice rispetto all'utilizzo della posta elettronica. Un nuovo aggiornamento dell'interfaccia, che inizia oggi il lancio per le app desktop e Web, migliora la tua capacità di renderlo uno spazio di lavoro ordinato e organizzato. Ad esempio, un pulsante di composizione universale ti dà la possibilità di scrivere e modificare un messaggio in un'ampia finestra e, solo quando hai finito, di scegliere dove pubblicarlo. Un'altra modifica ti consente di organizzare la barra laterale del tuo canale in modo molto più preciso rispetto a prima.
Le modifiche aiutano coloro che sono nuovi a Slack, e in particolare le persone senza un background in programmazione e sviluppo tecnologico, a capire come utilizzare lo strumento più facilmente, secondo Ilan Frank, vicepresidente dei prodotti aziendali per Slack. Se non vedi un aggiornamento immediato della tua interfaccia Slack con la nuova interfaccia, sappi che arriverà presto. Il lancio avverrà per fasi nelle prossime settimane. Un aggiornamento all'interfaccia mobile, ha detto Frank, avverrà in un secondo momento.
I miglioramenti, combinati con alcuni trucchi e modifiche esistenti che puoi apportare al tuo account Slack, ti consentono di creare un'interfaccia organizzata più efficiente di quella predefinita. Prova questi suggerimenti per ripulire Slack. Ti renderanno più facile e meno stressante comunicare con i colleghi e tenerti aggiornato su informazioni importanti.
1. Personalizza la tua barra laterale con le sezioni
Il cambiamento che sono più entusiasta di vedere nella nuova interfaccia sono le sezioni della barra laterale del canale. Questa funzione ti consente di creare gruppi di canali e messaggi diretti e di assegnare al set il nome che preferisci. Ad esempio, puoi creare una sezione per il tuo team, dipartimento o progetto e mettere insieme tutte le conversazioni pertinenti.
Una volta che hai il nuovo aggiornamento di Slack, puoi creare una sezione andando all'intestazione Canali nella barra laterale di sinistra e facendo clic sui tre punti. Scegli Crea nuova sezione. Inserisci un nome per la sezione o scegli uno dei nomi suggeriti. Puoi anche inserire un'emoji a tua scelta accanto al nome della sezione. Fai clic su Crea e il gioco è fatto.
Oltre a organizzare i tuoi canali e messaggi con sezioni, puoi anche ridurre il numero di elementi che vedi nella barra laterale. Un modo è con le stelle. Aggiungi una stella ai canali e ai messaggi diretti che utilizzi più spesso. Ciò li fa sedere in alto sotto l'intestazione Speciali, permettendoti di concentrare la tua attenzione su questo elenco curato.
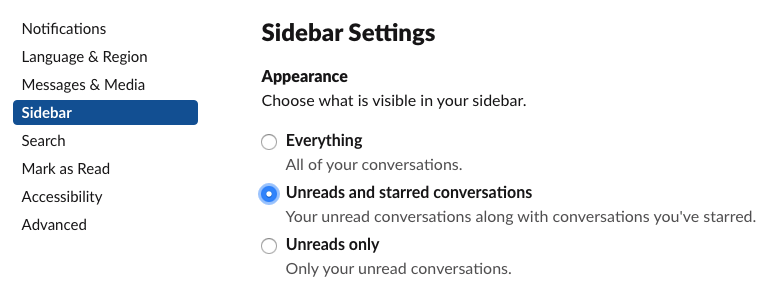
Se il tuo account Slack è molto disordinato, valuta anche la possibilità di modificare le impostazioni per mostrare solo i messaggi speciali e i messaggi non letti. Vai a Preferenze > Barra laterale > Impostazioni barra laterale > Aspetto e scegli Conversazioni non lette e speciali.
2. Rendi i messaggi Slack più compatti
Due impostazioni rafforzeranno la tua interfaccia Slack per renderla più snella.
Vai a Preferenze > Messaggi e media:
- In Tema, scegli CompattoDestra sotto di esso, scegli Visualizza solo nomi
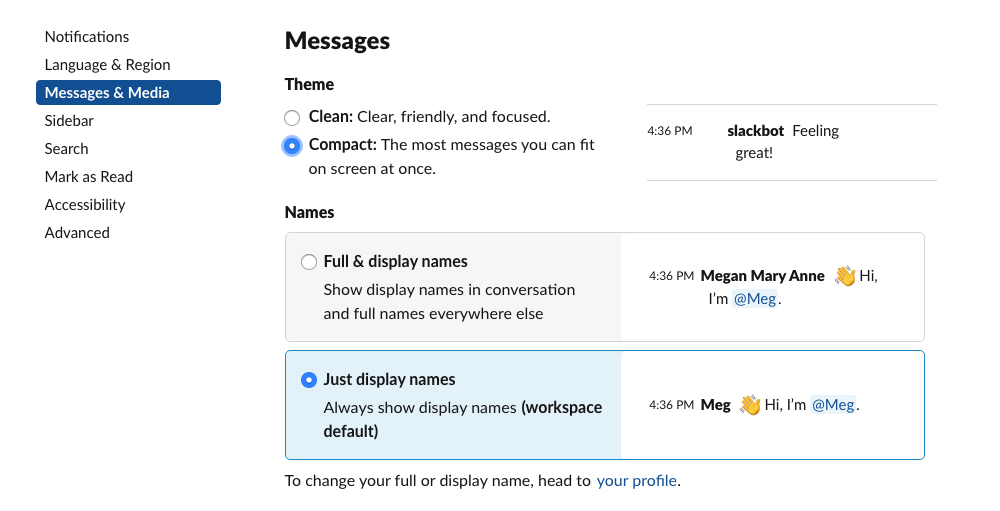
Insieme, queste impostazioni eliminano i caratteri in eccesso, le immagini delle icone e gli spazi bianchi da Slack. Ti permettono di vedere molte informazioni senza scorrere troppo. Se ti piace dipende da te e puoi sempre cambiarlo di nuovo. Vale la pena provare se vuoi rendere il tuo spazio Slack più ordinato e meno occupato.
3. Elimina il disordine dell'immagine
Se la tua principale lamentela su Slack è che i tuoi colleghi pubblicano troppe gif animate, emoji e collegamenti con enormi immagini di anteprima, puoi semplicemente sopprimerle nella tua vista. Cerca in Preferenze > Messaggi e media. Verso il basso ci sono caselle di controllo che ti consentono di nascondere diversi tipi di immagini.
Se vuoi la massima esperienza Slack ordinata, configurali in questo modo:
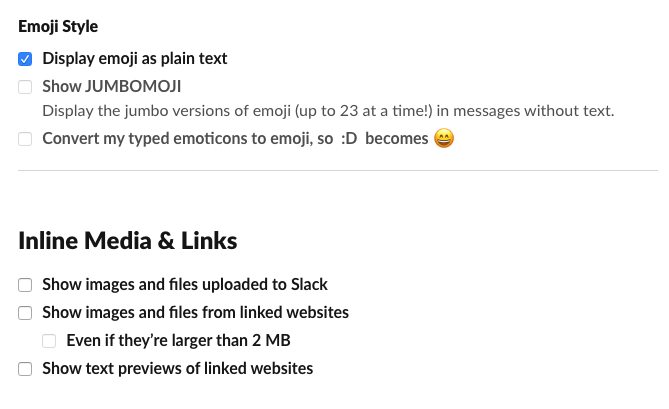
4. Personalizza le notifiche
Ricevere troppe notifiche le trasforma tutte in rumore. Personalizza le notifiche che ricevi in Slack in tre passaggi.
Innanzitutto, disattivare l'audio di tutti i canali in cui la maggior parte dei nuovi messaggi non è importante. Vai al canale, fai clic sull'icona a forma di ingranaggio accanto alla barra di ricerca e seleziona l'opzione per disattivare l'audio di quel canale.
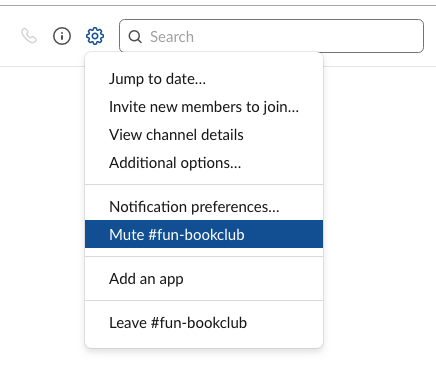
In secondo luogo, modifica le tue preferenze di notifica in Solo messaggi diretti, menzioni e parole chiave o su Niente. Se scegli Niente, vedrai badge che indicano nuovi messaggi, ma non riceverai avvisi audio o altre notifiche sullo schermo.
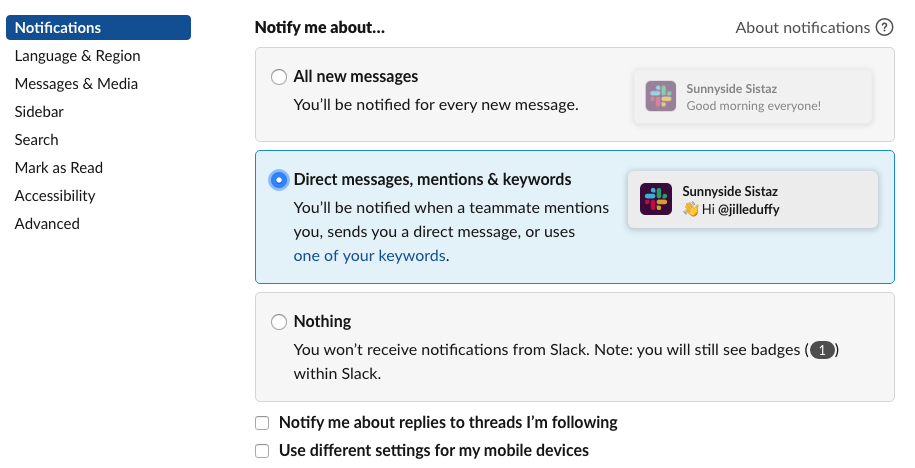
Terzo, presta attenzione alle ultime due opzioni che appaiono in questa sezione delle tue preferenze: Avvisami sulle risposte ai thread che sto seguendo e Usa impostazioni diverse per i dispositivi mobili. A seconda di come tu e i tuoi compagni di squadra utilizzate le conversazioni in thread, potresti voler selezionare l'opzione per ricevere le notifiche di thread. Per quanto riguarda le opzioni del dispositivo mobile, scegliere di avere preferenze diverse sul telefono può aiutarti a concentrarti. La prossima volta che devi lavorare senza interruzioni, esci dall'app desktop Slack ed esci dall'app Web, ma tieni il telefono nelle vicinanze per importanti notifiche Slack.
5. Utilizzare i prefissi per raggruppare canali Slack simili
Ecco un trucco che vedo spesso negli account Slack: crea prefissi per i canali che dovrebbero essere raggruppati insieme. Ad esempio, tutti i canali destinati ad essere utilizzati esclusivamente dal team di vendita potrebbero avere il prefisso "sales-". In questo modo, puoi avere #contatti-vendita, #consigli-vendita, #vendite-vincenti e così via. I canali solo per divertimento possono assumere il prefisso "fun-" o "watercooler-".
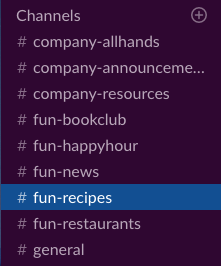
L'uso dei prefissi fa sì che i canali simili vengano raggruppati insieme automaticamente, sia nella barra laterale che nell'elenco completo dei canali ogni volta che è necessario esplorarli. Mentre la nuova funzionalità delle sezioni ti consente di organizzare i tuoi canali e messaggi in un modo che è unico per te, i prefissi aiutano ogni membro del team a esplorare e trovare i canali per loro più rilevanti.
6. Usa gli strumenti di polling (o questo hack)
Quando poni ai tuoi compagni di squadra una domanda in stile sondaggio, ad esempio "A che ora possono incontrarsi tutti questo pomeriggio?" usa un'app di polling. È molto più facile e ordinato leggere le risposte a un sondaggio che sfogliare una raffica di commenti.

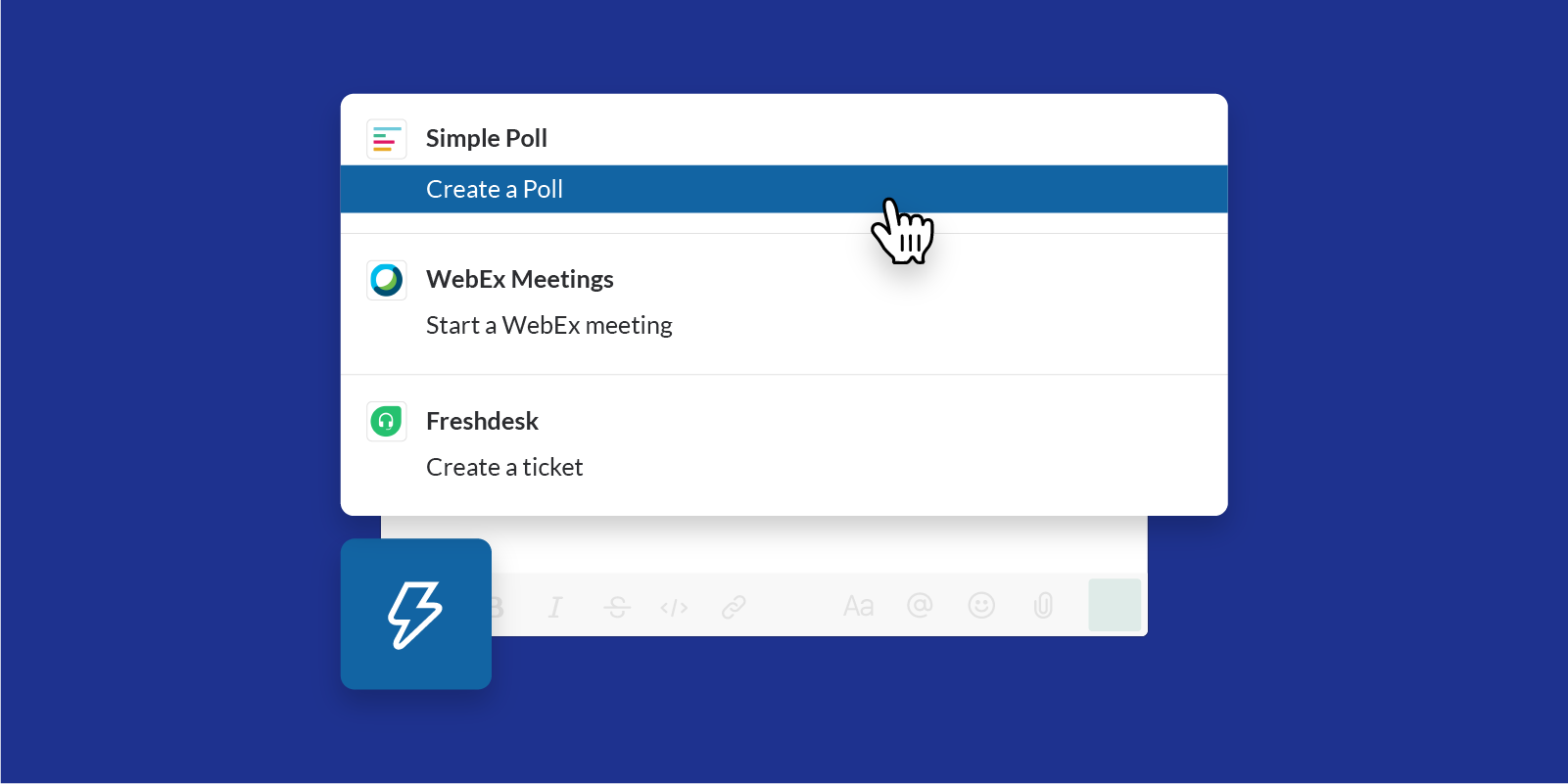
Se hai la nuova interfaccia, cerca l'icona del fulmine che ora appare accanto alla casella di composizione per un rapido accesso a strumenti e app, come un'app di polling. Polly for Slack è una delle app di sondaggi e sondaggi più note. Installalo come componente aggiuntivo Slack, quindi sceglilo dall'icona del fulmine o utilizza un comando slash digitando "/polly" ogni volta che desideri creare un sondaggio.
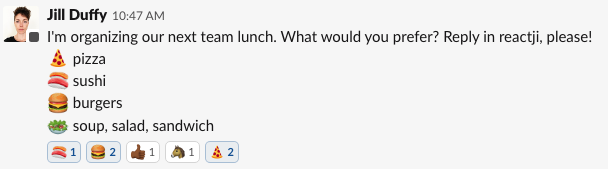
Un modo ancora più snello per eseguire un sondaggio veloce è usare questo semplice trucco: scrivi la tua domanda e fornisci possibili risposte con reacji. I tuoi compagni di squadra capiranno che dovrebbero aggiungere il reacji appropriato alla domanda per mostrare la loro preferenza. Per le opzioni di polling che non hanno icone ovvie da abbinare, usa il numero reacji oi punti colorati. I risultati sono stretti, ordinati e di facile lettura.
7. Crea un'etichetta per i thread
I thread di messaggi sono fantastici per mantenere organizzato Slack, ma solo quando li usi in un modo che funzioni per il tuo team. Un thread di messaggi è una conversazione che si trasforma dal canale principale in una barra laterale. Le persone possono partecipare alla conversazione o restarne fuori. Nel thread, tu e i tuoi compagni di squadra potete avere una conversazione elaborata su un argomento senza che venga interrotto.
Quando ci sono troppi thread, tuttavia, è difficile scansionare il canale e aggiornarsi su ciò che è successo di recente. Pertanto, è necessario trovare il giusto equilibrio tra l'uso del thread e un'etichetta per questo. Non c'è una regola su come farlo.
Consigliato dai nostri editori

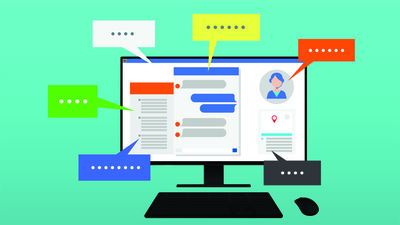
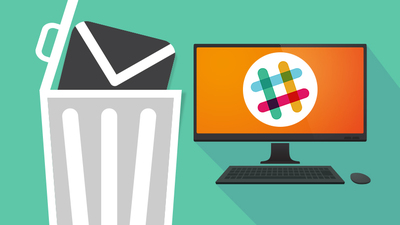
Lavoravo con un team che aggiungeva un rocchetto di emoji di thread alla fine di qualsiasi messaggio che volevano deviare dal canale principale. Nel tempo, abbiamo tutti imparato le regole informali su quando infilare i messaggi e tutti sembravano felici di seguirle.
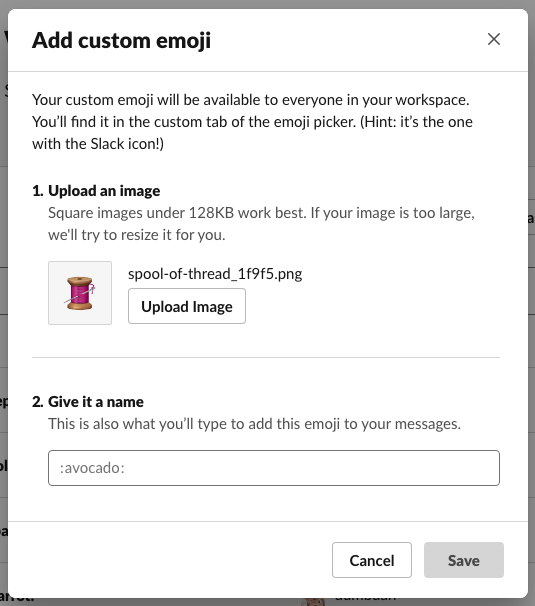
Suggerimento: per aggiungere un'emoji personalizzata, come un rocchetto di filo, fai clic sul tuo spazio di lavoro in alto a sinistra, scegli Personalizza Slack e carica un'immagine a tua scelta dalla scheda Emoji. Tieni presente che gli amministratori possono limitare chi può aggiungere emoji personalizzate.
Se sei interessato a un armeggiare più avanzato, potresti voler imparare anche a costruire un bot slack.
8. Organizza i tuoi pensieri con la formattazione
Slack non ha sempre avuto il supporto per la formattazione del testo RTF, ma è così da alcuni mesi. Ciò significa che puoi aggiungere grassetto, corsivo, punti elenco, sottolineature e così via senza dover sapere come codificare.
Una piccola formattazione aiuta molto le persone a leggere il tuo messaggio e ad assorbire rapidamente le informazioni giuste. Quando tutti possono scansionare i propri canali e vedere cosa è importante a colpo d'occhio, la comunicazione è chiara e tutti rimangono produttivi.
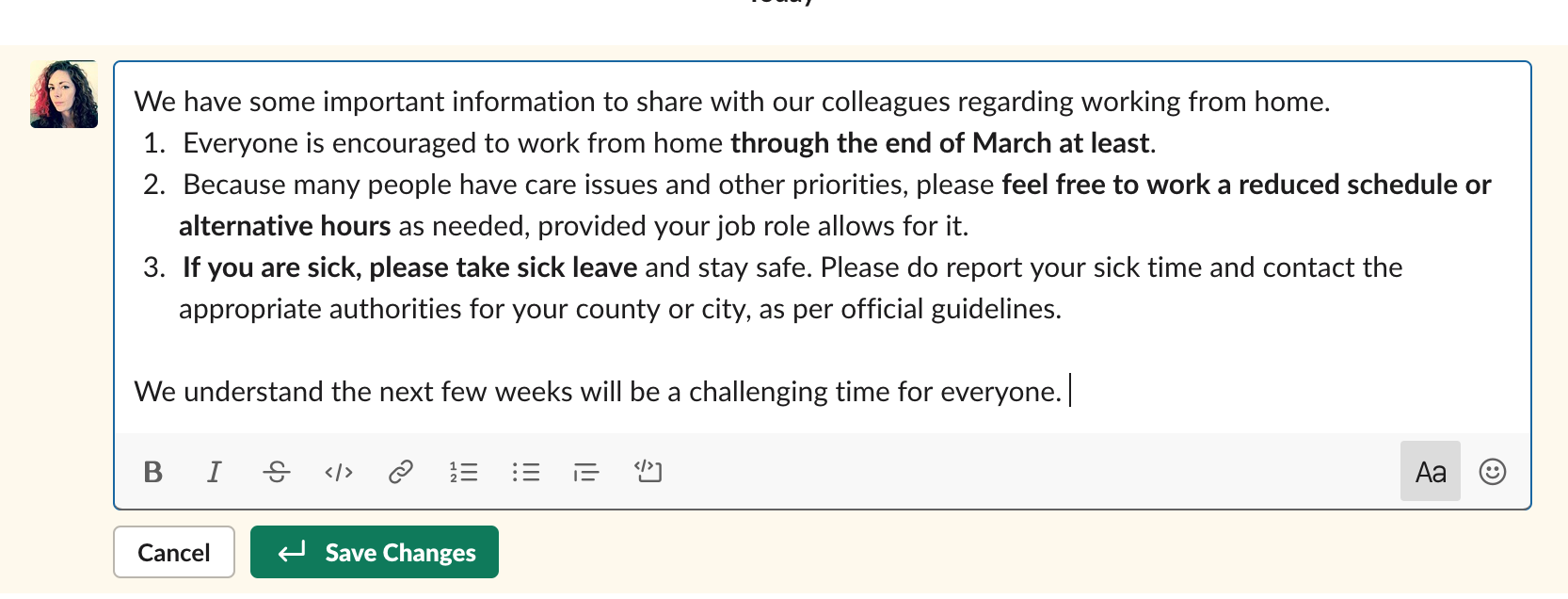
Sebbene non ci sia un pulsante per questo, le interruzioni di riga sono un'altra opzione di formattazione che semplifica la lettura dei messaggi lunghi. Per creare un'interruzione di riga, usa Maiusc+Invio. (Se premi Invio senza Maiusc, il tuo messaggio verrà pubblicato invece di creare un'interruzione di riga.)
9. Crea avvisi automatici
Un avviso automatico in Slack è una notifica che ricevi automaticamente quando si verifica un'azione. Ad esempio, puoi creare un avviso per quando qualcuno compila il modulo web della tua azienda. Alcune altre idee: puoi ricevere un avviso ogni volta che una vendita si chiude nel tuo negozio online, ogni volta che viene visualizzato un nuovo commento sul tuo sito Web o non appena qualcuno del tuo team apre o chiude un problema in Github.
Esistono alcuni modi per impostare e controllare gli avvisi automatici. Il più semplice è attraverso le integrazioni di Slack con altri strumenti nella sua App Directory. Ad esempio, collega Slack a Freshdesk e puoi ricevere avvisi sui ticket di supporto inviati al tuo team.
Un altro modo è utilizzare l'app Slack Incoming Webhooks, che richiede un minimo di know-how tecnico per la configurazione, ma ti consente di ricevere avvisi su attività che potrebbero essere al di fuori del regno delle app Slack. L'ultima opzione è utilizzare uno strumento di automazione di terze parti, come IFTTT, Workato o Zapier. Questi servizi ti consentono di connettere le app tra loro e, nel caso di Slack, puoi connettere un'app anche se Slack non la supporta in modo nativo. Gli strumenti di automazione possono anche darti più opzioni per personalizzare l'avviso.
Segnale contro rumore
Slack ha promesso di aiutare a correggere alcuni dei problemi di segnale-rumore inerenti all'e-mail. Prometteva anche di dare alle persone un modo per comunicare che fosse più divertente. È diventata un'app che per lo più ha successo in entrambe le aree, ma così facendo è diventata un tipo diverso di bestia, che può sembrare ingombrante. Ripulendo la tua interfaccia Slack, puoi ridurre significativamente il rumore e creare uno spazio più mirato per comunicare.
Se tutto il resto fallisce, puoi sempre saltare la nave esaminando queste 17 alternative a Slack. Se ti impegni a rimanere con l'app, assicurati di insegnarti altri suggerimenti e trucchi per Slack.
