Muoviti più velocemente con macOS: velocizza la navigazione sul tuo Mac
Pubblicato: 2022-06-28
Imparare a muoverti più velocemente con macOS può essere un vero acceleratore di produttività se hai passato molto tempo a usare il tuo Mac. Molti di questi suggerimenti diventeranno rapidamente una seconda natura e ti chiederai come hai fatto a farne a meno!
Sotto i riflettori tutto
Puoi attivare la ricerca Spotlight con Comando+Spazio o facendo clic sull'icona Spotlight nella barra dei menu (nell'angolo in alto a destra dello schermo, attivabile tramite Preferenze di Sistema > Dock e barra dei menu). Non solo questo è un potente motore di ricerca, ma ti consente di accedere alla maggior parte delle applicazioni e dei riquadri delle preferenze in pochi tasti.
Avviare le applicazioni con Spotlight è molto più veloce che sfogliare la cartella Applicazioni o attivare Launchpad e probabilmente più veloce che spostare il cursore sul dock e fare clic su una scorciatoia. La chiave qui è che devi sapere esattamente cosa stai cercando, quindi non ti aiuterà se non riesci a ricordare il nome di quella nuova pratica app che hai installato ieri.

Puoi anche utilizzare Spotlight per calcolare somme moderatamente complesse (ad es. "(2+2)*4"), convertire unità e valuta (ad es. "43 miglia in km") o utilizzare il linguaggio naturale per trovare elementi (ad es. "mostrami il tempo").
CORRELATO: Come utilizzare Spotlight di macOS come un campione
Ottimizza la barra dei menu
La barra dei menu si trova nell'angolo in alto a destra del desktop macOS. È l'equivalente Mac della barra delle applicazioni di Windows, dove il servizio di sistema e le icone delle app di terze parti forniscono l'accesso a funzioni utili. Se non stai attento, quest'area può diventare ingombra, quindi è importante tenerla in ordine con solo le cose di cui hai bisogno.
Puoi spostare gli elementi nella barra dei menu tenendo premuto Comando, quindi facendo clic e trascinando. Puoi riorganizzare praticamente qualsiasi cosa in questo modo. Se vuoi sbarazzarti di cose, la maggior parte delle app ha un'opzione come "Mostra nella barra dei menu" nascosta nelle loro preferenze. Ma potrebbe essere più semplice usare invece un'app chiamata Bartender.
Bartender ti consente di nascondere praticamente qualsiasi cosa per mantenere la barra dei menu bella e ordinata. È particolarmente utile se desideri un aspetto desktop "pulito" pur essendo in grado di accedere a opzioni extra con un semplice clic. Dozer e Vanilla sono due buone alternative gratuite se preferisci non pagare per una funzionalità che Apple probabilmente avrebbe dovuto in bundle con macOS.
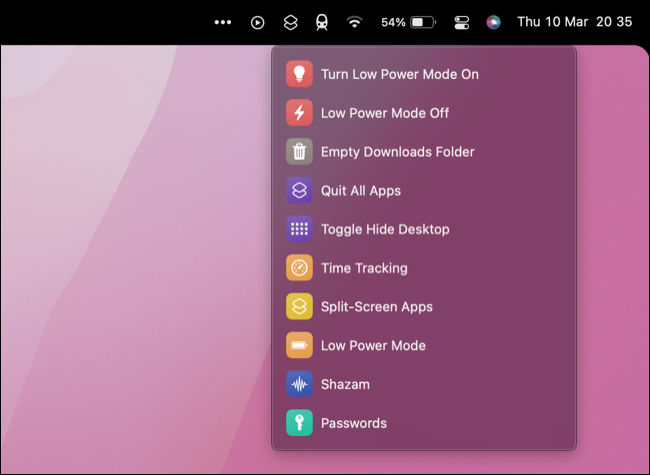
Puoi anche posizionare e attivare le scorciatoie dalla barra dei menu che ti consente di accedere a cose come le password memorizzate, la modalità Risparmio energetico o svuotare rapidamente la cartella Download in due clic.
Imposta Hot Corners
Puoi utilizzare gli angoli dello schermo per attivare istantaneamente alcune opzioni integrate di macOS, inclusa la creazione di una nuova nota. Puoi scegliere di attivare la scorciatoia all'istante o solo quando tieni premuta una combinazione di tasti (come Comando, Opzione e Maiusc).
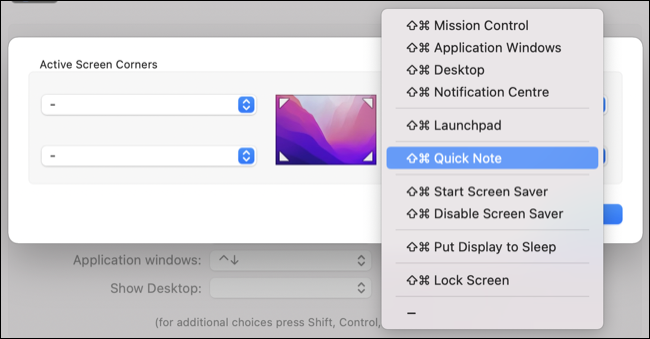
Puoi impostare gli hot corner sul tuo Mac andando su Preferenze di Sistema > Mission Control e facendo clic sul pulsante "Hot Corners..." nella parte inferiore della finestra.
Scopri gli swipe e le scorciatoie da tastiera rilevanti per macOS
Sembra un gioco da ragazzi, ma è qualcosa che potresti dover imparare consapevolmente prima che diventi utile. macOS è migliore con un trackpad, sia che tu stia utilizzando un notebook o un desktop. Il Magic Trackpad 2 di Apple è uno dei migliori accessori che puoi acquistare per il tuo Mac statico.
Vai a Preferenze di Sistema> Trackpad e dai un'occhiata ai gesti a tua disposizione. In particolare vale la pena esplorare la scheda "Altri gesti", poiché puoi trovare video che dimostrano alcuni dei gesti più utili per mostrare rapidamente il desktop, scorrere tra app e desktop e altro ancora.
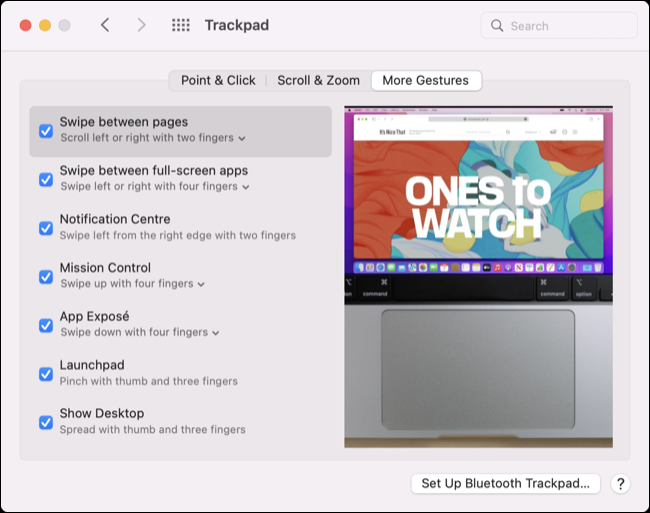
Allo stesso modo, macOS ha un numero enorme di scorciatoie da tastiera che funzionano sul desktop. Dai un'occhiata alla risorsa ufficiale di Apple per apprendere utili scorciatoie come Command+` per passare da una finestra aperta all'altra della stessa app e Command+L per accedere rapidamente alla barra degli indirizzi di Safari.
Abbiamo anche prodotto la nostra risorsa per gli utenti Windows che passano al Mac e alcune utili scorciatoie da tastiera incentrate sulla digitazione. Una volta che sei pronto per portare le cose al livello successivo, puoi imparare come creare le tue scorciatoie personalizzate per qualsiasi app per Mac.
Chiedi a Siri di farlo
Siri è ora ampiamente utilizzato nell'ecosistema Apple, da iPhone e iPad al desktop Mac. Puoi configurare Siri in Preferenze di Sistema> Siri e scegliere una scorciatoia a tua scelta, oppure abilitare l'opzione "Hey Siri" sempre in ascolto. Puoi anche impostare le preferenze per la lingua, lo stile vocale e se desideri o meno un feedback vocale.

L'utilità di Siri dipende in gran parte dal fatto che ti trovi in un ambiente adatto per abbaiare comandi al tuo computer o se ti senti a tuo agio nel farlo. Una volta abilitata, la funzione può eseguire una varietà di azioni incentrate su macOS e Internet.
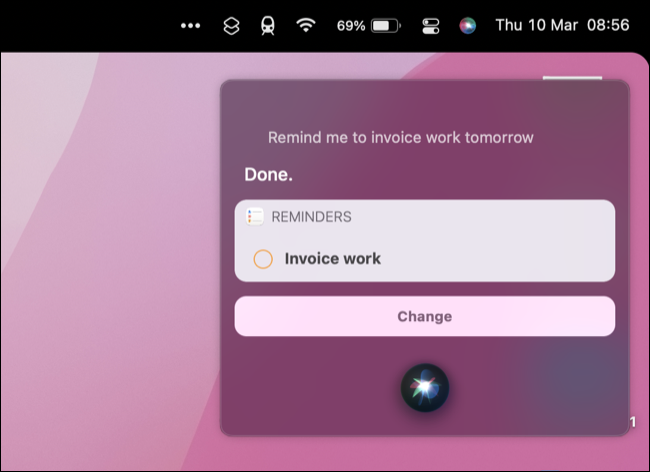
Ciò include l'apertura di app e pannelli delle preferenze ("apri Musica"), l'aggiunta di promemoria ("ricordami di fatturare il lavoro domani"), l'apertura di siti Web e l'esecuzione di ricerche ("trovami alcune immagini di simpatici gatti") e la ricerca dei tuoi gadget (" dov'è il mio iPhone").
CORRELATI: 11 cose che puoi fare con Siri sul tuo Mac
Vai oltre i riflettori con Alfred e Raycast
Spotlight è uno strumento utile per avviare app e cercare nel tuo Mac, ma a un certo punto ti imbatterai nei suoi limiti. È qui che entrano in gioco app come Alfred e Raycast, che offrono un'interfaccia testuale simile per fare rapidamente le cose sul tuo Mac senza dover togliere le dita dalla tastiera.
Alfred è un'app di avvio gratuita altamente personalizzabile che fa praticamente tutto ciò che Spotlight può fare, con alcune funzionalità extra come la cronologia degli appunti, il supporto dei tasti di scelta rapida per l'avvio di app, motori di ricerca personalizzati, integrazione con Terminale ed espansione del testo. Se acquisti il Powerpack avrai accesso a potenti flussi di lavoro che fanno risparmiare tempo, che puoi attivare con pochi tasti premuti.
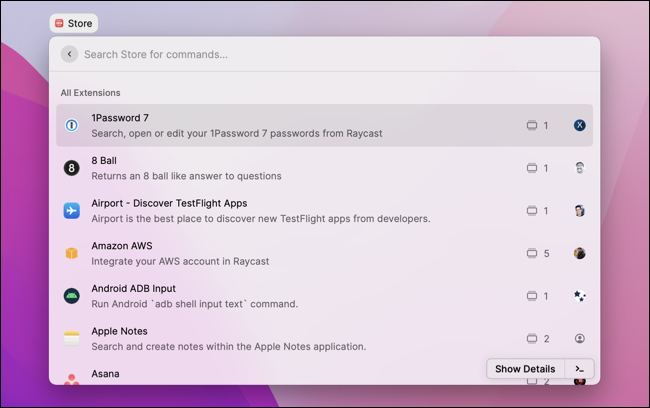
Raycast è un'app simile completamente gratuita ed estensibile all'infinito. È principalmente rivolto agli sviluppatori ma grazie a uno store integrato è possibile aggiungere rapidamente molte estensioni Raycast per app e servizi di uso comune. Alcuni esempi includono l'integrazione di 1Password, la possibilità di eseguire ricerche in Apple Notes, modificare rapidamente il tuo stato su Slack e utilizzare servizi Google come Maps, Search e Translate.
Personalizza i gesti con lo strumento tocco migliore
Better Touch Tool è un'app Mac fondamentale per gli appassionati di produttività. L'app ti consente di creare gesti altamente specifici per attivare una gamma di azioni che funzionano sia a livello di sistema che all'interno di app specifiche. Il livello di granularità offerto è sbalorditivo, ma all'inizio l'app può sembrare un po' scoraggiante.
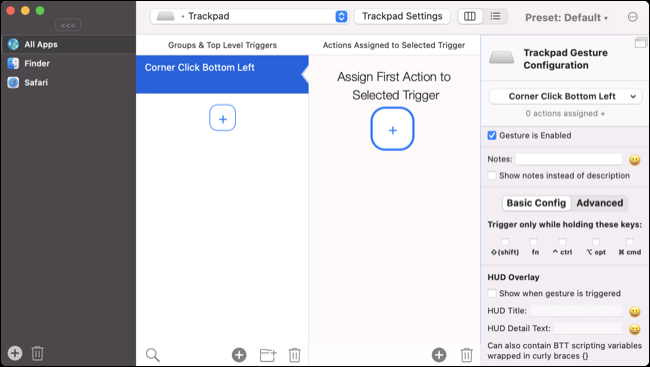
Puoi anche utilizzare qualsiasi dispositivo di input per attivare azioni, dal trackpad o dal mouse agli input MIDI, alle sequenze di tasti o all'app BTT Remote su iPhone o iPad. L'app fornisce anche l'accesso ad alcune utili impostazioni di input per app come Finder e Safari, opzioni Touch Bar per i modelli che ne hanno uno e altro ancora.
Una licenza standard costa $ 9 e c'è una prova gratuita di 45 giorni per capire come usarla prima di decidere di acquistare.
Organizza rapidamente le finestre con Magnet e Swish
Ci sono alcune funzionalità di base per la gestione delle finestre integrate in macOS, ma non vanno abbastanza lontano. Magnet è un'app da $ 7,99 disponibile sul Mac App Store che ti consente di sfruttare al massimo lo spazio desktop disponibile. È possibile posizionare le finestre in diverse configurazioni, tra cui affiancate e divise in due terzi. Ci sono scorciatoie da tastiera per ciascuno, che ti consentono di organizzare rapidamente le cose nel modo desiderato senza spostare le mani dalla tastiera.
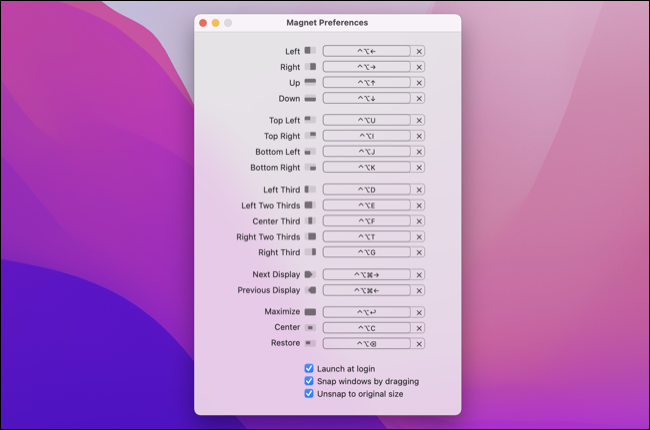
Swish esegue una funzione simile tranne per il fatto che è tutto basato sui gesti. Puoi scorrere e scorrere il trackpad per eseguire azioni come ridurre a icona e ingrandire le finestre, chiudere le schede e gestire le configurazioni multi-monitor. L'app è intuitiva, altamente personalizzabile e costa $ 16.
Condividi e agisci rapidamente con Dropzone e Yoink
Copiare e condividere file può richiedere molto tempo, ma Dropzone lo rende così semplice che non è nemmeno necessario aprire un browser web. Trascina un file nella parte superiore dello schermo per visualizzare alcune utili azioni contestuali. Ciò include il caricamento di un'immagine su Imgur o documenti su Google Drive, l'installazione di file APP o la creazione di un archivio da più file. Puoi scaricare gratuitamente la versione base o acquistare l'aggiornamento Pro per $ 35.
Yoink è un'altra app del genere che ti consente di tenere le cose vicine in modo da non doverle cercare tutto il tempo. Pensalo come uno "scaffale" per le tue cose, che ti consente di mettere da parte file e frammenti prima di recuperarli di nuovo.
️ Nuovo post sul blog
Yoink per Mac Suggerimento per l'utilizzo n. 14: come salvare o scaricare file in Yoinkhttps://t.co/0fR8OMJVw3
(Altri suggerimenti sull'utilizzo per Yoink per Mac: https://t.co/LflRbjT5Tu) pic.twitter.com/gLyiPUyU9e
— Yoink per Mac, iPad e iPhone (@YoinkApp) 13 ottobre 2020
Se Yoink ti piace perché sei stufo di trascinare tenendo il dito sul trackpad per sempre, dovresti anche usare il trascinamento con tre dita per semplificare il tuo flusso di lavoro.
Aumenta la tua produttività
Navigazione veloce significa più tempo da dedicare al lavoro o al gioco e meno tempo nel mezzo. Se stai cercando ancora più guadagni di produttività, dai un'occhiata ai modi per modificare macOS per un flusso di lavoro migliore.
CORRELATI: 7 modifiche di macOS per aumentare la tua produttività

