Tutto ciò che devi sapere sulla registrazione video mobile
Pubblicato: 2018-06-13Il tuo dispositivo mobile è in grado di fare così tante cose, a volte è difficile tenere traccia delle funzionalità offerte dalle app mobili. Puoi navigare sul web, controllare il tuo estratto conto o effettuare un ordine da asporto direttamente dalla punta delle dita. Supponiamo quindi che tu voglia registrare un video dal tuo dispositivo mobile per creare un tutorial o fornire istruzioni chiare per un amico o un collega. Grazie ad alcuni suggerimenti e trucchi di TechSmith, la registrazione video mobile non è mai stata così facile. Diamo un'occhiata!
Le basi
Prima di premere il pulsante di registrazione, è importante considerare alcuni fattori chiave che possono avere un effetto duraturo sulla qualità del tuo video.
Audio
I microfoni incorporati sui dispositivi mobili sono molto limitati. Se puoi, prova ad avvicinarti il più possibile alla fonte che stai riprendendo. E assicurati di ascoltare anche i rumori intorno a te. Assicurati che non ci siano automobili che passano o che ronzano dalle luci - qualsiasi cosa che possa interferire con il segnale audio.
Illuminazione
Per la maggior parte, le fotocamere dei dispositivi mobili funzionano meglio con quanta più luce possibile. Quindi, se puoi, evita le aree scure. Inoltre, cerca di evitare che il sole, le luci intense o le finestre puntino direttamente nell'inquadratura. Questo può sovraesporre o sottoesporre notevolmente il tuo soggetto.
Composizione dell'inquadratura
Sui dispositivi mobili, lo zoom è molto limitato. Quindi, se puoi, sposta fisicamente la fotocamera in avanti, indietro o da un lato all'altro, per riempire l'inquadratura. E cerca di stabilizzare il tiro al meglio che puoi. A nessuno piacciono i filmati traballanti. Un buon consiglio è troppo appoggiarsi a qualcosa. Se hai un treppiede o una superficie piana nelle vicinanze, funzionerà benissimo.
App
Qui a TechSmith, ecco alcune app utilizzate per girare e condividere video:
- Fotocamera fantastica
iOS | Androide - Fotocamera+
iOS - L'occhio dell'allenatore
iOS | Androide | finestre - Instagram
iOS | Androide | Windows (beta) - Periscopio
iOS | Androide
Per ulteriori dimostrazioni visive, guarda il video qui sotto!
Registrazione di un dispositivo mobile utilizzando una fotocamera
"Blasfemia!" gridarono i cittadini mentre scendevano al quartier generale di TechSmith, forconi in mano. "Perché dovresti usare una fotocamera per registrare un dispositivo mobile presso una società di registrazione dello schermo!?"
Bene, considera questo metodo uno strumento in una cassetta degli attrezzi. Può essere stridente per gli spettatori tagliare da un video della videocamera del "mondo reale" con gli attori direttamente in un video sullo schermo. L'utilizzo di questa tecnica facilita il passaggio dal video live alla registrazione dello schermo. O forse stai utilizzando un accessorio come una nuova penna per tablet che vorresti recensire? Forse le tue unghie sono morbide e vuoi sfoggiare quella nuova manicure fresca. In ogni caso, a volte devi fare quello che devi fare, e noi di TechSmith ti offriamo alcuni suggerimenti su come rendere bello il tuo dispositivo mobile attraverso un obiettivo. Guarda il video qui sotto mentre ti guida attraverso i seguenti suggerimenti:
- Usa una superficie solida su cui posizionare il tuo dispositivo mobile
- Sparare direttamente verso il basso catturerà tutto sullo schermo
- Evitare di puntare le luci direttamente verso il dispositivo per evitare l'abbagliamento
- Prendi nota della messa a fuoco: prova a utilizzare la messa a fuoco e l'esposizione manuali in modo che la fotocamera non si regoli nel mezzo del video
Ottieni file video mobili dal tuo dispositivo
Quindi hai registrato il tuo dispositivo mobile, ma vuoi portarlo sul desktop per modificarlo, salvarlo o condividerlo. Ecco alcuni suggerimenti sulle diverse opzioni disponibili per scaricare il video dal tuo dispositivo mobile e sul tuo computer:
L'opzione più semplice è collegare il telefono al computer con il caricatore USB. Oppure, se hai un dispositivo Android, estrai la scheda di memoria e usa un lettore di schede collegato al tuo computer. Una volta connesso, puoi fare clic e trascinare i tuoi file video direttamente in qualsiasi cartella desideri.
Ma supponiamo che tu non abbia un lettore di schede o un cavo USB disponibile. La prossima soluzione sono le opzioni di condivisione wireless o "cloud".
Ma cos'è esattamente il cloud? Il cloud, o cloud computing, significa fondamentalmente software gestito da dispositivi abilitati a Internet. Invece di archiviare i tuoi file sul tuo dispositivo mobile o computer, i file vengono archiviati su un server da qualche parte nel mondo. Quindi, affinché queste opzioni funzionino, dovrai disporre di una connessione Internet attiva. Ecco alcune opzioni:
- Dropbox funziona su tutti i dispositivi e ti vengono dati 2 GB gratuiti per iniziare con le opzioni da aggiornare se necessario. Dropbox è disponibile per tutte le principali offerte mobili.
- Google Drive ti offre 15 GB gratuiti per iniziare ed è compatibile anche su tutti i dispositivi mobili
- ICloud di Apple offre 5 GB di spazio di archiviazione gratuito per iniziare e funziona praticamente come gli altri due. E che tu ci creda o no, iCloud è disponibile anche per gli utenti Windows.
- I servizi di posta elettronica mettono un limite alla dimensione del file, di solito circa 25 MB per e-mail, quindi questa opzione può essere limitata, ma funziona comunque se sei in un vicolo cieco.
Se non hai un cavo o non vuoi inviare i tuoi video attraverso il cloud per motivi di privacy, un'altra opzione sarebbe un prodotto che offriamo qui a TechSmith, che si chiama TechSmith Fuse.

È un'app complementare gratuita per smartphone o tablet che funziona insieme a Snagit.
Il modo in cui funziona è che collega il tuo dispositivo mobile al tuo computer desktop tramite una connessione WiFi. Quindi, finché i tuoi dispositivi sono sullo stesso segnale WiFi, tutto ciò che devi fare è connettere il tuo dispositivo tramite un codice QR e BAM! Ora puoi inviare file multimediali in modalità wireless in modo sicuro sulla rete. Nessun cloud storage coinvolto. L'app semplifica l'accesso ai video sul tuo computer che hai catturato sul tuo dispositivo. Puoi scaricarlo dall'App Store o dal Google Play Store.
Come passare dal video dello smartphone alla GIF animata
Ora che hai la registrazione video mobile dal tuo dispositivo e sul tuo desktop, ora hai la possibilità di trasformare quel video in una GIF! Nel giugno del 1987 nasce la GIF animata. Sebbene il formato del file sia leggermente più vecchio della maggior parte dei millennial, è ampiamente utilizzato da persone di tutte le età. L'uso della GIF ha raggiunto il picco di popolarità negli ultimi anni... il motivo? I marchi cercano un migliore coinvolgimento sui social media.
La cultura viene comunicata e veicolata meglio attraverso i media visivi come il video, che evoca emozioni nel pubblico ed è più efficace delle immagini statiche o del solo testo. La GIF è uno snippet di video veloce, digeribile e a riproduzione automatica, la cui bellezza sta nella sua semplicità.
Creare una GIF è più facile di quanto pensi. Esistono diverse opzioni per gli strumenti che ti aiuteranno a crearne uno facilmente da immagini o video esistenti, salvati localmente sul tuo computer, nel cloud, su un'unità flash o da Internet.
Di seguito, imparerai come creare una GIF dal video che hai catturato sul tuo smartphone o tablet in quattro semplici passaggi utilizzando l'app mobile Snagit + Fuse di TechSmith.
Se desideri seguire i passaggi descritti e non hai ancora installato Snagit sul tuo computer, puoi scaricare una versione di prova gratuita completamente funzionante qui.
Iniziamo!
Passaggio 1: registra/seleziona il video
Apri TechSmith Fuse sul tuo dispositivo e registra un nuovo video scegliendo Video oppure seleziona un video esistente da utilizzare scegliendo Libreria > Galleria .
Se stai creando un nuovo video, tieni presente se preferisci l'orientamento verticale o orizzontale. Potrebbe anche essere una buona idea rivedere il filmato per assicurarti di essere soddisfatto del tuo breve video prima di andare avanti. 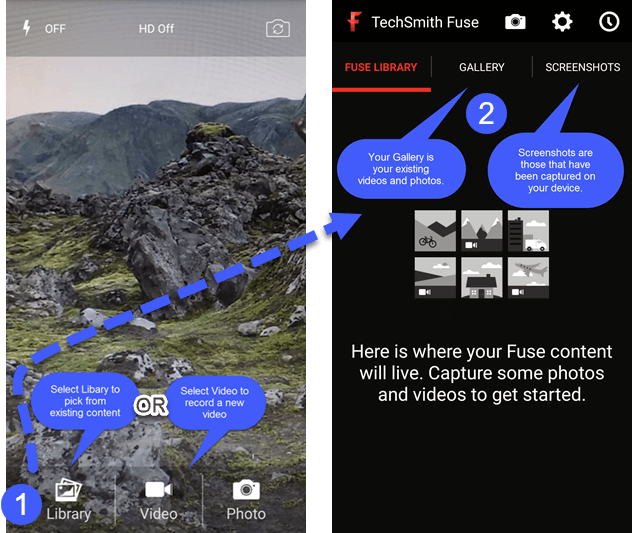
Passaggio 2: invia il video a Snagit
Ora che hai selezionato il video che desideri utilizzare da Fuse, ti consigliamo di aprire Snagit sul desktop e selezionare l'opzione Connetti dispositivo mobile . 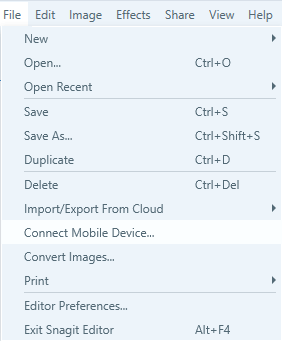
Apparirà un codice QR. Seleziona Condividi dall'app Fuse, quindi scansiona il codice utilizzando la casella che appare sullo schermo del tuo dispositivo. I media verranno inviati all'editor Snagit. 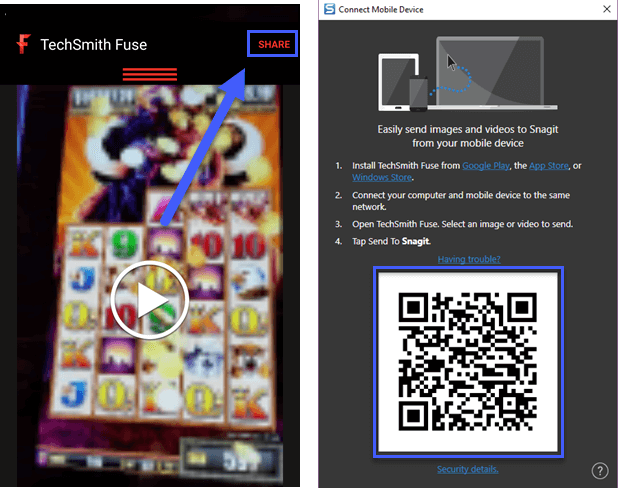
*Nota a margine : funziona anche per le immagini fisse! Non utilizzerai le immagini fisse per creare GIF, ma puoi usarle per creare meme! L'invio di immagini fisse a Snagit è anche un buon modo per accedere rapidamente alla foto che hai scattato a uno stand di una fiera che ha attirato la tua attenzione o alla lavagna piena di appunti che hai catturato con il tuo telefono che deve essere condivisa con il tuo team .
Passaggio 3: seleziona la parte del video che desideri convertire
Da Snagit, puoi riprodurre il video. Ora hai due opzioni.
Puoi rimuovere le sezioni indesiderate del tuo video, quindi fare clic per creare la GIF con tutto il contenuto rimanente.
L'altra opzione sarebbe selezionare la parte del video che desideri convertire e quindi fare clic sul pulsante GIF.
La prima opzione risulta essere più semplice, ma è davvero una questione di preferenze personali. 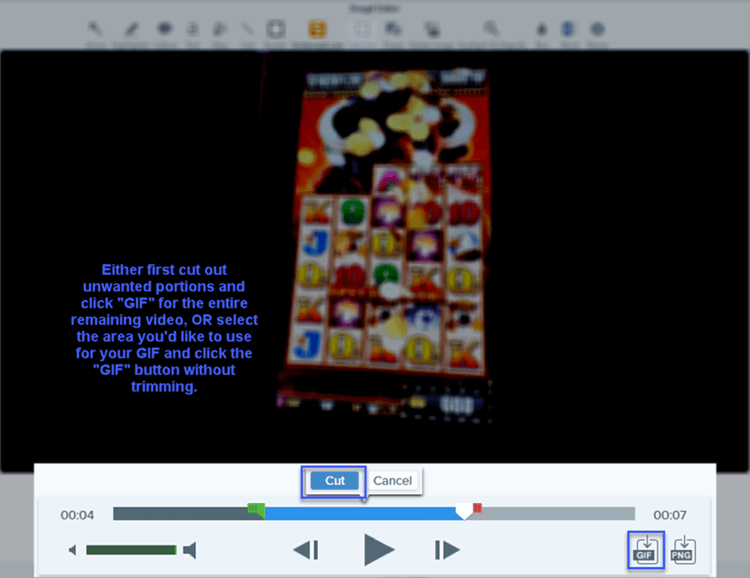
Passaggio 4: festeggia e condividi il tuo glorioso traguardo!
Ora che hai creato con successo la tua GIF, inizia a condividere! Pubblicalo pubblicamente sul sito web della tua azienda, distribuiscilo via e-mail o condividilo sui social media.
Sia che tu abbia creato la GIF per illustrare i passaggi di un processo, fornire mini-demo o forse solo per impressionare i tuoi amici, le possibilità di casi d'uso sono infinite. Lascia fluire i tuoi succhi creativi! 
Creare una GIF è facile! Se desideri visualizzare un breve riepilogo, dai un'occhiata a questo video tutorial.
Stai già creando GIF dal tuo contenuto video mobile? Mi piacerebbe sapere come e per cosa li stai usando. Condividi la tua GIF, e/o i tuoi pensieri, nei commenti qui sotto!
Nota del redattore: questo post è stato originariamente pubblicato nell'ottobre 2016 ed è stato aggiornato per accuratezza e completezza.
