Come liberare spazio su disco in Windows
Pubblicato: 2022-01-29Hai bisogno di liberare spazio su disco sul tuo PC Windows? Sia Windows 10 che Windows 11 forniscono un menu di impostazioni dedicato per semplificare il processo. Da questo menu puoi vedere quanto spazio è stato utilizzato sul tuo dispositivo e da che tipo di contenuto.
Le impostazioni di archiviazione di Windows consentono inoltre di liberare spazio rapidamente e abilitare Storage Sense per rimuovere automaticamente i file temporanei e riciclare gli elementi del cestino. Il processo funziona in modo simile in Windows 10 e 11, anche se alcune schermate e impostazioni differiscono leggermente.
Apri Impostazioni di archiviazione
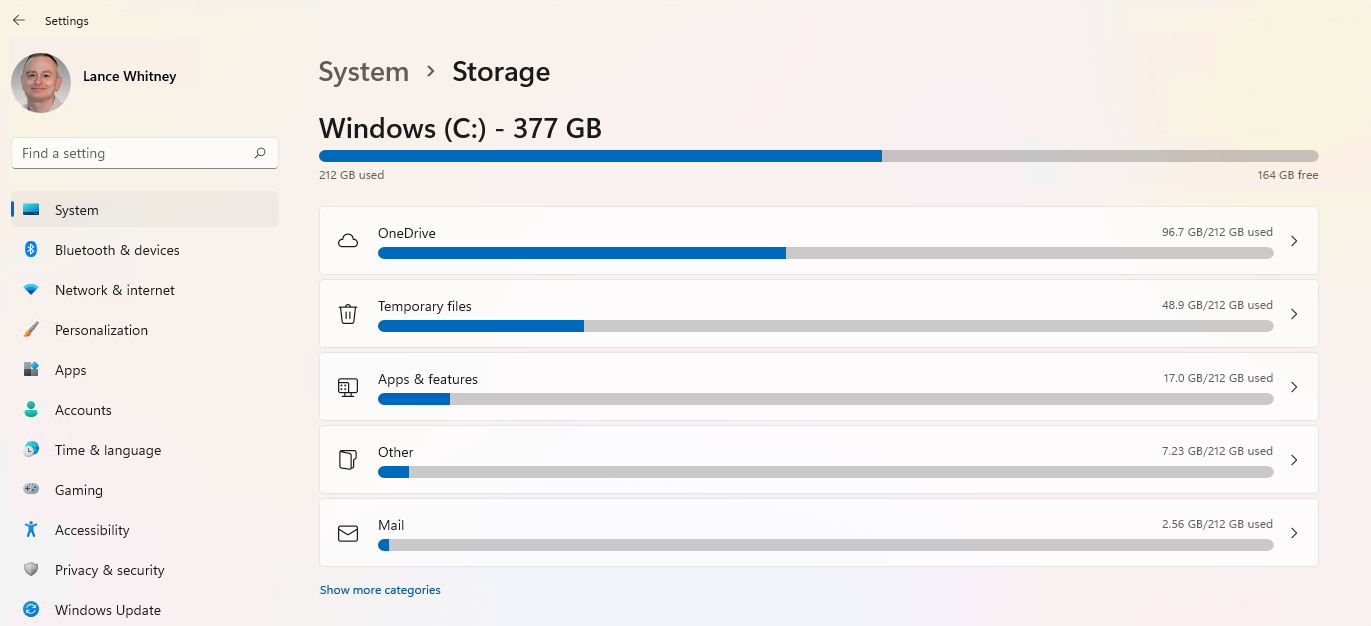
Apri Impostazioni > Sistema > Archiviazione per visualizzare lo spazio totale che hai a disposizione, quale spazio è stato utilizzato in diversi contenuti e categorie e quanto spazio libero rimane sull'unità. Fare clic su Mostra più categorie per vedere lo spazio di archiviazione utilizzato da altri tipi di contenuto.
Configura il senso di archiviazione in Windows 10
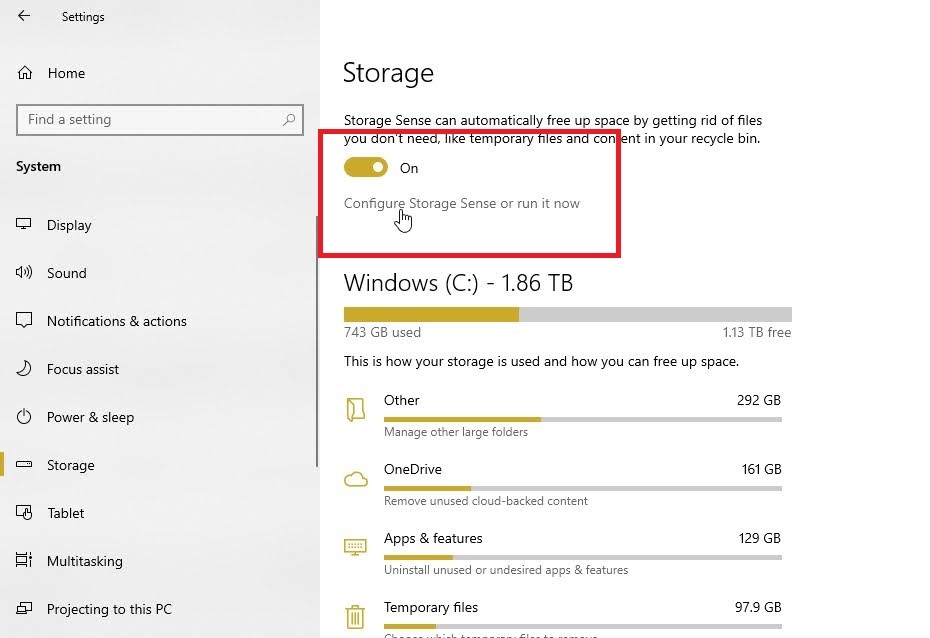
Storage Sense è una funzionalità integrata in Windows che può aiutare a liberare spazio automaticamente rimuovendo i file non più necessari. Gli utenti di Windows 10 troveranno l'opzione Storage Sense nella parte superiore della schermata delle impostazioni di archiviazione. Attiva l'interruttore per il rilevamento dello spazio di archiviazione , quindi fai clic sul collegamento Configura rilevamento dello spazio di archiviazione o eseguilo ora .
Fare clic sulla casella a discesa in Esegui rilevamento archiviazione e selezionare una delle scelte: Ogni giorno, Ogni settimana, Ogni mese o Durante lo spazio libero su disco insufficiente. In caso di dubbio, vai su Durante lo spazio su disco insufficiente . Quindi, seleziona la casella accanto a Elimina i file temporanei che la mia app non utilizza .
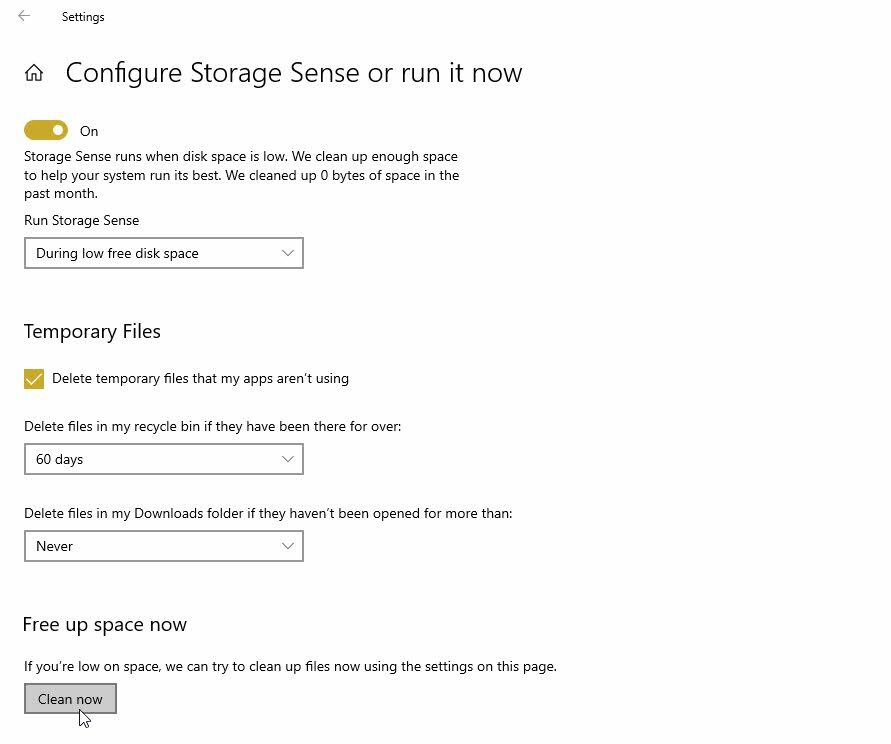
Fare clic sulla casella a discesa in Elimina file nel cestino se non sono stati aperti per più di . Se non vuoi rimuovere i file del cestino, seleziona Mai. Altrimenti, puoi selezionare una delle altre scelte, come 1 giorno, 14, giorni, 30 giorni o 60 giorni.
Fai lo stesso per il menu in Elimina file nella cartella dei miei download se non sono stati aperti per più di . Infine, fai clic sul pulsante Pulisci ora per liberare spazio su disco in questo momento.
Configura il senso di archiviazione in Windows 11
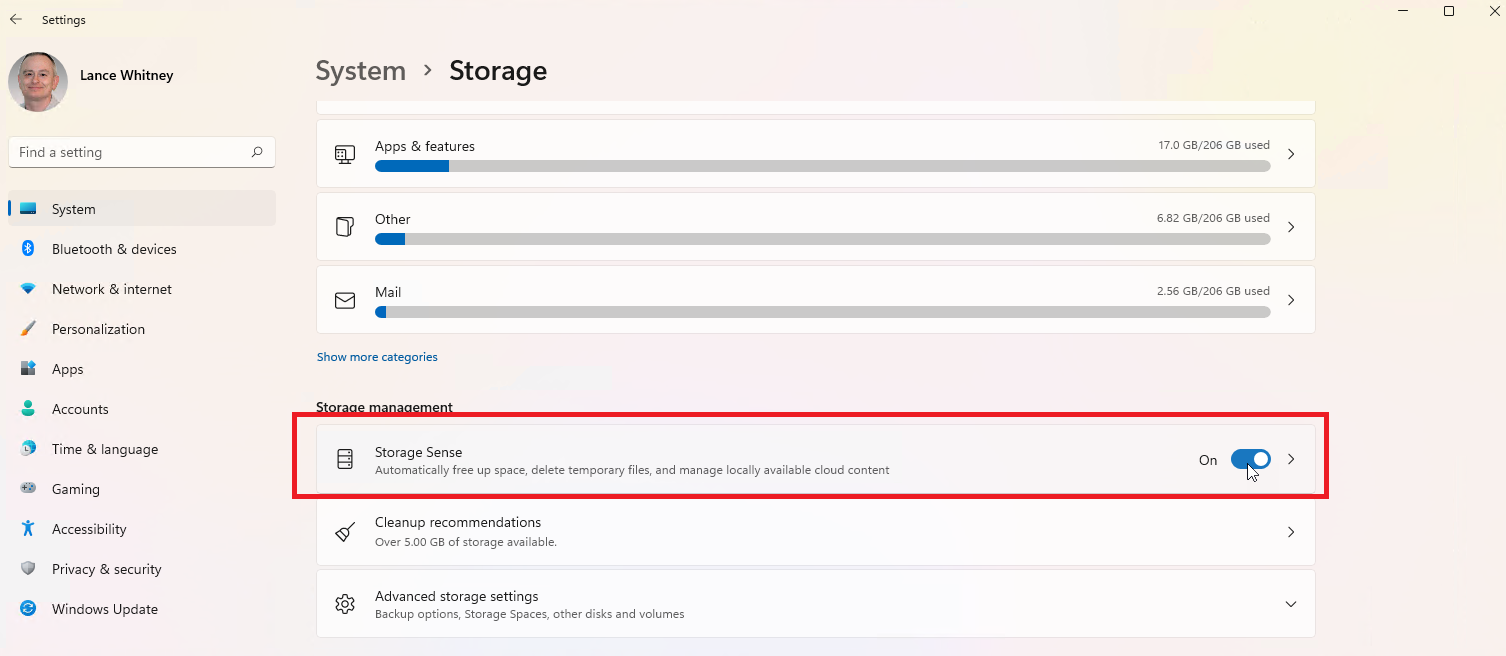
In Windows 11, la funzionalità Rilevamento archiviazione è stata spostata nella sezione Gestione archiviazione della pagina Impostazioni archiviazione. Trovalo nella parte inferiore dello schermo, sotto i grafici del tuo attuale spazio di archiviazione. Attiva l'interruttore per Storage Sense e fai clic sulla voce per configurarlo.
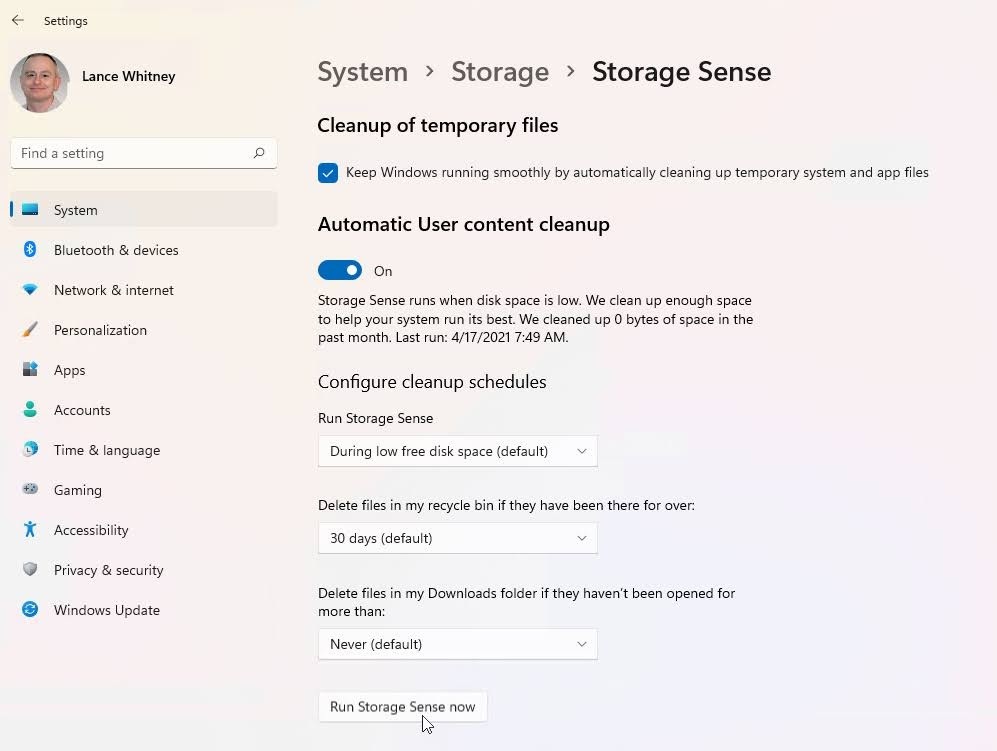
Seleziona la casella accanto a Mantieni il corretto funzionamento di Windows eliminando automaticamente i file temporanei di sistema e app . Fare clic sulla casella a discesa in Esegui rilevamento archiviazione e selezionare una delle quattro opzioni: Ogni giorno, Ogni settimana, Ogni mese o Durante lo spazio libero su disco insufficiente.
Fare clic sulla casella a discesa in Elimina file nel cestino se non sono stati aperti per più di e selezionare Mai, 1 giorno, 14, giorni, 30 giorni o 60 giorni. Fai lo stesso per Elimina file nella cartella dei miei download se non sono stati aperti per più di .
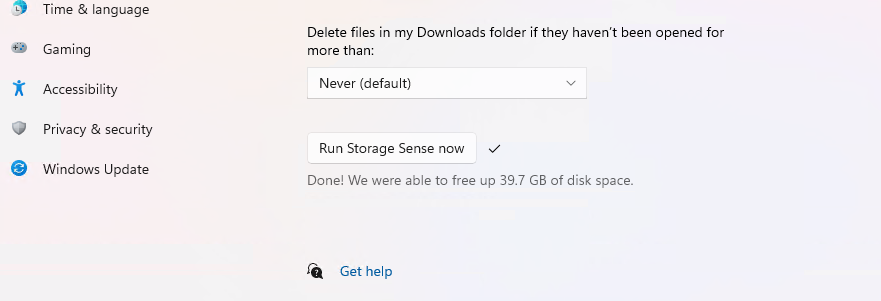
Se si desidera pulire immediatamente l'unità, fare clic sul pulsante Esegui Storage Sense ora . Attendere almeno alcuni minuti per la pulizia dell'unità. Al termine del processo, ti verrà detto quanto spazio su disco è stato liberato.
Esamina i file di OneDrive
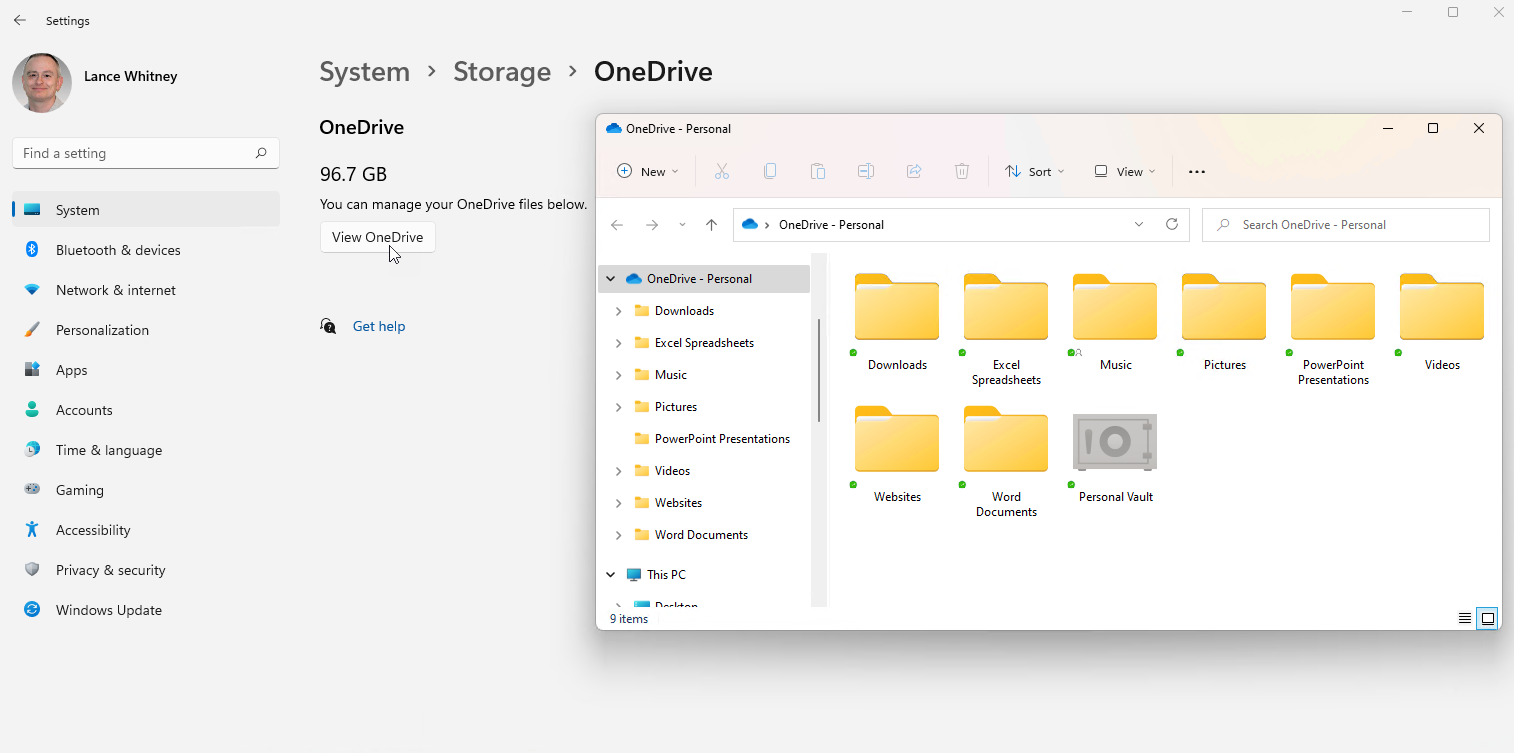
Se preferisci non automatizzare il processo di liberazione dello spazio su disco, Windows ti fornisce comunque informazioni sufficienti per prendere decisioni da solo. Poiché Windows separa i tuoi dati in diverse categorie nella schermata delle impostazioni di archiviazione, puoi facilmente vedere quali tipi di file stanno consumando lo spazio di archiviazione dell'unità e liberano spazio manualmente.
Ad esempio, se utilizzi OneDrive per archiviare e sincronizzare file sul computer, fai clic sull'icona di OneDrive e quindi su Visualizza OneDrive . Questo mostrerà tutti i tuoi file OneDrive e ti darà la possibilità di rivedere tutto ed eliminare ciò che non ti serve.
Disinstalla app
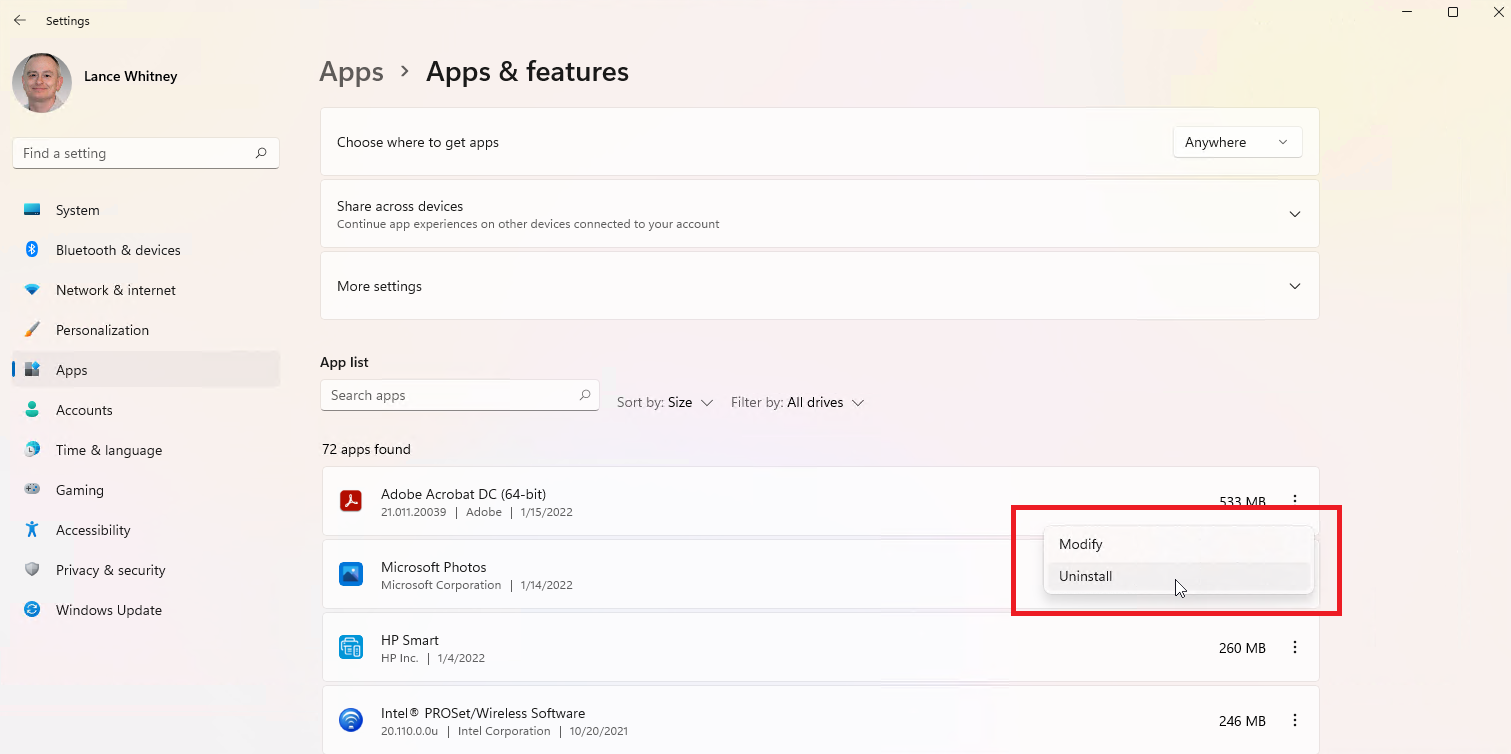
Puoi fare lo stesso con i programmi installati sul tuo computer. Vai a Impostazioni > App > App e funzionalità , dove puoi ordinare l'elenco per nome, dimensione o data di installazione. In Windows 10, fai clic sulla voce dell'app che desideri eliminare. In Windows 11, fai clic sull'icona a tre punti e quindi seleziona il comando Disinstalla per rimuoverlo. (Per ulteriori informazioni sulla disinstallazione delle app, consulta la nostra guida.)
Gestisci foto
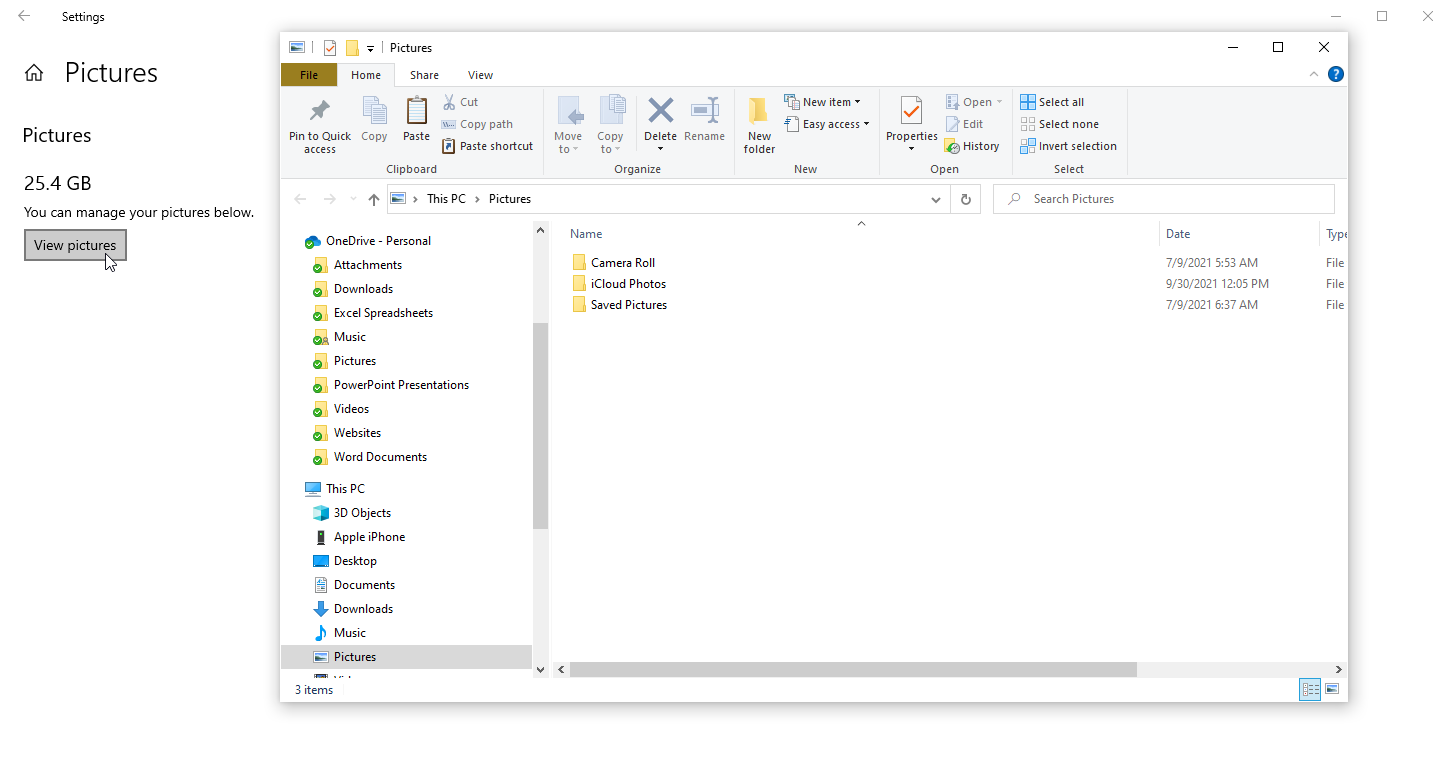
Se si archiviano foto e altre immagini nella cartella Immagini del PC, fare clic sulla voce Immagini nella pagina delle impostazioni di archiviazione. Seleziona Visualizza immagini per andare alla posizione delle immagini predefinita in cui puoi cercare le immagini da eliminare.

Rimuovi i file temporanei
Un'altra categoria che dovresti controllare è File temporanei. Windows ha l'abitudine di accumulare file di installazione temporanei, file temporanei di Internet e altri elementi che in genere non sono necessari. Per visualizzarli, fare clic su File temporanei nella schermata delle impostazioni di archiviazione.
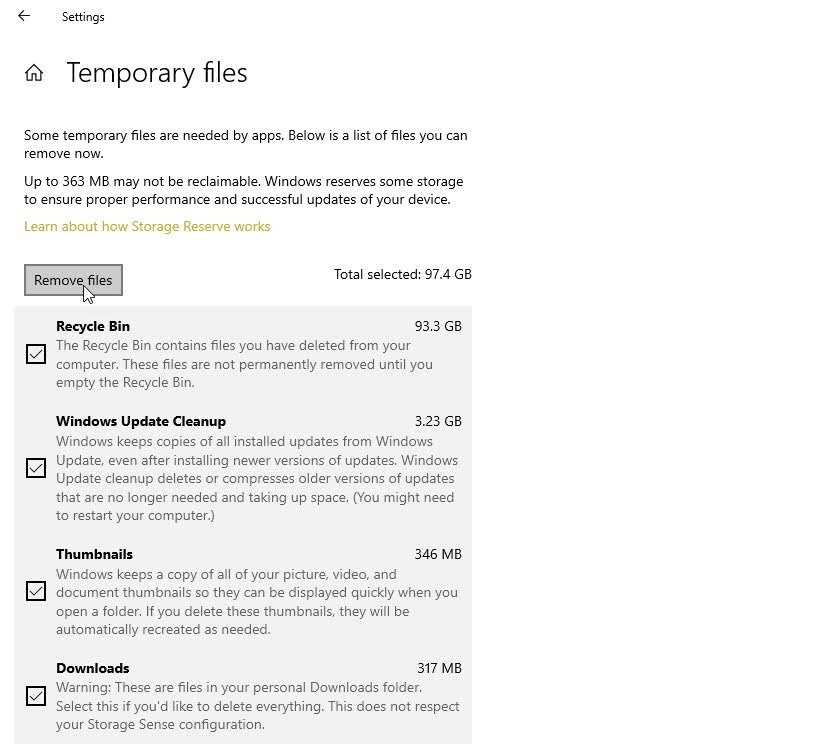
Windows suggerisce diversi tipi di file che puoi rimuovere, inclusi i file del cestino, i file di pulizia di Windows Update, i file di registro degli aggiornamenti, i pacchetti di driver di dispositivo, i file Internet temporanei e i file temporanei. Windows aggiunge automaticamente un segno di spunta a qualsiasi tipo di contenuto che ritiene sia possibile rimuovere in sicurezza senza ostacolare il sistema.
Consigliato dai nostri editori

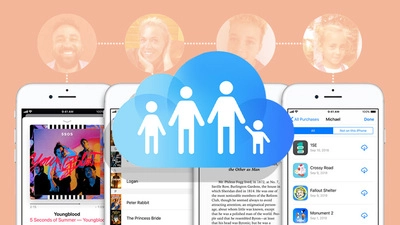
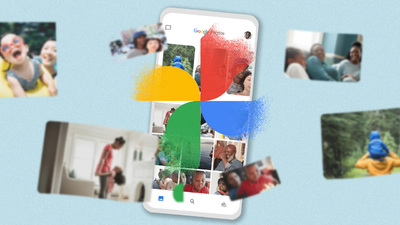
Alcuni tipi di contenuto sono deselezionati per impostazione predefinita. L'opzione Cestino potrebbe essere deselezionata in modo da poter ripristinare tutti i file eliminati di cui hai ancora bisogno, mentre anche la cartella Download è deselezionata in base al presupposto che potresti ancora utilizzare i file archiviati lì. Rivedi le categorie selezionate e deselezionate per apportare modifiche, quindi fai clic su Rimuovi file per rimuovere tutto il contenuto selezionato.
Controlla Memoria esterna
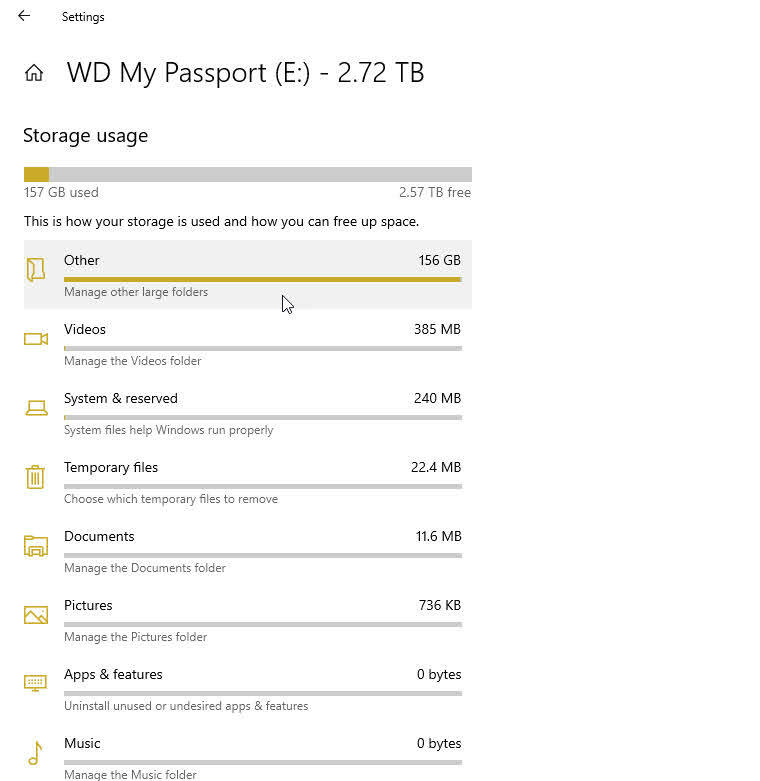
Windows consente di controllare lo spazio disponibile su qualsiasi dispositivo di archiviazione collegato tramite USB. Una volta connesso a Windows 10, fai clic su Visualizza archiviazione su altre unità . Windows ti mostra sia l'unità principale che l'unità esterna. Seleziona l'unità esterna per visualizzare l'utilizzo dei dati per categoria e rimuovere tutti i file non necessari.
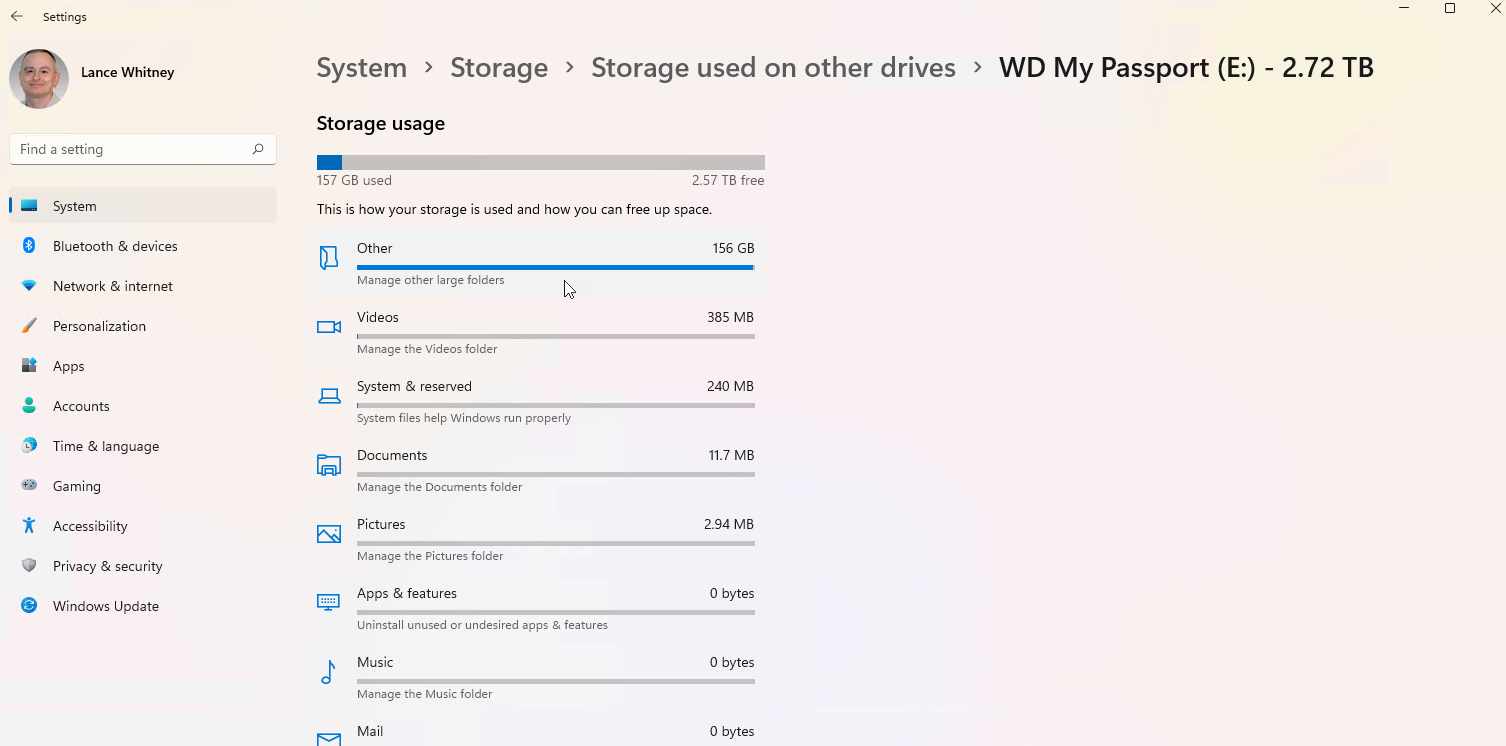
Gli utenti di Windows 11 dovranno fare clic sulla voce Impostazioni di archiviazione avanzate , quindi selezionare Archiviazione utilizzata su altre unità . Fare clic sull'unità esterna per esaminarla e rimuovere eventuali file.
Cambia destinazione file
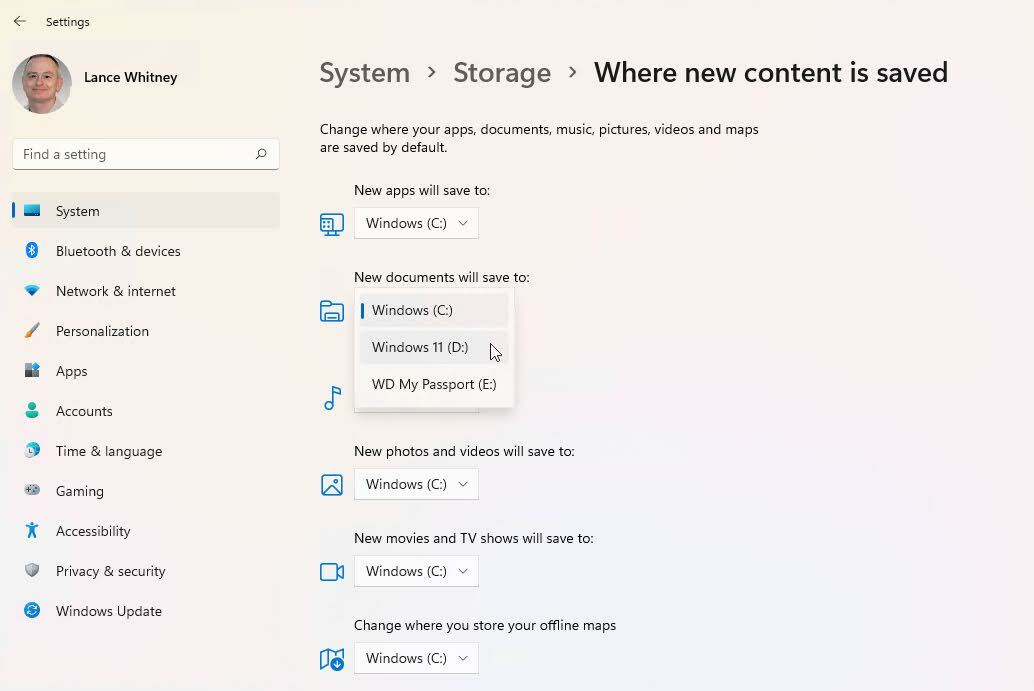
Se il tuo PC ospita più di un'unità disco, puoi modificare la posizione in cui viene salvato il nuovo contenuto. In Windows 10, fai clic sul collegamento Modifica dove viene salvato il nuovo contenuto . In Windows 11, fai clic su Impostazioni di archiviazione avanzate e quindi seleziona Modifica dove viene salvato il nuovo contenuto .
Da qui, puoi modificare la posizione in cui vengono salvati i file per app, documenti, musica, foto e video, film e programmi TV e mappe offline. Basta fare clic sul menu a discesa appropriato per un elemento, modificare la voce in un'unità diversa e fare clic su Applica . Puoi scegliere un'altra unità fissa o un'unità esterna.
Una seconda unità fissa è l'opzione più agevole, poiché è sempre disponibile sul tuo computer. Se scegli un'unità rimovibile, dovrai ricordarti di connetterla quando vuoi accedere a qualsiasi file che memorizzi su di essa.
Raccomandazioni per la pulizia
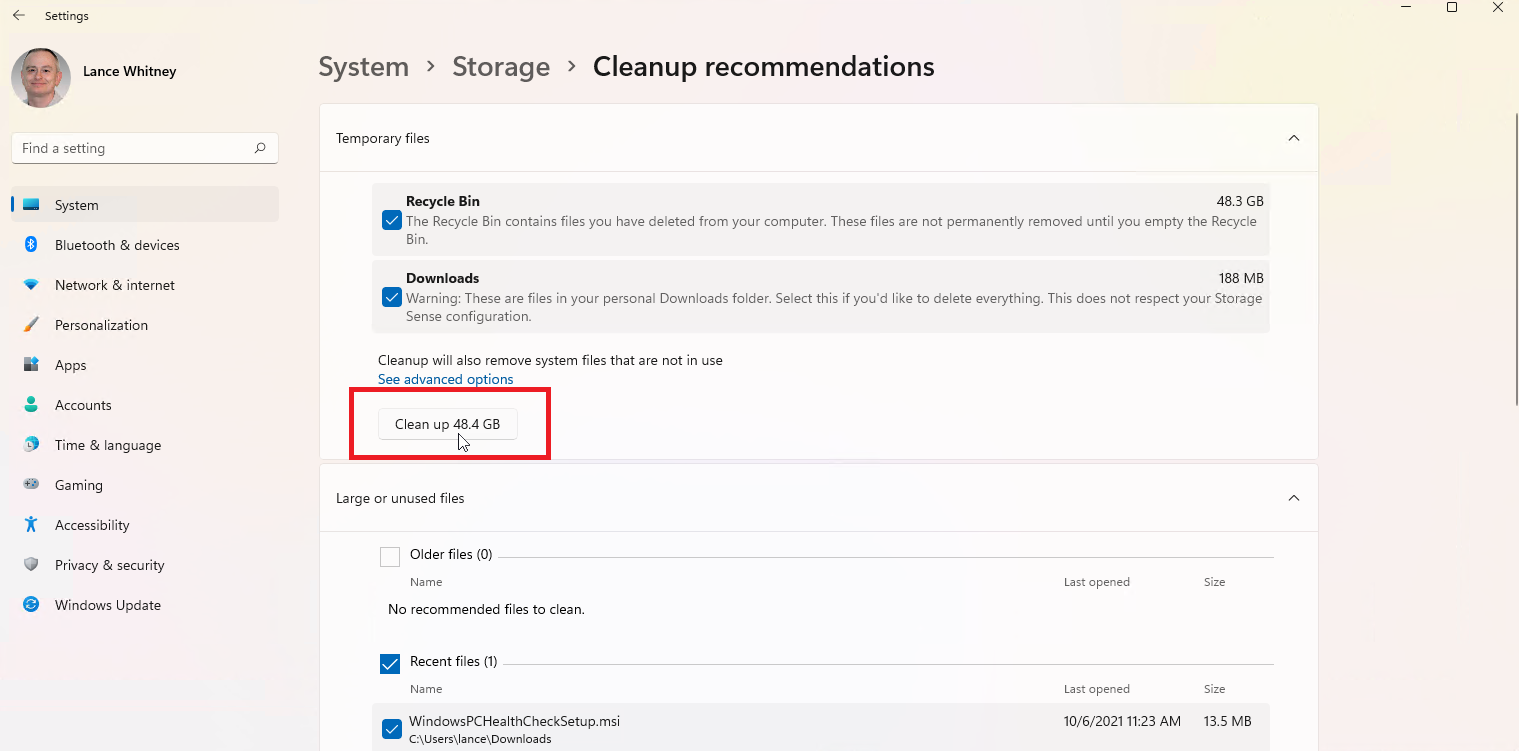
Windows 11 offre consigli per aiutarti a liberare spazio su disco. Fare clic su Consigli per la pulizia nella sezione Gestione archiviazione della pagina Impostazioni archiviazione. Fai clic su ciascuna delle categorie per visualizzare i consigli di Windows sulla pulizia di file temporanei, file di grandi dimensioni o inutilizzati, file sincronizzati con il cloud e app inutilizzate. Controlla gli elementi che desideri rimuovere e fai clic sul pulsante Pulisci per quella categoria per rimuovere quei file.
