8 modi per liberare spazio su disco su Windows
Pubblicato: 2023-05-10
Le unità stanno diventando sempre più grandi, ma se si dispone di un'unità a stato solido (SSD) o di un enorme disco rigido meccanico, sembrano sempre riempirsi. Questi suggerimenti ti aiuteranno a liberare spazio nella memoria interna del tuo PC Windows 10 o Windows 11.
Esegui la pulizia del disco
Disinstallare le applicazioni affamate di spazio
Analizza lo spazio su disco
Pulisci i file temporanei
Trova file duplicati
Ridurre la quantità di spazio utilizzato per Ripristino configurazione di sistema
Abilita senso memoria
Opzioni nucleari
Esegui la pulizia del disco
Windows include uno strumento integrato che elimina i file temporanei e altri dati non importanti sull'unità di archiviazione interna. Per accedervi, fai clic con il pulsante destro del mouse su una delle tue unità nella finestra Questo PC e seleziona "Proprietà".
Suggerimento: in alternativa, puoi semplicemente cercare "Pulizia disco" nel menu Start.
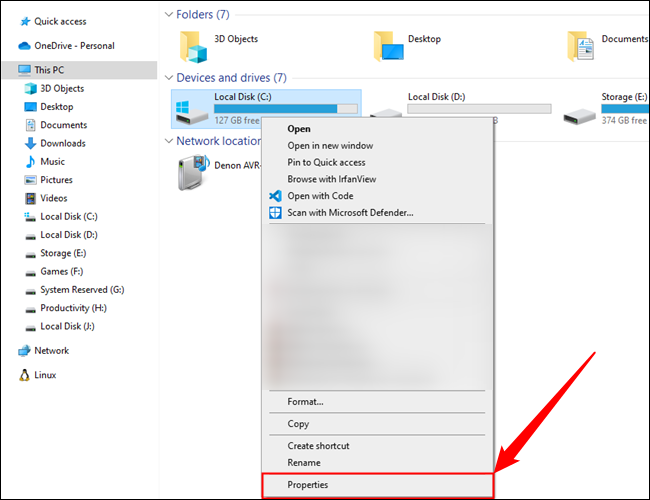
Fare clic sul pulsante "Pulizia disco" nella finestra delle proprietà del disco.
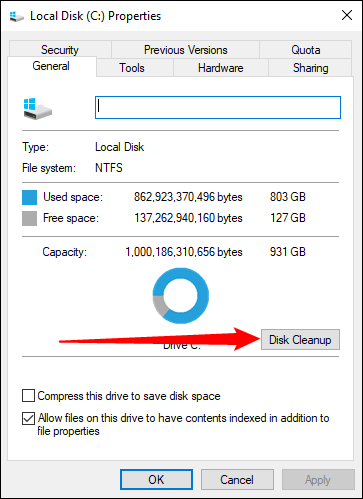
Selezionare i tipi di file che si desidera eliminare e fare clic su OK. Ciò include file temporanei, file di registro, file nel Cestino e altri file non importanti.
Puoi anche ripulire i file di sistema, che non compaiono nell'elenco qui. Fare clic sul pulsante "Pulisci file di sistema" se si desidera eliminare anche i file di sistema.
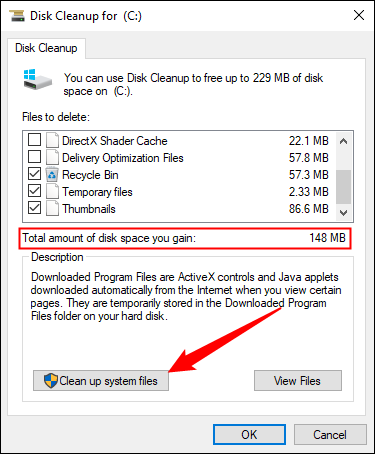
Dopo averlo fatto, puoi fare clic sul pulsante "Altre opzioni" e utilizzare il pulsante "Pulisci" in Ripristino configurazione di sistema e copie shadow per eliminare i dati di ripristino del sistema. Questo pulsante elimina tutto tranne il punto di ripristino più recente, quindi assicurati che il tuo computer funzioni correttamente prima di utilizzarlo: non sarai in grado di utilizzare punti di ripristino del sistema precedenti.
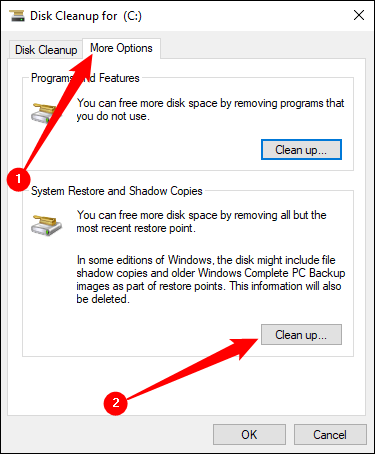
Disinstallare le applicazioni affamate di spazio
Puoi anche disinstallare programmi vecchi e inutilizzati per liberare spazio sul tuo SSD o disco rigido.
Apri l'app Impostazioni tramite il menu Start, quindi vai su Sistema> App e funzionalità per disinstallare i programmi su Windows 10. Puoi ordinare i programmi in base alle dimensioni, all'unità su cui sono installati e ad alcuni altri criteri. L'ordinamento per dimensione è utile se stai cercando di liberare spazio in modo aggressivo.
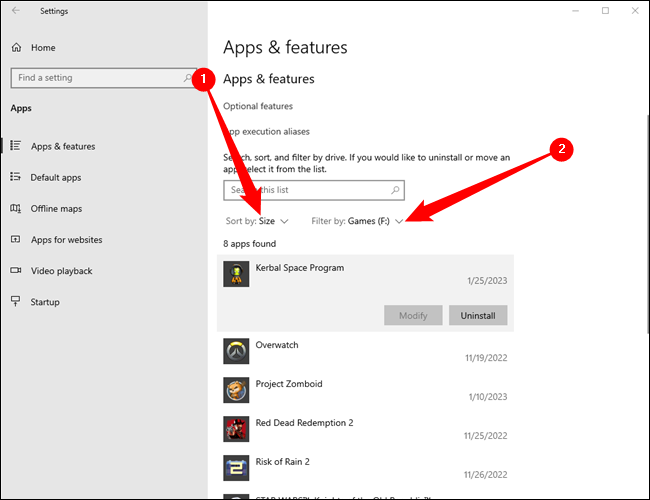
App e funzionalità ti consentono di rimuovere le app di Windows Store o le app normali.
Ovviamente puoi ancora aprire i programmi di disinstallazione legacy nel vecchio pannello di controllo, se lo desideri. Cerca "Pannello di controllo" nel menu Start e aprilo, quindi vai su "Disinstalla un programma".
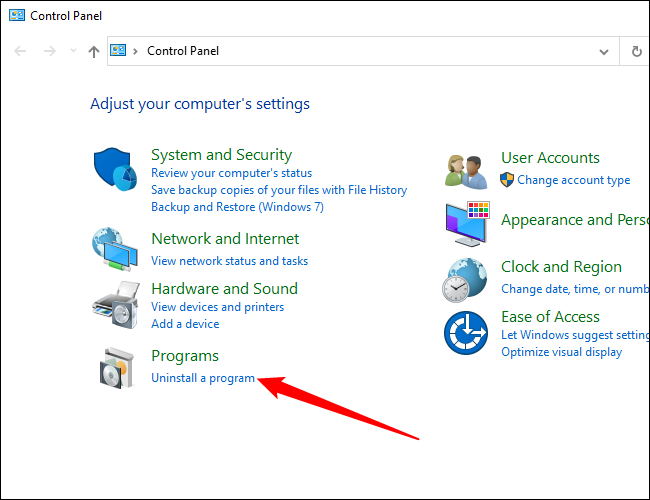
Dal pannello di controllo Programmi e funzionalità, puoi fare clic sulla colonna Dimensioni per vedere quanto spazio utilizza ciascun programma installato sul tuo computer.
Se non vedi questa colonna, fai clic sul pulsante delle opzioni nell'angolo in alto a destra dell'elenco e seleziona la visualizzazione Dettagli. Tieni presente che questo non è sempre accurato: alcuni programmi non riportano la quantità di spazio che utilizzano. Un programma potrebbe utilizzare molto spazio ma potrebbe non avere alcuna informazione nella colonna Dimensione.
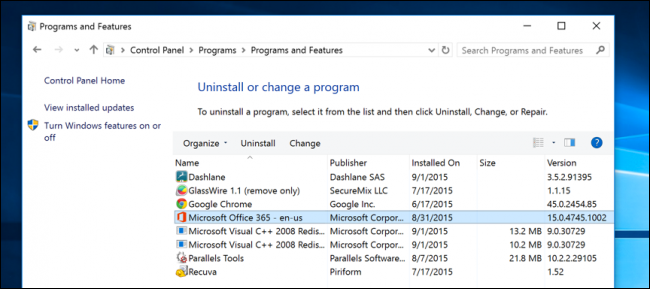
Potresti anche voler utilizzare un programma di disinstallazione di terze parti come Revo Uninstaller per assicurarti che tutti i file rimanenti vengano eliminati e non sprechino spazio.
Analizza lo spazio su disco
Puoi utilizzare un programma di analisi del disco per scoprire esattamente cosa sta occupando spazio sul tuo disco. Queste applicazioni eseguono la scansione dell'unità e visualizzano esattamente quali file e cartelle occupano più spazio. Abbiamo trattato i 10 migliori strumenti per analizzare lo spazio su disco rigido, ma se ne vuoi uno con cui iniziare, prova WinDirStat.
Dopo aver scansionato il tuo sistema, WinDirStat ti mostra esattamente quali cartelle, tipi di file e file utilizzano più spazio. Assicurati di non eliminare alcun file di sistema importante, elimina solo i file di dati personali. Se vedi la cartella di un programma nella cartella Programmi che utilizza una grande quantità di spazio, puoi disinstallare quel programma: WinDirStat può dirti quanto spazio sta utilizzando un programma, anche se il Pannello di controllo Programmi e funzionalità non lo fa.
La rappresentazione visiva potrebbe anche aiutare a individuare file di grandi dimensioni imprevisti o dimenticati.
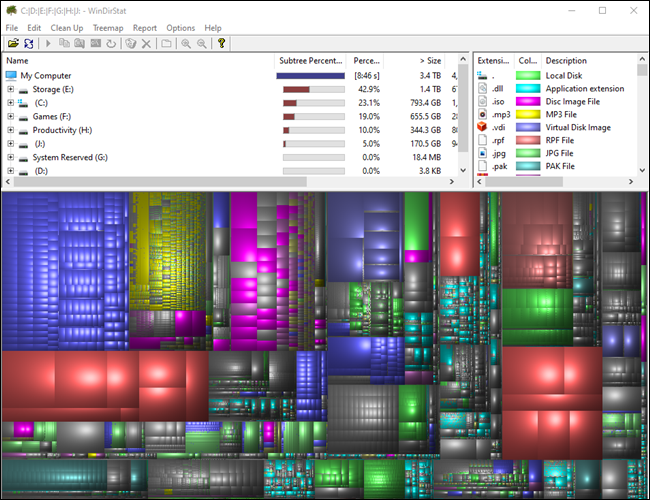
CORRELATO: Analizza e gestisci lo spazio su disco rigido con WinDirStat

Pulisci i file temporanei
Lo strumento integrato di pulizia del disco di Windows è utile, ma non elimina i file temporanei utilizzati da altri programmi. Ad esempio, non cancellerà le cache del browser Firefox o Chrome, che possono utilizzare gigabyte di spazio su disco rigido. (La cache del tuo browser utilizza lo spazio su disco rigido per farti risparmiare tempo quando accedi a siti Web in futuro, ma questo non è di grande conforto se hai bisogno di spazio su disco ora.)
In genere, è necessario eliminare i file temporanei creati dal browser all'interno del browser stesso. Lo stesso vale per qualsiasi altro programma: se puoi utilizzare il programma stesso per ripulire i file temporanei, fallo.
CORRELATO: Ecco cosa dovresti usare al posto di CCleaner
Tuttavia, se non vuoi gestire tutto manualmente, puoi usare CCleaner. CCleaner pulisce i file spazzatura da una varietà di programmi di terze parti e pulisce anche i file di Windows che la pulizia del disco non toccherà.
Attenzione: puoi facilmente cancellare tutte le password salvate con CCleaner. Non spuntare questa opzione a meno che tu non sia assolutamente sicuro. Inoltre, ti consigliamo di stare lontano dal pulitore di registro in CCleaner e altre applicazioni simili.
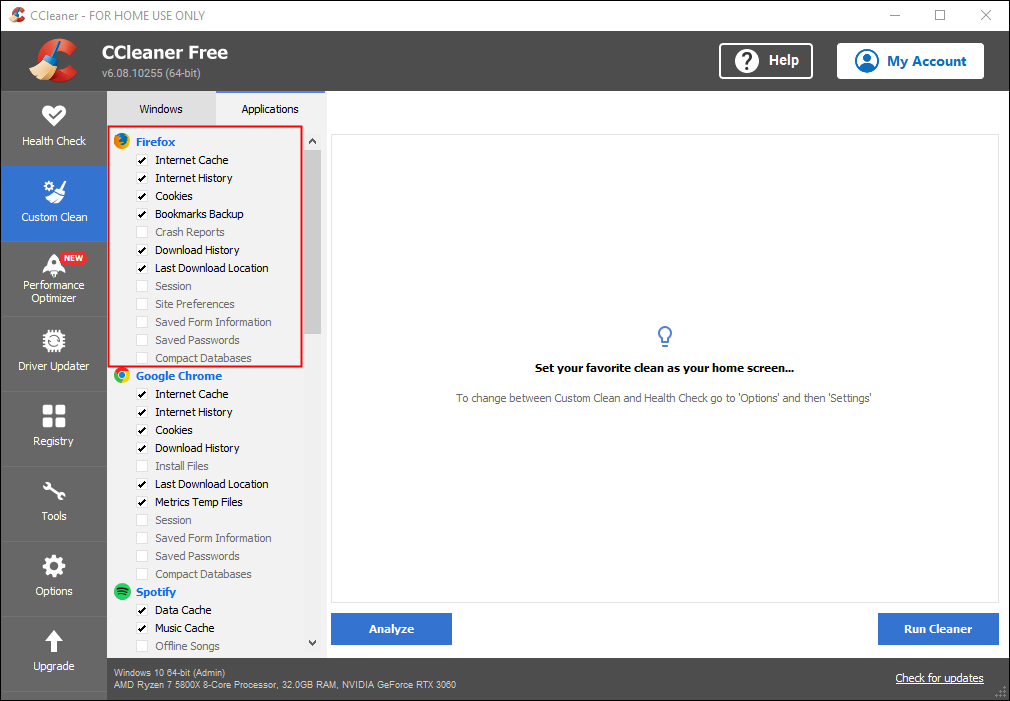
Trova file duplicati
È possibile utilizzare un'applicazione per la ricerca di file duplicati per eseguire la scansione del disco rigido alla ricerca di file duplicati, che non sono necessari e possono essere eliminati.
Oppure, se non ti dispiace spendere qualche soldo, puoi usare Duplicate Cleaner Pro, che non solo ha un'interfaccia migliore, ma ha tantissime funzionalità extra per aiutarti a trovare ed eliminare i file duplicati. Ti consente di specificare cartelle, tipi di file e altro.
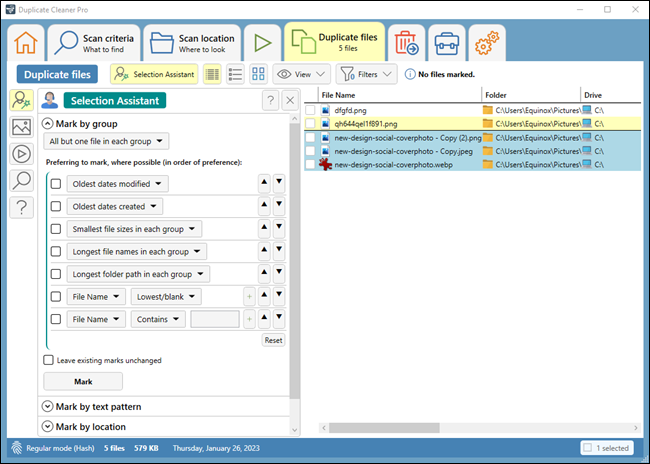
CORRELATO: Come trovare e rimuovere file duplicati su Windows
Ridurre la quantità di spazio utilizzato per Ripristino configurazione di sistema
Se Ripristino configurazione di sistema consuma molto spazio su disco rigido per i punti di ripristino, è possibile ridurre la quantità di spazio su disco assegnato a Ripristino configurazione di sistema. Il compromesso è che avrai meno punti di ripristino da cui ripristinare il sistema e meno copie precedenti di file da ripristinare. Se queste funzionalità sono meno importanti per te dello spazio su disco rigido che utilizzano, vai avanti e libera alcuni gigabyte riducendo la quantità di spazio utilizzato da Ripristino configurazione di sistema.
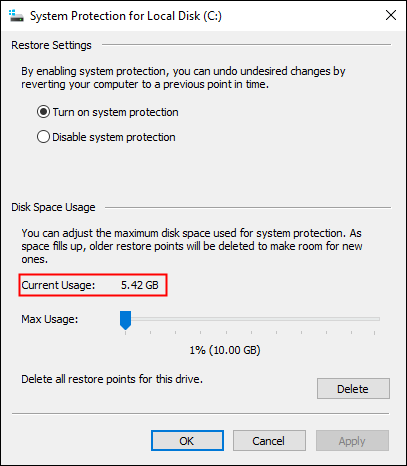
CORRELATO: Fai in modo che Ripristino configurazione di sistema utilizzi meno spazio su disco in Windows 7
Abilita senso memoria
Storage Sense è un'utilità integrata in Windows 10 e Windows 11 che automatizza alcuni dei nostri consigli precedenti per liberare spazio su disco.
Storage Sense ha alcune opzioni. Può
- Cancella automaticamente il Cestino
- Elimina automaticamente i vecchi download
- Elimina le copie locali dei vecchi file di cui è stato eseguito il backup nel cloud
- Elimina i file temporanei
Apri l'app Impostazioni, quindi vai a Sistema > Archiviazione. Non fare ancora clic sul grande pulsante di attivazione/disattivazione in alto per abilitare Storage Sense. Fai prima clic su "Configura sensore memoria o eseguilo ora".
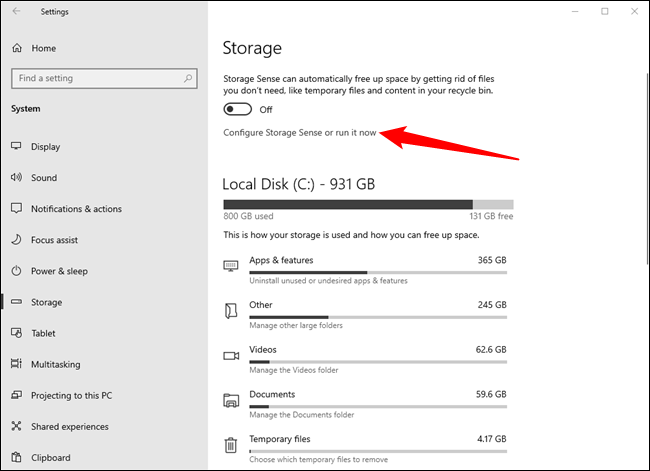
Puoi configurare le impostazioni di Sensore memoria come preferisci, ma ti consigliamo di prestare particolare attenzione all'opzione per cancellare i vecchi download. Non sarebbe opportuno eliminare accidentalmente qualcosa che hai scaricato per tenerlo al sicuro in primo luogo. Per il nostro esempio, lo lasceremo fuori.
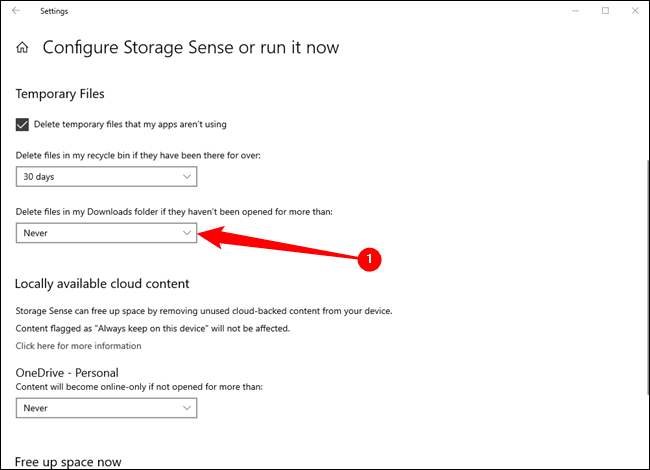
Scorri fino alla parte superiore della pagina dopo aver selezionato le impostazioni desiderate, quindi fai clic sull'interruttore per abilitare Sensore memoria. Fare clic sulla casella a discesa e selezionare la frequenza con cui si desidera eseguire Storage Sense. Hai quattro opzioni:
- Ogni giorno
- Ogni settimana
- Ogni mese
- Durante lo spazio libero su disco insufficiente
Abbiamo mantenuto l'impostazione predefinita, "Durante lo spazio libero su disco insufficiente", ma in definitiva si tratta di una preferenza personale.
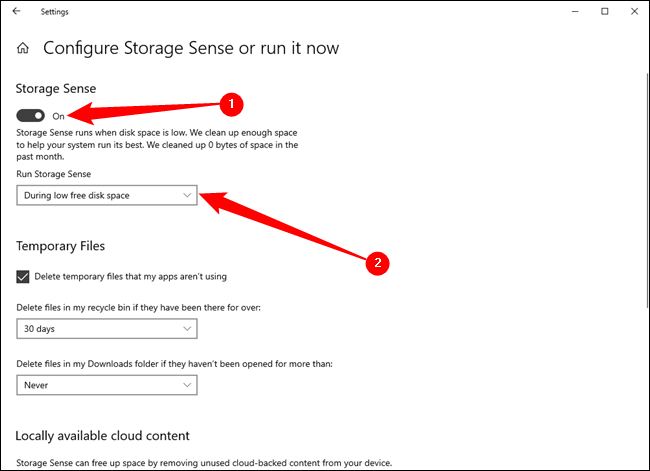
Puoi anche scorrere fino alla fine della pagina Sensore memoria e fare clic su "Pulisci ora" per eseguire una pulizia una tantum.
Opzioni nucleari
Questi trucchi faranno sicuramente risparmiare spazio, ma disabiliteranno importanti funzionalità di Windows. Non ti consigliamo di utilizzarne nessuno, ma se hai un disperato bisogno di spazio su disco, possono aiutarti:
- Disattiva l'ibernazione : quando iberna il sistema, salva il contenuto della sua RAM sul disco rigido. Ciò gli consente di salvare lo stato del sistema senza alcun consumo di energia: la prossima volta che avvierai il computer, tornerai da dove eri rimasto. Windows salva il contenuto della RAM nel file C:\hiberfil.sys. Per risparmiare spazio sul disco rigido, puoi disabilitare completamente l'ibernazione, che rimuove il file.
- Disabilita Ripristino configurazione di sistema : se la riduzione della quantità di spazio utilizzata da Ripristino configurazione di sistema non è sufficiente per te, puoi disabilitare completamente Ripristino configurazione di sistema. Sarai sfortunato se devi utilizzare Ripristino configurazione di sistema per ripristinare il sistema a uno stato precedente, quindi fai attenzione.
Tieni presente che non avrai mai tutto lo spazio che un'unità promette sulla confezione: tutte le tue unità mostreranno la capacità sbagliata in Windows.
Hai invece un Mac? Ecco come liberare spazio di archiviazione su un Mac.
